O que são pastas inteligentes no Mac e como usá-las
Publicados: 2020-08-27Vamos encarar. Uma das tarefas mais árduas de todos os tempos usando um computador é organizar todos os diferentes arquivos em uma máquina para facilitar a localização deles quando necessário. E, no processo, evite a desordem e preserve a sanidade. Se você é alguém que gosta de automatizar suas tarefas diárias e mundanas, para economizar tempo e ser mais eficiente, você já deve ter algum tipo de fluxo de trabalho – seja usando as soluções nativas ou serviços de terceiros. No entanto, se você é um usuário comum com dificuldades para gerenciar arquivos no seu Mac, o melhor lugar para começar são as Pastas Inteligentes.
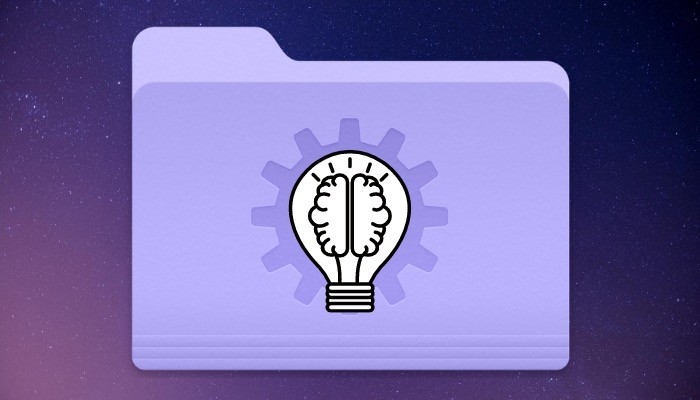
A Pasta Inteligente é um recurso integrado no Mac e provavelmente um dos recursos mais subvalorizados do sistema operacional. Pode ser útil para ajudá-lo a organizar melhor seus arquivos para facilitar as tarefas/operações dependentes. No entanto, se você está completamente alheio às Pastas Inteligentes e nunca as usou, aqui está um guia detalhado sobre o que são as Pastas Inteligentes e como usá-las no seu Mac.
Índice
O que são pastas inteligentes?
As Pastas Inteligentes, independentemente do nome, são diferentes das pastas normais no Mac ou em qualquer outro sistema operacional. Essas pastas são mais parecidas com pesquisas salvas com base em critérios selecionados que ajudam a organizar tipos semelhantes de arquivos em um só lugar. Ao criar uma pasta inteligente, você pode escolher as propriedades às quais a pasta deve estar em conformidade durante a curadoria de arquivos. Além disso, dependendo do que você deseja realizar, você pode selecionar um critério/propriedade de um pool de diferentes critérios pré-definidos e ter uma pasta inteligente com todos os arquivos relacionados ao mesmo.
Por que você deve usar Pastas Inteligentes?
Como já estabelecido no parágrafo anterior, as Pastas Inteligentes permitem que você organize todos os diferentes arquivos do seu Mac em um só lugar e os organize de maneira sistemática e facilmente acessível. Ao usar esse recurso, você pode ter um melhor controle sobre os arquivos que possui em sua máquina, o que pode, por sua vez, ajudá-lo a realizar seu trabalho de maneira rápida e eficiente. Assim, ajudando você a se manter organizado, além de melhorar sua produtividade.
Para ter uma ideia de como as Pastas Inteligentes podem ser úteis em tarefas regulares do dia-a-dia, considere uma situação em que você captura muitas capturas de tela em um dia. Essas capturas de tela geralmente são capturadas no formato PNG, mas para o seu cenário de caso de uso, você precisa delas em JPEG. E, portanto, você precisa convertê-los de PNG para JPEG, para o qual você precisa localizar todas as capturas de tela antes de iniciar o processo de conversão. Em tal situação, se você usar uma Pasta Inteligente e definir um critério que faça a curadoria de todos os arquivos que terminam no formato .png, você poderá ter todas as suas capturas de tela agrupadas em um só lugar. Assim, economizando o incômodo de vasculhar pastas diferentes e fazer o trabalho com eficiência.
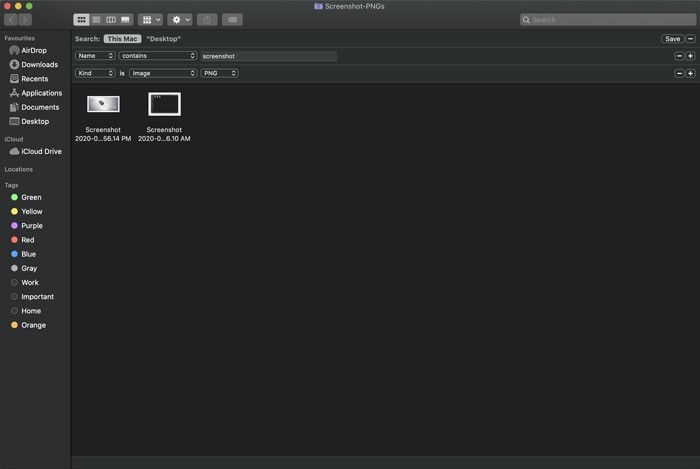
Da mesma forma, você também pode criar pastas inteligentes para fazer coisas como filtrar todos os instaladores .dmg que você tem em sua máquina, visualizar todos os documentos fechados recentemente, obter arquivos que terminam em determinadas extensões de arquivo ou ter todos os arquivos com tags especificadas em um place — os casos de uso são ilimitados.
Nota: uma coisa a ter em mente ao usar as Pastas Inteligentes é que essas pastas selecionam os arquivos originais em sua máquina e não criam uma cópia de um arquivo. Portanto, caso você faça alguma alteração em um arquivo do seu Mac, que também está presente em uma Pasta Inteligente, as alterações são refletidas instantaneamente.
Como criar uma pasta inteligente?
Agora que você sabe o que são as Pastas Inteligentes e como você pode usá-las para seu benefício, veja como criar uma Pasta Inteligente para aproveitar ao máximo o recurso.
1. Abra o Finder e vá para Arquivo > Nova Pasta Inteligente .

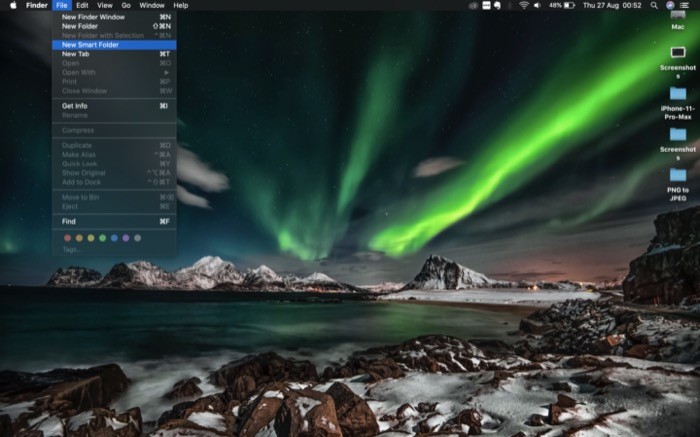
2. Clique em Este Mac ao lado de Pesquisar para localizar os resultados de sua consulta de pesquisa em toda a máquina. [ Para criar uma Pasta Inteligente em seu local preferido, vá para esse local e selecione Arquivo > Pasta Inteligente lá. ]
3. Toque na caixa de pesquisa à direita e digite o termo de pesquisa. Nas sugestões que aparecem, escolha Correspondências de nome ou qualquer outro critério que achar adequado para filtrar sua pesquisa.
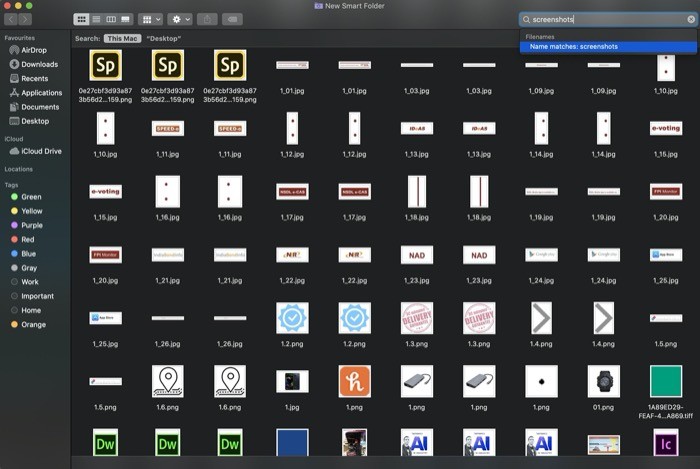
4. Se você precisar detalhar ainda mais sua pesquisa, toque no sinal de mais ( + ) abaixo da caixa de pesquisa para selecionar critérios diferentes. Ao fazê-lo, obtém mais alguns imóveis para melhorar a sua pesquisa. [ Por exemplo: se você estiver procurando por imagens .png, você pode definir o primeiro critério como Tipo , o segundo como Imagem e o último como PNG , para restringir sua pesquisa a menos resultados relevantes ]. Além disso, para criar um conjunto de regras aninhadas, adicione seus primeiros critérios e pressione e segure a tecla de opção e clique no botão mais ( + ).
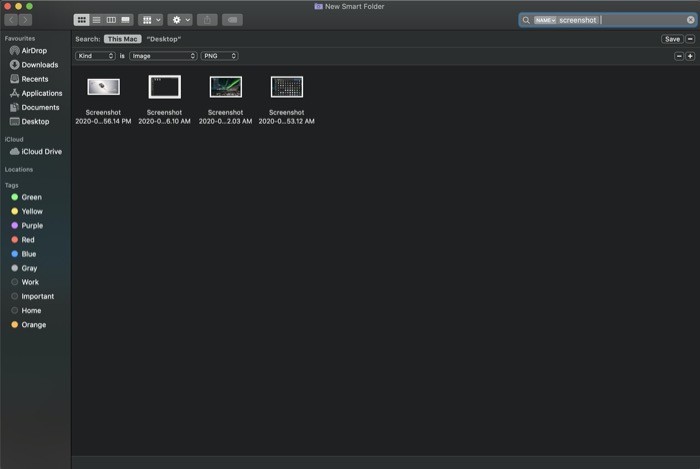
5. Depois de obter os resultados relevantes para sua consulta, clique em Salvar e especifique o nome e o local da Pasta Inteligente. Aqui, você também pode selecionar Adicionar à barra lateral para colocar sua pasta inteligente na barra lateral para acesso rápido e fácil.
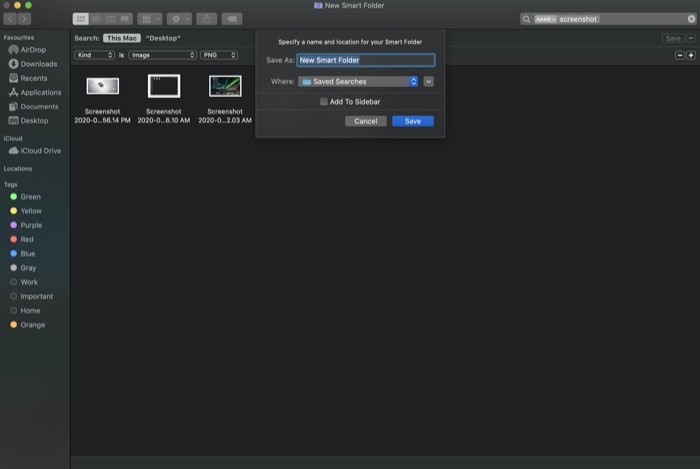
Embora os critérios listados no menu sejam suficientes para as necessidades da maioria dos usuários, para aqueles que procuram um controle mais granular sobre a curadoria de arquivos, existe uma maneira de refinar ainda mais os resultados. Para fazer isso, clique no ícone de adição ( + ) abaixo da caixa de pesquisa e selecione Outros no menu suspenso.
Você pode fazer isso em ambas as situações: quando você cria uma nova pasta inteligente ou quando deseja editar e fazer alterações em uma pasta inteligente existente (etapas usando as etapas listadas acima). Assim que Outros forem selecionados, você verá uma nova janela com uma lista de diferentes atributos. Encontre aquele que atende aos seus requisitos e adicione-o aos seus critérios de curadoria simplesmente selecionando-o e clicando em OK . Além disso, para aumentar a conveniência, você também pode marcar a caixa de seleção ao lado do atributo que espera usar com frequência, para adicioná-lo ao menu na lista suspensa. Depois disso, os demais passos são praticamente os mesmos.
Como editar/excluir uma pasta inteligente?
Depois de criar uma pasta inteligente usando determinados critérios e, depois de um tempo, você precisar alterar os critérios de curadoria, você pode editar uma pasta inteligente existente usando as etapas a seguir.
1. Vá para o local onde você salvou sua Pasta Inteligente.
2. Clique com o botão direito do mouse e escolha Mostrar critérios de pesquisa .
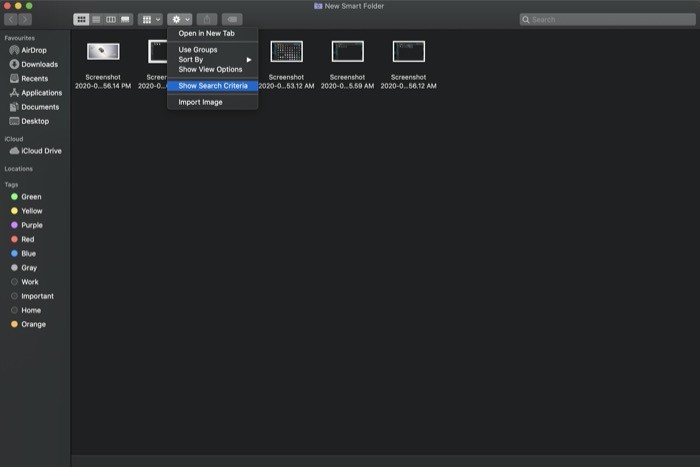
3. Uma vez feito, aperte o botão Salvar .
Da mesma forma, se você deseja excluir uma pasta inteligente, você precisa primeiro ir para o local onde a salvou inicialmente e, a partir daí, clicar com o botão direito do mouse na pasta e selecionar Mover para a lixeira .
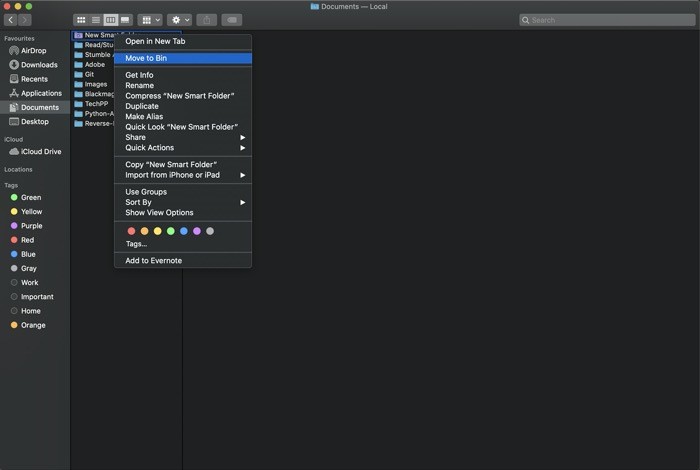
Isso é tudo para este guia!
Para reiterar, se você é novo no Mac ou está lutando para encontrar maneiras de gerenciar melhor os arquivos em sua máquina, você deve usar o recurso Pasta Inteligente para se manter organizado e estabelecer acesso rápido e fácil a todos os seus arquivos importantes.
