Como resolver facilmente erros 'fora da memória' no Chrome, Edge, Firefox e mais
Publicados: 2025-03-19"Erro fora da memória" é o problema mais comum na maioria dos navegadores. Esse erro ocorre quando o navegador usa toda a memória disponível e fica sem ele. Esse erro pode ocorrer principalmente devido à abertura de várias guias de uma só vez e instalação de várias extensões indesejadas e, às vezes, versões do navegador de buggy e falhas temporárias nas páginas da web que você está tentando visitar.
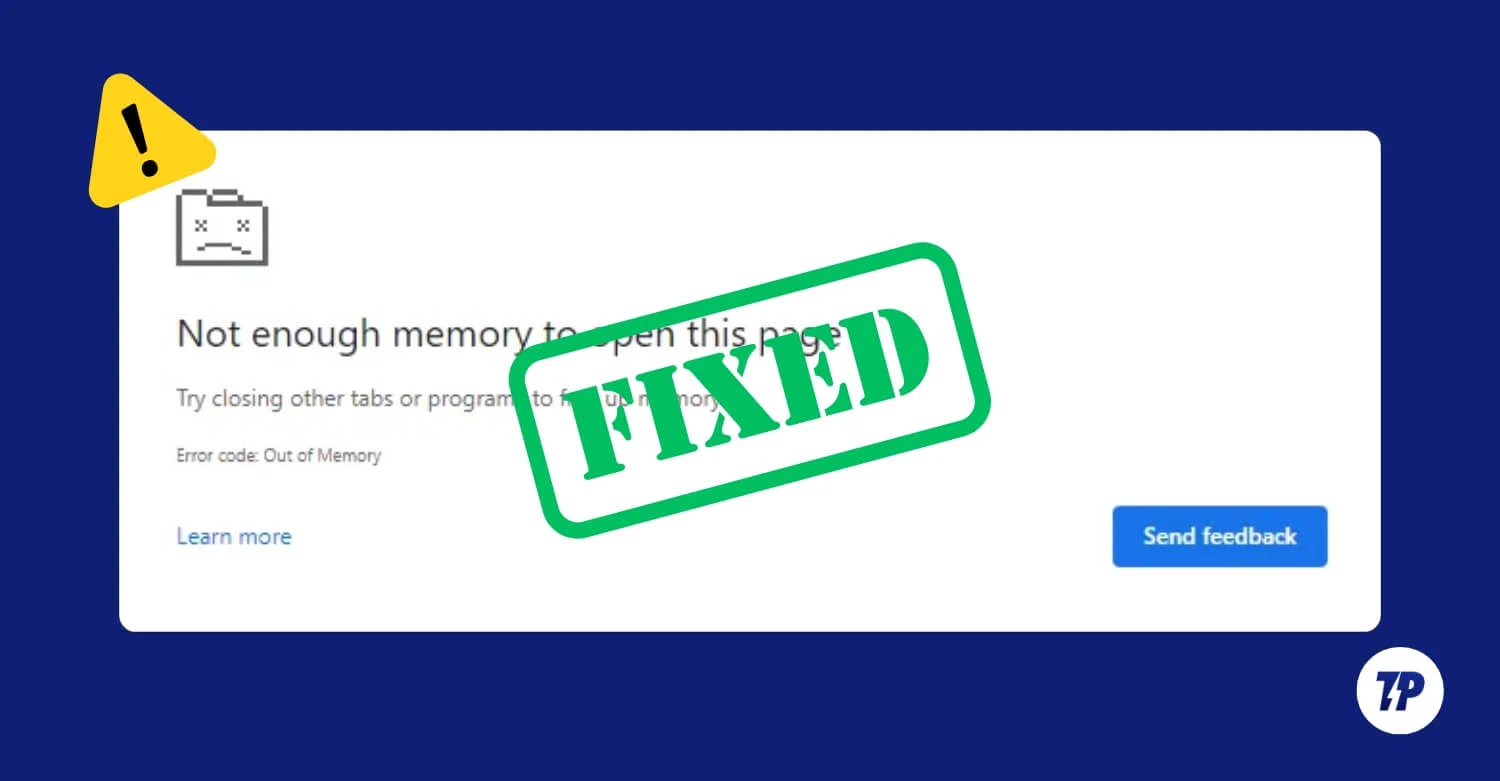
Você pode corrigir rapidamente esse problema usando técnicas simples de solução de problemas de problemas. Neste guia, você aprenderá sobre 10 maneiras de corrigir o problema rapidamente. Se você estiver pronto, vamos mergulhar.
Índice
Como corrigir a questão da memória no navegador
S.No | Correção rápida | Como consertar |
|---|---|---|
1 | Guias próximas indesejadas | Feche manualmente as guias ou ative a memória |
2 | Cache do navegador limpo | Vá para Configurações> Dados de navegação clara |
3 | Ligue o economizador da memória | Ativar economizador de memória em configurações de navegador |
4 | Desativar extensões não utilizadas | Vá para extensões> Desativar os não utilizados |
5 | Remova arquivos temporários | Excluir arquivos temporários do armazenamento do sistema |
6 | Redefinir as configurações do navegador | Redefinir configurações do menu do navegador |
7 | Reinicie o navegador | Fechar e reabrir o navegador ou usar o comando reiniciar |
8 | Reinicie o PC | Desligue e ligue o PC de volta |
9 | Aumente a memória virtual | Ajustar as configurações de memória virtual |
10 | Desinstalar e reinstalar o navegador | Desinstalar navegador e reinstalar fresco |
Experimente estas correções rápidas primeiro:
Antes de ir a técnicas avançadas de solução de problemas, tente essas técnicas rápidas de solução de problemas que funcionam primeiro para a maioria dos usuários.
Guias próximas indesejadas
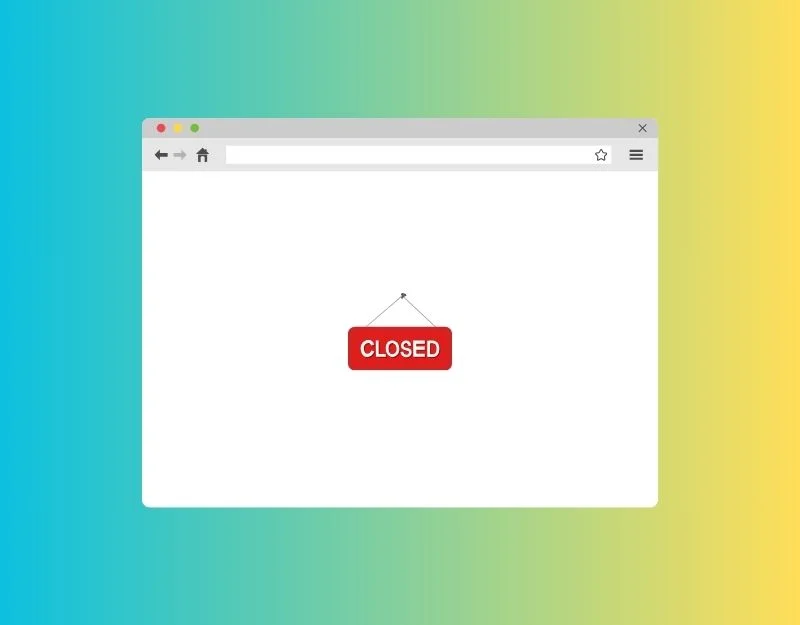
Quando você abre uma nova guia, seu navegador aloca automaticamente algumas memória e recursos para abrir e carregar o conteúdo na guia. Quando uma tarefa requer mais memória do que o navegador disponível, ele lança um erro de memória. Além disso, a abertura de muitas guias pode levar a mais uso de memória, resultando no mesmo. Para corrigir isso, guias próximas do navegador indesejadas.
Se você frequentemente enfrenta esse erro e tem muitas guias abertas, pode instalar a extensão Onetab, que converte todas as guias abrem em uma lista, liberando uma memória significativa. Eu tenho usado essa extensão nos últimos seis meses, e este é um salva -vidas, especialmente para o meu MacBook Air de 8 GB.
Cache do navegador limpo
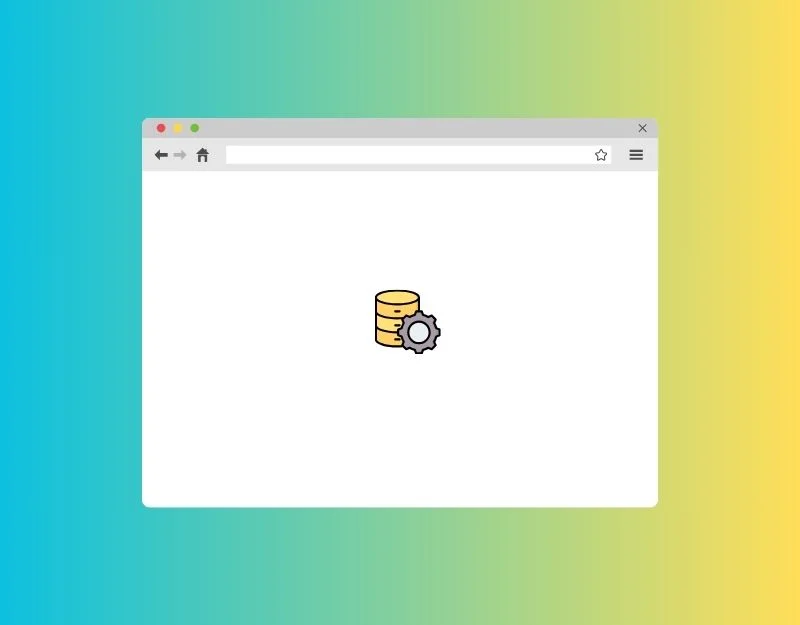
O cache é mais comumente usado nos navegadores da Web para salvar dados usados com frequência e ajuda os sites a carregar mais rapidamente. Quase todos os navegadores da web usam um cache para oferecer uma experiência de navegação mais rápida. Mas com o tempo, o cache pode preencher e levar a erros inesperados no navegador.
Mais arquivos de cache podem consumir mais memória e levar a problemas de fuga do navegador. Para corrigir isso, você pode limpar o cache no seu navegador. Lembre -se de que a limpeza do cache pode diminuir temporariamente os tempos de carregamento do site e retirá -lo dos sites.
Como limpar o cache nos navegadores
Google Chrome:
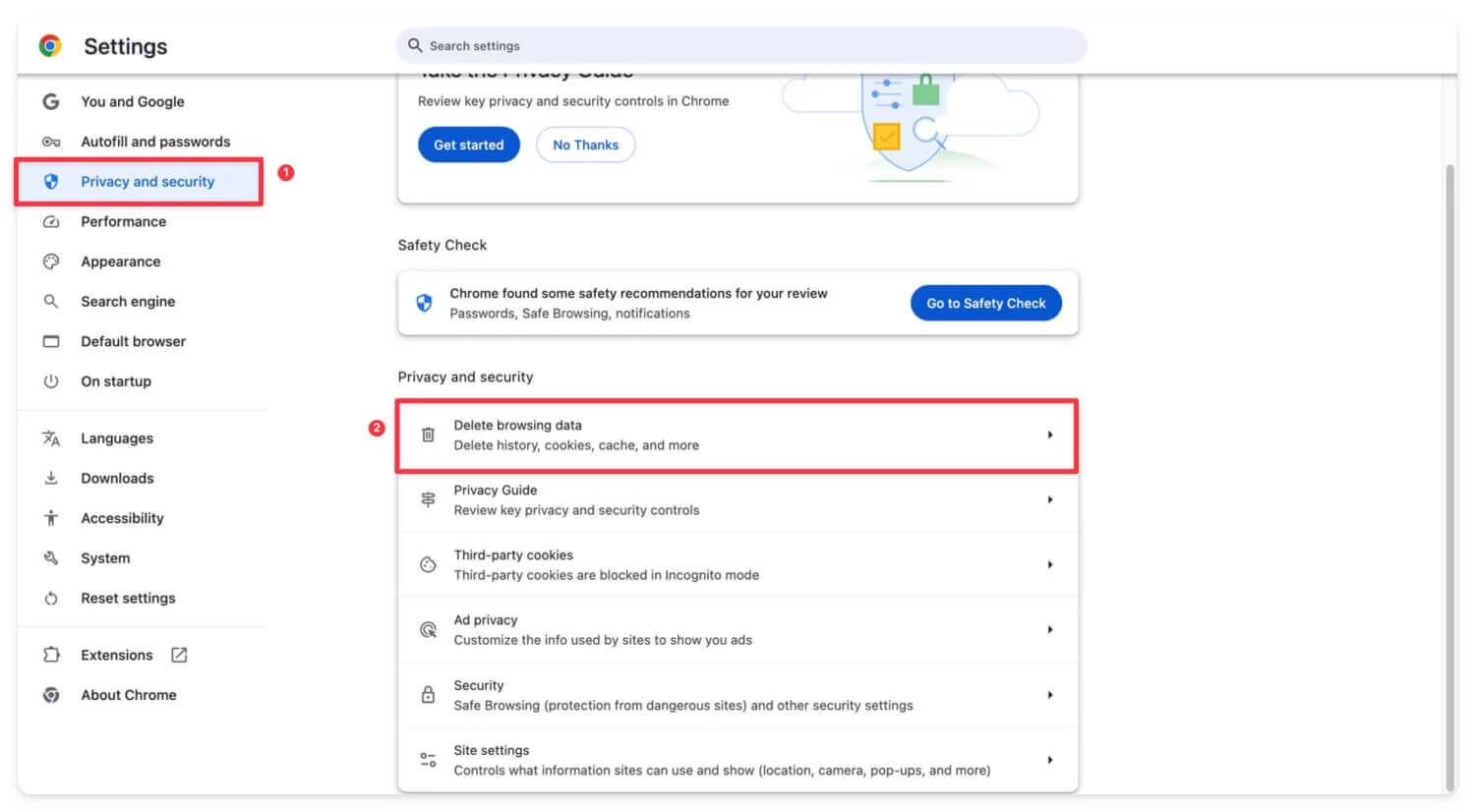
- Abra o Google Chrome.
- Clique no menu e vá para mais ferramentas> Dados de navegação limpa.
Microsoft Edge:
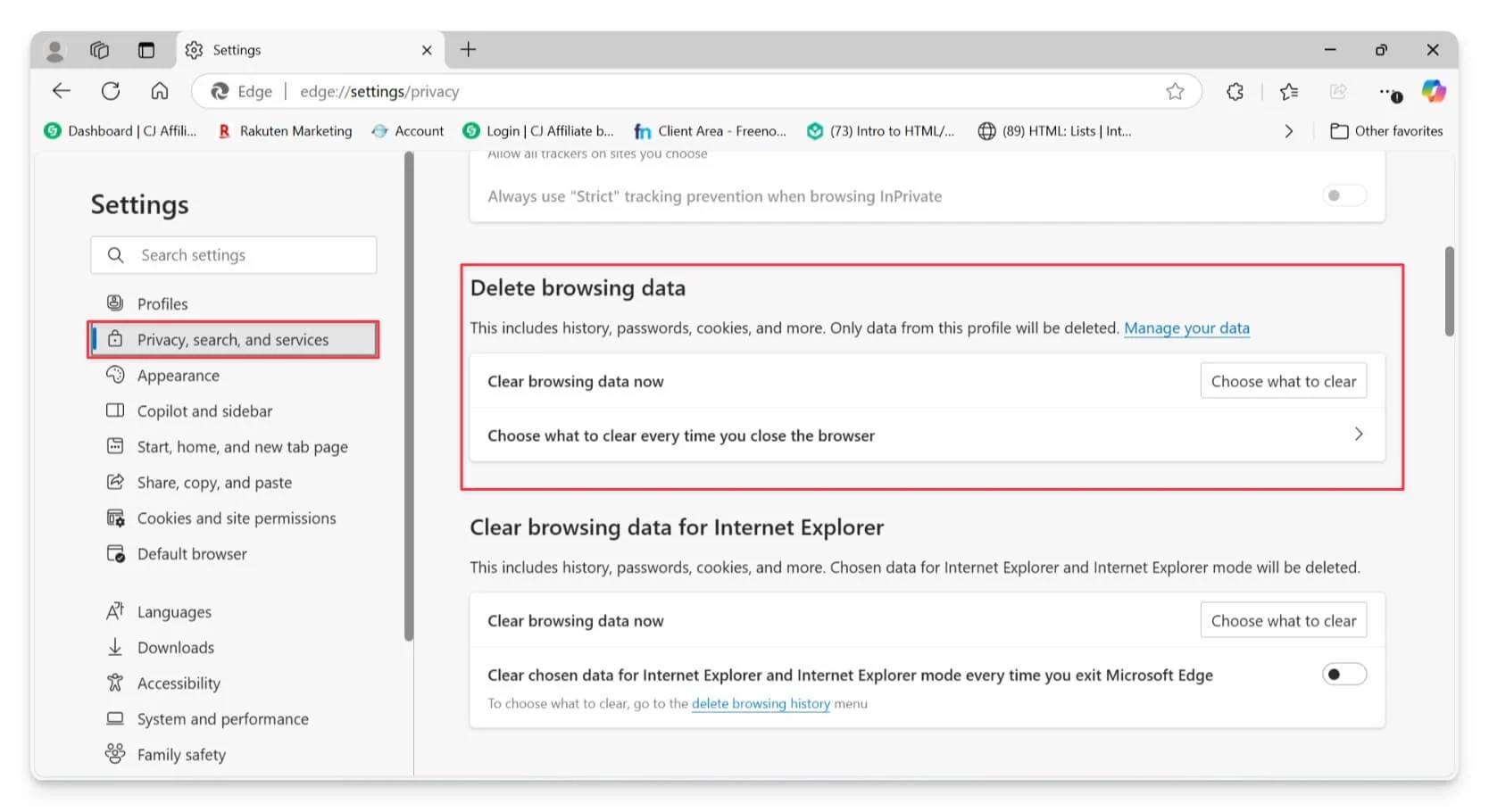
- Abra o Microsoft Edge.
- Vá para Configurações> Privacidade> Dados de navegação clara e digite Edge: // Configurações/Clear Browser Data na sua barra de endereços para acessar esta função.
- Limpe seu histórico de navegação, cookies e imagens e arquivos em cache.
Mozilla Firefox:
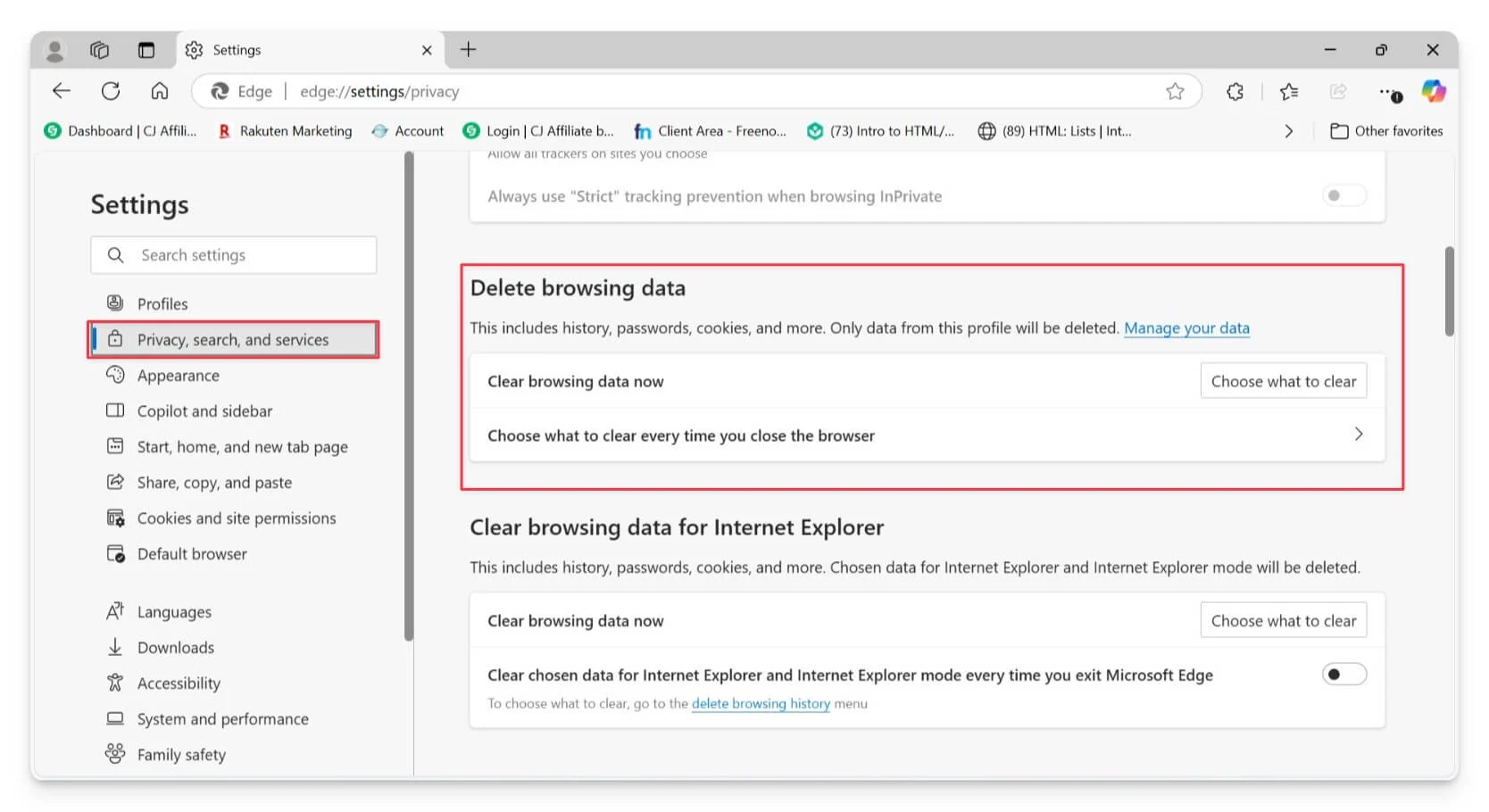
- Open Mozilla Firefox.
- Clique no botão Menu e selecione Configurações.
- Selecione o painel de privacidade e segurança .
- Na seção Cookies e Dados do Site, clique em Clear Data.
- Clique nos dados claros para limpar.
Ligue o economizador da memória
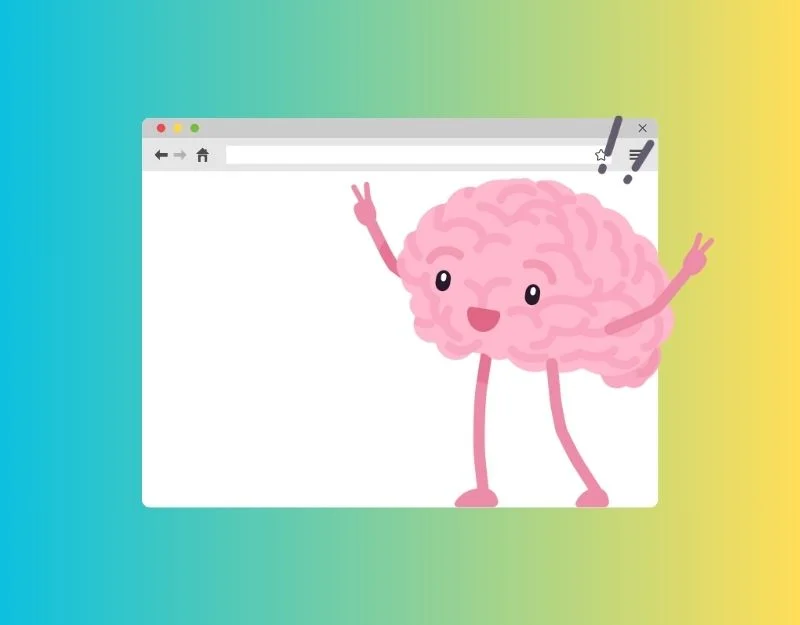
Muitos navegadores populares lançaram recursos de economia de memória para corrigir a questão fora da memória. Navegadores diferentes usam métodos diferentes para salvar a memória. Por exemplo, o navegador do Google Chrome fecha automaticamente a guia inativa se não estiver aberta por um tempo, e o navegador Microsoft Edge coloca as guias inativas no modo de suspensão depois que o usuário define um tempo específico e recarrega quando o usuário revisar a guia.
O Memory Saver está disponível em todos os navegadores populares, mas com nomes diferentes. Aqui está como ativar os recursos de economia de memória nos navegadores da web mais comuns.
Google Chrome
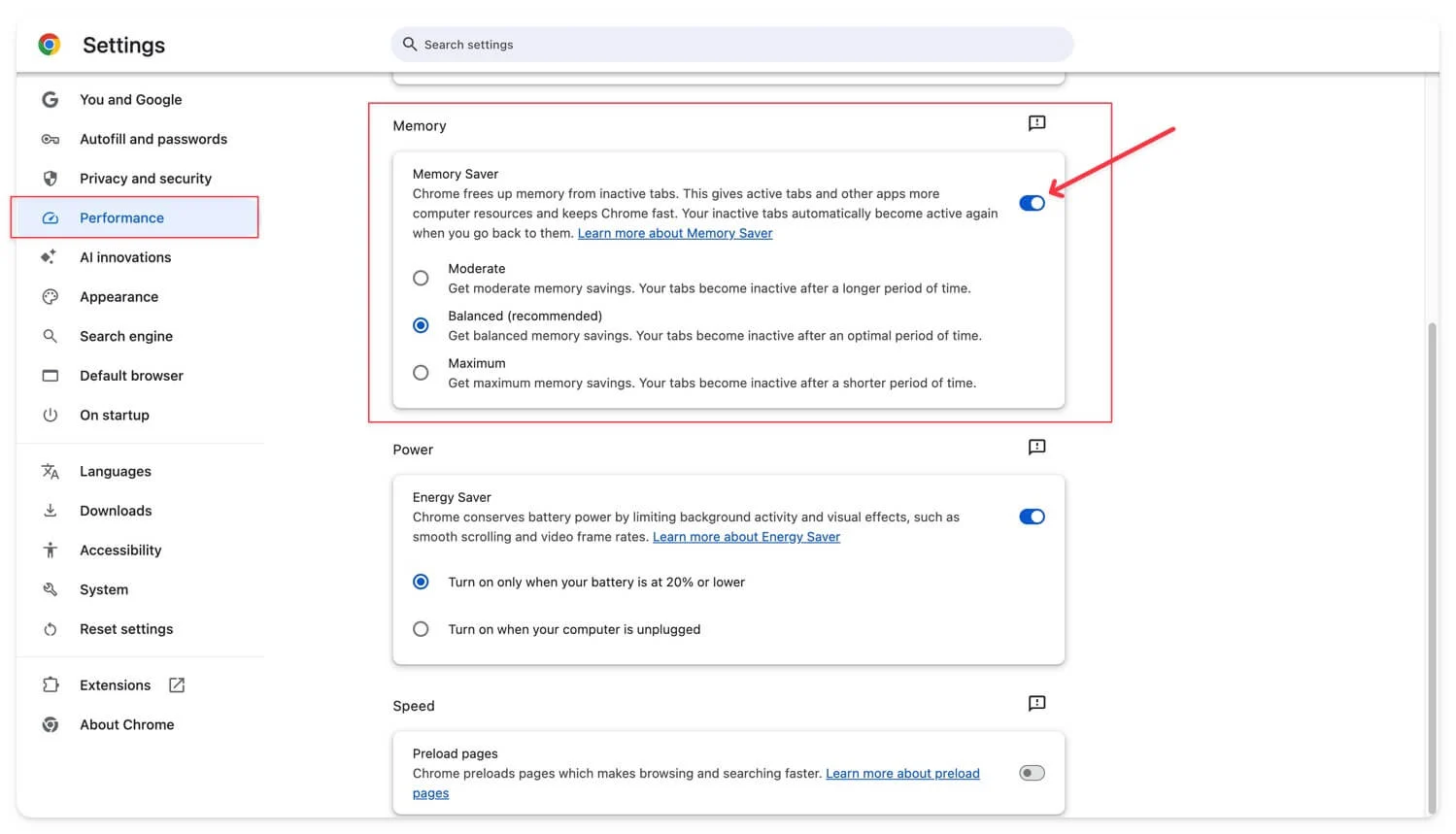
- Abra as configurações do Google Chrome e clique na guia Desempenho.
- Por padrão, o recurso de memória será ativado. Se não for, ligue. Se você não deseja que o Google Chrome feche sites específicos, clique no botão Adicionar e selecione os sites atuais. Para adicionar manualmente um site, vá à guia Adicionar sites e digite o URL do site.
Microsoft Edge
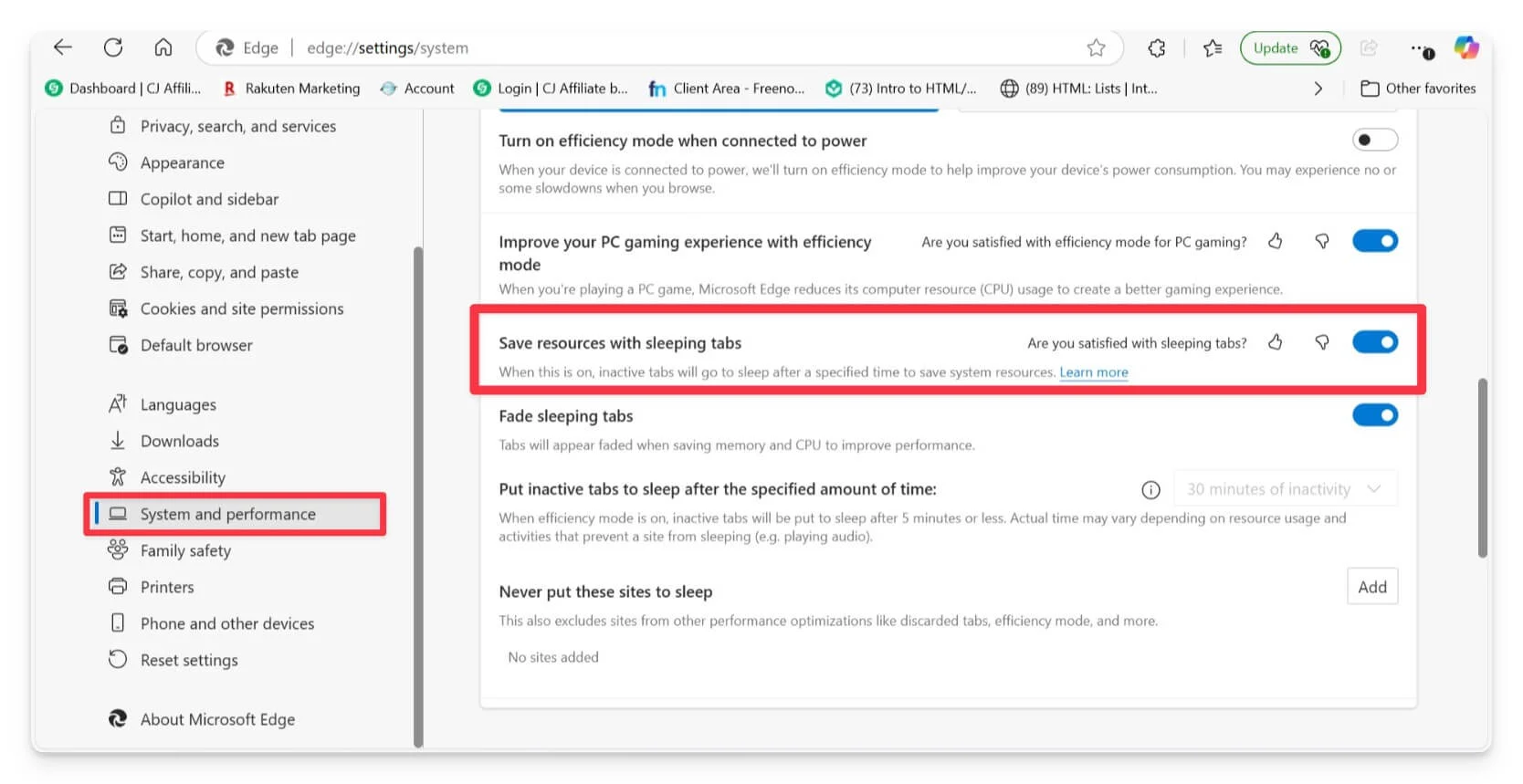
- Abra a borda , clique nos três pontos no canto superior direito e selecione Configurações.
- Clique no sistema na barra lateral esquerda.
- Ligue o interruptor para salvar recursos com guias para dormir.
- Você também pode decidir quanto tempo uma guia deve ficar inativa antes de dormir. Você pode escolher um tempo entre 5 minutos e 12 horas.
- Se houver sites que você não deseja dormir, clique em Adicionar, digite o endereço do site e clique em Adicionar novamente.
Remova arquivos temporários
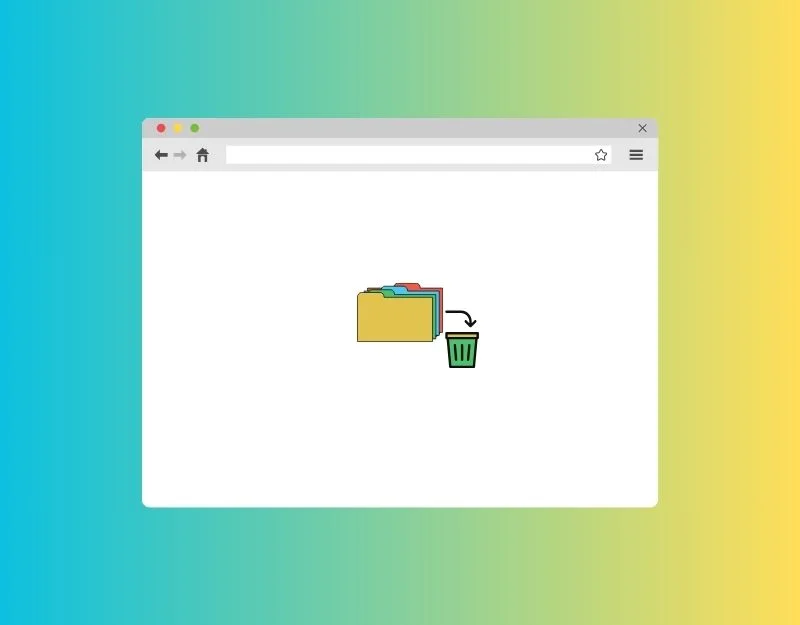
Os navegadores também armazenam arquivos temporários no sistema operacional do dispositivo para fornecer uma experiência de navegação mais rápida. Os arquivos temporários são diferentes do cache. O Cache armazena cópias das páginas da web para carregá -las mais rapidamente na próxima vez que você visitar.

Por outro lado, os arquivos temporários podem ser todos os dados salvos por programas para ajudá -los a funcionar. Isso inclui arquivos de cache, dados temporários, logs e muito mais. Em alguns casos, arquivos temporários podem causar problemas como problemas relacionados ao navegador. Para consertar isso, você pode removê -los.
Nas janelas
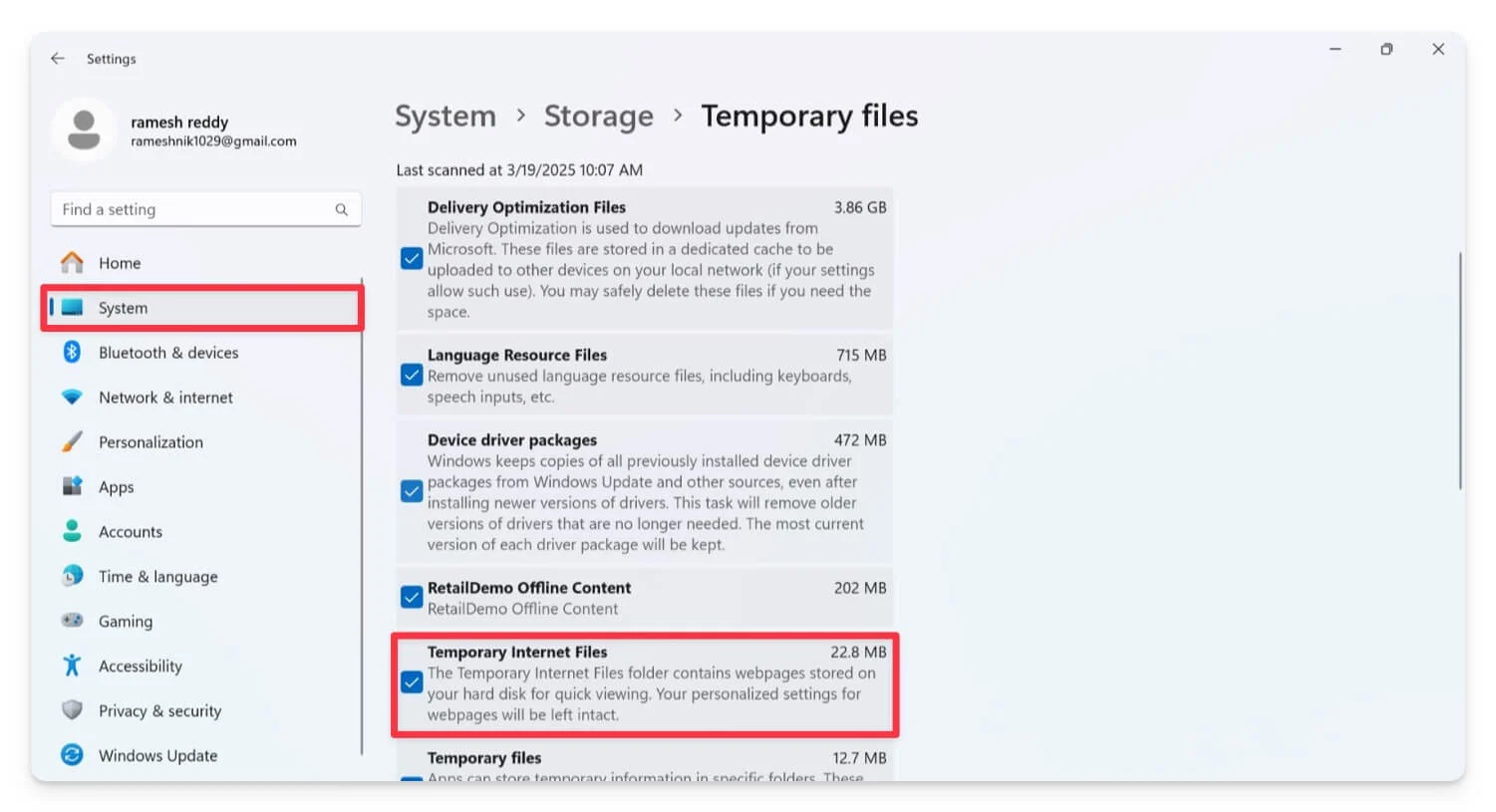
- Abra as configurações no seu computador.
- Clique no sistema , depois armazenamento e arquivos temporários .
- Você verá uma lista de arquivos temporários. Verifique as caixas para aquelas que você deseja excluir.
- Clique em Remover arquivos.
- Um pop-up solicitará confirmação; Clique em Continuação para excluir os arquivos temporários.
No macOS
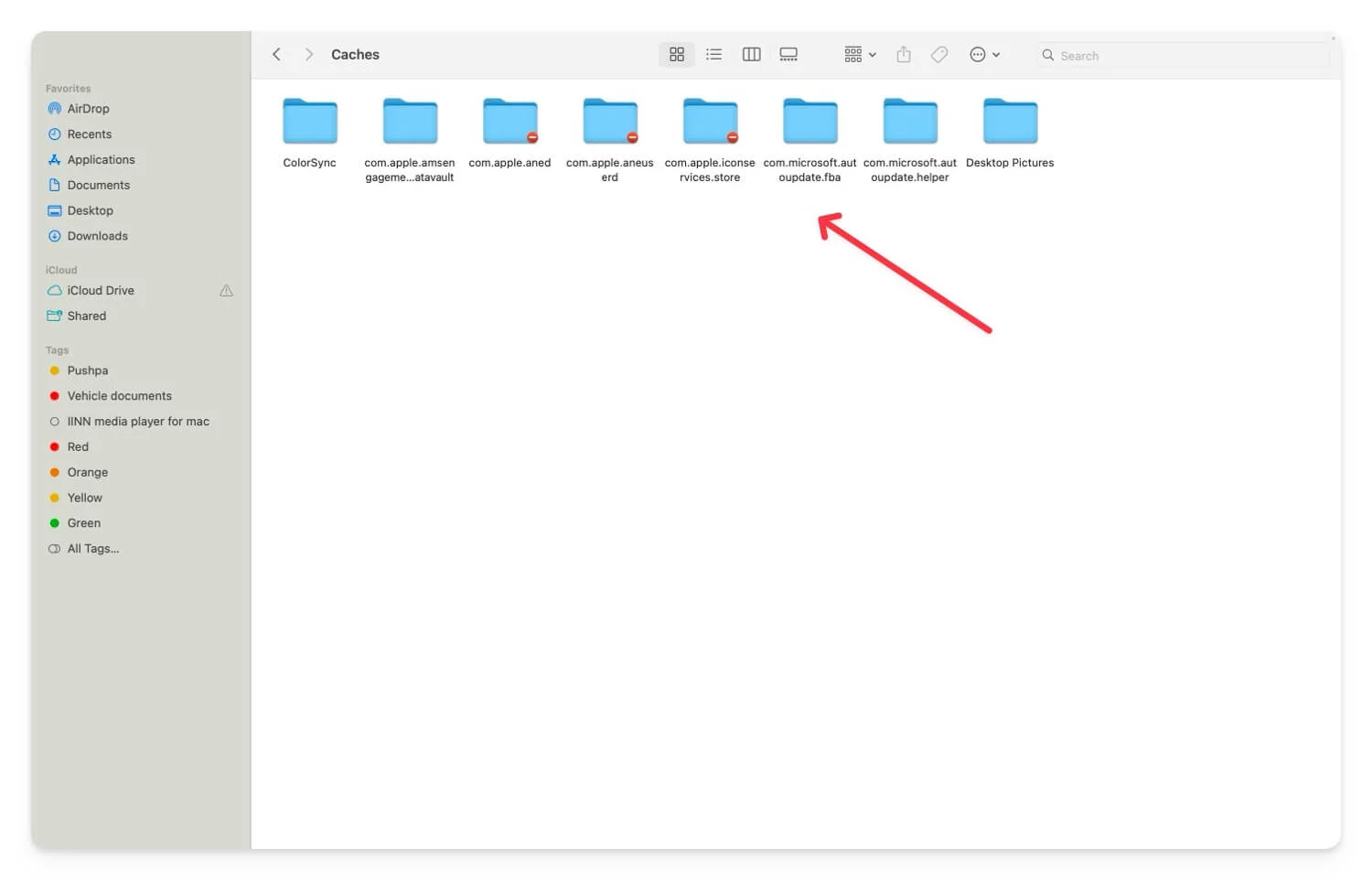
- Vá para a sua área de trabalho (tela principal).
- Abra a janela do localizador e pressione 'Shift-Command-G'.
- Digite ~/biblioteca/caches na barra de pesquisa e pressione Enter
- Aqui, você verá a lista de arquivos temporários armazenados no seu Mac. Selecione e exclua -os.
Desativar extensões
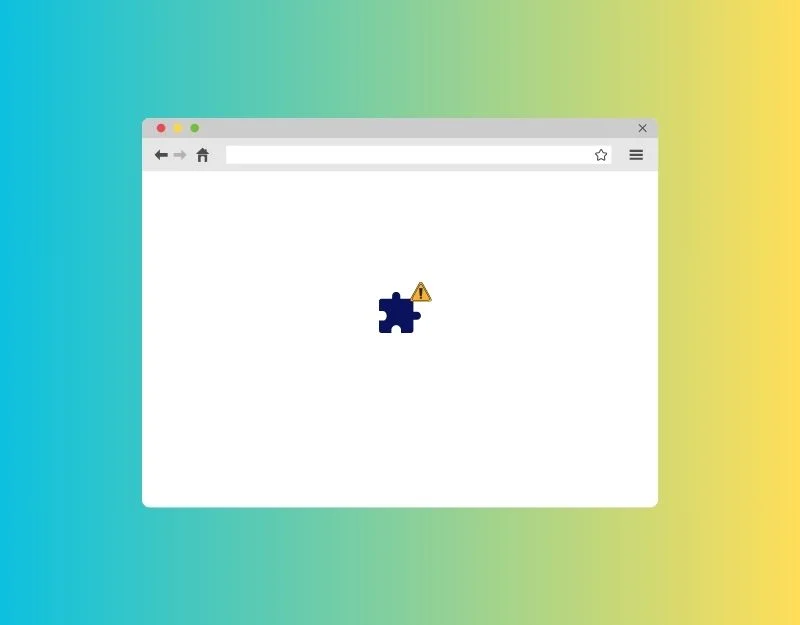
Enquanto a extensão adiciona mais recursos do navegador da web, ela também pode aumentar o uso da memória. Algumas extensões são executadas em segundo plano, mesmo quando você não as usa, o que também pode usar a memória e levar a problemas de uso da memória. Além disso, algumas extensões podem ser mal codificadas e usar mais memória do que deveriam. Para corrigir isso, você pode removê -los ou desativá -los quando não estiver em uso. Aqui está como desligar as extensões nos navegadores da web mais populares.
Abra o Google Chrome:
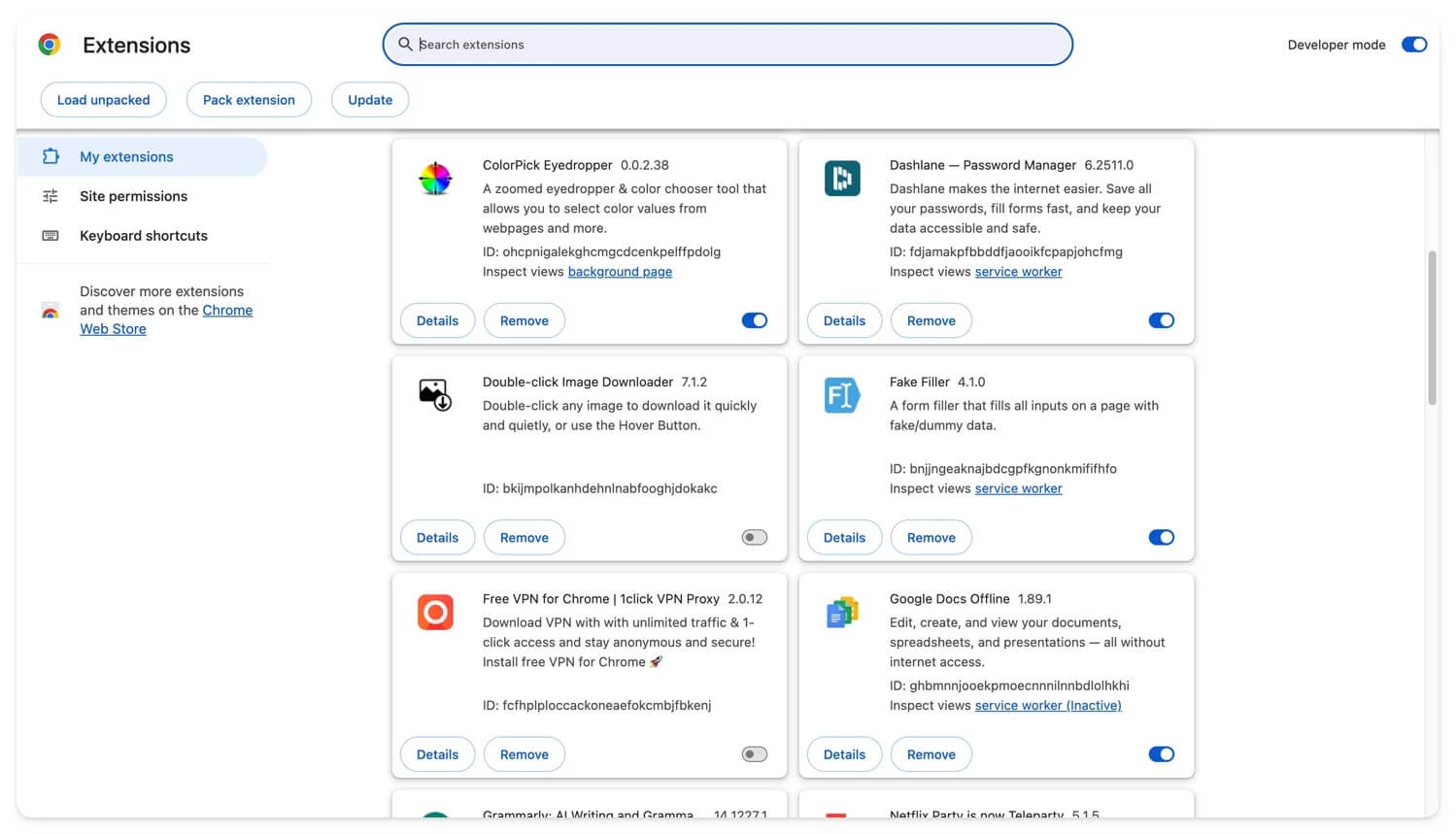
- Abra o Google Chrom E no seu dispositivo
- Clique no menu e vá para extensões.
- Você verá uma lista de todas as suas extensões instaladas. Encontre a extensão que você deseja desativar e alternar o interruptor (de azul para cinza) ao lado da extensão que deseja desativar.
- Você também pode clicar no ícone de extensão no clipe superior, clicar no menu de três pontos e remover a extensão necessária.
Microsoft Edge
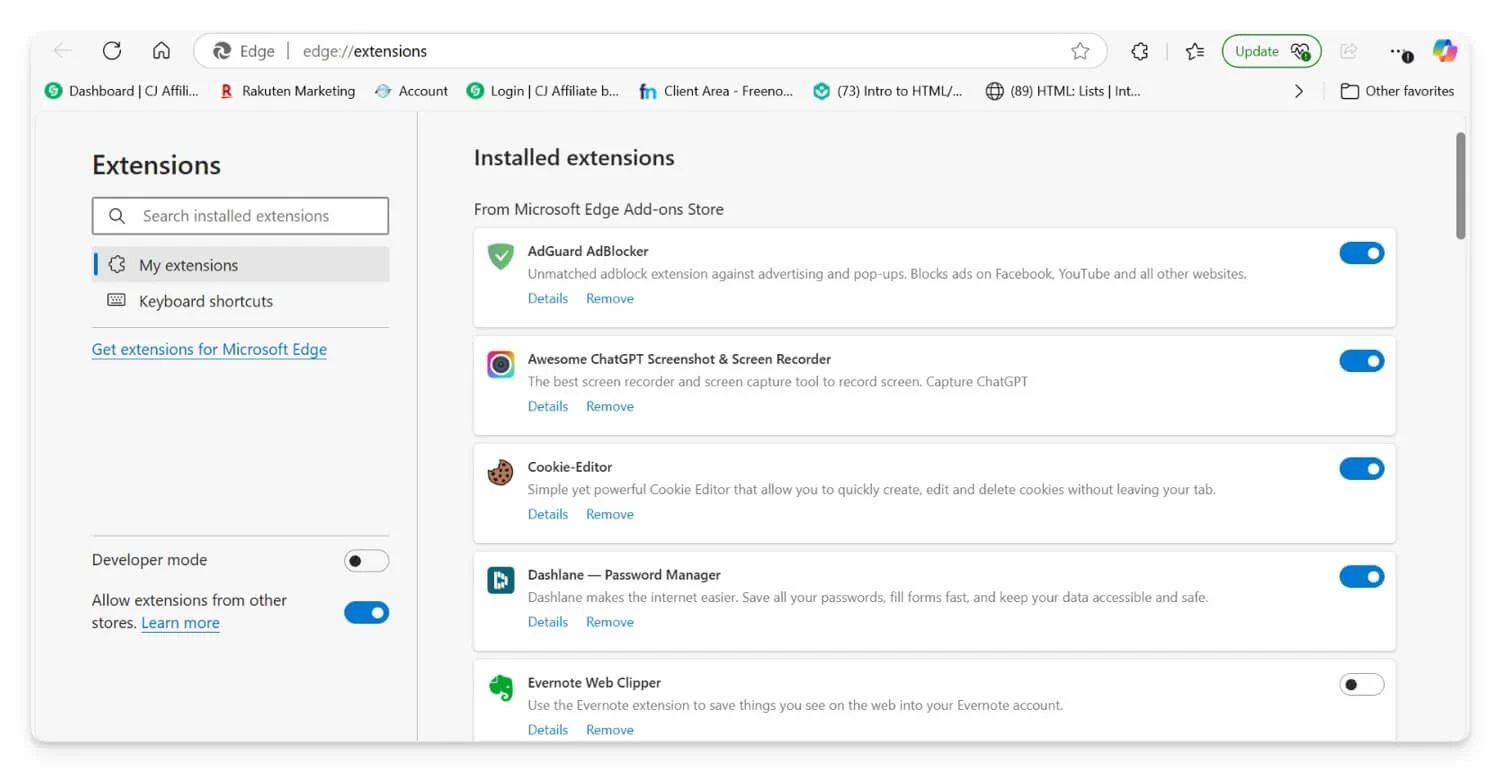
- Abra o Microsoft Edge .
- Clique nos três pontos horizontais (nas configurações e mais ou mais ícones) no canto superior direito da janela. Selecione extensões no menu suspenso.
- Você verá uma lista de todas as extensões instaladas. Encontre a extensão que você deseja desativar. Alterne o interruptor ao lado da extensão para desligá -lo.
Mozilla Firefox
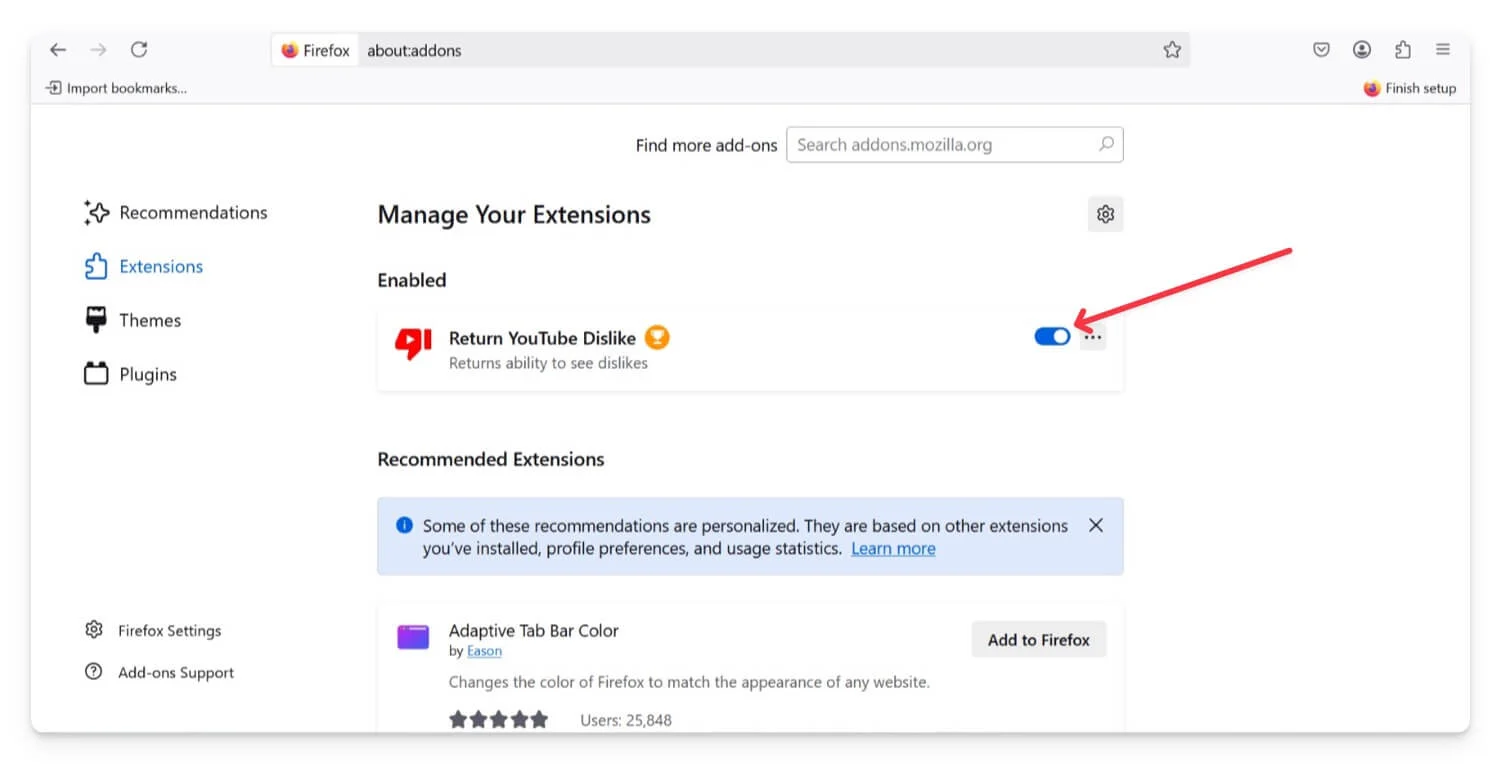
- Open Mozilla Firefox.
- Clique nas três linhas horizontais no canto superior direito da janela.
- Selecione complementos no menu ou pressione Ctrl + Shift + A no teclado.
- Isso abrirá a guia Addlem Manager . No gerenciador de complementos, clique em extensões da barra lateral esquerda.
- Você verá uma lista de extensões instaladas. Encontre a extensão que você deseja desativar.
- Clique no interruptor de alternância ao lado da extensão para desligá -lo.
Redefinir as configurações do navegador
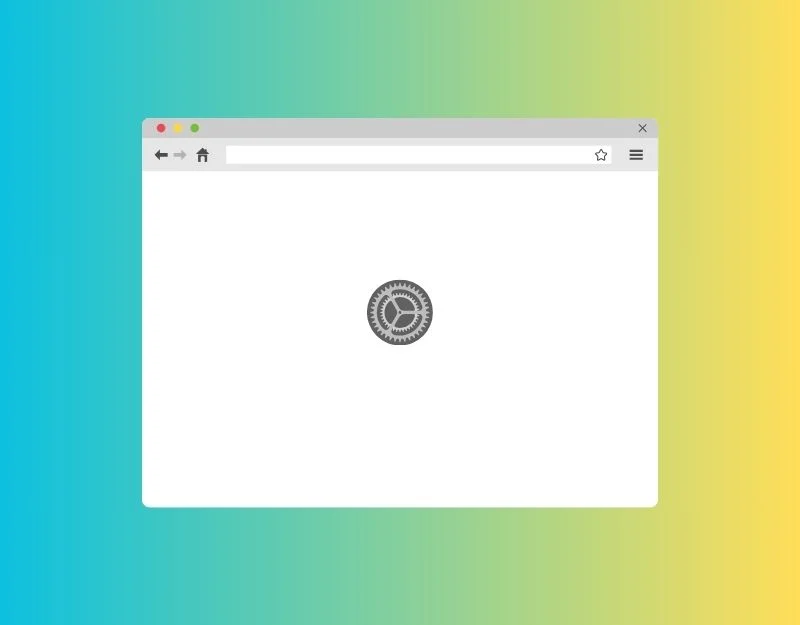
As configurações que você pode ter alterado acidentalmente pode levar a problemas com o seu navegador. É difícil saber quais configurações estão afetando o uso da memória. Você pode redefinir as configurações do navegador para verificar se o problema foi resolvido.
Google Chrome:
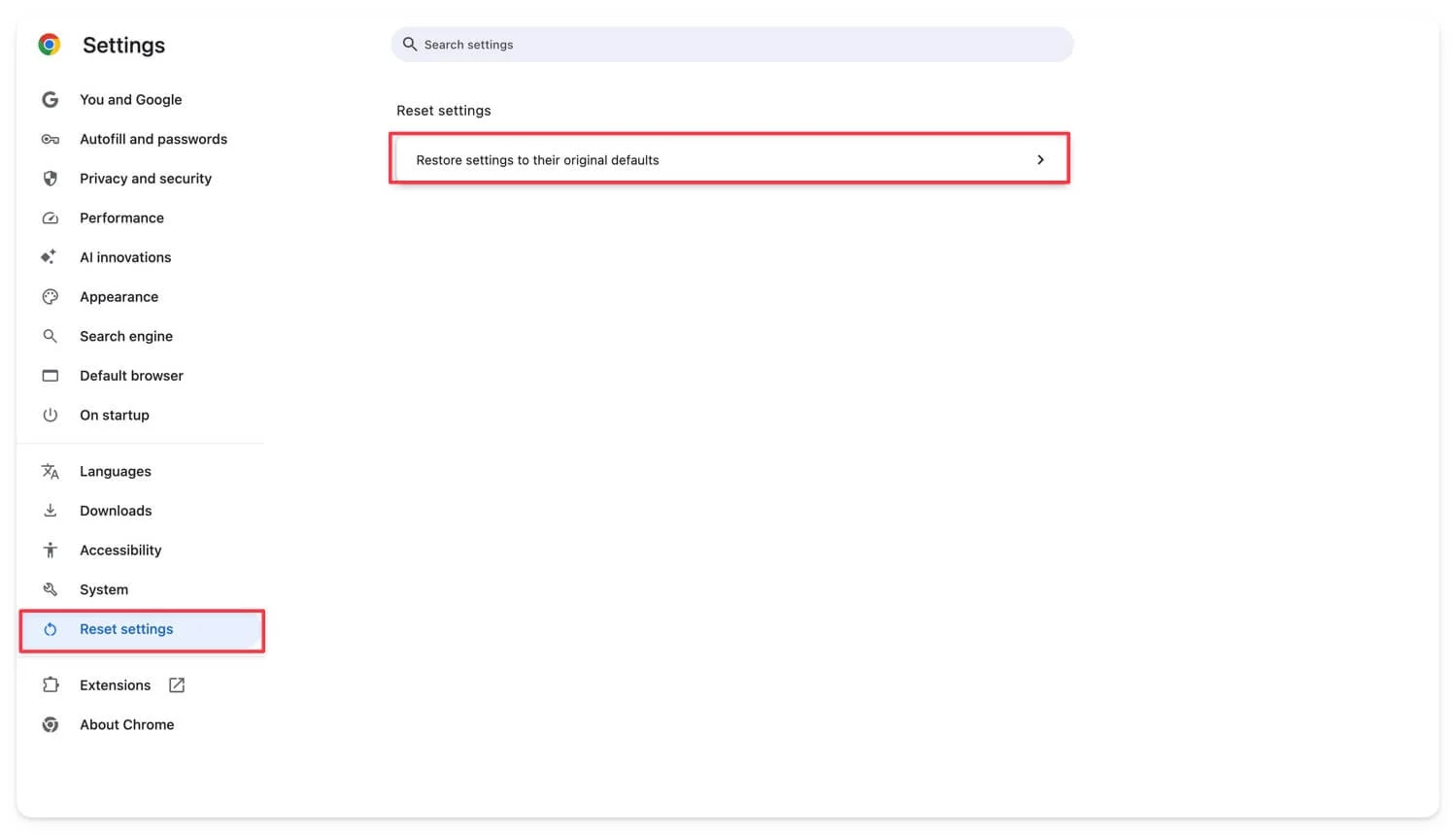
- Abra o Google Chrome.
- Clique nas três linhas horizontais no canto superior direito da janela do navegador e selecione Configurações.
- Clique no botão de configuração de redefinição localizado na barra lateral esquerda.
- Uma caixa de diálogo aparecerá dizendo o que será redefinido; Clique em Redefinir.
Mozilla Firefox:
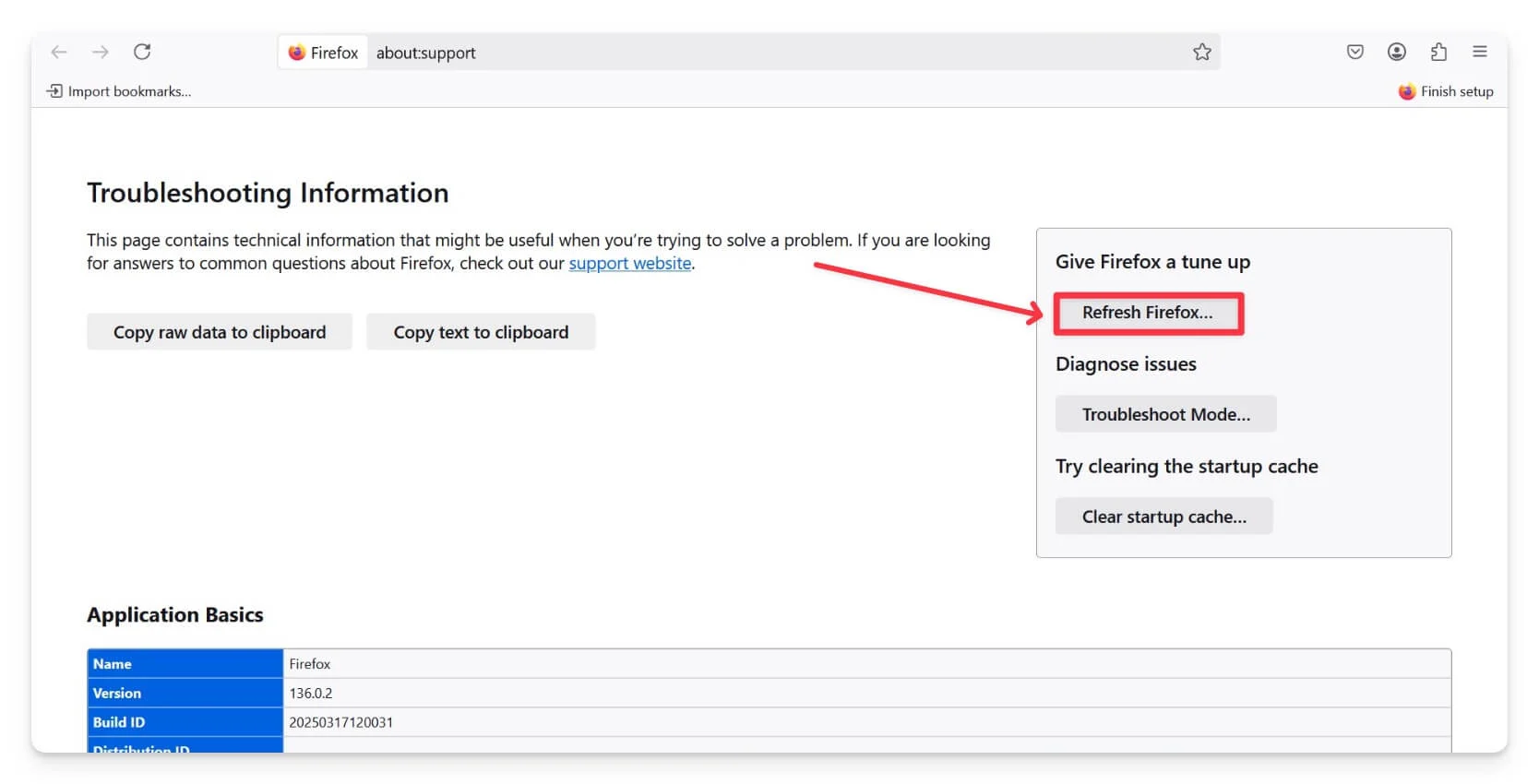
- Abra o Mozilla Firefox no seu dispositivo, clique nas três linhas no topo direito e clique em Ajuda .
- Clique em mais informações sobre solução de problemas, clique em Atualizar o Firefox e confirme que deseja redefinir.
- Clique em Concluir . Para redefinir.
Microsoft Edge:
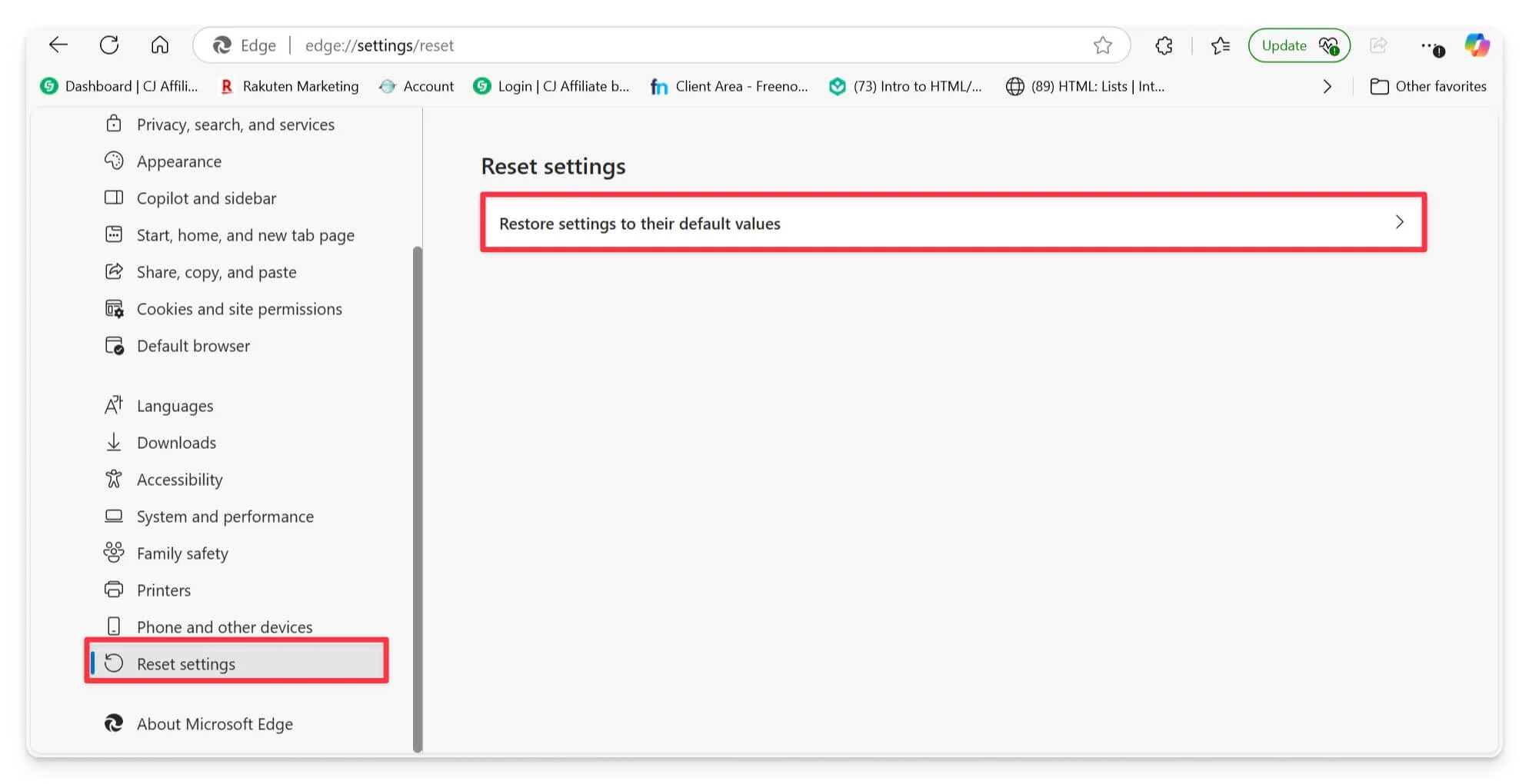
- Abra o Microsoft Edge.
- Clique nos três pontos no canto superior direito da janela do navegador e escolha Configurações.
- Selecione as configurações de redefinição no menu Configurações.
- No menu Redefinir Configurações, selecione Restaurar as configurações para seus valores padrão.
- Uma caixa de diálogo de configuração de redefinição será exibida; Escolha Redefinir para concluir.
Reinicie seu navegador
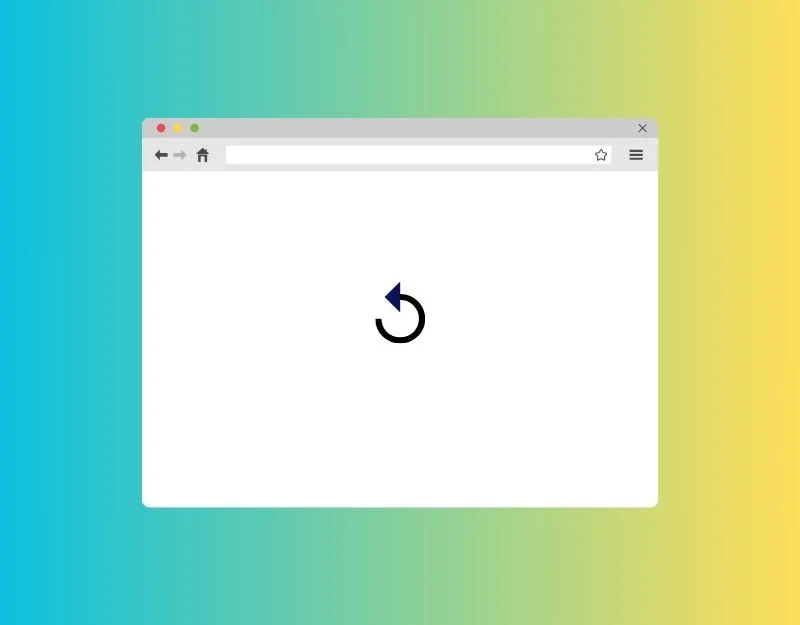
Reinicie o navegador limpa a memória que estava usando. Isso inclui quaisquer dados de sites que você estava visitando, guias ativas e muito mais. Reiniciar o navegador também desliga muitos processadores de corrida, liberando a memória do seu navegador.
Certifique -se de não ter downloads ativos quando estiver reiniciando um navegador. Seus downloads podem ser descartados, embora alguns navegadores possam continuar downloads após uma reinicialização. Você pode reiniciar o Google Chrome digitando o comando Chrome: // Reiniciar na barra de endereço, Edge: // Reiniciar no Microsoft Edge, sobre o reinício necessário se você usar o Mozilla Firefox, Opera: // Reiniciar no navegador Opera.
Reinicie seu PC
Se reiniciar o navegador não funcionar, tente reiniciar o seu PC. Às vezes, os problemas podem estar além do navegador e podem envolver outras partes do sistema do computador; portanto, reiniciar o computador pode ser uma solução mais eficaz. O reinício do computador ajuda a limpar as falhas ou problemas temporários na memória do sistema e geralmente pode corrigir vários problemas, incluindo aqueles com o navegador. Você pode reiniciar seu dispositivo para corrigir esses problemas temporários.
Técnicas avançadas de tiro de problemas
Se esses métodos rápidos de solução de problemas não ajudarem, você poderá experimentar esses métodos avançados de solução de problemas para corrigir erros de memória em seus navegadores.
Aumente a alocação de memória virtual
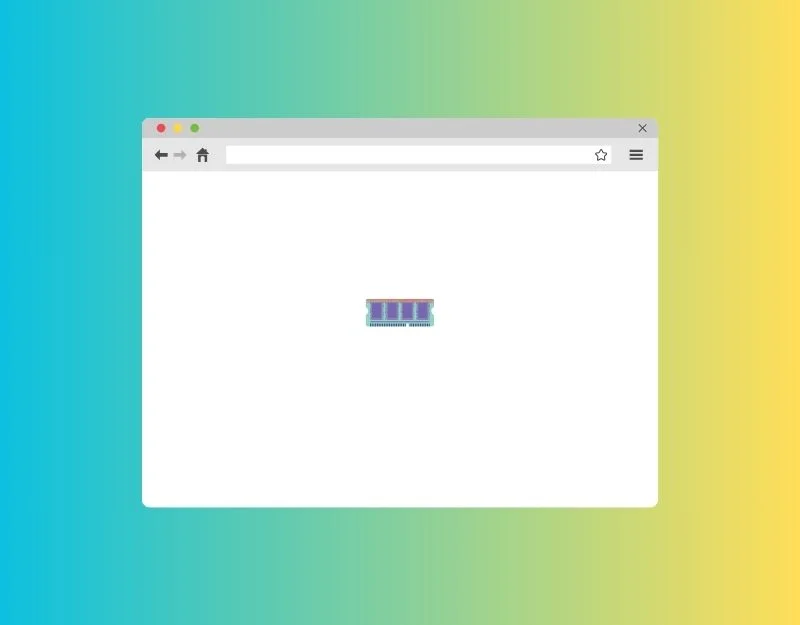
A memória virtual é uma ótima opção para estender a memória sem instalar nenhuma memória física no seu dispositivo. Ele cria espaço de memória usando uma parte do disco rígido como memória extra.
Como modificar a memória virtual no Windows
- Vá para o menu Iniciar e clique em Configurações.
- Clique no sistema , em seguida ; Em Configurações relacionadas, clique nas informações do sistema.
- No painel esquerdo, clique nas configurações avançadas do sistema.
- Agora, na guia Avançado , procure a seção de desempenho e clique no botão Configurações .
- Vá para a guia Avançado , encontre a seção de memória virtual e clique no botão Alterar .
- Agora desmarque o gerenciamento automaticamente do tamanho do arquivo de paginação para todas as unidades. Selecione a unidade C e clique no tamanho personalizado.
- Agora, defina o tamanho inicial e o tamanho máximo em MB. De acordo com os documentos de suporte da ESRI, a memória virtual deve ser definida entre 1,5 a 3 vezes a quantidade de RAM no seu computador.
- Calcule a RAM, defina os valores mínimo e máximo e clique em OK para salvar alterações.
- Agora reinicie seu PC para definir a memória virtual.
Desative a aceleração do hardware
Para oferecer um desempenho de navegação mais rápido, muitos navegadores, incluindo Chrome e Firefox, começaram a oferecer suporte a aceleração de hardware, que usa recursos de GPU disponíveis para executar tarefas. Embora isso possa aumentar o desempenho do navegador e reduzir a carga na CPU, às vezes pode levar a vazamentos de memória e aumento do uso da RAM, resultando em problemas de memória no seu navegador. Se você usar a aceleração do hardware no seu navegador, desative -o e veja se o problema foi resolvido.
Como desativar o acesso de hardware no Google Chrome:
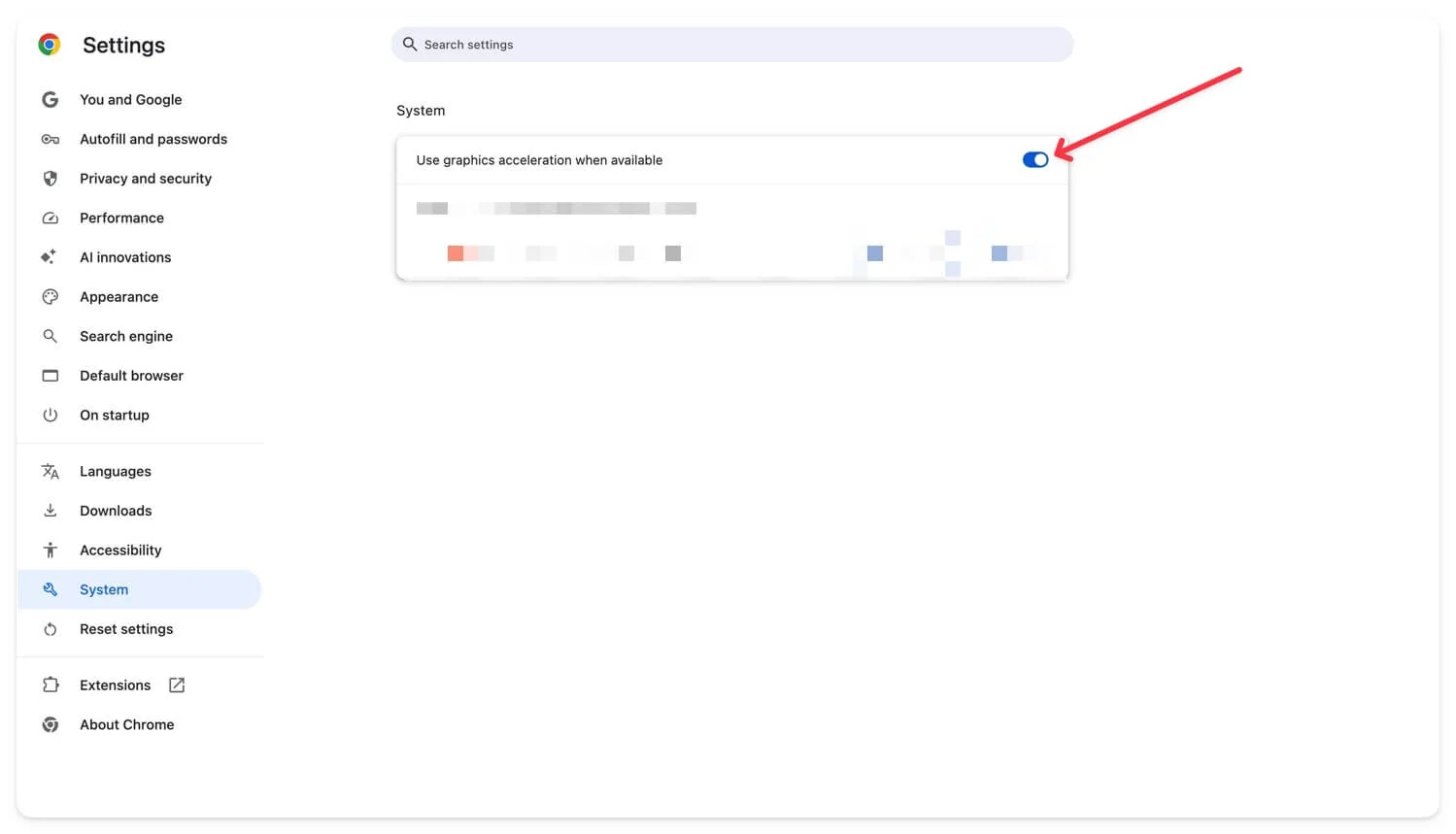
- Abra as configurações do Google Chrome
- Vá para a guia do sistema nas configurações e ative o recurso que diz: Use aceleração gráfica quando disponível.
Como desativar a aceleração da GPU no navegador Microsft Edge

- Navegador de borda microsft aberto
- Vá para a guia Sistema e Desempenho e desative a opção de usar a aceleração gráfica quando disponível.
Desinstale e reinstale o navegador
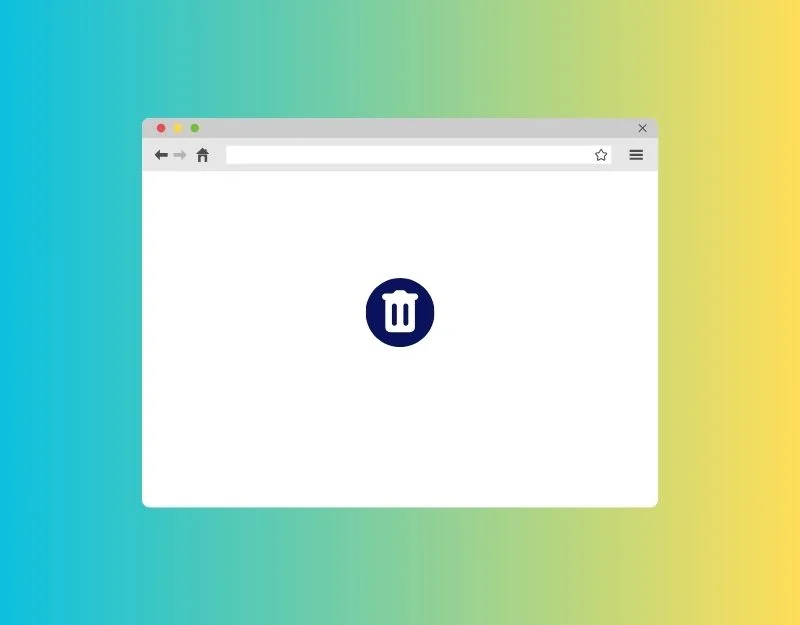
Se nenhuma das etapas funcionou para você, desinstale e reinstale o navegador. Quando você desinstala, ele remove o navegador e todos os arquivos associados ao navegador do seu dispositivo. Uma nova instalação oferece ao navegador uma nova reinicialização sem os problemas anteriores. Verifique se você também remove os arquivos associados ao navegador ao instalar. A maioria dos sistemas operacionais permite remover os arquivos associados ao navegador e à desinstalação. Você pode selecionar a opção.
Desfrute de um navegador mais rápido sem interrupções
Os problemas de memória são mais comuns nos navegadores da web. Você pode seguir as técnicas de solução de problemas para corrigir quaisquer problemas de memória no seu navegador. Muitos navegadores também começaram a lançar vários recursos para controlar o uso da memória. Você pode permitir que eles evitem problemas semelhantes no futuro. Além disso, certifique -se de atualizar os navegadores com frequência. Por fim, considere o uso desses navegadores alternativos que são leves e consomem menos memória. As opções populares incluem Opera GX, K-Melon, QutubRowser, Lunsaspace e muito mais. Você pode comentar abaixo se ainda tiver outras perguntas e não puder resolver o problema. Estamos felizes em ser úteis.
Perguntas frequentes na fixação do erro de memória nos navegadores
1. O uso do recurso de economia de memória de um navegador é o desempenho lento para alguns sites?
Sim, os recursos de salvar memória na maioria dos navegadores limitam o desempenho e descarregam automaticamente as guias inativas da memória, resultando em tempo de carregamento mais lento e algum tempo recarregando a página Garantir.
2. Como sei quais extensões do navegador usam muita memória?
Você pode visitar o Chrome: // Extensões para extensões no Google Chrome. Clique em detalhes de extensão e procure a pegada de memória; Para o navegador, você pode ir para a borda: // sistema, ir ao uso da memória e expandir. Finalmente, para o Firefox, você pode ser sobre desempenho, que exibirá todas as extensões e uso de memória do navegador.
3. Por que meu navegador usa alta memória mesmo com poucas guias abertas?
Se você estiver recebendo um erro de uso de memória alta, mesmo com guias limitadas, isso pode ser devido a problemas do navegador ou páginas da Web específicas, causando o problema. Verifique se o problema está relacionado a um site específico. Se sim, recarregue o site e limpe o cache do site. Além disso, verifique os processos em segundo plano no seu computador para ver se outros aplicativos estão causando o problema. Remova extensões inseguras e verifique se o problema foi resolvido.
4. Pode permitir que muitos recursos experimentais do navegador causem problemas de memória?
Às vezes, ativar muitos recursos experimentais do navegador pode causar problemas de memória, pois não são otimizados para a versão estável. Muitos recursos em execução em segundo plano podem levar a problemas de uso da memória. Você pode desativar todos esses recursos e mudar para a versão estável para melhor gerenciamento de memória.
5. Posso atualizar minha RAM para resolver esse problema?
Sim, você pode atualizar sua RAM para obter mais memória. No entanto, antes de comprar mais RAM, você pode querer experimentar as dicas que mencionei anteriormente para ver se elas resolvem o problema. Adicionar mais RAM pode ser uma boa solução se você ainda tiver problemas depois disso.
