[Resolvido] Uma seção de instalação de serviço neste INF é um erro inválido
Publicados: 2023-04-29Tentando estabelecer uma conexão entre seu celular Android e seu PC via cabo USB, mas não consegue acessá-lo? E, uma mensagem de erro dizendo 'Uma seção de instalação de serviço neste INF é inválida' é mostrada ao conectar a máquina. Se sim, não se preocupe, nós podemos ajudar. Nesta postagem do blog, explicaremos algumas possíveis soluções para se livrar de problemas de maneira fácil e rápida. E, antes de prosseguirmos com as possíveis soluções, aqui está uma rápida visão geral de qual é o erro.
O que é o erro 'Uma seção de instalação de serviço neste INF é inválida'?
Seu smartphone Android não aparecerá quando você tentar conectá-lo como dispositivo USB MTP no computador. Você abre o Gerenciador de dispositivos para atualizar os drivers desatualizados porque acha que pode haver um problema de driver.
O dispositivo, no entanto, é identificado como dispositivo MTP com um ponto de exclamação amarelo quando você o procura. Você inicia o aplicativo de atualização do driver com a impressão de que é outro sinal de que os drivers do seu smartphone são o problema.
No entanto, você vê o erro Uma seção de instalação de serviço neste INF inválida ao abrir a opção de atualização do driver do Gerenciador de dispositivos. O que isso implica, exatamente?
Isso indica que o problema se estende além dos drivers do smartphone e também afeta os arquivos internos do driver USB usados para conectar dispositivos MTP aos PCs.
Maneiras de corrigir uma seção de instalação de serviço neste INF é um erro inválido
Depois de descobrir o problema, você deve procurar imediatamente as táticas para resolver o erro. A maneira mais viável de resolver o problema é localizar, baixar e atualizar os drivers desatualizados. Você não precisa se preocupar em como obter os drivers mais recentes instalados no Windows PC, pois mencionamos todos os métodos abaixo. Basta verificá-los para corrigir Uma seção de instalação de serviço neste INF é um erro inválido.
Maneira 1: Atualize o driver manualmente usando o Gerenciador de dispositivos
O Gerenciador de dispositivos é uma ferramenta utilitária de atualização de driver embutida no Windows que você pode usar para lidar com o problema. Siga os passos abaixo para resolver o erro:
Passo 1: Use a combinação de teclas Windows + R para iniciar a caixa de diálogo Executar.
Etapa 2: escreva o seguinte comando no campo de texto para abrir o utilitário Gerenciador de dispositivos .
devmgmt.msc
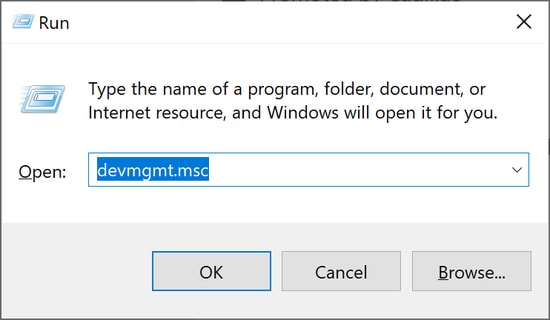
Etapa 3: No Gerenciador de dispositivos, expanda a categoria Outros dispositivos clicando duas vezes nela.Em seguida, clique com o botão direito do mouse no dispositivo MTP USB.
Etapa 4: Em seguida, clique em Atualizar software de driver para prosseguir.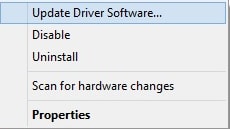
Etapa 5: No próximo prompt, escolha Procurar software de driver no computador.
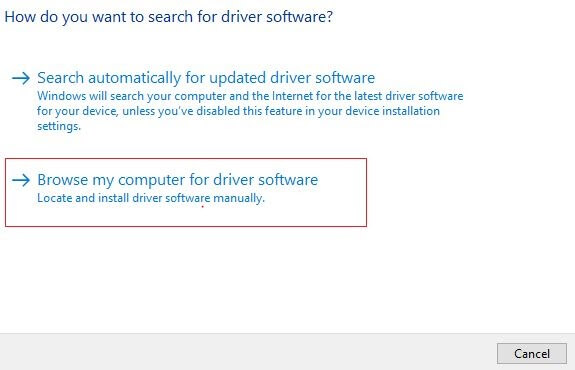
Passo 6: Escolha Deixe-me escolher em uma lista de drivers disponíveis no meu computador e clique em Avançar.
Passo 7: Depois disso, você verá o dispositivo USB MTP na lista, selecione-o e clique em Avançar .
No caso, você percebe que o dispositivo é exibido como Dispositivo desconhecido. Você verá um dispositivo Android ou telefone Android na lista e, em seguida, destaque-o e clique em Avançar. Em seguida, escolha o dispositivo USB MTP para prosseguir.
Agora, o driver original será instalado no seu dispositivo, você só precisa aguardar alguns segundos até que o processo seja concluído. Feito isso, tente reconectar seu smartphone ao computador para testar o problema.

Leia também: Como atualizar o driver USB no Windows 10,8,7
Maneira 2: Atualize automaticamente o driver usando o Bit Driver Updater (recomendado)
Pode ser irritante se, apesar de seus melhores esforços, você não conseguir obter as atualizações de driver corretas. Existem várias ferramentas de atualização de driver acessíveis para reduzir o esforço e ajudá-lo a concluir facilmente a atualização dos drivers de dispositivo. Mas nem todos eles têm a capacidade de superar esses erros.
Se você se deparou com o problema “Uma seção de instalação de serviço neste INF é inválida”, o Bit Driver Updater é a melhor maneira de corrigir o erro. Seu algoritmo perfeitamente balanceado encontra todos os dispositivos conectados (incluindo aqueles com problemas) e tenta encontrar o driver mais recente para cada um. A seguir estão os recursos mais importantes do Bit Driver Updater:
- Fornece drivers testados e certificados pela WHQL.
- Suporte técnico 24 horas por dia, 7 dias por semana e garantia total de devolução do dinheiro.
- Funcionalidade de atualização de driver com um clique.
- A versão gratuita está disponível.
- Interface fácil de usar.
Aqui está como usar o Bit Driver Updater:
Passo 1: Clique no link abaixo para obter a ferramenta.
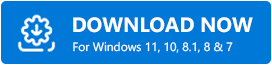
Passo 2: Use o arquivo de instalação que você baixou para instalar a ferramenta.Assim que a instalação estiver concluída, execute-o.
Etapa 3: localize e clique no botão Digitalizar e aguarde a conclusão da digitalização.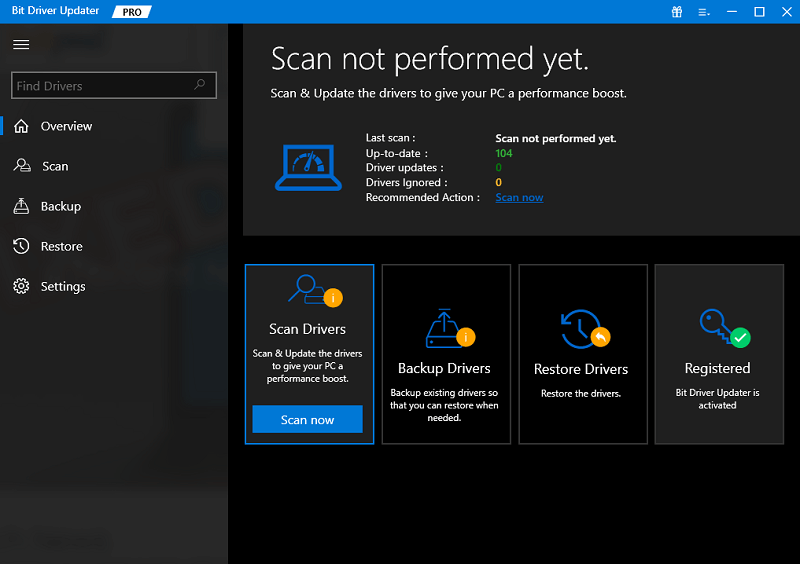
Passo 4: Depois de encontrar os drivers desatualizados, escolha Atualizar tudo para concluir o processo de atualização do driver.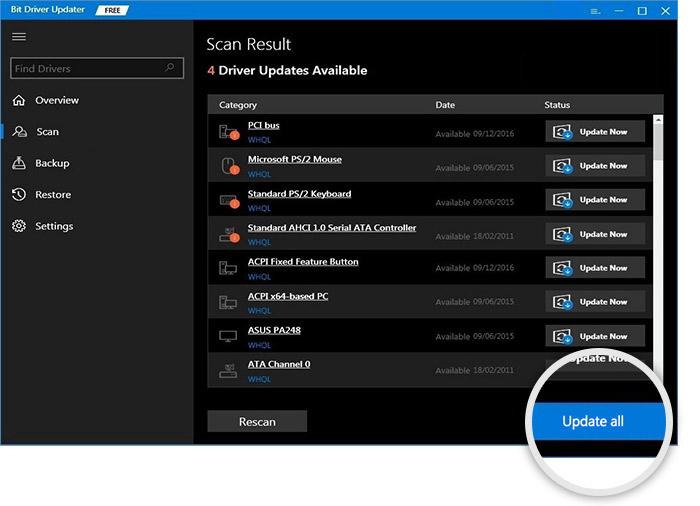
Deixe o procedimento completo. Reinicie o computador quando terminar para que os drivers possam ser ativados. Reconecte o dispositivo e o problema deve ser resolvido.
Dica de bônus: Substituindo arquivos de driver USB interno no PC
Antes de começar com essa correção, lembre-se de que você precisará de outro sistema que não tenha o mesmo problema para concluir o processo.
Infelizmente, se a atualização dos drivers no PC não resolver a seção 'Uma seção de instalação de serviço neste INF é inválida
d', há chances de que os arquivos do driver USB do seu dispositivo estejam ausentes ou corrompidos. Se for esse o caso, é recomendável substituir esses arquivos por outro computador. Aqui está como fazer isso:
Etapa 1: Para iniciar o processo, você deve usar um PC que não apresente esses problemas.Depois disso, inicie o File Explorer na área de trabalho e vá para C:\Windows\INF.
Passo 2: Procure o arquivo mdmcpq.inf na pasta.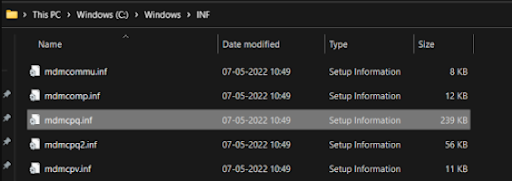
Etapa 3: Copie e cole o arquivo da pasta de destino original em uma unidade externa.
Etapa 4: Agora, vá para a pasta C:\Windows\System32\drivers para localizar os arquivos usbser.sys. 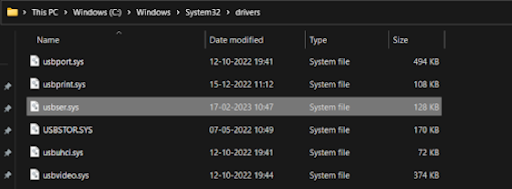
Passo 5: Uma vez detectado, copie e cole o arquivo na unidade externa.
Etapa 6: Depois de copiar os dois arquivos, tente conectar a unidade externa ao PC problemático.
Passo 7: Navegue até as seguintes pastas para copiar os arquivos.E, em seguida, substitua os arquivos existentes no momento, pois eles foram corrompidos.
C:\Windows\INF
C:\Windows\System32\drivers
Depois de executar as etapas acima, reinicie o PC para aplicar as novas alterações.
Leia também: Como baixar o driver de dispositivo USB do dispositivo WD SES para Windows 10
Como corrigir o erro 'Uma seção de instalação de serviço neste INF é inválida' - explicado
Usando qualquer um dos métodos compartilhados acima, você pode resolver facilmente o erro do dispositivo USB MTP no Windows PC. Então, isso era tudo que você precisava saber para lidar com esse problema. Esperamos que você tenha achado o guia de solução de problemas útil.
Sinta-se à vontade para deixar suas dúvidas ou informações adicionais sobre esse problema na seção de comentários abaixo.
Para mais artigos informativos relacionados à tecnologia, você pode se inscrever em nosso boletim informativo e nos seguir nas mídias sociais.
