RESOLVIDO whea_uncorrectable_error Windows 10
Publicados: 2022-07-16Executando o WHEA UNCORRECTABLE ERROR no Windows 10? Se sim, então não procure mais! Aqui estão algumas soluções potenciais para você corrigir esse erro.
Os sistemas operacionais Windows têm uma história bastante longa e interessante com erros BSOD (Blue Screen of Death). Mesmo com o sistema operacional Windows mais recente, você ainda pode enfrentar um erro BSOD inesperado.
As mensagens de erro do código de parada BSOD são alguns dos problemas mais irritantes no Windows, pois ocorrem de forma tão aleatória. Na maioria das vezes, esses erros parecem surgir apenas quando você está trabalhando em algo importante. Você pode não ter a chance de armazená-lo antes que o BSOD apareça. Nessa situação, é muito importante garantir que seu PC com Windows funcione corretamente e não afete sua produtividade.
Falando sobre os erros BSOD, WHEA_UNCORRECTABLE_ERROR no Windows 10 é um dos códigos de parada de erro mais comuns. WHEA, também conhecido como Windows Hardware Error Architecture, geralmente surge quando há um problema com os drivers do dispositivo, arquivos de sistema corrompidos ou arquivos de registro, temperatura (problemas de calor e tensão) e hardware defeituoso.
Qualquer que seja a causa, a boa notícia é que existem algumas correções disponíveis para se livrar desse irritante erro BSOD. Por meio deste artigo, criamos várias soluções possíveis que podem ajudá-lo com esse problema. Continue lendo para mais informações!
Como corrigir o erro WHEA_UNCORRECTABLE no Windows 10
Abaixo estão listadas as melhores maneiras de corrigir o código de parada WHEA UNCORRECTABLE ERROR no Windows PC. No entanto, talvez você não precise experimentar todos eles, basta trabalhar em cada um e encontrar o ideal para você. Agora, sem mais delongas, vamos começar:
Solução 1: Pare de fazer overclock
Whea Erro incorrigível pode ser causado por overclock, portanto, se você estiver utilizando software de overclock, certifique-se de desativá-lo para resolver o erro. Para isso, basta seguir os passos abaixo:
Etapa 1: pressione as teclas Windows + I do teclado para iniciar o menu Configurações do Windows.
Passo 2: Em seguida, procure por Update & Security e clique nele. 
Etapa 3: No painel esquerdo, localize a guia Recuperação e selecione-a.
Passo 4: Depois disso, na Inicialização Avançada , clique na opção Reiniciar agora . 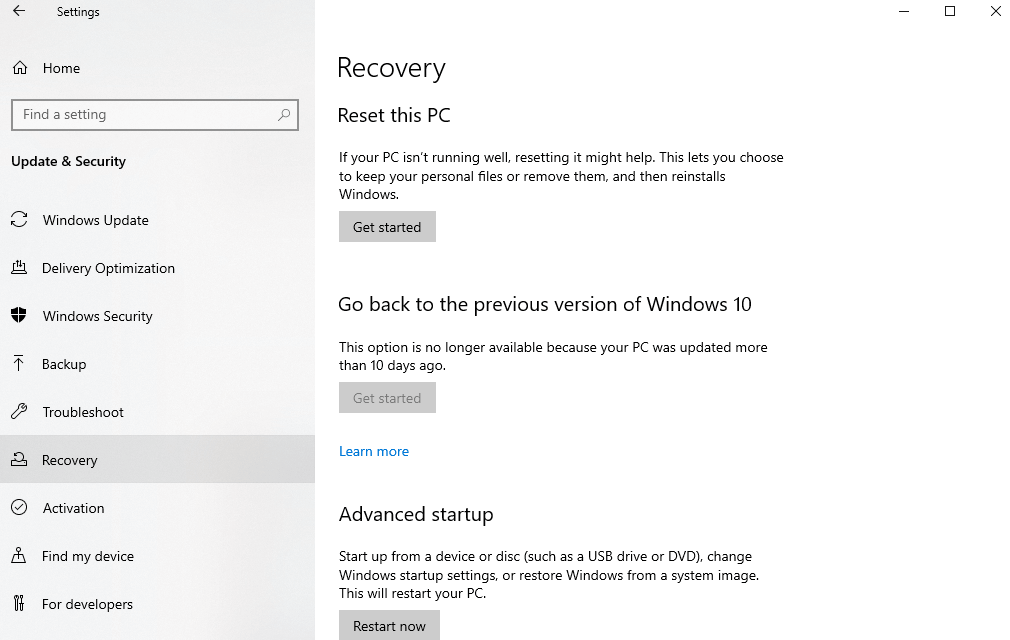
Etapa 5: Em seguida, vá para Solucionar problemas e clique em Opções avançadas . 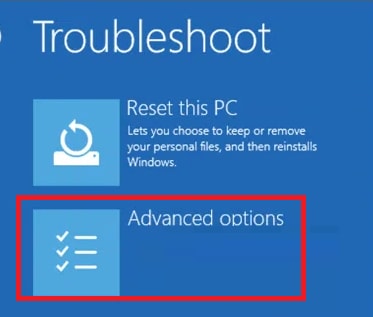
Etapa 6: escolha Configurações de firmware UEFI e clique em Reiniciar.
Etapa 7: Depois que o sistema for reiniciado, ele abrirá o BIOS automaticamente, então navegue até a guia Avançado.
Passo 8: Em seguida, vá para Performance e encontre Overclocking.
Passo 9: Certifique-se de que o overclock está desabilitado.
Etapa 10: Pressione F10 no teclado para salvar novas alterações no BIOS. E reinicie sua máquina normalmente.
Leia também: [Corrigido] DirectX encontrou um erro irrecuperável
Solução 2: execute o comando CHKDSK
O Check Disk é uma ferramenta de utilitário integrada no Windows que permite escanear arquivos do sistema em seu PC e reparar automaticamente os problemas detectados no disco rígido. Você pode executar este comando para corrigir os arquivos de sistema defeituosos, pois é possível que alguns de seus arquivos de sistema sejam danificados ou corrompidos durante a atualização do Windows. Aqui está como fazer isso:
Etapa 1: pressione as teclas do teclado Windows e S juntas. E, procure o prompt de comando.
Passo 2: Agora, abra o Prompt de Comando com privilégios administrativos (clicando em Executar como Administrador).
Etapa 3: Na janela Prompt de Comando (Admin), digite CHKDSK /r e pressione Enter no teclado.
Sente-se e deixe a ferramenta de utilitário verificar seu sistema em busca de arquivos de sistema quebrados ou corrompidos. Depois de identificar os arquivos danificados, a ferramenta também tenta repará-los por conta própria. Aguarde a ferramenta concluir o processo. Uma vez feito, reinicie o seu PC e verifique se o erro WHEA UNCORRECTABLE no Windows 10 foi corrigido. Se não, então passe para a próxima tática.
Solução 3: instale as atualizações mais recentes do sistema
Sempre que você enfrentar problemas com o Windows, tente sempre verificar se há novas atualizações do sistema. Procurar novas atualizações para o seu PC com Windows é bem simples, tudo que você precisa fazer é seguir os passos abaixo:
Etapa 1: para abrir as configurações do Windows, pressione as teclas do teclado Windows e I ao mesmo tempo.
Passo 2: Em seguida, clique em Atualização e segurança . 
Etapa 3: Depois disso, verifique se o Windows Update está selecionado no painel esquerdo.
Etapa 4: Por fim, clique em Verificar atualizações . 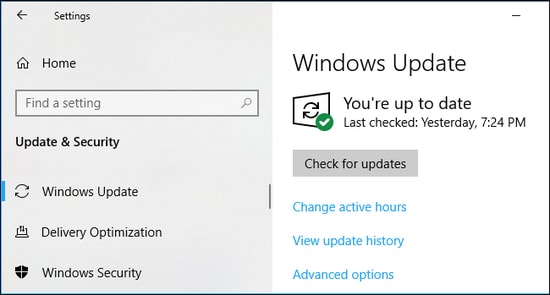
Agora, espere e deixe o Windows procurar as atualizações mais recentes disponíveis. Depois disso, você precisa seguir as instruções na tela para baixar e instalar as atualizações pendentes no sistema do seu computador. Uma vez feito, verifique se WHEA_UNCORRECTABLE_ERROR no Windows 10 desapareceu. Se o erro de tela azul ainda persistir, passe para a próxima solução.
Leia também: Como corrigir o erro Bad_Pool_Caller no Windows
Solução 4: atualize seus drivers de dispositivo
O uso de drivers desatualizados, corrompidos ou ausentes pode levar a uma tela azul quando erros incorrigíveis, portanto, é essencial manter os drivers do dispositivo atualizados. Para fazer isso, você tem principalmente duas opções - fazê-lo manualmente através do Gerenciador de Dispositivos ou automaticamente através do melhor software de atualização de driver.

Atualização manual do driver: você está confiante sobre suas habilidades técnicas? Se sim, você pode facilmente adaptar esse método. Para isso, você pode usar o utilitário interno do Windows chamado Gerenciador de dispositivos. Além disso, você também pode visitar o site oficial do fabricante e procurar o arquivo de driver correto e compatível de acordo com a versão do seu sistema operacional Windows. Uma vez baixado, você pode instalar manualmente os drivers seguindo as instruções na tela.
Atualização automática de drivers: atualizar os drivers do PC manualmente pode ser um processo propenso a erros ou demorado, especialmente se você for um novato. No entanto, você pode tornar esse processo muito mais fácil e rápido utilizando qualquer programa de atualização de driver confiável, como o Bit Driver Updater.
Bit Driver Updater é um pacote completo para todos os problemas relacionados a drivers. É uma ferramenta de utilitário de renome que verifica automaticamente o seu sistema em busca de drivers quebrados, ausentes ou desatualizados e também fornece as atualizações de drivers mais genuínas para o seu dispositivo. Além disso, o software instala apenas drivers testados e certificados pela WHQL. Não apenas um programa de atualização de driver, é um software ideal para corrigir outros problemas relacionados ao Windows, como desempenho lento e muito mais.
O utilitário de atualização de driver está disponível nas versões gratuita e profissional. Com a versão gratuita, você precisa atualizar um driver por vez. Considerando que a versão pro permite atualizar downloads de drivers em massa de uma só vez. Além disso, você receberá suporte técnico 24 horas por dia, 7 dias por semana e uma garantia de reembolso de 60 dias. Alguns recursos adicionais incluem um assistente de backup e restauração automático, agendador de varredura, otimizador de sistema e um banco de dados de driver 200% maior.
Siga as etapas abaixo para atualizar drivers de dispositivos desatualizados por meio do Bit Driver Updater:
Passo 1: Para começar, você precisa primeiro baixar o Bit Driver Updater. Você pode até fazê-lo gratuitamente clicando no botão abaixo.
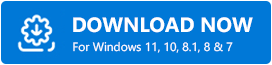
Passo 2: Execute o arquivo de configuração do Bit Driver Updater e siga as instruções na tela para finalizar o processo.
Etapa 3: Após a instalação, inicie-o em seu computador e clique em Digitalizar no painel esquerdo.
Etapa 4: Aguarde a conclusão do processo de digitalização. 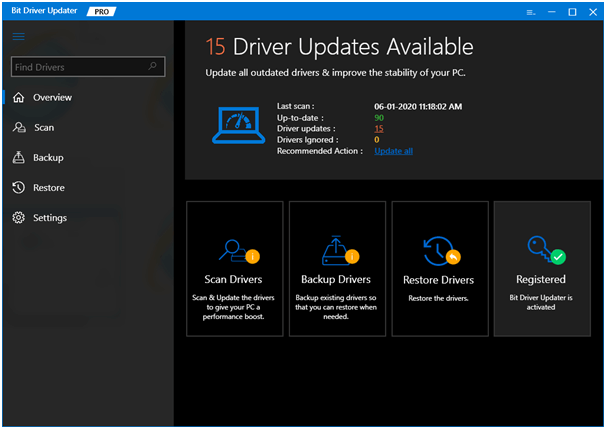
Etapa 5: Uma vez feito, revise os resultados da verificação e clique no botão Atualizar tudo para instalar a versão mais recente de todos os drivers do PC em um clique. Caso contrário, você também pode clicar no botão Atualizar agora apresentado ao lado do driver que deseja atualizar. 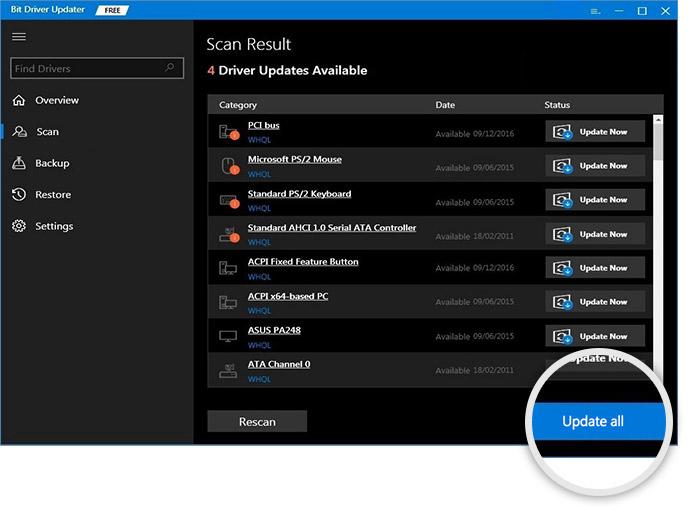
Veja como é fácil e rápido atualizar drivers de PC desatualizados com Bit Driver Updater. Depois de atualizar os drivers de dispositivo para suas versões mais recentes, o código de parada 0x00000124 no Windows 10 deve ser corrigido. Infelizmente, se não, prossiga com outras soluções discutidas abaixo.
Leia também: Erro de tempo limite do relógio Watchdog no Windows 10
Solução 5: use a ferramenta de diagnóstico de memória do Windows
Você também pode tentar usar a Ferramenta de diagnóstico de memória do Windows para corrigir problemas com sua RAM. Para executar esta ferramenta, você precisa seguir as etapas descritas abaixo:
Etapa 1: simultaneamente, pressione as teclas Windows + R do teclado.
Etapa 2: Isso iniciará a caixa de diálogo Executar na tela do computador. Digite mdsched.exe no campo de texto e pressione Enter. 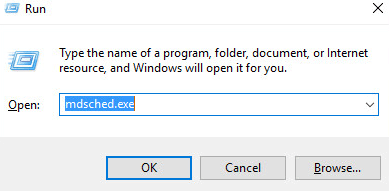
Etapa 3: Agora, uma janela de diagnóstico de memória do Windows aparecerá, onde você precisa selecionar a opção Reiniciar agora e verificar se há problemas.
Etapa 4: sente-se e aguarde a conclusão do processo.
Se não houver problemas com sua RAM, seu sistema será reinicializado normalmente, caso contrário, você receberá um aviso da ferramenta.
Solução 6: redefinir o Windows
Nada funcionou para corrigir a tela azul WHEA ERRO INCORRETÁVEL? Não se preocupe, você pode tentar redefinir o Windows 10 como último recurso. Isso atualizará seu sistema e também corrigirá todas as possíveis falhas ou erros.
A redefinição do Windows substitui todos os arquivos do sistema por um conjunto de arquivos completamente novo. Não apenas isso, mas também define as configurações do Windows para o padrão. Portanto, isso definitivamente ajudará você a superar esse erro de tela azul. Siga os passos simples abaixo para fazer isso:
Passo 1: No teclado, pressione a tecla Windows e clique no ícone de engrenagem (Configurações) para abrir as Configurações do Windows.
Etapa 2: no menu Configurações do Windows, clique em Atualização e segurança . 
Passo 3: Em seguida, escolha Recuperação no painel do menu esquerdo.
Etapa 4: Em seguida, clique em Começar em Redefinir este PC .
Seu PC é reiniciado assim que você clicar no respectivo botão, portanto, certifique-se de fazer backup de todos os arquivos cruciais com antecedência. No entanto, seu dispositivo será reiniciado primeiro, então você pode escolher Manter meus arquivos ou Remover tudo. Depois de redefinir o Windows 10, você não enfrentará mais erros de tela azul.
Leia também: Como corrigir o erro BSOD de exceção de serviço do sistema no Windows
Como corrigir WHEA_UNCORRECTABLE_ERROR no Windows 10: explicado
Os erros de código de parada BSOD (Blue Screen of Death) são frustrantes. Ainda mais quando você não consegue descobrir qual peça de hardware é responsável pelo problema. Felizmente, existem algumas soluções disponíveis que ajudam a corrigir os erros de tela azul. Neste artigo, mencionamos acima algumas das soluções alternativas eficazes e fáceis que você pode considerar para corrigir WHEA_UNCORRECTABLE_ERROR no Windows 10, 11 PC.
Espero que as informações emolduradas acima mencionadas ajudem você da melhor maneira possível a se livrar desse problema de tela azul. Sinta-se à vontade para deixar suas sugestões ou outras dúvidas nas seções de comentários abaixo.
Para obter mais informações úteis relacionadas a questões técnicas, assine nossa Newsletter. Siga-nos nas redes sociais - Facebook, Twitter, Instagram e Pinterest.
