9 Correções para problema de som que não funciona no computador (Windows 10/8/7/XP)
Publicados: 2022-02-13O som do seu Windows não funciona no computador ou laptop? Você não consegue ouvir o som dos alto-falantes do seu laptop? Eu enfrentei esse problema no meu laptop Windows 10. Neste artigo, estou dando a você todas as soluções possíveis para esse problema.
Você obterá soluções usando meu laptop Windows 10 e poderá aplicar os mesmos métodos a outras versões do seu PC Windows. Tente abaixo correções uma após uma. Qualquer um pode resolver seu problema.
Índice
Corrigir o som não está funcionando no problema do computador
1. Experimente um jogador diferente
Se você estava usando apenas um player, há uma chance de que seu player tenha sido corrompido. Portanto, abra o mesmo arquivo de vídeo ou áudio usando diferentes players, como windows media player, vlc media player.
Se todos os jogadores não emitirem som, tente a próxima correção.
2. Verifique as configurações de som
Antes de fazer qualquer experiência, você precisa verificar se você desativou as configurações de som por engano. Primeiro, verifique as configurações de volume do player. Em seguida, verifique as configurações de volume do computador pelo método abaixo.
Clique no símbolo do alto-falante na barra de tarefas. Você verá a tela abaixo. Certifique-se de que o som não está mudo.
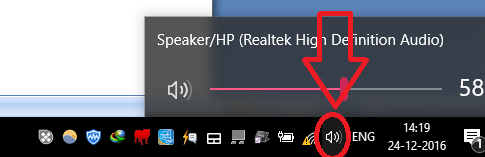
Você também pode clicar com o botão direito do mouse no mesmo símbolo de alto-falante. E clique no Mixer de Volume Abrir .
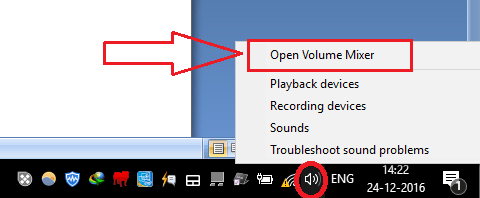
Você verá a tela abaixo. Certifique-se de que dois sons não estejam silenciados.
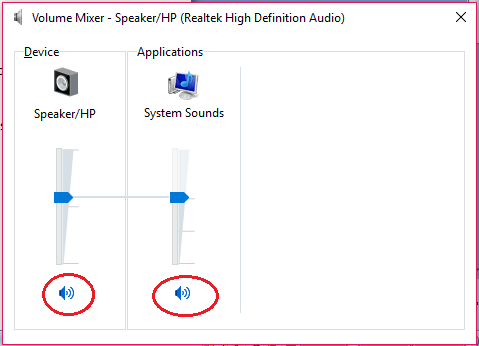
Se tudo estiver ok, ainda tiver um problema, siga o procedimento abaixo.
- Relacionado: 3 maneiras de gravar DVD no Windows 10 sem nenhum software
- 2 maneiras de estender a partição da unidade C no Windows
3. Atualizar driver
A causa principal para esse problema será um problema de driver. Se você tiver um driver mais antigo, precisará atualizá-lo.
Pesquise no Gerenciador de Dispositivos usando a Pesquisa da Cortana.
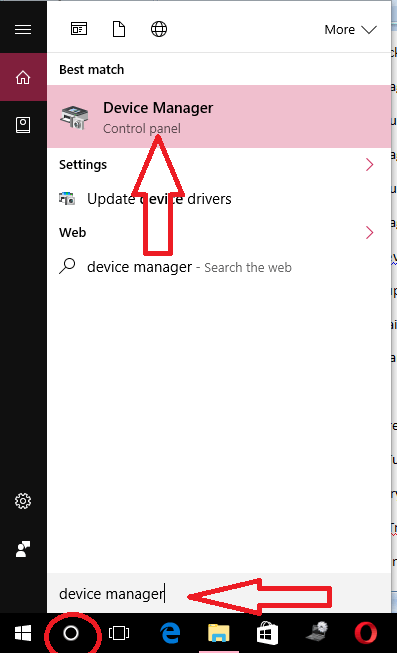
Selecione Gerenciador de dispositivos nos resultados da pesquisa. Você verá a tela abaixo.
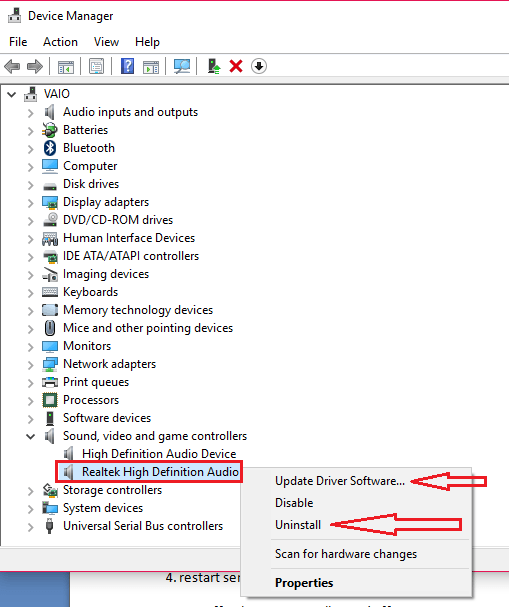
Expanda Controladores de som, vídeo e jogos .
Clique com o botão direito do mouse no seu dispositivo de áudio. Você pode ver o nome do seu dispositivo de áudio ao clicar no símbolo do alto-falante na barra de tarefas.
Primeiro, selecione a opção Atualizar software de driver. Você verá duas opções. Selecione o primeiro que pesquisa na internet automaticamente para atualizar seu driver. Você também pode baixar o driver mais recente do fabricante da placa-mãe para o seu computador e usar a segunda opção para atualizar manualmente. Você pode ler como atualizar o driver da placa gráfica.
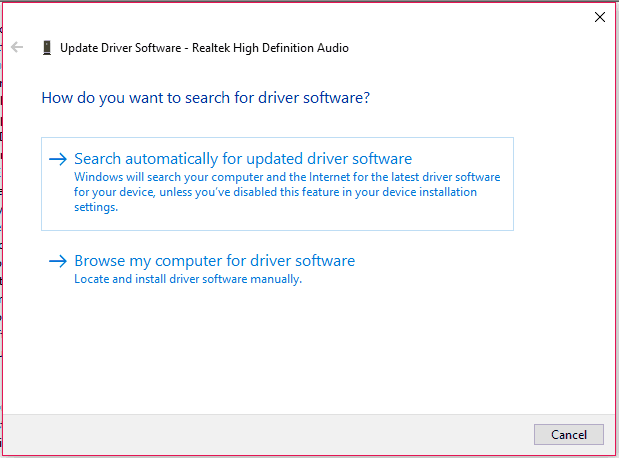
Se a atualização do driver não resolveu seu problema, siga o método abaixo.
4. Desinstale o driver
Vá para Gerenciador de dispositivos -> expanda Controladores de som, vídeo e jogos -> clique com o botão direito do mouse no seu dispositivo de áudio. Basta selecionar a opção Desinstalar em vez da opção Atualizar software de driver.
Você verá um aviso. Marque Excluir o software do driver para este dispositivo . E selecione OK .
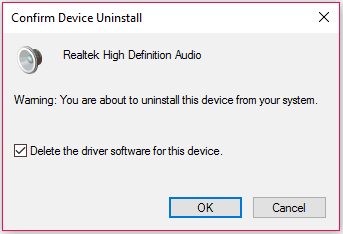
Agora reinicie o seu PC, ele instalará automaticamente o driver. Se não instalou o driver, vá para o gerenciador de dispositivos, clique com o botão direito em Controladores de som, vídeo e jogos e selecione Verificar alterações de hardware . Ele irá instalar o driver automaticamente.


Se você encontrar algum problema ao instalar o driver, leia meu artigo anterior sobre como atualizar o driver da placa gráfica. Este método pode resolver seu problema. Ainda assim, se você tiver problemas, siga a próxima correção. Você também pode experimentar o IObit Uninstaller, que pode desinstalar aplicativos completamente do seu PC.
Oferta: Nossos leitores recebem um desconto especial de 25% em todos os produtos IObit. Visite nossa página de cupom de desconto IObit para obter o código do código promocional.
- Relacionado: Como restaurar o computador para uma data anterior no Windows
- Como habilitar ou desabilitar a inicialização segura no Windows
5. Driver de reversão
Às vezes, sua versão atual do driver pode não ser compatível com seu sistema operacional ou disco rígido. Apenas tente reverter seu driver para a versão anterior.
Vá para Gerenciador de dispositivos -> expanda Controladores de som, vídeo e jogos -> Clique com o botão direito do mouse no seu dispositivo de áudio. Selecione Propriedades. Você verá a janela de propriedades. Selecione a guia Driver. Selecione a opção Reverter Driver.
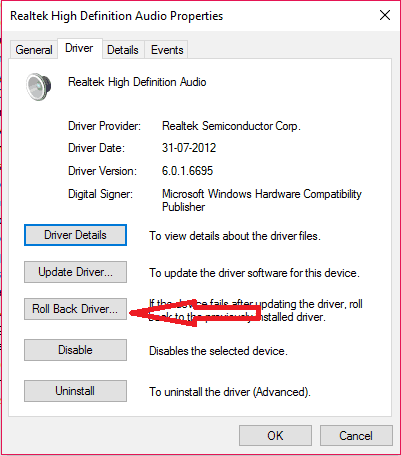
6. Reinicie o serviço de áudio
Há uma chance de que seu serviço de áudio tenha sido interrompido. Você precisa reiniciar o serviço de áudio.
Serviços de pesquisa da pesquisa da Cortana. Selecione Serviços nos resultados da pesquisa. Você verá a janela de serviços.
Role para baixo e selecione Áudio do Windows. Basta verificar seu status. Se seu status não estiver em execução, clique em reiniciar.
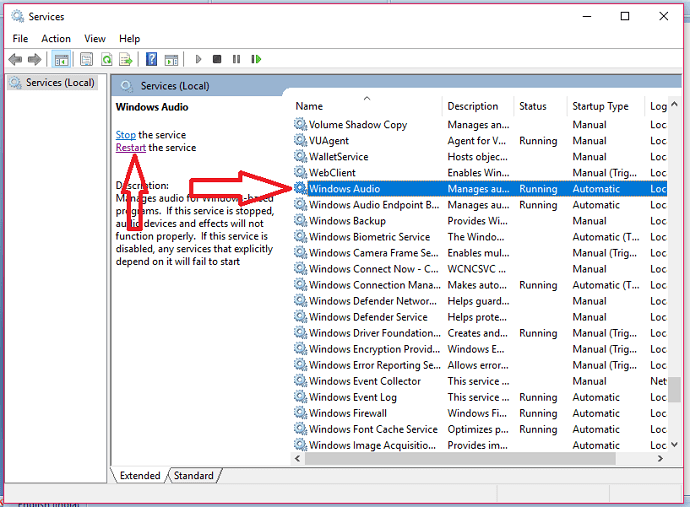
Mesmo que o status esteja em execução, você pode reiniciar este serviço. Ainda assim, seu problema persiste, então leia a próxima solução.
7. Desligue todos os efeitos sonoros
Às vezes, efeitos sonoros adicionais podem causar esse problema. Você precisa detê-los.
Procure som na pesquisa da Cortana. Selecione Som nos resultados da pesquisa.
Você verá seus dispositivos de áudio na guia Reprodução . Primeiro, verifique se o seu dispositivo de áudio é padrão ou não. Se não estiver, selecione seu dispositivo e torne-o padrão.
Selecione seu dispositivo. Selecione Propriedades . Selecione a guia Aprimoramentos . Marque Desabilitar todos os efeitos sonoros . Clique em OK .
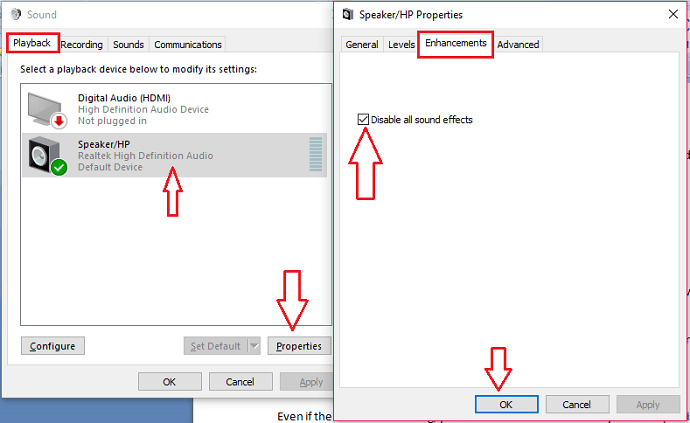
Ainda assim, sem sorte. Vá com a próxima correção.
8. Experimente diferentes taxas de bits
Você pode tentar diferentes taxas de bits para sua saída de som.
Procure sons na pesquisa da Cortana. Selecione sons . Selecione seu dispositivo. Selecione Propriedades . Selecione a guia Avançado na janela Propriedades.
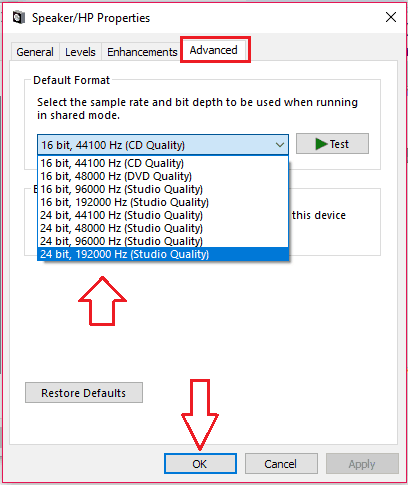
Você verá as taxas de bits disponíveis. Tente todas as taxas de bits. Qualquer um pode trabalhar para você.
Ainda sem sorte. Então vá para o próximo passo.
9. Use o Solucionador de problemas
Se nada funcionar, você pode usar o solucionador de problemas.
Clique com o botão direito do mouse no símbolo do alto-falante na barra de tarefas. Selecione Solucionar problemas de som .
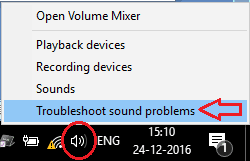
O Windows solucionará automaticamente seus dispositivos de som e drivers de áudio para problemas. Pode corrigir, ou pode dar-lhe o ponto exato.
- Você também pode gostar: Como entrar no modo de segurança no Windows
- Métodos eficazes para aumentar a velocidade do computador
Espero que qualquer um dos métodos acima possa corrigir o som do seu PC que não está funcionando em problemas do computador. Se você gostou, me faça um favor compartilhando com seus amigos. Quer mais dicas; por favor siga whatvwant no Facebook e Twitter. Inscreva-se no canal WhatVwant no YouTube para atualizações regulares.
