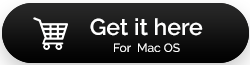Som não funciona em um Mac: Resolvido
Publicados: 2021-05-28Seja qual for o caso, aqui está o que você precisa fazer para corrigir o som no Mac.
Problemas de reprodução de áudio e som se tornaram um problema comum para usuários de Mac. O problema do som que não funciona ocorre principalmente após a atualização do macOS ou a instalação de um novo dispositivo de áudio. Felizmente, existem soluções para corrigir o áudio do Mac que não está funcionando.
Neste post, discutiremos tudo sobre eles e também responderemos por que o som não está funcionando no meu Mac.
Portanto, sem mais delongas, vamos direto ao ponto e aprenda as melhores maneiras de corrigir nenhum som no MacBook.
Leia também: Como gravar áudio interno no Mac?
8 melhores maneiras de corrigir o som que não funciona no Mac
Causas para o som não funcionar no Mac
- O problema com os alto-falantes ou fones de ouvido
- Problemas relacionados ao driver ou firmware
- Os componentes necessários para reproduzir o som não estão carregados corretamente
- O local onde o firmware do som é salvo está corrompido ou ausente
- Modificações feitas nas configurações do Mac
- Arquivo de mídia corrompido ou ausente
- O aplicativo que você está usando para reproduzir mídia é incompatível com o formato de áudio
- Problemas com codificação-decodificação ou formatos de som de saída
Leia também: Como corrigir problema sem som no laptop
Correções viáveis - o som do MacBook não funciona
Antes de entrar em etapas complexas de solução de problemas, verifique se todos os componentes vitais estão funcionando. Além disso, verifique se você está executando a versão mais recente do macOS. Para verificar a versão do macOS que você está usando, clique no menu Apple > Sobre este Mac. Isso abrirá uma nova janela com todos os detalhes sobre o macOS que você está executando. Depois de ter certeza de que a versão mais recente está em execução, siga as correções para resolver o problema de falta de som do MacBook.
1. Verifique o Volume
Para alguns, essa solução pode parecer infantil, mas não há mal nenhum em verificar se o volume está ligado ou mudo. Para aumentar o volume pressione F12 e verifique se consegue ouvir o som.
2. Verifique os conectores

Ao enfrentar nenhum problema de áudio no Mac, é altamente recomendável verificar a conexão. Se você estiver usando fones de ouvido ou uma saída externa, desconecte-o, reinicie o Mac e reconecte. Isso ajudará a corrigir o problema.
Dica – Se você vir uma luz vermelha ao redor da porta de áudio, significa que há poeira bloqueando-a, portanto, limpe a porta e reconecte-a.
3. Verifique as configurações de som
- Clique no ícone da Apple > Preferências do Sistema
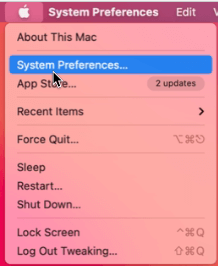
- Procure a opção Som> clique duas vezes nele
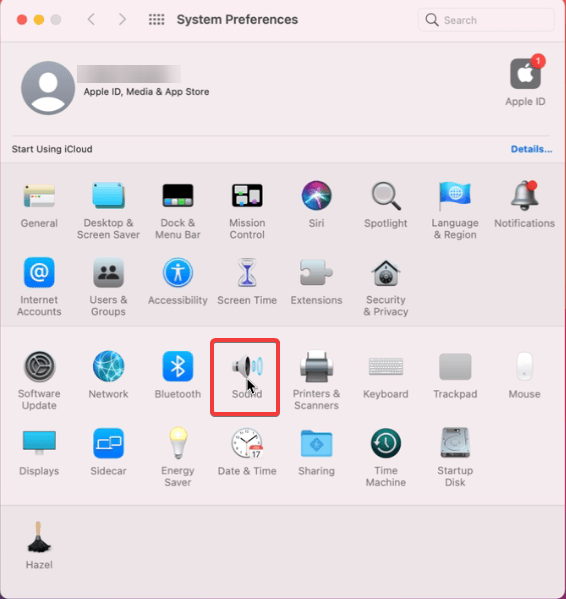
- Clique na guia Saída > selecione alto-falantes integrados.
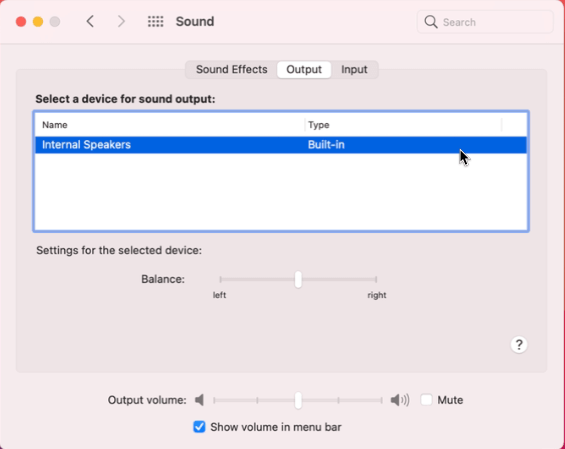
Observação: se você não conseguir ver um alto-falante integrado, será necessário entrar em contato com o Suporte da Apple.
- Se o controle deslizante de volume estiver mais à esquerda, arraste-o para a direita para aumentar o volume.
5 Verifique se o som está funcionando. Verifique se a caixa ao lado de Mudo não está marcada 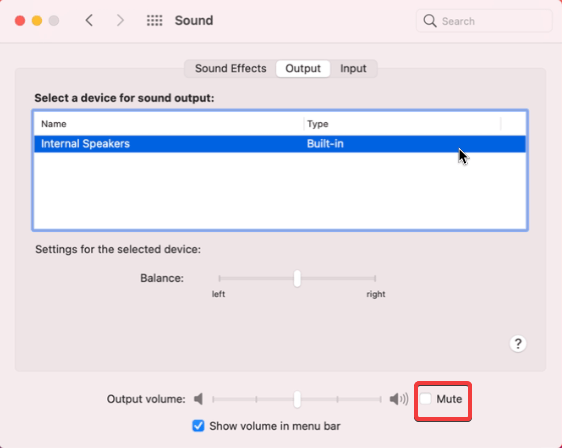
Dica : Em Configurações de som > guia Saída, se um dispositivo USB estiver selecionado em vez de integrado e você não puder alterá-lo, desconecte o USB e tente selecionar integrado.
4. Execute Scripts de Manutenção
Depois de verificar a conexão de hardware e fazer alterações nas configurações de som, se o som ainda não estiver funcionando, tente remover itens temporários e repare a permissão do disco. A maneira mais fácil de fazer isso é usar o CleanMyMac. Este excelente utilitário de otimização do Mac oferece várias ferramentas para limpar o lixo do Mac.
Para manter os scripts e otimizar o Mac, usaremos o módulo Executar scripts de manutenção. Para usá-lo, siga os passos abaixo:
- Instale o CleanMyMac X em sua máquina.
- Execute a ferramenta e clique na opção Manutenção presente no painel esquerdo.
- Clique em Executar scripts de manutenção > Executar
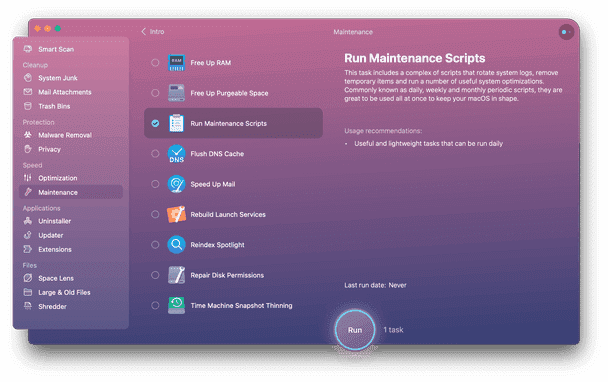
- Corrija todos os problemas detectados e tente reproduzir som. O problema sem áudio agora deve ser corrigido.
5. Reinicie o controlador de som
Às vezes, o som para de funcionar devido a configurações corrompidas do controlador de som. Portanto, para recuperar o som, é recomendável reiniciar o controlador de som. Para fazer isso, siga estas etapas:
- Inicie o Finder > Aplicativos > Utilitários.
- Clique duas vezes em Monitor de Atividade> procure coreaudiod> clique no X presente na barra de ferramentas
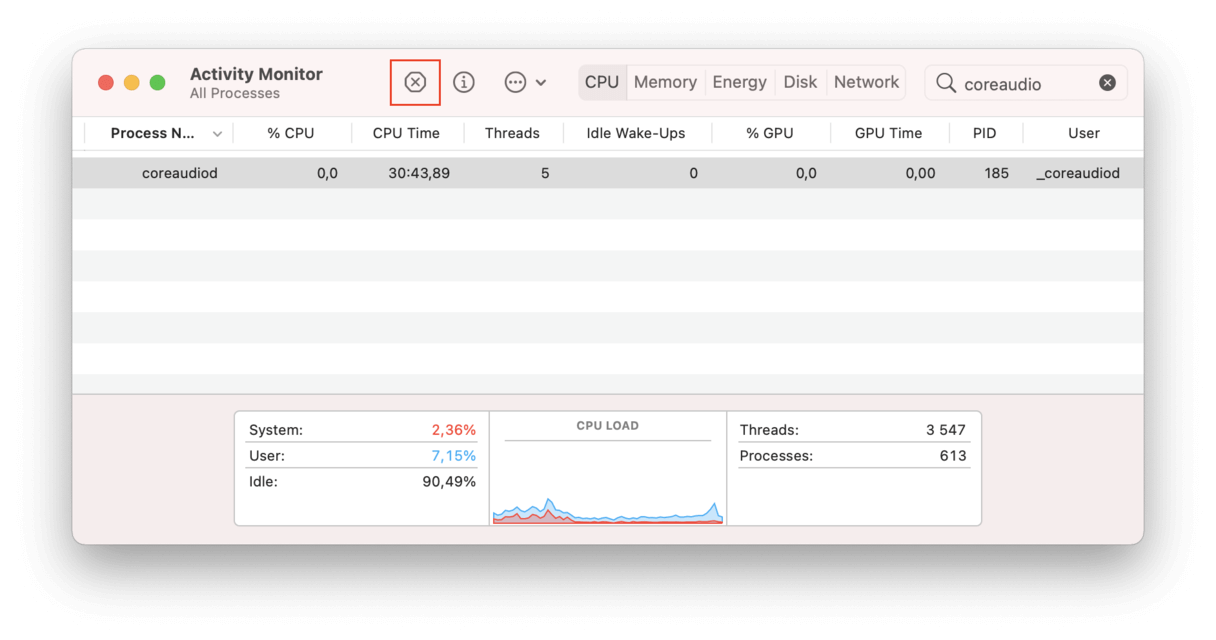
- Fazê-lo vai fechar o coreaudiod
- Reinicie o seu Mac e verifique se o som não está funcionando agora deve ser corrigido.
6. Examine o sistema em busca de infecções por malware
Embora os problemas de som que não funcionam no Mac possam ser facilmente resolvidos usando as etapas explicadas acima. No entanto, às vezes, devido a infecções por malware ou lixo no Mac, você pode enfrentar o problema. Portanto, a verificação do Mac em busca de vírus e outras ameaças é sugerida. Para isso, podemos utilizar o módulo Malware Removal adicionado ao CleanMyMac X. Para utilizá-lo, siga os passos abaixo:

Baixe CleanMyMac X
Revisão completa no CleanMyMac X
- Execute o CleanMyMac X.
- Selecione a ferramenta de remoção de malware no painel esquerdo.
- Clique em Digitalizar e aguarde o término da digitalização.
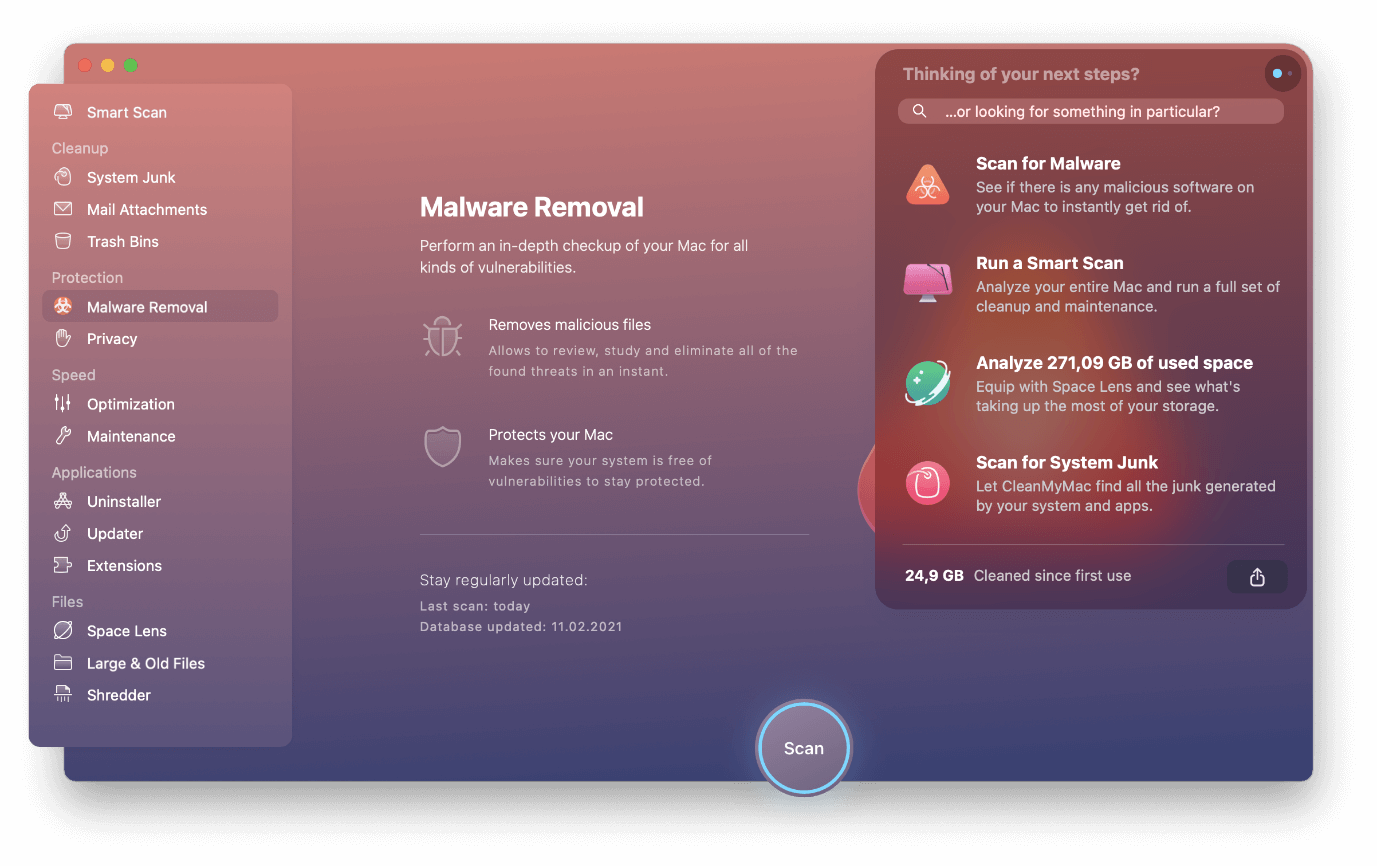
- Limpe as ameaças detectadas.
- Agora tente reproduzir o som, o problema com o áudio deve ser corrigido.
7. Verifique se o aplicativo está interferindo no som
Para redirecionar a saída do Mac ao gravar a tela, a maioria dos aplicativos de gravador de tela instala seu driver de saída de áudio. Isso às vezes interfere na saída de áudio integrada do Mac. Portanto, para verificar se esse não é o problema, sugerimos verificar todos os aplicativos instalados. Se você encontrar um aplicativo que possa estar interferindo, desinstale-o para corrigir o som que não funciona no Mac.
Nota: Para saber qual aplicativo pode estar interferindo na saída de áudio, vá para Preferências do Sistema> Som> guia Saída> procure o nome do software no dispositivo de saída. Se você vir o nome de um software, parabéns, você encontrou o culpado.
Para desinstalar esses aplicativos sem deixar sobras, você pode usar o módulo de desinstalação do CleanMyMac.
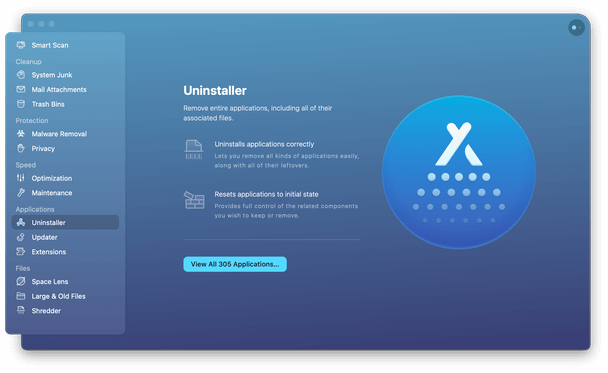
8. Redefina a NVRAM e SMC (aparece em PowerPC e Intel Macs respectivamente)
Redefinir NVRAM e SMC às vezes ajuda a corrigir problemas de som no MacBook.
Para redefinir a NVRAM, siga as etapas abaixo:
Nota: Certifique-se de desconectar todos os dispositivos USB que saem do teclado com fio.
- Desligue e reinicie o seu MacBook
- À medida que o MacBook inicializa, pressione e segure Option + Command + P + R até notar um dos seguintes –
- Agora você ouvirá o som de inicialização reproduzido duas vezes (em modelos mais antigos sem chip T2)
- O logotipo da Apple aparecerá e desaparecerá duas vezes (em modelos com chips T2)
Após isso, redefina o SMC.
Se você estiver usando um MacBook com chips T2, siga as etapas abaixo:
- Desligue o MacBook
- Pressione e segure Control + Opção esquerda + Shift direito por 7 segundos. Sem soltar as teclas, pressione e segure o botão Power.
- Novamente, segure Control + Opção esquerda + Shift direito por 7 segundos e inicie o seu MacBook.
Isso irá redefinir o SMC no MacBook rodando em chips T2.
No entanto, se você estiver usando um MacBook com um chip T2, precisará seguir as etapas explicadas abaixo:
- Desligue o MacBook
- Pressione e segure Control esquerdo + Opção esquerda + Shift esquerdo. Sem soltar as teclas, pressione e segure o botão Power.
- Mantenha as teclas pressionadas por 10 segundos, solte-as e reinicie o MacBook.
Isso ajudará a corrigir nenhum problema de som no MacBook.
Correção – Problemas de áudio no Mac
Geralmente, corrigir problemas de áudio no Mac não é difícil. Seguindo as etapas explicadas acima e usando uma ferramenta de otimização do Mac, você pode corrigir facilmente problemas de som. No entanto, para algumas correções, talvez seja necessário reiniciar o Mac, mas não acho que isso seja um problema. Esperamos que, usando as soluções, você possa corrigir o problema sem som no MacBook. Deixe-nos saber qual solução funcionou melhor para você. No entanto, se você tentou outra coisa que funcionou para você, compartilhe o mesmo na seção de comentários.
Perguntas frequentes:
Por que o som está baixo no MacBook?
Principalmente, problemas de som baixo são causados devido a problemas relacionados ao software. Pode ser um conflito de aplicativos com as configurações do alto-falante ou algo semelhante. Para resolver esse problema, você precisa redefinir a NVRAM/PRAM. Esses pequenos pedaços de memória do Mac controlam o volume do som, a resolução da tela, o fuso horário e outras configurações. Para redefinir NVRAM/PRAM, desligue o Mac> pressione Option + Command + P + R ao inicializar. Solte as teclas após cerca de 20 segundos quando o Mac reiniciar. O volume deve ser restaurado.
Como corrigir o som no MacBook?
A maneira mais fácil de corrigir nenhum áudio no MacBook é clicar no logotipo da Apple > Preferências do sistema > Som > guia Saída > verifique se o volume não está muito baixo e a caixa ao lado de Mudo não está marcada. Além disso, certifique-se de que um alto-falante embutido esteja selecionado.
Obrigado por Ler
Próximas leituras:
Melhores editores de tags MP3 para Mac 2021
10 melhores desinstaladores para Mac em 2021
Como gravar chamadas no seu iPhone