Como acelerar o Google Chrome [janeiro de 2020]
Publicados: 2016-06-21![Como acelerar o Google Chrome [janeiro de 2020]](/uploads/article/14731/T1nZi7C9v0P7MQaC.jpg)
Quando se trata de escolher um navegador, será difícil encontrar um tão rápido e estável quanto o Chrome. Claro, não é um navegador perfeito, mas há uma razão pela qual se tornou a escolha mais popular para navegar na web em todo o mundo. Com uma ampla biblioteca de extensões e complementos, milhões de temas para personalizar a janela do seu navegador e suporte para todos os outros aplicativos e serviços que o Google fabrica, o Chrome é uma das melhores escolhas que você pode fazer para um navegador em 2020.
Claro, não é perfeito. Só porque o Chrome é a melhor escolha para navegar na web hoje, não significa que você não possa melhorá-lo. Se o seu navegador Chrome estiver um pouco lento, atrasado durante a abertura ou fazendo com que todo o seu computador pareça lento, você não está sozinho. Os usuários do Chrome ficam lentos o tempo todo, mas, felizmente, há muitas maneiras de tornar o Chrome mais rápido. De dicas e truques rápidos a extensões úteis que podem dar um impulso ao seu navegador, ligar o Chrome para funcionar rápido e rápido em sua máquina não demorará muito. Vejamos todas as maneiras de fazer o Chrome funcionar mais rápido no seu dispositivo.
Desative o Flash no Google Chrome
Links Rápidos
Se o seu navegador está lento hoje, a primeira coisa para a qual você deve prestar atenção é o Flash. Por si só, o Google Chrome consome muitos recursos do sistema e, com o Flash – o último plug-in integrado restante em 2017 – rodando em segundo plano no seu PC, pode ser ainda pior.
Plugins como o Flash Player da Adobe requerem muita energia para funcionar no seu dispositivo e, embora o Flash geralmente esteja habilitado para mostrar determinado conteúdo no seu navegador, pode ser uma boa ideia desativá-lo. Por um lado, o Flash, em particular, é considerado um risco à segurança. Poucas páginas da web ainda usam Flash em 2020, e a Adobe planeja desativar o suporte para seu plugin legado este ano. Portanto, em vez de deixar um plug-in quase morto rodando em segundo plano no seu navegador, é uma boa ideia desabilitar completamente a execução do Flash em segundo plano no seu navegador.
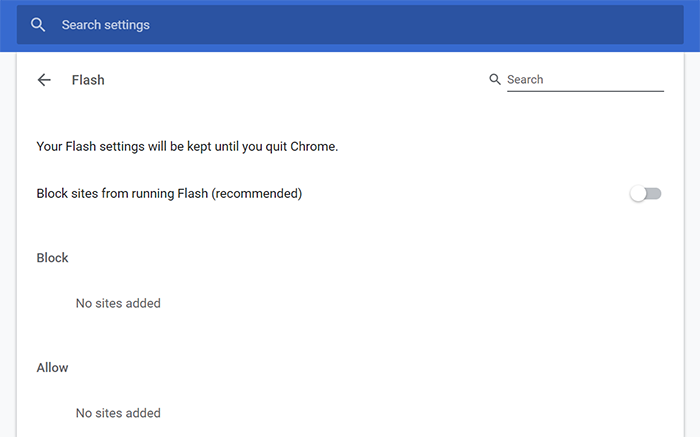
Vá para chrome://settings/content na barra de endereço na parte superior do seu computador para abrir a seção Conteúdo da página de configurações do Chrome. Foi para lá que o Flash foi movido depois que os plug-ins integrados restantes foram embaralhados em diferentes seções do navegador. Clique em Flash no menu para carregar suas configurações de Flash e, em seguida, ative “Bloquear sites de execução de Flash (recomendado)”. Isso exigirá que o Chrome peça sua permissão antes de executar o Chrome em segundo plano. À medida que mais e mais sites deixam de executar o Flash, este é um plug-in óbvio para desativar no Chrome e pode realmente ajudar a acelerar o seu navegador no uso diário. E se você precisar usar o Flash novamente, é fácil ativar o Flash no Chrome.
Desative as extensões do Google Chrome
O Flash pode ser o último plugin restante no Google Chrome, mas isso ocorre porque muitas das ferramentas do navegador fizeram a conversão para extensões. Como qualquer complemento de navegador, as extensões do Chrome são extremamente poderosas, permitindo que você faça pequenas alterações no funcionamento do seu navegador ou reinvente completamente a forma como as páginas da web são renderizadas e exibidas no seu navegador. As extensões podem ser ferramentas fantásticas por si só, mas se você adicionar muitas, poderá retardar o rastreamento do Chrome.
Quando você adiciona uma extensão ao Chrome, ela será executada automaticamente em segundo plano no seu navegador, a menos que você a desligue. Se você tiver apenas algumas extensões em execução no seu computador ao mesmo tempo, isso não deverá ser um grande problema. No entanto, quando você começar a instalar uma dúzia ou mais de extensões, o Chrome começará a consumir a memória do seu computador. É por isso que é importante garantir que você esteja gerenciando a frequência com que a extensão é executada em segundo plano no seu navegador. É uma boa ideia desabilitar extensões que você não está usando ativamente. Melhor ainda, você também pode verificar rotineiramente sua lista de extensões para limpá-la de complementos indesejados ou desnecessários.
Acesse o menu de extensões em chrome://extensions para ver o que está instalado no Chrome. Suas extensões são listadas em ordem alfabética, facilitando a determinação do que está ou não em execução no seu computador. Você tem algumas opções sobre o que fazer com cada uma de suas extensões.
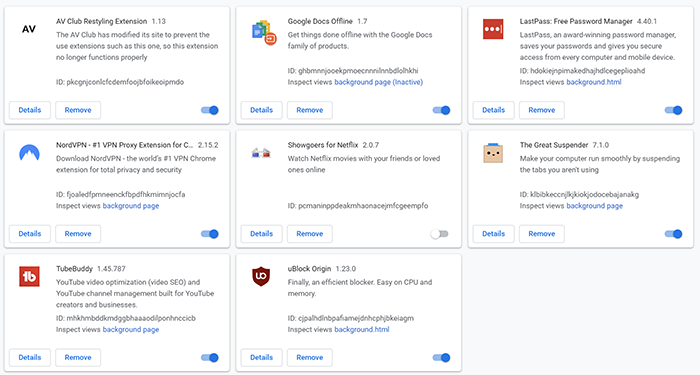
Se você não souber por onde começar com o que instalou, recomendamos clicar no botão Detalhes em cada extensão para ter uma ideia do que cada complemento está fazendo no seu computador. A partir daí, você tem duas opções com sua extensão:
- Alternar a chave ao lado de cada extensão irá desligá-la ou ligá-la, sem removê-la totalmente do Chrome. Isso significa que você pode ativar e desativar a extensão conforme necessário, sem precisar reinstalá-la constantemente.
- Clicar em Remover removerá completamente a extensão do seu navegador.
Dito isso, algumas extensões podem realmente ajudar a acelerar o Chrome, eliminando aspectos desnecessários da web. Os bloqueadores de anúncios são a melhor maneira de fazer isso, removendo anúncios que consomem recursos de páginas da web e que podem realmente tornar todo o seu PC lento. Da mesma forma, usar uma VPN para Chrome pode ajudar na sua velocidade e segurança, protegendo seus dados online e mantendo você protegido de olhares indiscretos.
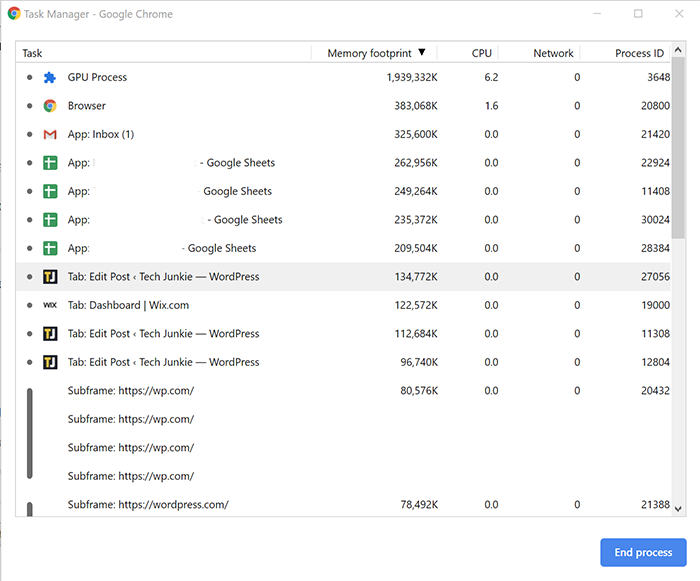
Se não tiver certeza de como verificar quais extensões estão atrapalhando seu navegador, você pode usar o gerenciador de tarefas integrado ao Chrome para ver o que está usando seus recursos. Clique em Shift+Esc no teclado para abrir o gerenciador de tarefas do Chrome. A partir daqui, você pode classificar por uso de memória ou uso de CPU. Se você vir uma extensão chegando ao topo de qualquer classificação da lista, você vai querer ver se pode desativá-la quando não for necessária ou mudar para uma extensão alternativa do Chrome que pode usar menos memória ou energia da CPU.
Desligue o JavaScript e as imagens
Quando se trata de aumentar o tempo de carregamento de páginas em sites, nada é mais difícil do que imagens e JavaScript do lado do cliente. JavaScript é o código que adiciona funcionalidade aos sites com o código sendo executado no seu navegador, e não no servidor web. Infelizmente, embora muitas vezes seja necessário fazer com que certas páginas da web funcionem, isso pode ter um impacto muito grande na velocidade de carregamento da página. É possível desligar o JavaScript para aumentar muito o tempo de carregamento da página, mas a desvantagem, claro, é que você não obterá a funcionalidade que o JavaScript fornece ao site que está visualizando. O mesmo vale para imagens que você pode desativar ao visualizar a web.
Felizmente, se você concordar em remover certos elementos visuais, poderá desativar completamente o JavaScript e as imagens acessando chrome://settings/content . Para desativar o JavaScript, selecione JavaScript na lista de opções e desative-o. Para desativar as imagens, faça o mesmo: selecione as imagens no menu e clique em “Não mostrar nenhuma imagem” no botão de alternância.
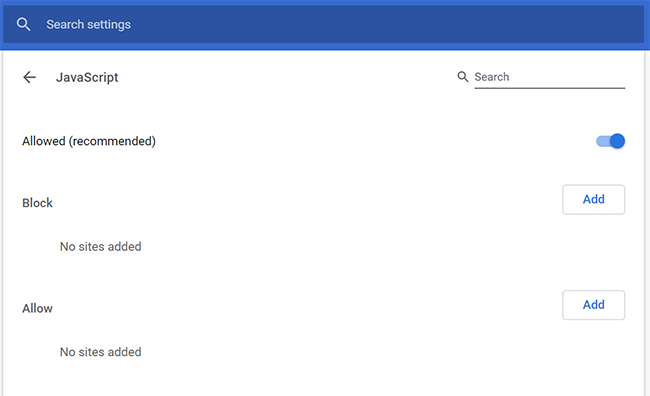
Tanto para JavaScript quanto para imagens, você pode personalizar sua experiência permitindo ou bloqueando apenas sites específicos. Embora desativar a execução nativa do JavaScript seja uma ótima maneira de acelerar seu navegador, você precisará certificar-se de fazer isso corretamente para que sites como o YouTube continuem funcionando corretamente.
Adicione a extensão do modo de texto ao Chrome
Como dissemos acima, as extensões podem ser uma ótima maneira de melhorar sua experiência de navegação no Chrome, mesmo que muitas extensões possam ser ruins. Felizmente, o Modo de Texto foi praticamente projetado para reduzir a pressão que o Chrome pode exercer sobre a CPU e a memória do seu PC, ao mesmo tempo que diminui o tempo de carregamento de uma página da web. É uma ótima alternativa para desabilitar totalmente as imagens conforme descrevemos acima, já que você pode escolher quando deseja ou não ativar o Modo Texto. É também uma das melhores maneiras de corrigir o desempenho lento no Chrome.
Para usar o modo de texto, acesse a Chrome Web Store para instalar a extensão no Chrome. Uma vez ativo, você pode ativar e desativar o aplicativo conforme necessário, para agilizar seu tempo de navegação. Com o modo de texto ativo, a página no Chrome será aberta sem imagens, vídeos ou animações.
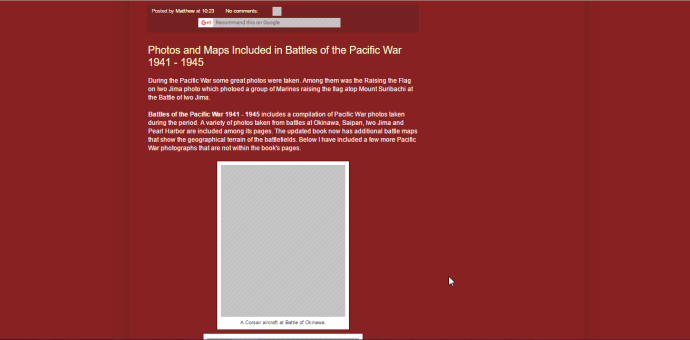
Quando ativo, o Modo Texto tem inúmeras opções para ajudar a tornar sua experiência de navegação ainda melhor. Você pode remover a cor das páginas do site, selecionar um modo totalmente preto e branco, remover a saturação das cores e desativar as páginas com fundo branco e alterar o padrão que substitui as imagens em uma página da web.
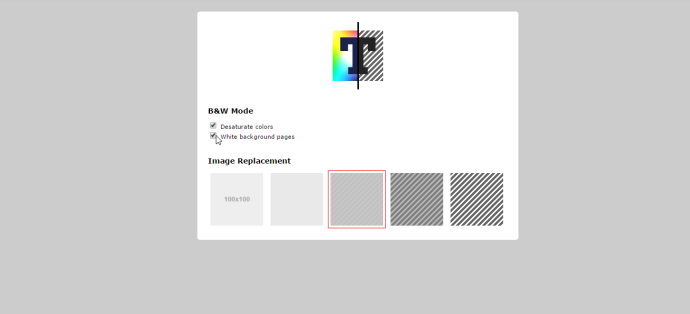
O modo de texto pode ser ativado e desativado no menu de extensões no canto superior direito do Chrome.
Verifique se o Chrome está atualizado
Este é simples. O Google envia atualizações para o Chrome o tempo todo, portanto, verifique se está executando a versão mais recente. Uma nova versão do Chrome deve incluir correções de bugs e atualizações que tornam seu navegador mais rápido e suave.
Se você tiver uma atualização pendente, notará uma seta verde, amarela ou vermelha no canto superior direito do Chrome que substitui o ícone do menu. Clique neste ícone e selecione Atualizar Google Chrome na lista.

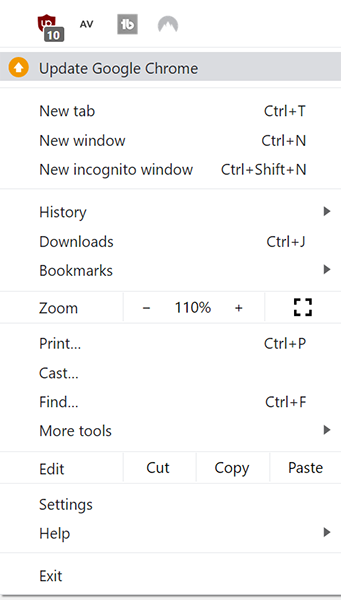
Obviamente, se você não receber automaticamente o prompt de atualização, poderá atualizar manualmente o Chrome para obter os recursos e patches mais recentes.
Alterando suas sinalizações do Chrome
Talvez você não saiba disso, mas o Chrome tem várias opções ocultas em um menu que permitem alterar as configurações no nível do sistema ou ativar recursos experimentais no Chrome. Eles estão ocultos no menu de sinalizadores no Chrome, que você pode acessar digitando chrome://flags na barra de URL do navegador. Para as próximas sugestões, usaremos esta página para tornar o Chrome mais rápido.
Ativar downloads paralelos
Conforme mencionado, a página chrome://flags do Google Chrome inclui uma variedade de configurações experimentais que você pode usar para acelerar seu navegador e, para esta dica, faremos exatamente isso. Ao ativar downloads paralelos, você pode garantir que suas velocidades de download sejam as mais rápidas possíveis, permitindo que o Chrome crie trabalhos paralelos para cada download. Alguns leitores podem já ter isso ativado por padrão, mas é importante certificar-se de que essa configuração esteja habilitada em seu navegador.
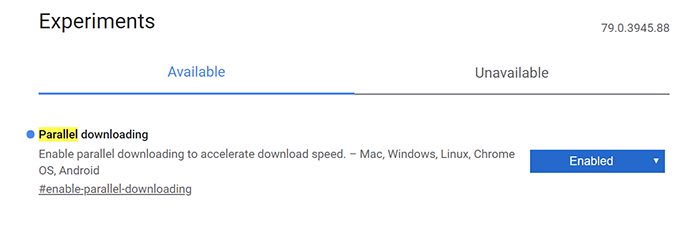
Vá até a página de sinalizadores no Chrome e use a barra de pesquisa na parte superior para procurar downloads paralelos. Usando o menu suspenso à direita dessa opção, verifique se ela está definida como Ativado, não Desativado ou Padrão. Depois de fazer a troca, o Chrome solicitará que você reinicie o navegador na parte inferior da tela. Reinicie o Chrome para fazer a alteração.
Você pode fazer isso em todas as plataformas, exceto iOS. Portanto, se o seu telefone Android estiver tendo problemas para baixar arquivos de forma consistente, você também deverá acessar a página de sinalizadores no seu dispositivo. Infelizmente, as restrições da Apple a navegadores de terceiros impedem que os usuários do iOS acessem a página de sinalizadores no Chrome, mas se o Chrome estiver lento no seu iPhone, é fácil acelerá-lo usando as configurações que a Apple permite acessar.
Rolagem suave
Uma das melhores maneiras de aumentar sua velocidade no Chrome é fazer alterações para que o uso do Chrome pareça mais rápido, e ativar a rolagem suave é uma das melhores maneiras de fazer isso. Volte para a página chrome://flags que mencionamos acima. Use a barra de pesquisa para procurar Rolagem suave e use o menu suspenso à direita dessa opção para ativar a rolagem suave. Mais uma vez, o Chrome solicitará que você reinicie.
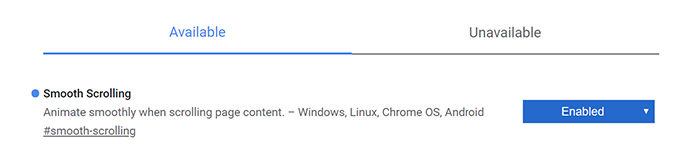
Esta dica não funciona no Mac OS, infelizmente, mas para usuários de Windows, Linux, Chrome OS e Android, a rolagem suave melhora sua experiência de navegação no Chrome, eliminando qualquer atraso de entrada ou pulando quadros que acompanham a rolagem por páginas da web pesadas.
Ativar rasterizador de cópia zero
Nosso último dos três sinalizadores recomendados para alteração também é uma das opções mais técnicas desta lista. Esta etapa pode não funcionar para todos, mas vale a pena tentar antes de seguir para o restante do guia. Volte para chrome: // flags e clique na barra de pesquisa e digite Zero Copy Rasterizer. Vamos habilitar esta opção para que seu computador use threads raster, o que melhorará a renderização da imagem gravando diretamente em sua GPU. Certifique-se de ativar a opção, mas não reinicie o navegador ainda. Clique na barra de pesquisa novamente, mas desta vez digite GPU Rasterization. Ative também esta opção e reinicie o Chrome.
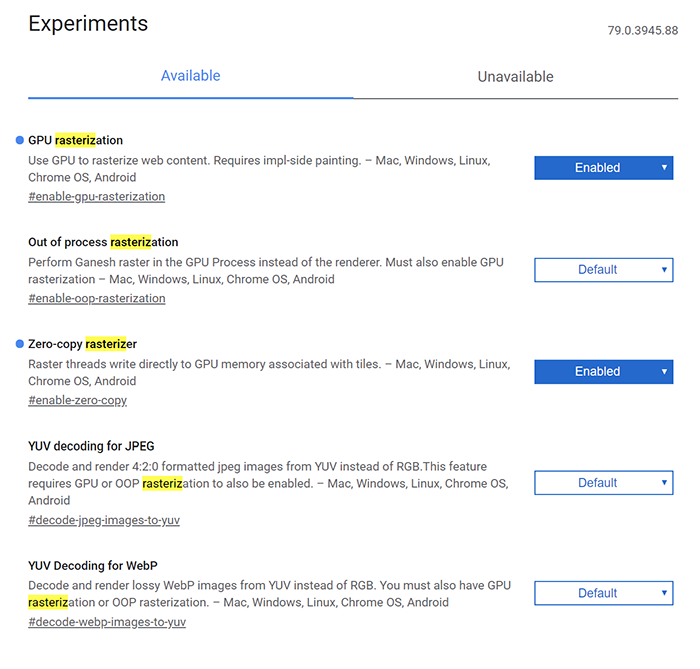
Se você tiver problemas com essas duas opções de rasterização habilitadas, siga estas etapas na ordem inversa para definir a rasterização de volta ao padrão. Alguns sites, incluindo o Netflix, podem apresentar pequenos problemas quando essas configurações de rasterização estão habilitadas.
Desativar aceleração de hardware
Nossa bandeira final de mudança pode ser a mais importante neste guia. A aceleração de hardware usa os recursos do seu PC para ajudar a renderizar a web mais rapidamente do que apenas com software, mas se você estiver usando um PC mais antigo, poderá ter alguns problemas com isso. Se você estiver em um hardware mais antigo ou mais lento, desabilitar a aceleração de hardware é obrigatório para o Chrome.
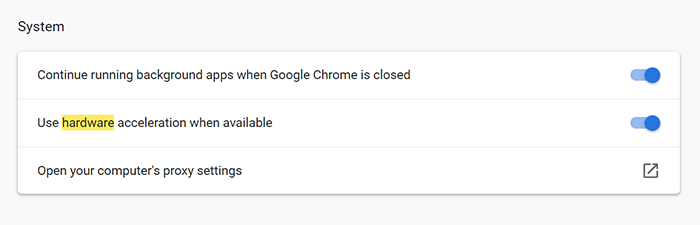
Em vez de ir para o menu de sinalizadores, você vai querer ir para o menu de configurações do Chrome clicando no botão de menu no canto superior direito e selecionando Configurações. Para encontrar as configurações de aceleração de hardware, use a barra de pesquisa na parte superior da página para digitar “Aceleração de hardware” ou role para baixo até Configurações avançadas e encontre “Usar aceleração de hardware quando disponível”, sob o título Sistema. Desmarque esta configuração, saia e reinicie o Chrome.
Verifique se o Chrome não está em execução na inicialização
Este é simples. Ao instalar o Chrome em seu computador, você pode ter ativado, involuntariamente e sem saber, o Chrome para ser executado em seu computador na inicialização. Executar o Chrome na inicialização pode deixar seu computador lento e dificultar o uso do navegador quando você precisar dele.
No Windows, clique na tecla Windows do teclado e digite Inicializar e certifique-se de que o Chrome esteja desativado neste menu. No MacOS, clique com o botão direito do mouse no Chrome em seu dock, passe o mouse sobre Opções e certifique-se de que “Abrir no login” esteja desativado.
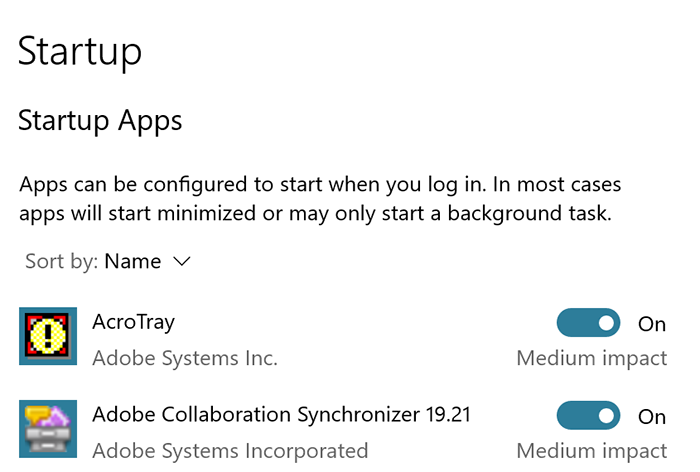
Garantir que o Chrome esteja sendo executado apenas quando você realmente deseja que ele seja executado é uma das etapas mais importantes que você pode realizar para que o Chrome funcione com desempenho máximo e pode até ajudar a garantir que o Chrome seja executado mais rapidamente quando você realmente o inicia.
Gerenciamento de guias
Uma das reclamações mais importantes em relação ao Chrome online se resume ao gerenciamento de guias. Milhões de usuários enfrentam problemas com o Chrome recarregando constantemente suas guias quando tentam navegar, o que pode resultar em perda de dados e horas de recriação de seu trabalho.
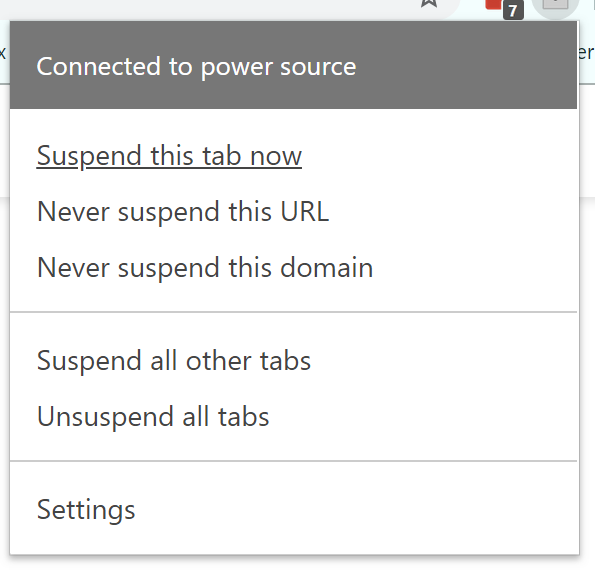
Em vez de perder constantemente o controle de suas guias, certifique-se de manter o gerenciamento de guias sob controle com um dos dois aplicativos que recomendamos. O primeiro aplicativo do Chrome, The Great Suspender, é uma maneira fantástica de garantir que os aplicativos em segundo plano estejam destruindo o desempenho do seu PC e, ao mesmo tempo, economizando bateria adicional no processo. O aplicativo permite que você coloque suas guias em suspensão para mantê-las suspensas em segundo plano, em vez de usar recursos estando ativas em seu PC.
Nossa segunda recomendação, OneTab, executa uma função semelhante, convertendo suas abas abertas em uma lista que reduz a carga de memória do Chrome no seu PC. A restauração de guias da lista do OneTab leva um único clique, facilitando o gerenciamento de sua carga de trabalho e poupando a RAM limitada do seu computador.
Limpe seus cookies
Os cookies são uma parte muito importante da web, necessários para manter o controle de seus dados enquanto você navega em diferentes sites. Isso pode tornar a navegação muito mais inteligente, mas também pode sobrecarregar o Chrome com um monte de dados desnecessários. Limpar seus cookies de vez em quando é um bom hábito, e leva apenas um momento do seu tempo.
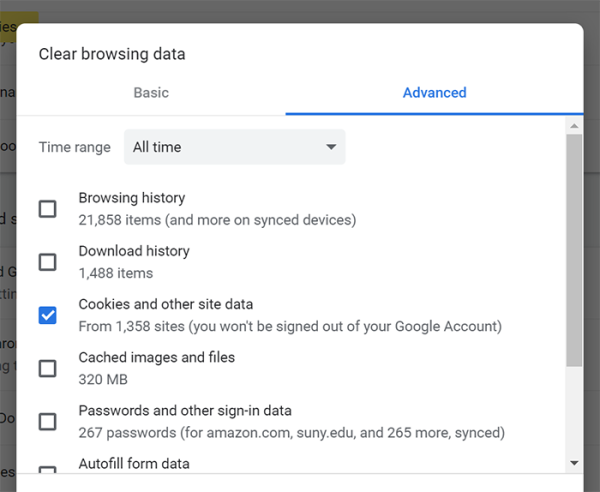
Para limpar os cookies do seu navegador, abra o menu de configurações do Chrome e digite “limpar dados de navegação” na caixa de pesquisa na parte superior da página. Selecione “Limpar dados de navegação” nas opções destacadas e certifique-se de que “Cookies e outros dados do site” estejam marcados nesta caixa. Depois de limpar os cookies, reinicie o navegador. E ei, se você quiser dar um salto em nossa seção final abaixo, limpe seu histórico, imagens e arquivos em cache e quaisquer outros dados desta lista que você acha que pode descartar. Também recomendamos o bloqueio total dos cookies de terceiros, o que evitará o trabalho de limpar rotineiramente os cookies desta lista.
Redefinir suas configurações do Chrome
Se você ainda está tentando fazer o Chrome rodar mais rápido em seu computador, tente redefinir o Chrome para seu estado padrão.
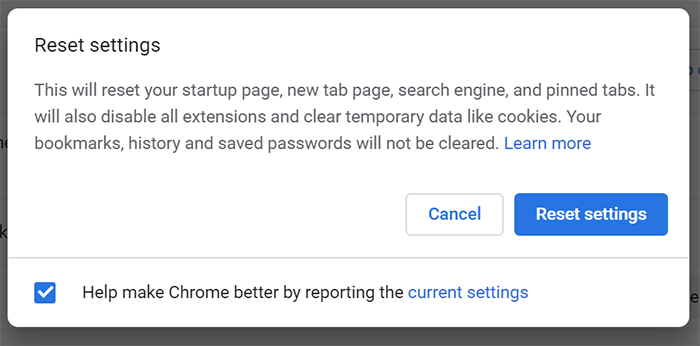
- Verifique seus temas do Chrome. Alguns temas podem realmente sobrecarregar seu navegador, por isso é uma ótima ideia selecionar um tema mais básico ou definir o Chrome de volta à sua aparência padrão.
- Limpe seu histórico de navegação. Se você usa o Chrome há muito tempo, limpar o histórico do navegador pode seguir os passos dos cookies e tornar as coisas um pouco mais rápidas. Você pode automatizar esse processo para torná-lo uma etapa na qual nunca precisa pensar.
- Limpe o cache do Chrome. Siga as mesmas etapas descritas acima para limpar suas imagens e arquivos em cache do Chrome.
- Redefina seu navegador. Vá para o menu de configurações no Chrome e use a caixa de pesquisa na parte superior do menu para digitar “Redefinir”. Procure a opção “Redefinir as configurações para os padrões originais” e clique nela. Você receberá um aviso de que o Chrome está prestes a redefinir sua página de inicialização, sua página de nova guia, seu mecanismo de pesquisa e limpar suas guias fixadas. Ele também desativará todas as extensões e limpará dados temporários como cookies, repetindo algumas das etapas que abordamos neste guia. Seus favoritos, histórico e senhas salvas não serão apagados usando esta etapa, portanto, se você quiser alguma dessas informações desmarcado, você terá que fazer isso manualmente. Clique no botão Redefinir para limpar o Chrome.
***
O Google Chrome é um dos melhores navegadores que você pode usar hoje, com uma ampla biblioteca de extensões e aplicativos do Chrome e algumas das tecnologias de renderização da web mais rápidas do mercado, mas não é perfeito. Com essas etapas, você pode dar ao Google Chrome um grande aumento de velocidade em apenas alguns minutos.
