5 maneiras de dividir PDF em vários arquivos (online, offline e grátis)
Publicados: 2022-02-13Quer dividir um único pdf em vários? A necessidade comum de hoje é dividir o PDF em vários arquivos , mas não há muitas rodovias com as quais você possa fazer isso, mas isso também não significa que não haja como fazê-lo. Aqui estão 3 maneiras offline e online de dividir PDF em vários arquivos. Abrange métodos gratuitos e premium.
Para quem deseja trabalhar regularmente com arquivos PDF, recomendo o Adobe Acrobat Reader. Se você não pode gastar mensalidades e quer a melhor alternativa ao Adobe Reader, recomendo o Wondershare PDFElement. Ele oferece quase todos os recursos, como edição de PDF, divisão de conversão, combinação, etc., você pode ler nossa análise completa sobre o Wondershare PDFElement.
- Leia também: Como proteger o PDF da cópia com uma ferramenta gratuita
- 2 maneiras gratuitas de converter palavras em PDF com hiperlinks
Índice
5 maneiras de dividir PDF em vários arquivos
1. Usando Wondershare PDFelement (Offline – Premium)
Como mencionei anteriormente, o Wondershare PDFelement é a melhor alternativa ao Adobe Acrobat Reader. Vamos ver como ele divide o único arquivo PDF em vários arquivos PDF.
Compre ou baixe a versão gratuita do Wondershare PDFElement. Instale o software.
- Abra seu arquivo PDF com PDFElement.
- Selecione a opção "Página" na parte superior. E selecione a opção “Dividir” . Ele pede para você salvar o arquivo antes de dividir.
Depois de salvar o arquivo, você verá um pop-up. Basta selecionar o número de páginas a serem divididas perto da opção Máximo de páginas. Aqui eu queria dividir duas páginas de um único documento em dois documentos cada. Então selecionei 1.
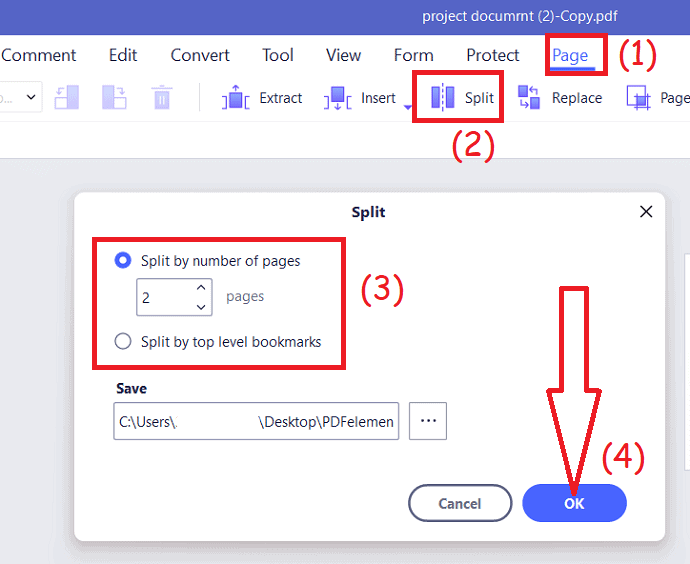
Você também pode usar a segunda opção para dividir os favoritos de nível superior.
Oferta: Nossos leitores recebem descontos especiais em todos os produtos Wondershare. Visite nossa página de cupom de desconto Wondershare para as últimas ofertas.
2. Como dividir PDF em vários arquivos no Windows usando o Acrobat DC?
Abaixo estão as etapas para dividir arquivos PDF em vários arquivos usando o Acrobat Dc no Windows.
- Abra o arquivo PDF que deseja dividir em vários arquivos usando o aplicativo Acrobat DC.
- Depois que o arquivo carregado for exibido na tela, selecione a opção "Organizar páginas" no canto direito do painel.
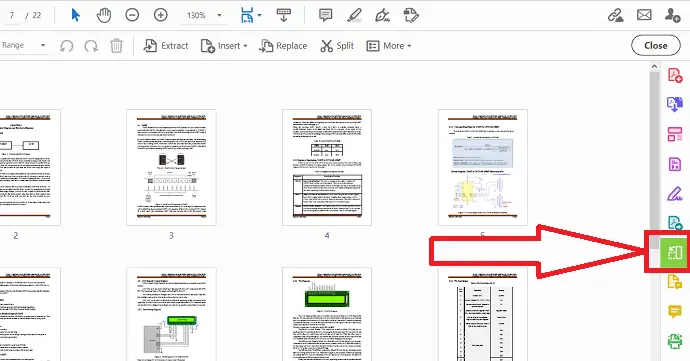
- Clique na opção “Dividir” . A barra de ferramentas secundária aparecerá. A partir disso, selecione o tipo de divisão que você deseja. Clique ao lado da opção dividir por, você encontrará três opções, selecione a que deseja.
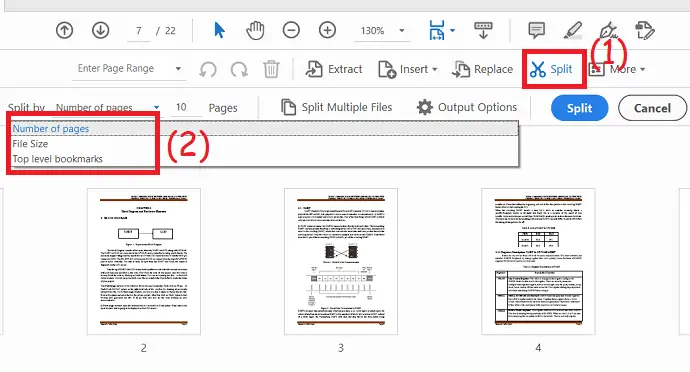
- Se você quiser dividir vários arquivos de uma vez, clique em “Dividir várias opções de arquivo” .
- Toque nas opções de “Saída” para selecionar a pasta de destino e a rotulagem do arquivo.
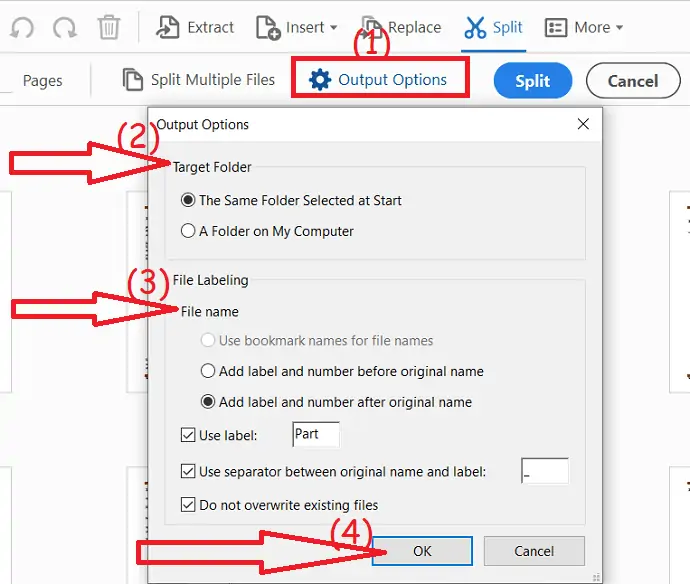
- Por fim, clique em “Dividir” . Clique em “OK” na janela Conformation que especifica que o documento PDF foi dividido em N documentos.
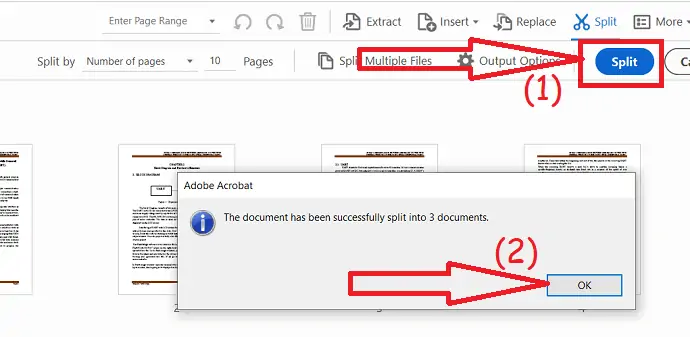
3. Como dividir PDF em vários arquivos no Mac usando o Acrobat?
Se você é um profissional e trabalha regularmente com documentos ou arquivos PDF, sugerimos que você use o Adobe Acrobat DC, que oferece quase todos os recursos de edição de PDF.
Abaixo estão listadas as melhores etapas simples para dividir PDF em vários arquivos no Mac usando o Adobe Acrobat Reader.
- Abra o Adobe Acrobat Reader, se ainda não estiver aberto.
- Clique na guia "Ferramentas" no menu principal superior.
- Agora escolha e clique na ferramenta “Organizar páginas” no canto direito do painel ou escolha-a no menu Ferramentas ou no centro.
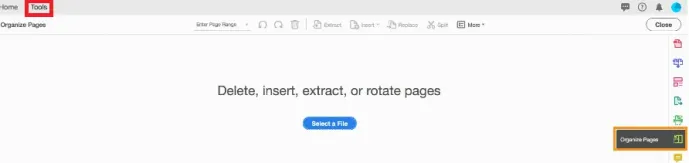
- Feito isso, clique no botão “Selecionar um arquivo” . Você pode ver o texto como Excluir, inserir, extrair ou girar páginas acima do botão.
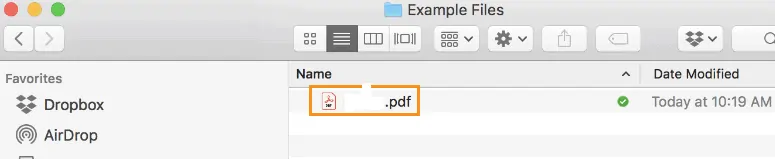
- Agora selecione o arquivo PDF que você deseja dividir em dois ou mais documentos.
- Selecione a opção “Dividir” no menu superior, o ícone de tesoura estará ao lado de Dividir.

- Você tem os critérios que pode escolher para dividir os arquivos.
- Você pode visualizar na barra de ferramentas secundária que é aberta e usar o menu suspenso "Dividir por" para especificar os critérios.

- Algumas das opções de divisão que você pode optar são dividir o arquivo PDF pelo número de páginas, tamanho máximo do arquivo ou marcadores de nível superior, etc.
- Você pode especificar o número de páginas que pode dividir seu arquivo PDF, definir o número de páginas para 2 ou mais.

- Clique em “Opções de saída” para especificar uma pasta de destino para os arquivos PDF divididos que você dividiu e você pode até definir preferências de rotulagem de arquivos.
- Suponha que se você usar as opções padrão, as cópias dos novos arquivos PDF divididos serão salvas na mesma pasta de onde o arquivo original é usado
- e adiciona rótulos de Parte 1 e Parte 2, etc., ao final de cada novo nome de arquivo. Mais tarde, você pode alterar os nomes dos arquivos como desejar.
- Clique no botão “OK” para prosseguir.
- Clique no botão “Dividir” e, em seguida, clique no botão “OK” na janela de confirmação de que o documento PDF foi dividido em 'N' novos arquivos.
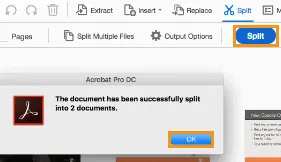
- Portanto, na janela de confirmação, o Acrobat especifica o número de arquivos que foram divididos.
- O Adobe Acrobat Reader salva automaticamente os arquivos divididos na pasta de destino especificada por você.
- Você também pode gostar: 8 Melhor software de edição de PDF para Mac e Windows
- 2 Métodos para remover a senha do PDF
4. Divida PDF em vários arquivos usando SplitPDF (Método Online Grátis)
Vídeo tutorial:
Assista a este tutorial rápido para entender o processo completamente. No entanto, se você estiver com pressa, pule o vídeo e siga as etapas mencionadas abaixo

Este método é útil para pessoas que desejam dividir arquivos PDF de vez em quando e não sentem a necessidade de ter um aplicativo inteiro dedicado a isso.
- Vá para o site SplitPDF e selecione o arquivo PDF que deseja dividir, você pode selecionar um arquivo do seu computador, Google Drive ou Dropbox.
- Clique nas páginas que deseja extrair e clique na opção “Extrair arquivos” .
- Em seguida, você será redirecionado para a página Download, onde poderá baixar o arquivo. Você também pode editar e visualizar as páginas do divisor antes de fazer o download.
- Relacionado: ZIP Vs RAR: Comparação e Diferenças entre RAR e ZIP
- Como compactar arquivos com o melhor software ZIP e UnZip gratuito
5. Usando PDFsam (Método Offline)
Este é para as pessoas que precisam dividir um arquivo PDF todos os dias e desejam ter um aplicativo separado para que possam usá-lo mesmo sem uma conexão ativa com a Internet.
- Para isso, você precisará de um software chamado PDFsam ou PDF Split and Merge. é um aplicativo gratuito com uma versão premium disponível também, mas para dividir arquivos PDF, a versão básica gratuita é mais que suficiente.
- Depois de baixar o arquivo .msi , você precisará instalá-lo. O processo de instalação é bastante simples e você poderá facilmente passar por ele. Pode solicitar que você instale a versão mais recente do Java, basta fazê-lo se isso acontecer.
- Agora que você tem o aplicativo, basta abri-lo e selecionar a opção de divisão, pois ele mostrará todas as suas funções.
- Agora basta escolher o arquivo que você deseja dividir e selecionar as configurações desejadas, como a pasta de saída, dividir após o número de páginas, nome do documento PDF gerado, etc.
- Depois de selecionar as opções desejadas basta clicar em “Executar” e ele iniciará o processo e o levará para a pasta de saída onde você terá seus arquivos prontos.
- Leia também: 7 maneiras de combinar arquivos PDF em um documento PDF
Se você gostou deste tutorial sobre Como dividir PDF em vários arquivos , compartilhe-o com seus amigos. Quer mais dicas, siga o WhatVwant no Facebook, Twitter e YouTube.
5 maneiras de dividir PDF em vários arquivos (online e offline) - FAQs
Os criadores de PDF podem dividir arquivos?
PDFCreator é um aplicativo de código aberto que pode criar arquivos PDF a partir de praticamente qualquer programa que imprima usando impressoras Windows.
Você pode salvar determinadas páginas de um PDF no Adobe Reader?
Clique no menu “Arquivo” . Clique em “Salvar como cópia” para salvar uma cópia do PDF em seu computador. Embora isso não permita que você salve apenas páginas específicas do documento, uma cópia salva do arquivo PDF original estará disponível para uso posterior.
O que significa dividir um PDF?
Quando você divide um PDF, ele serve o arquivo em dois arquivos. O recurso extraído extrai uma página individual, páginas específicas ou um intervalo de páginas do meio dos arquivos PDF e os salva como seu próprio arquivo.
Como combinar pdfs?
Selecione os arquivos PDF que deseja combinar usando a ferramenta de fusão Acrobat PDF. Reordene os arquivos, se necessário. Clique em mesclar arquivos. Faça login para baixar ou compartilhar os arquivos mesclados.
