Ponto de acesso 22 do código de erro do Spotify: 7 maneiras de corrigi-lo
Publicados: 2023-10-28O “Código de erro: ponto de acesso: 22” do Spotify é extremamente frustrante, pois esse erro impede que você use muitos recursos do seu aplicativo de desktop Spotify. O motivo mais comum para você receber esse erro é que a versão do aplicativo Spotify está desatualizada. Existem outros motivos pelos quais esse problema ocorre e impede que você acesse suas músicas favoritas. Neste guia, mostraremos como resolver esse problema para que você possa retomar suas sessões de audição.
Alguns outros motivos pelos quais seu aplicativo Spotify para Windows ou macOS exibe o erro acima são que o firewall do seu computador bloqueou o acesso do aplicativo à Internet, sua sessão de login no aplicativo está com problemas, os arquivos do seu aplicativo estão corrompidos e muito mais.
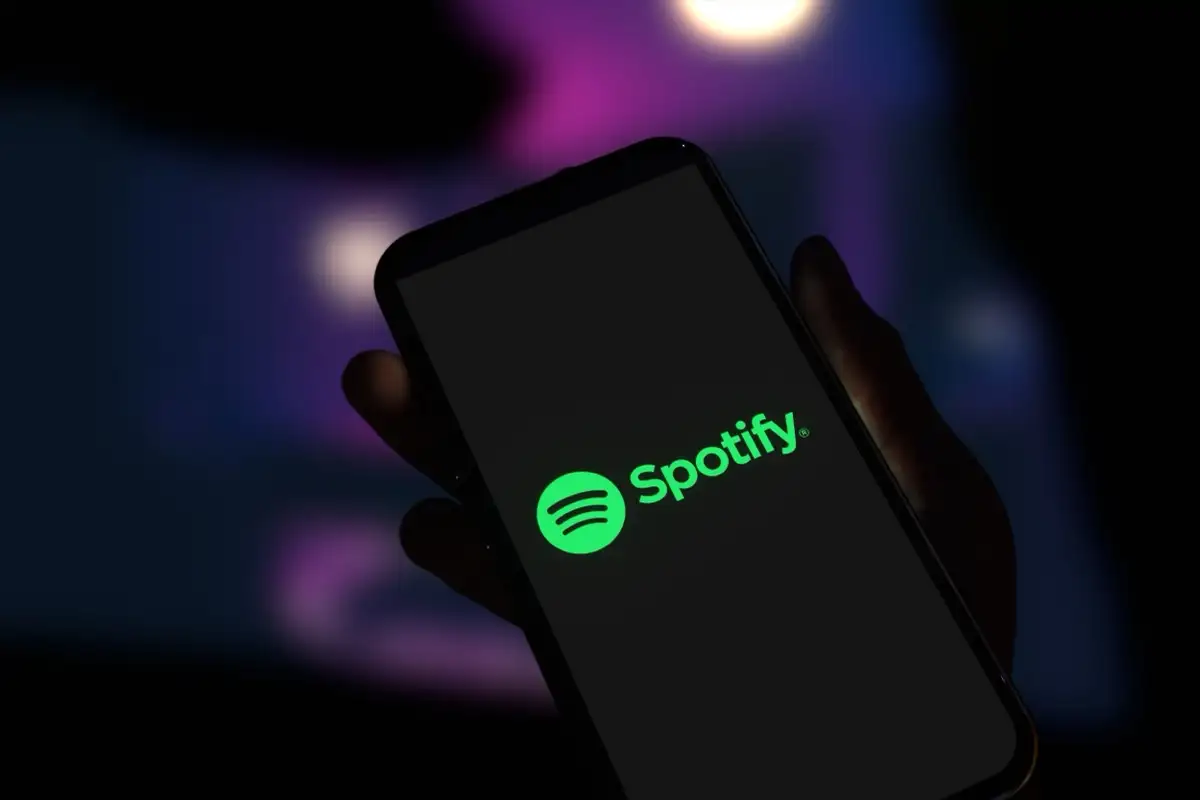
1. Atualize o aplicativo Spotify em seu computador Windows ou Mac
Ao encontrar um erro no ponto de acesso 22, a primeira coisa a fazer é atualizar seu aplicativo para a versão mais recente do Spotify. Uma versão desatualizada do aplicativo geralmente é o motivo pelo qual você recebe o erro acima, e atualizar o aplicativo deve corrigir isso.
Você pode atualizar o Spotify nos sistemas operacionais Windows e Mac com facilidade, pois a opção de atualização está integrada no aplicativo. A atualização do aplicativo corrige os problemas do aplicativo e também pode fornecer novos recursos.
No Windows 11 e 10
- Inicie o Spotify no seu PC com Windows.
- Selecione os três pontos no canto superior esquerdo.
- Escolha Ajuda > Sobre o Spotify na barra de menu.
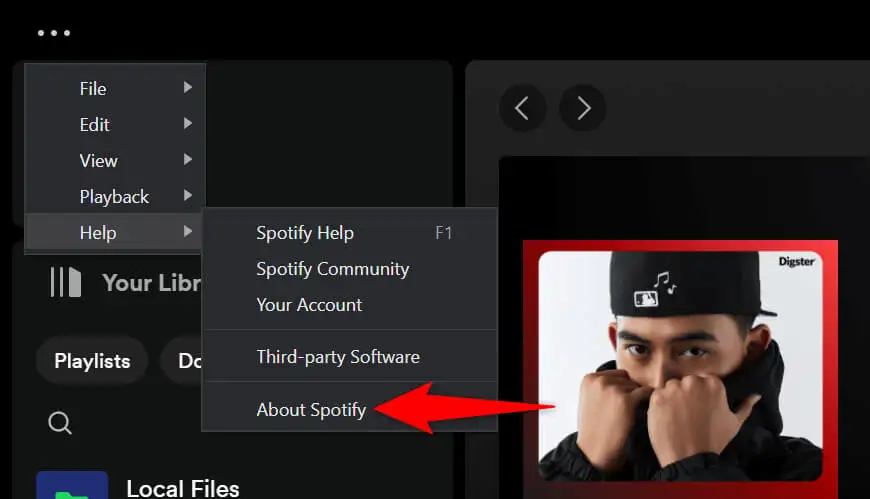
- Selecione Clique aqui para baixar para baixar e instalar as atualizações de aplicativos disponíveis.
No macOS
- Abra o aplicativo Spotify no seu Mac.
- Selecione Spotify > Sobre o Spotify na barra de menu.
- Escolha Clique aqui para baixar para baixar e instalar as atualizações do aplicativo.
2. Desligue seu firewall para corrigir um ponto de acesso 22 do código de erro do Spotify
Se o erro 22 do Spotify persistir e você não conseguir acessar suas músicas, o firewall da sua máquina Windows ou Mac pode ter bloqueado o acesso do aplicativo à Internet. Seu firewall geralmente faz isso para conexões suspeitas, mas é possível que o firewall tenha produzido um relatório falso positivo desta vez.
Neste caso, desligue temporariamente o firewall do seu computador e veja se isso permite que o Spotify funcione.
No Windows 11 e 10
- Acesse o menu Iniciar , encontre Segurança do Windows e inicie o aplicativo.
- Selecione Firewall e proteção de rede no aplicativo.
- Escolha a rede que diz (ativa) .
- Desative o botão de alternância do Microsoft Defender Firewall .
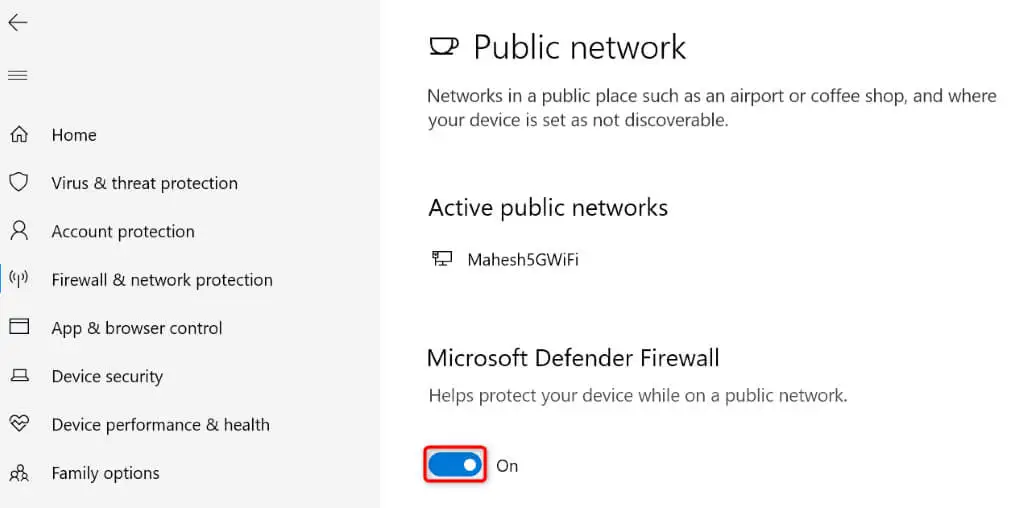
- Selecione Sim no prompt de Controle de Conta de Usuário .
- Inicie o Spotify e veja se o seu erro foi resolvido.
No macOS
- Selecione o logotipo da Apple no canto superior esquerdo do seu Mac e escolha Configurações do Sistema .
- Selecione Rede na barra lateral esquerda.
- Escolha Firewall .
- Desligue o botão Firewall para desativar o recurso.
- Abra o Spotify e veja se o seu problema foi corrigido.
3. Limpe o cache do aplicativo Spotify
O Spotify cria e armazena vários arquivos temporários em seu computador para acelerar sua experiência com o aplicativo. Às vezes, esses dados armazenados em cache são corrompidos, causando mau funcionamento do aplicativo de várias maneiras. O erro 22 do seu ponto de acesso pode ser o resultado de um cache incorreto do Spotify.
Nesse caso, limpe os arquivos de cache do seu aplicativo para resolver o problema. Excluir o cache não exclui os dados da sua conta no aplicativo.
- Abra o Spotify no seu computador Windows ou Mac.
- Selecione sua foto de perfil no canto superior direito e escolha Configurações .
- Role a página para baixo até a seção Armazenamento .
- Escolha Limpar cache ao lado de Cache para excluir os dados armazenados em cache do aplicativo.
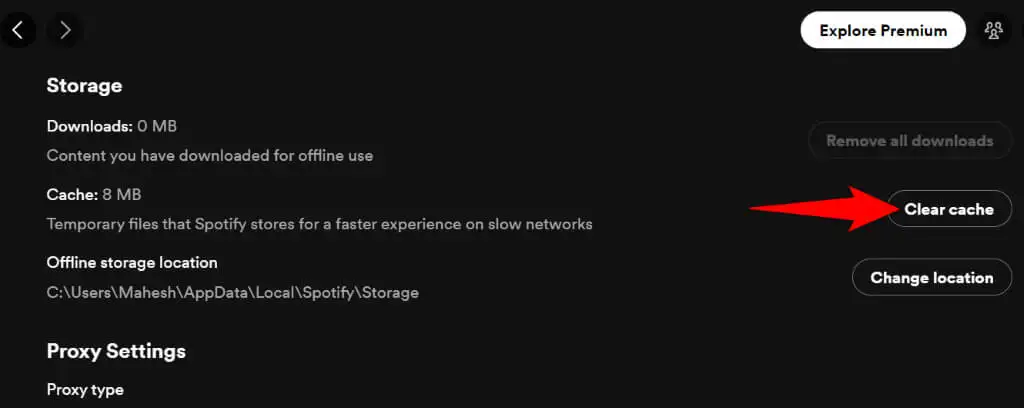
- Feche o Spotify e reinicie o aplicativo.
4. Saia e entre novamente em sua conta no Spotify
Se o Spotify ainda não funcionar e exibir um erro de ponto de acesso 22, sua sessão de login no aplicativo pode estar com problemas. O aplicativo pode estar enfrentando problemas para autenticar os detalhes da sua conta nos servidores da plataforma, resultando em uma mensagem de erro.

Nesse caso, saia e acesse sua conta novamente para possivelmente corrigir o problema. Você terá que inserir seu nome de usuário e senha do Spotify para fazer login novamente, portanto, mantenha esses detalhes à mão.
- Inicie o Spotify no seu computador.
- Selecione o ícone do seu perfil no canto superior direito e escolha Sair .
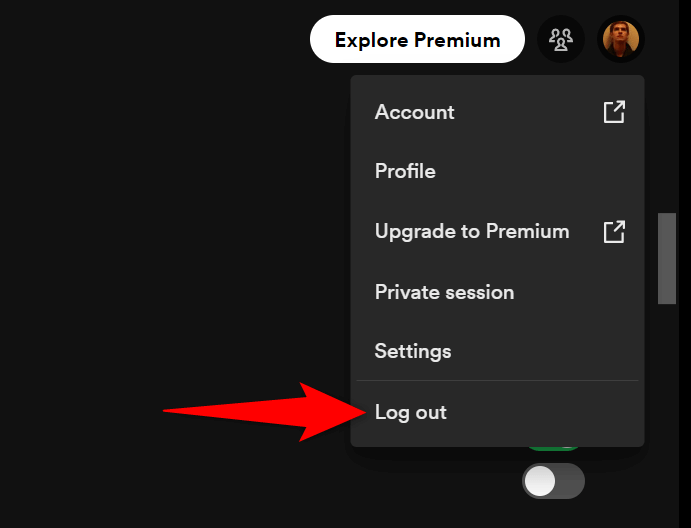
- Feche e reinicie seu aplicativo Spotify .
- Faça login novamente em sua conta no aplicativo.
5. Desinstale e reinstale o Spotify
Se você ainda não conseguir fazer o Spotify funcionar, os arquivos principais do seu aplicativo podem estar corrompidos. Essa corrupção torna muitos recursos do aplicativo inutilizáveis, pois esses recursos dependem dos arquivos que agora estão corrompidos.
Se este for o caso do seu aplicativo, remova e reinstale-o no computador Windows ou Mac para resolver o problema. Isso exclui os arquivos defeituosos do aplicativo e adiciona arquivos funcionais ao seu computador, resolvendo o problema.
No Windows 11
- Abra Configurações pressionando Windows + I .
- Selecione Aplicativos > Aplicativos instalados em Configurações.
- Escolha os três pontos ao lado do Spotify na lista e selecione Desinstalar .
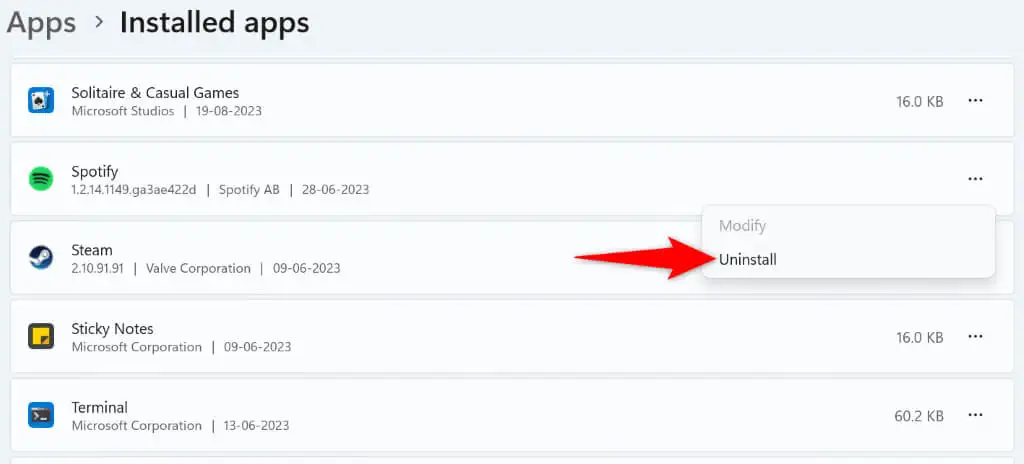
- Selecione Desinstalar no prompt.
- Abra o site do Spotify, baixe o aplicativo e instale-o no seu computador.
No Windows 10
- Inicie as Configurações pressionando Windows + I .
- Escolha Aplicativos em Configurações.
- Encontre o Spotify na lista de aplicativos, selecione o aplicativo e escolha Desinstalar .
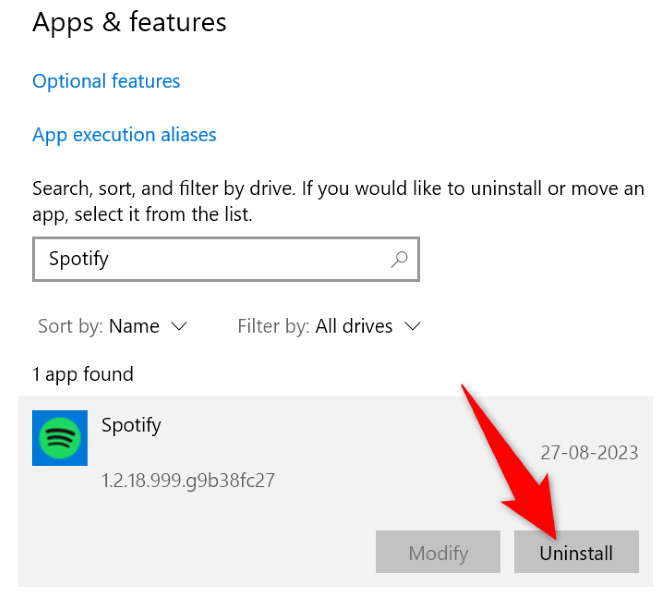
- Selecione Desinstalar no prompt.
- Instale o Spotify acessando o site do Spotify, baixando o aplicativo e executando o arquivo baixado.
No macOS
- Abra uma janela do Finder no seu Mac.
- Selecione Aplicativos na barra lateral esquerda.
- Encontre o Spotify , clique com o botão direito no aplicativo e escolha Mover para a Lixeira .
- Baixe e instale uma nova cópia do Spotify no seu Mac.
6. Baixe o Spotify na Microsoft Store
Se você é usuário do Windows e o aplicativo Spotify baixado não funciona, use o aplicativo Spotify disponível na Microsoft Store oficial. Vale a pena experimentar esta versão do app quando aquela obtida no site oficial da plataforma não funcionar.
- Abra o menu Iniciar do seu PC, encontre Microsoft Store e selecione esse item nos resultados da pesquisa.
- Selecione a caixa de pesquisa na parte superior, digite Spotify e pressione Enter .
- Escolha Instalar no cartão de aplicativos do Spotify para baixar e instalar o aplicativo no seu PC.
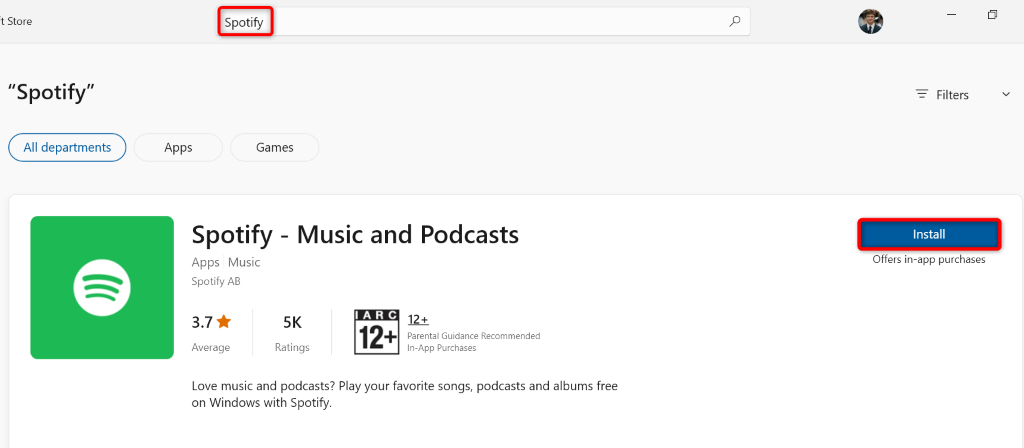
- Inicie o aplicativo Spotify recém-instalado.
7. Use o Spotify no navegador da web do seu desktop
Se o seu aplicativo Spotify se recusa a funcionar e você deseja ouvir suas músicas, use o web player da plataforma em seu navegador. O Spotify tem um site onde você pode encontrar e tocar suas músicas, da mesma forma que você faz no aplicativo de desktop.
- Inicie um navegador da web em seu computador e abra o Spotify Web Player.
- Selecione Login no canto superior direito do site e faça login em sua conta Spotify.
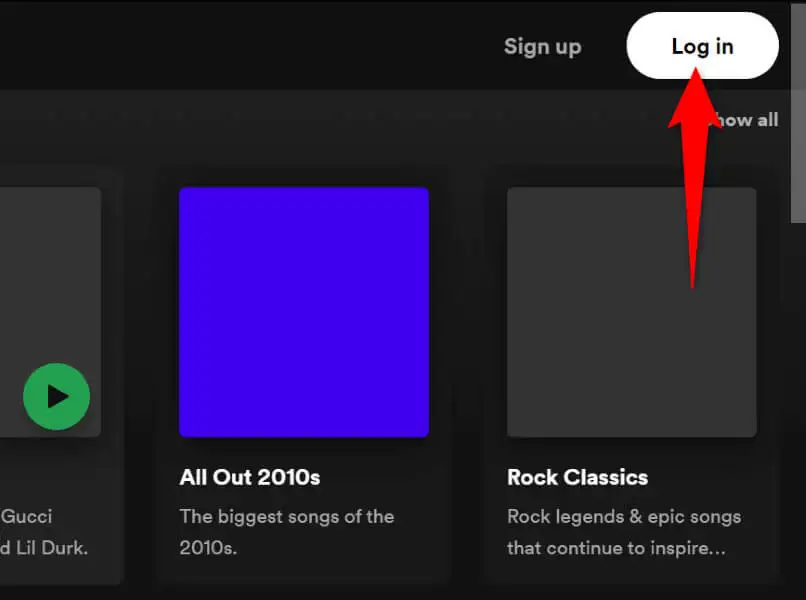
- Encontre e toque sua música favorita.
Solução de problemas do código de erro 22 do Spotify no Windows e Mac
O erro do ponto de acesso 22 do Spotify geralmente aparece quando a versão do seu aplicativo está desatualizada. Você pode corrigir o problema atualizando o aplicativo, desativando o firewall e fazendo algumas outras alterações no sistema.
Depois de resolver o problema, o Spotify permitirá que você acesse todas as suas playlists e faixas de música, permitindo que você retome suas sessões musicais. Boa audição!
