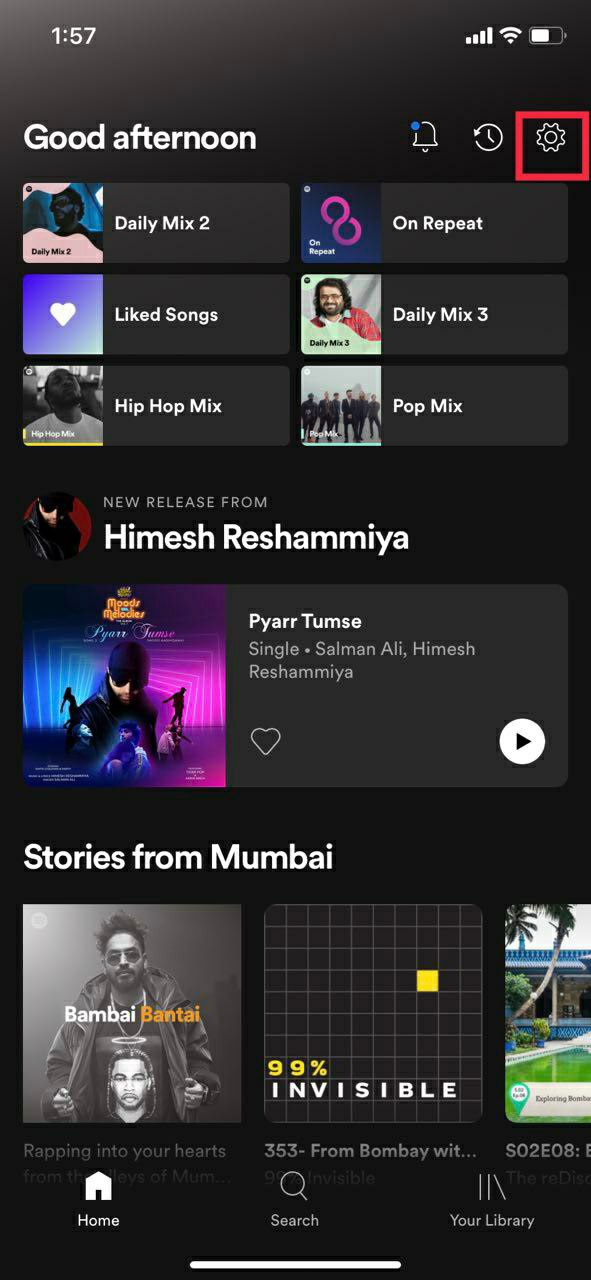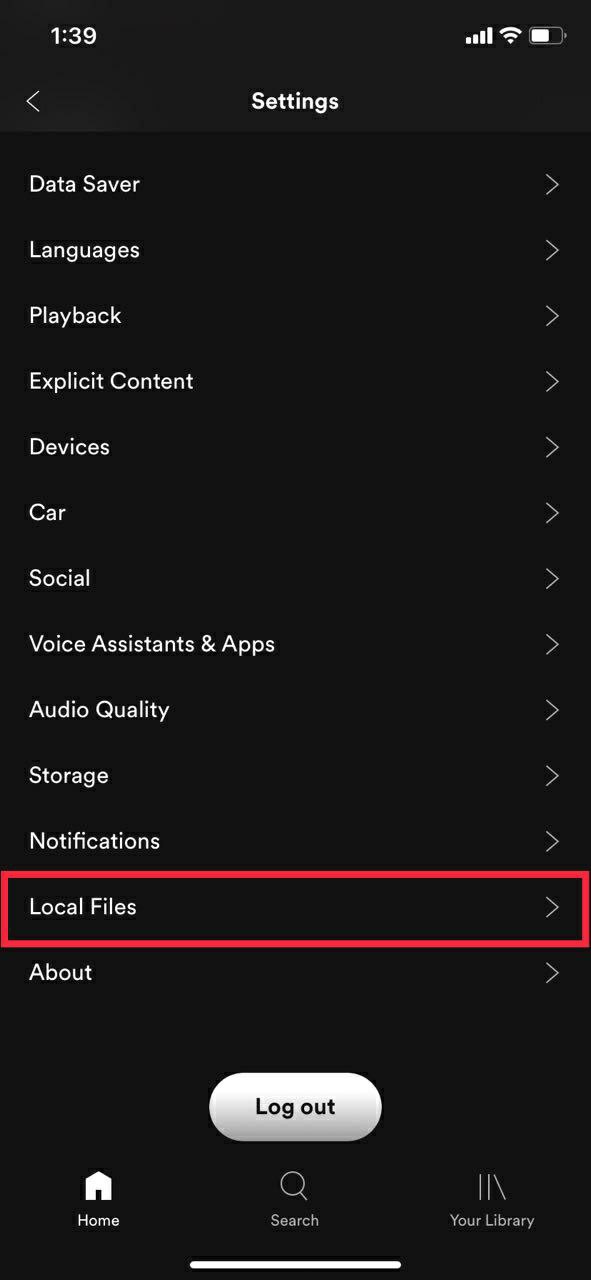Arquivos locais do Spotify: como adicionar sua música local do PC/Mac
Publicados: 2021-08-29O que faz um bom aplicativo de streaming de música? Um player com uma grande coleção de músicas, uma boa interface do usuário e outros recursos importantes, como recomendações inteligentes de músicas. O Spotify é um dos serviços de streaming de música mais populares devido à sua interface e recursos simples.
Mas mesmo que o Spotify tenha mais de 70 milhões de músicas (em novembro de 2020) e novas músicas sejam adicionadas todos os dias, sempre há casos em que não conseguimos encontrar nossa música favorita. Podem ser músicas regionais, músicas antigas, músicas estrangeiras e muito mais.
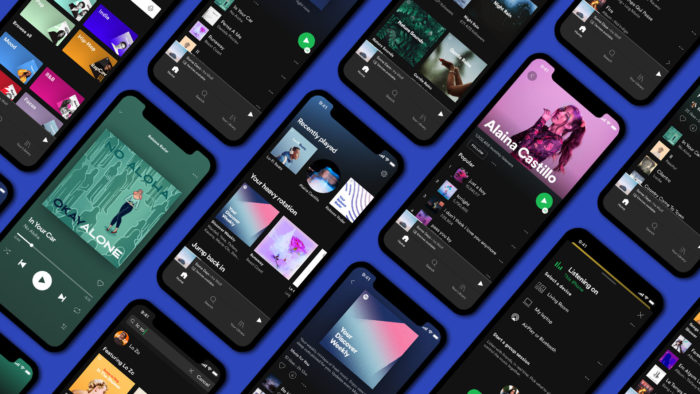
Mas você sabia que pode adicionar essas músicas perenes ao Spotify diretamente do seu PC? E você pode até importar seus arquivos de música pessoais diretamente para o Spotify. Além disso, a lista de reprodução será sincronizada com seu smartphone, para que você possa acessá-los facilmente em seu smartphone. Em palavras simples, os arquivos locais do Spotify são seu próprio aplicativo de música para as músicas baixadas que não são transmitidas do Spotify.
Hoje veremos como você pode adicionar suas músicas salvas localmente diretamente ao Spotify no PC. No entanto, para usar esse recurso, o usuário deve ter uma assinatura ativa do Spotify Premium.
Índice
Pré-requisitos
1. Um laptop/desktop Windows ou Mac.
2. Baixe o Spotify
3. Assinatura Spotify Premium
4. Uma conexão ativa com a Internet
Formatos de arquivo suportados
- .mp3
- .m4p (a menos que contenha vídeo)
- .mp4
Como adicionar arquivos locais ao Spotify usando PC/Mac
Usar um PC/Mac é crucial para adicionar faixas de música locais ao Spotify porque você não pode fazer o mesmo usando um dispositivo móvel. Dito isto, o processo é bastante simples, então vamos dar uma olhada.
Observação: no Windows e no Mac, o Spotify verifica todas as pastas de música assim que você instala o aplicativo. No entanto, se seus arquivos de áudio estiverem espalhados em pastas diferentes, é improvável que o Spotify encontre todos eles.
1. Abra o aplicativo de desktop Spotify (Windows/Mac) e clique no seu perfil.
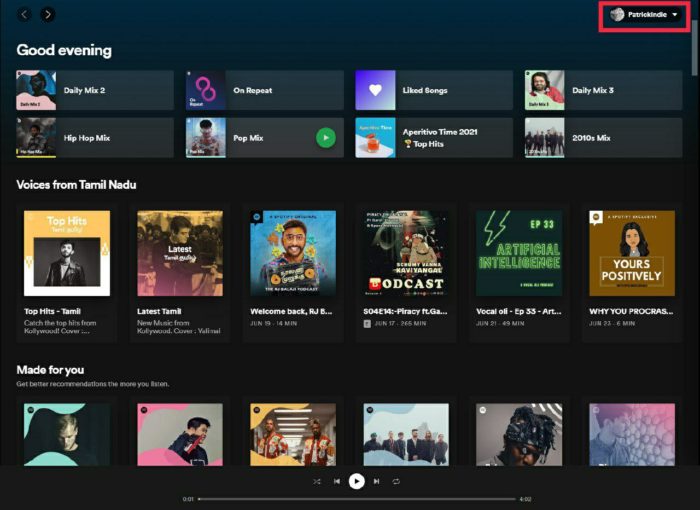
2. Depois de clicar na guia Perfil, clique no ícone de configurações no menu suspenso.
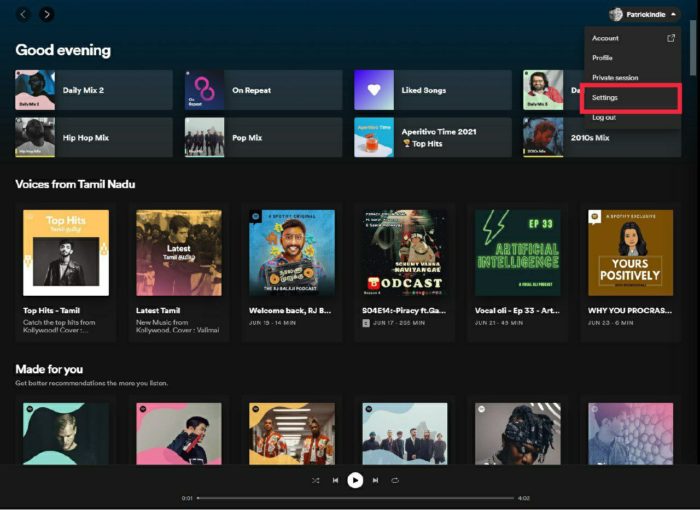
3. Em configurações, role para baixo até ver a opção de arquivos locais.
4. Agora ative a opção Arquivos locais.
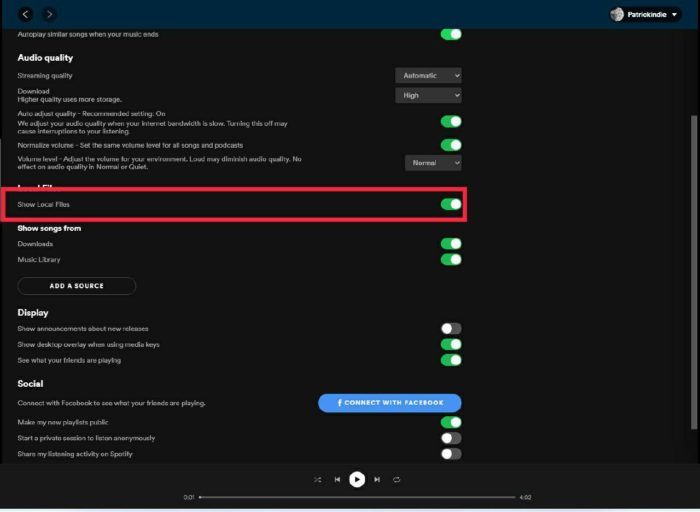
5. Uma vez ligado, clique no botão adicionar fonte e escolha a pasta de destino do arquivo de música local (fontes de música).
Sincronize arquivos de música locais usando o smartphone Android
Como mencionado anteriormente, você não pode importar arquivos locais em seu smartphone, mas se você adicioná-lo via PC, ele irá sincronizá-lo automaticamente com seu telefone Android se você estiver conectado à mesma rede WiFi.
1. Para acessar arquivos de áudio em seu smartphone Android, você ainda precisará adicionar arquivos locais do seu PC primeiro.
2. Depois de adicionar arquivos locais do PC, instale o Spotify da Google Play Store no seu dispositivo Android.
3. Agora, abra o Spotify e faça login com a mesma conta que você fez no seu PC. (Certifique-se de que o PC e o smartphone estejam conectados à mesma rede WiFi)
4. Uma vez feito, procure a lista de reprodução que você acabou de criar e clique no ícone de download. Ele irá baixá-lo e armazená-lo localmente em seu smartphone.
Sincronize músicas locais do Spotify usando iPhone ou iPad
O processo em um dispositivo iOS é semelhante a um dispositivo Android, mas com algumas etapas adicionais. Vamos dar uma olhada nele abaixo.

1. Adicione todos os arquivos locais ao Spotify via PC seguindo as etapas compartilhadas acima.
2. Uma vez feito, baixe e instale o Spotify no seu dispositivo IOS usando a App Store.
3. Faça login usando a mesma conta que você usou no seu PC. (Certifique-se de que o PC e o smartphone estejam conectados à mesma rede WiFi)
4. Agora, navegue até Configurações e role até ver os arquivos locais
5. Clique nos arquivos locais e ative a opção
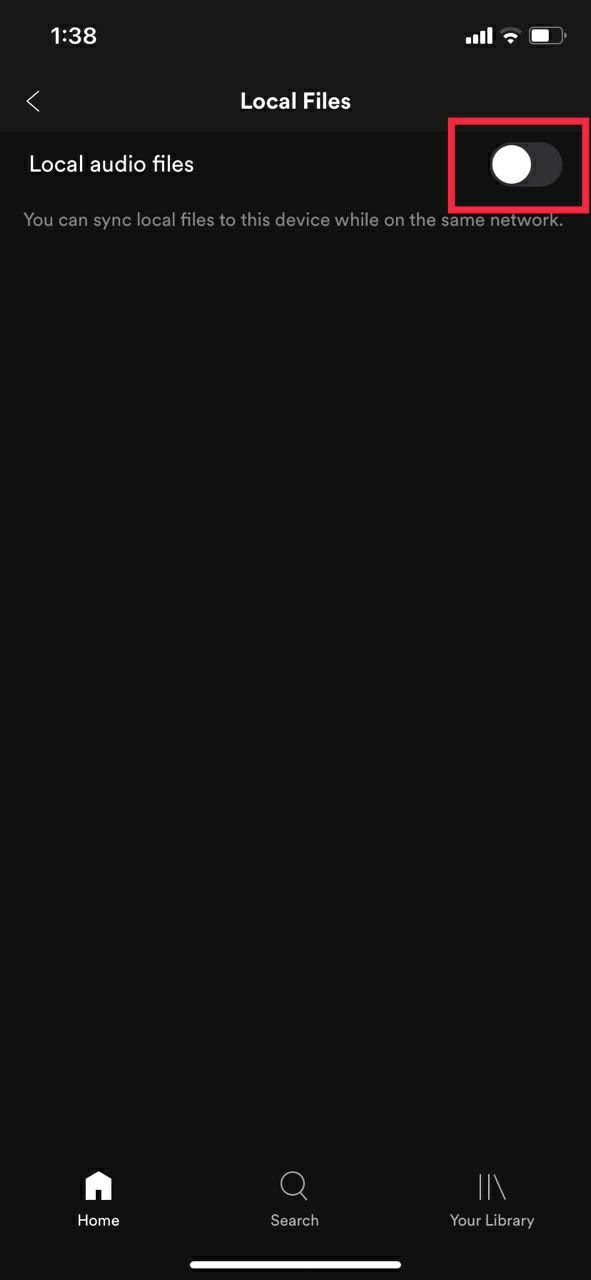
6. Baixe a playlist, e pronto, agora você pode acessar os arquivos locais diretamente no seu dispositivo iOS.
Solução de problemas
Os arquivos locais do Spotify não estão sendo exibidos? Quer saber por que os arquivos locais não são baixados no Spotify? Você não pode reproduzir arquivos locais do Spotify no seu celular? Se mesmo depois de seguir as etapas mencionadas, você não conseguir encontrar os arquivos locais em seu smartphone, tente as seguintes etapas de solução de problemas.
- Você está conectado à mesma conta no computador e no celular
- Seus dispositivos estão conectados à mesma rede WiFi
- O aplicativo está atualizado em ambos os dispositivos
- Seu dispositivo está atualizado
perguntas frequentes
1. Posso importar minha biblioteca do iTunes no Spotify?
Sim, tecnicamente você pode, mas como o Spotify não nos permite fazer isso nativamente, precisamos usar um software de terceiros chamado Soundiiz.
Etapas para importar a biblioteca de músicas do iTunes usando o Soundiiz
- Abra o iTunes no PC e navegue até sua lista de reprodução.
- Uma vez feito, clique no ícone de três pontos ao lado do botão de reprodução aleatória e clique na opção de compartilhamento de lista de reprodução.
- Aqui, escolha a opção copiar link.
- Agora, abra seu navegador preferido no PC e visite Soundizz.com
- Inscreva-se no Soundizz. Depois de se inscrever, procure a opção importar lista de reprodução.
- Clique em importar lista de reprodução e cole o link da biblioteca do iTunes
- O Soundizz agora importará sua lista de reprodução do iTunes.
- No final do processo, escolha Spotify e faça login com suas credenciais do Spotify.
- Ele agora importará toda a sua lista de reprodução do iTunes no Spotify.
- Agora, basta abrir o Spotify e navegar até a lista de reprodução. Além disso, você pode baixar a lista de reprodução diretamente para ouvir offline.
2. Como faço para ativar o modo Offline no Spotify?
Ativar o modo offline é relativamente simples. deixe-nos dar uma olhada
- Abra o Spotify e clique no menu de três pontos no canto superior esquerdo.
- Após clicar nele, clique em fie.
- Na guia arquivos, você encontrará uma opção para o modo offline
- Basta clicar nele e você não entrará no modo offline.
3. Posso adicionar minha própria música ao Spotify?
Sim, você certamente pode, mas apenas se estiver no tipo de arquivo .mp3, .mp4 ou .m4p. Dito isso, para baixar esses arquivos no Smartphone, você precisa ser um usuário premium do Spotify.
4. Quais recursos adicionais o Spotify oferece além da opção de arquivos locais?
O Spotify oferece muitos recursos bons para melhorar a experiência do usuário. Vamos dar uma olhada em alguns deles.
1. Sessões privadas
Você sabia que pode ter sessões de escuta privadas no Spotify? O recurso de sessão privada permite ocultar a música que você está ouvindo de seus seguidores. A configuração pode ser ativada rapidamente no Spotify Desktop App.
2. Recupere listas de reprodução excluídas
Você já excluiu sua playlist de música favorita por engano e se arrependeu depois? Bem, se você é um usuário do Spotify, precisa se preocupar. O Spotify possui um recurso conhecido como “Recuperar listas de reprodução excluídas”, com o qual você pode recuperar sua lista de reprodução excluída. Basta fazer login na sua conta do Spotify e navegar até as configurações da conta. Aqui, você encontrará a opção de recuperação da lista de reprodução.