Altere estas 6 configurações do Spotify para uma experiência superior
Publicados: 2025-01-22Spotify é o serviço de streaming de música e podcast preferido de muitas pessoas. Embora você possa usar o aplicativo em seu telefone ou desktop com configurações padrão, o serviço permite alterar algumas de suas configurações de acordo com sua preferência. Vamos explorar seis configurações do Spotify que você deve considerar ajustar para desbloquear uma experiência superior.
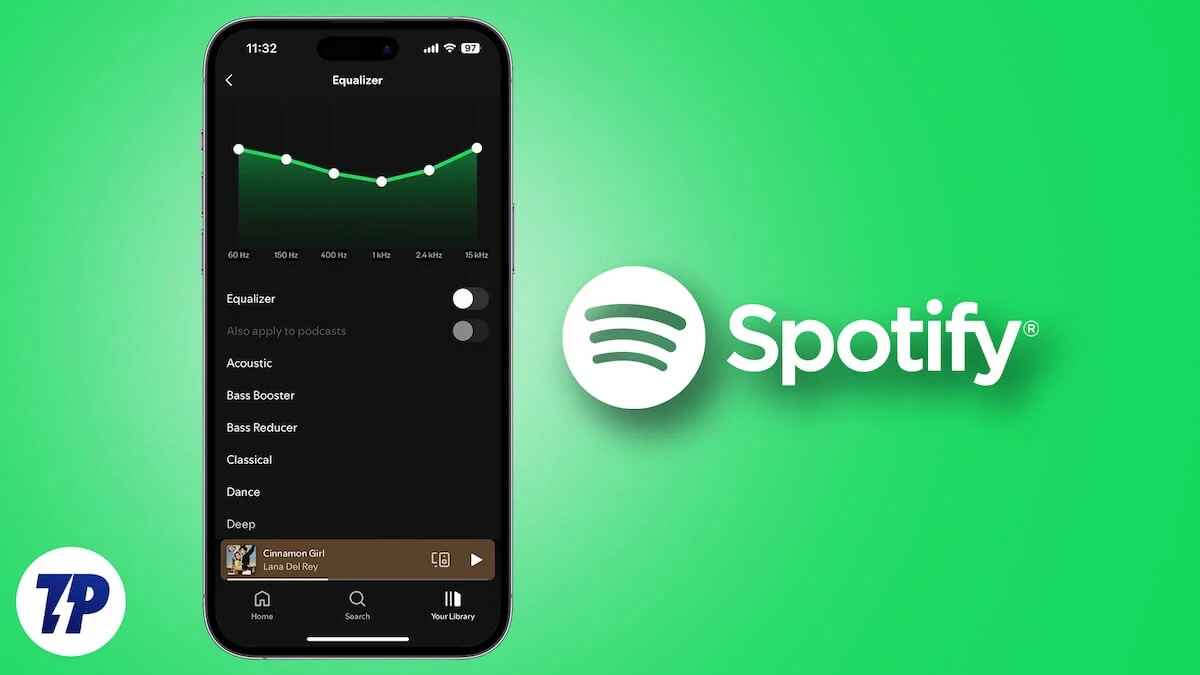
Índice
Qualidade de streaming e download
O Spotify oferece várias opções de qualidade de áudio para streaming e download de músicas. Para streaming, está definido para a opção Automático por padrão, que ajusta a qualidade com base na largura de banda da Internet para evitar buffer e garantir uma reprodução suave. Da mesma forma, quando você baixa músicas para acesso offline, o serviço as baixa em qualidade Normal (96 kbits/s).
No entanto, se não quiser comprometer a experiência auditiva, você pode fazer o Spotify transmitir e baixar músicas na mais alta qualidade disponível, Very High (320 kbits/s). Você precisará estar no plano Premium para transmitir e baixar músicas de alta qualidade.
Para alterar a qualidade de streaming e download do Spotify em sua área de trabalho, vá para configurações. A partir daqui, vá até a seção Qualidade de áudio , clique no botão suspenso próximo a Qualidade de streaming e defina-o como Muito alto . Da mesma forma, clique no botão suspenso Download e defina a qualidade do download como Very High . Desative o botão Ajuste automático de qualidade , se estiver ativado.
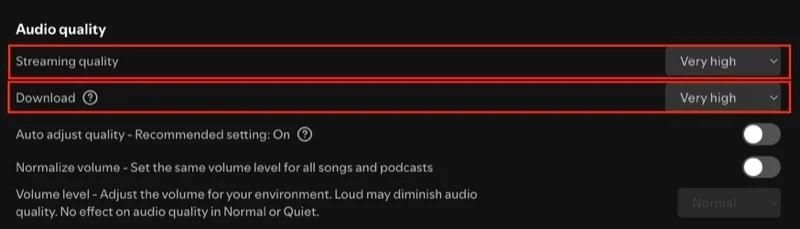
No celular, acesse as configurações do Spotify. Se você estiver em um Android, toque em Qualidade de mídia e escolha a opção Muito alta para Qualidade de streaming de Wi-Fi e Qualidade de streaming de celular . Role para baixo até a seção Qualidade de download e defina-a como Muito alta também.
Se você usa um iPhone, selecione Qualidade de áudio em Configurações . Em seguida, escolha a opção Very High para Wi-Fi Streaming , Cellular Streaming e Download . Certifique-se de que a opção de qualidade de áudio automática em Otimizar escuta esteja desativada para evitar a troca de qualidade, mesmo quando a largura de banda da Internet for baixa.
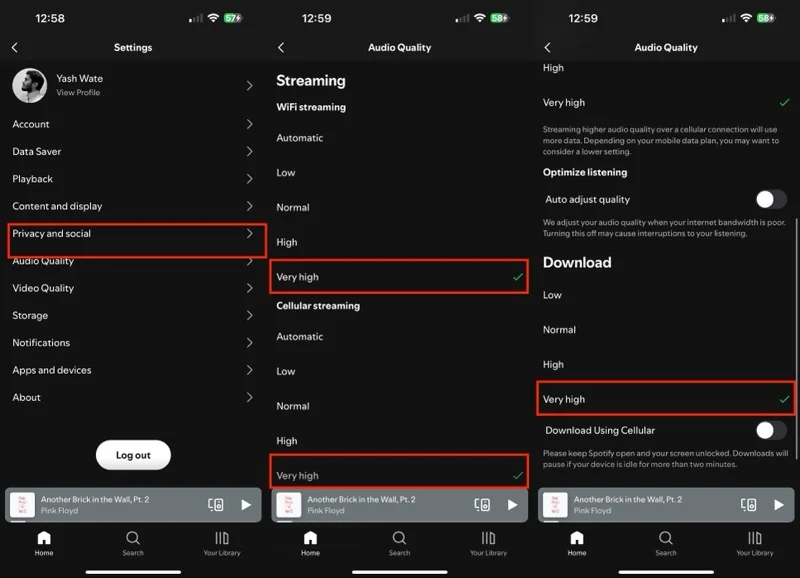
Normalização de Volume
Outra configuração do Spotify que afeta sua experiência auditiva é a normalização de áudio. Ele vem habilitado por padrão e ajusta o nível de volume de todas as músicas automaticamente para remover as variações dinâmicas de volume entre elas e oferecer uma experiência auditiva consistente. Assim, evitando o incômodo de ajustar o volume em diferentes faixas quando você achar que está muito baixo ou muito alto.
No entanto, se você preferir ouvir as músicas exatamente como elas deveriam ser – com suas características originais e como foram mixadas e masterizadas – você deve desativar o recurso de normalização de áudio. A normalização de áudio é chamada de nomes diferentes nos aplicativos móveis e de desktop do Spotify.
Para desativá-lo no aplicativo de desktop do Spotify, vá para configurações, role para baixo até a seção Qualidade de áudio e desative o botão ao lado da opção Normalizar volume .
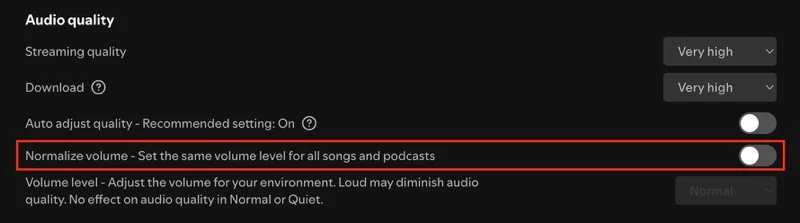
Em um Android ou iPhone, escolha Reprodução na página de configurações do Spotify e desative a opção Ativar normalização de áudio (no iOS) ou Normalização de volume (no Android).
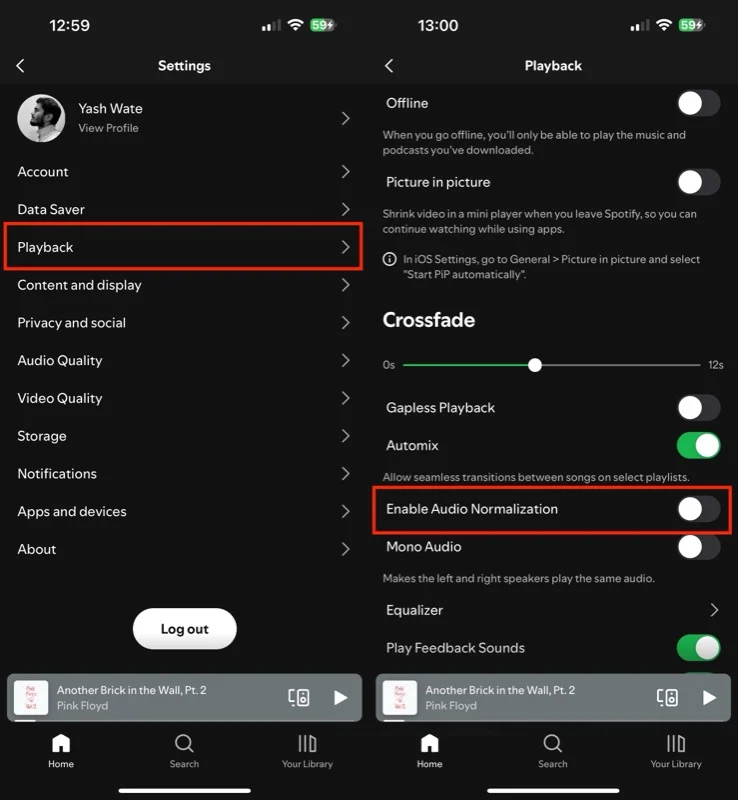
Crossfade
Há uma pausa perceptível no Spotify entre o momento em que uma música termina e a próxima começa. Essa interrupção pode parecer chocante e interromper o fluxo. O recurso Crossfade do Spotify ajuda a evitar isso. Uma vez ativado, o recurso sobrepõe as faixas para criar uma transição perfeita, eliminando o silêncio e oferecendo uma experiência musical contínua.
Para ativar o Crossfade em sua área de trabalho, vá para as configurações do Spotify e ative a opção Crossfade . Em seguida, use o controle deslizante para ajustar a duração do crossfade, ou seja, o comprimento da sobreposição.

No aplicativo móvel do Spotify, vá para Reprodução na página de configurações. A partir daqui, arraste o controle deslizante Crossfade para definir um tempo de crossfade.
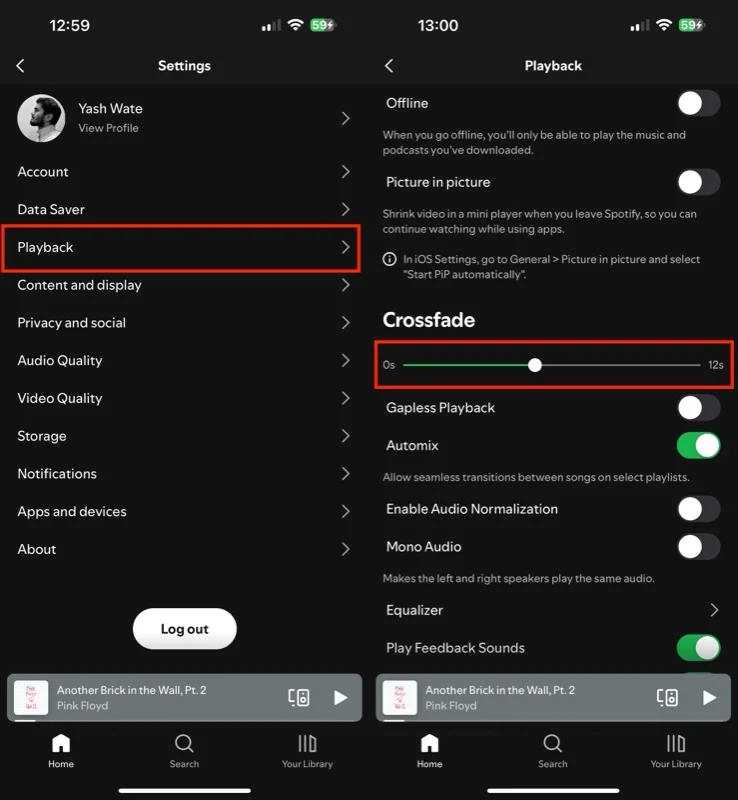
Tela
Canvas é um recurso do Spotify que reproduz um vídeo vertical de 8 segundos em loop, em vez de mostrar a capa tradicional do álbum durante a reprodução, para oferecer uma experiência auditiva mais envolvente. Embora seja divertido de ver, fazer com que o Spotify reproduza Canvas o tempo todo consumirá mais dados, o que não é desejável quando você está transmitindo dados de celular.

Você pode desativar o Canvas para evitar isso. Na área de trabalho, localize Display nas configurações do Spotify e desative a opção Display Short, Looping Visuals on Tracks (Canvas) .
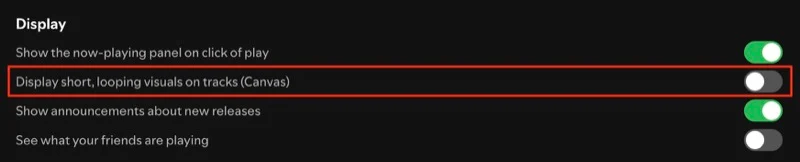
Para fazer isso no seu Android ou iPhone, vá para configurações e vá para configurações de conteúdo e exibição . Desligue o botão Canvas .
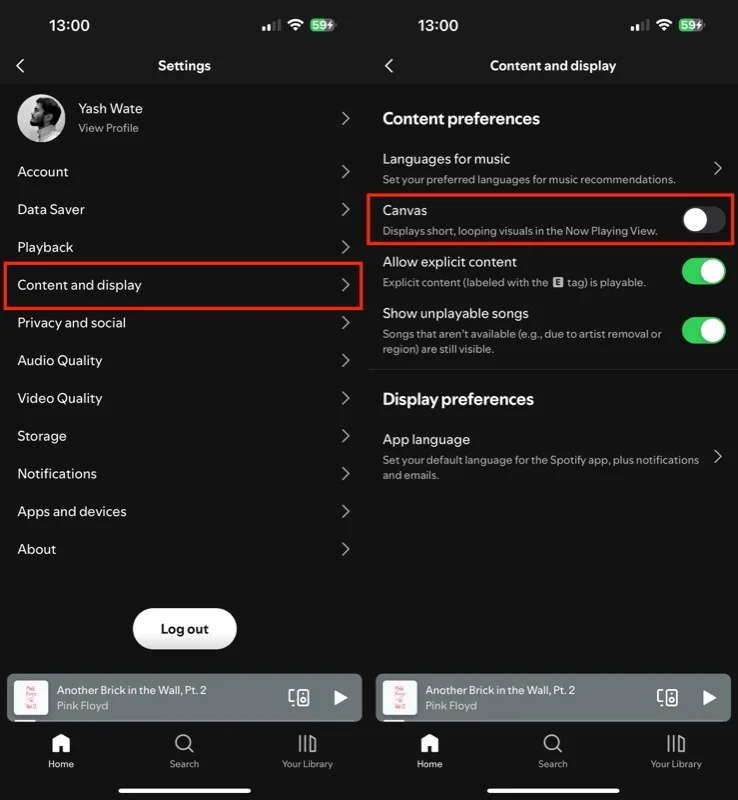
Equalizador
O Spotify oferece um equalizador integrado que oferece várias predefinições que você pode selecionar com base nas músicas que está reproduzindo e no dispositivo em que as está reproduzindo para ajustar a saída de som conforme desejar. Além disso, você também tem a opção de criar uma predefinição manual, o que é útil quando você deseja mais controle sobre o som.
Habilitar o Equalizador no aplicativo de desktop do Spotify envolve acessar as configurações e ativar o botão Equalizador . Quando terminar, clique no menu suspenso ao lado de Predefinições e escolha uma predefinição de sua preferência. Para criar uma predefinição personalizada, ajuste você mesmo as bandas e o Spotify as salvará como uma predefinição manual .
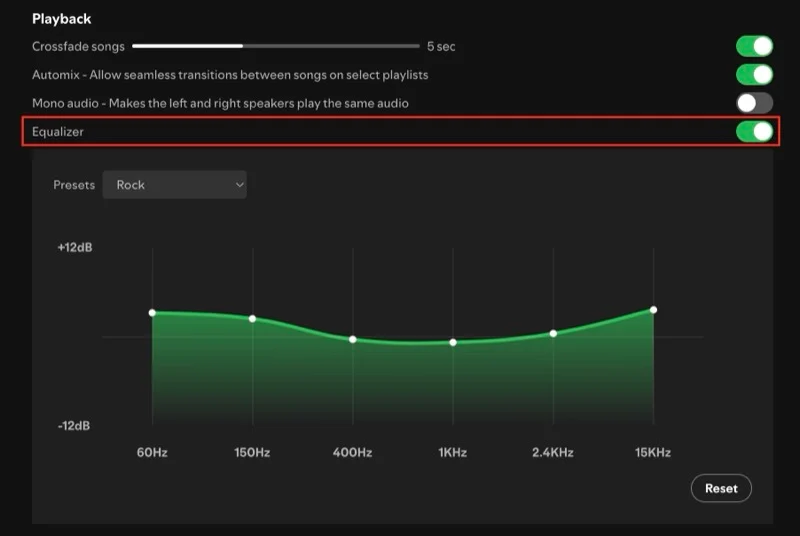
No aplicativo Spotify para Android ou iPhone, navegue até configurações e escolha Reprodução . Role para baixo, toque em Equalizador e ative o botão Equalizador . Então, se você estiver no Android, toque no botão suspenso e selecione uma predefinição.
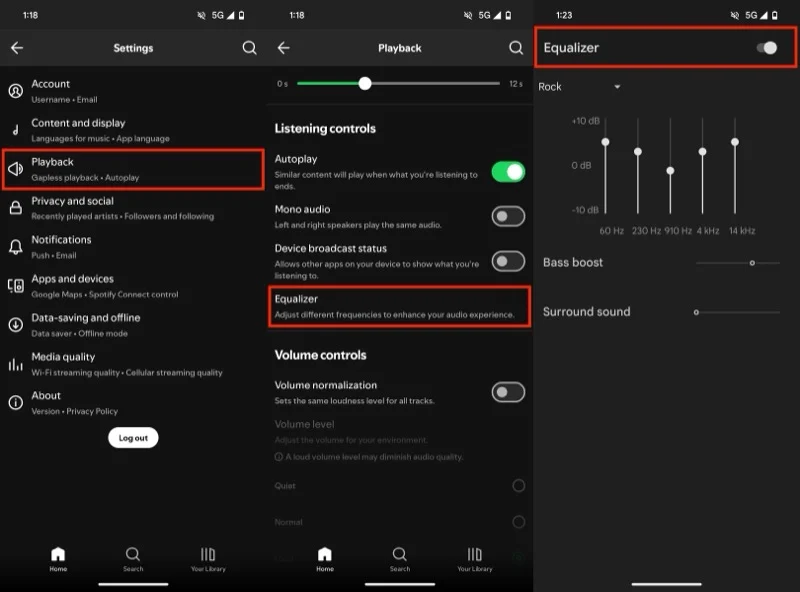
Em um iPhone, basta tocar na predefinição que deseja usar. Lembre-se de que o aplicativo do Spotify não possui equalizador nativo; em vez disso, ele abre o equalizador padrão do seu dispositivo.
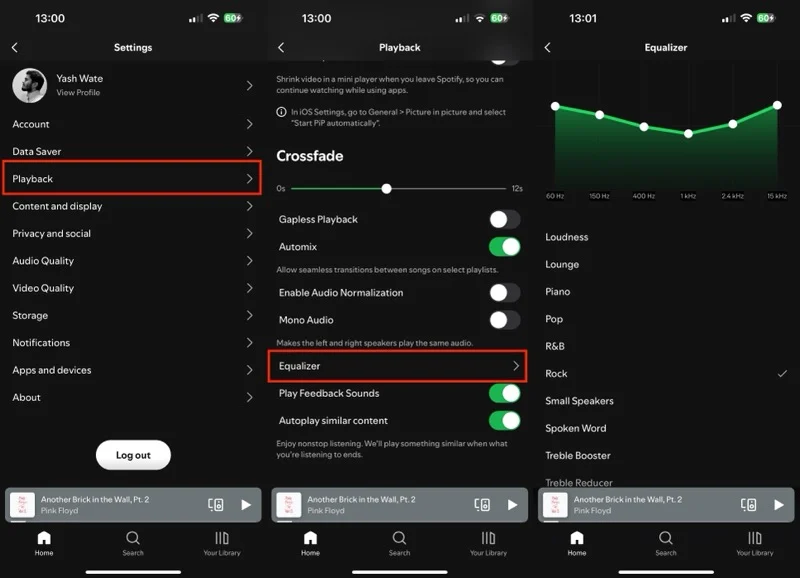
Para criar uma predefinição personalizada, use os controles deslizantes para ajustar as frequências. No Android, suas configurações são salvas como predefinições do usuário . Como tal, você pode facilmente mudar para ele quando quiser usá-lo. No entanto, o aplicativo iOS do Spotify não salva a predefinição manual, então você precisará configurá-la sempre do zero.
Sessão Privada
O Spotify depende do seu comportamento auditivo para personalizar suas recomendações. Portanto, quaisquer novos artistas ou músicas que você ouvir influenciarão o que o serviço sugere no futuro.
No entanto, esse comportamento pode não ser ideal em determinadas situações. Isso pode acontecer, por exemplo, quando você precisa entregar seu telefone a alguém para que ele toque músicas ou quando deseja explorar novos gêneros e artistas, pois não deseja que o Spotify use esses hábitos de audição para recomendar novas músicas. Também é importante observar que o Spotify mostra aos seus seguidores o que você está ouvindo se o recurso Atividade de amigos estiver ativado, então você também pode usar a Sessão Privada para evitar isso.
A Sessão Privada do Spotify é um recurso útil criado especificamente para tais cenários. Para ativá-lo no aplicativo Spotify para desktop, clique no ícone do perfil no canto superior direito e selecione Sessão Privada .
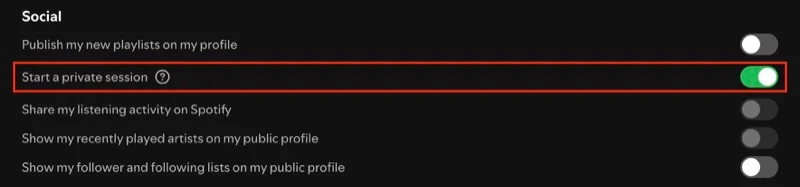
No seu Android ou iPhone, vá para Privacidade e Social nas configurações do Spotify e ative o botão para Sessão Privada .
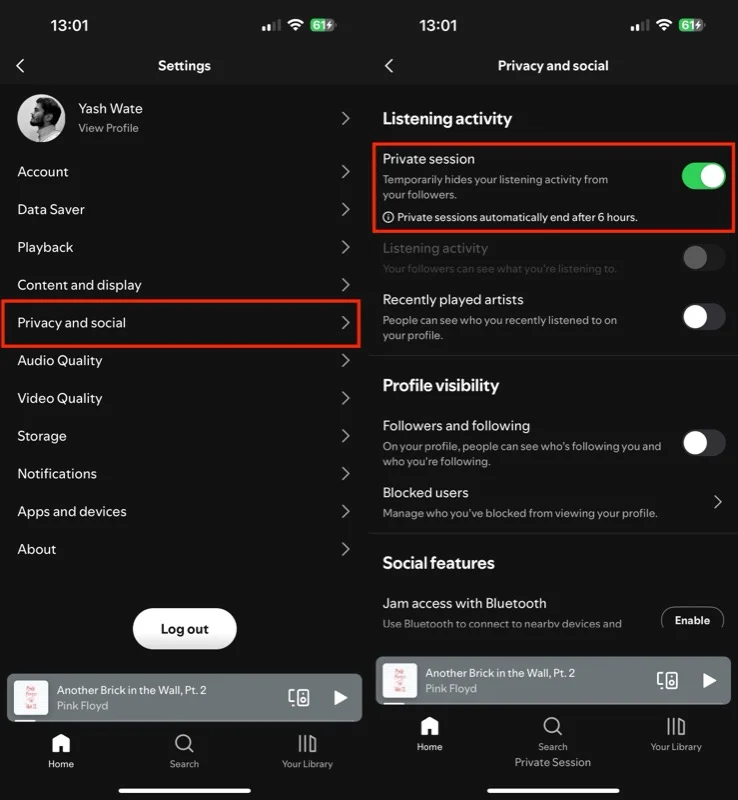
Uma vez ativado, você verá o texto “Sessão Privada” na parte inferior da tela, indicando que a sessão está ativa, então você não precisa se preocupar com a música que ouve. Desative a Sessão Privada depois de terminar para que o Spotify use seu comportamento de escuta para gerar recomendações personalizadas. O Spotify encerra automaticamente as sessões privadas após seis horas para evitar escuta privada indefinida.
Alguns minutos é tudo que você precisa
Quer você seja um usuário existente ou esteja apenas começando, é melhor reservar alguns minutos para explorar as diferentes configurações disponíveis no Spotify e ajustá-las de acordo com sua preferência para uma experiência mais personalizada. Tenho o Spotify configurado com as mesmas configurações em todos os meus dispositivos.
Mas isso não é tudo; além dos mencionados aqui, você pode se deparar com outras configurações e recursos ao se aprofundar nas configurações do Spotify. Sinta-se à vontade para explorá-los e personalizá-los de acordo com suas necessidades.
Enquanto estiver fazendo isso, não se esqueça de conferir alguns recursos dignos de nota do Spotify, como o modo Karaokê, que permite cantar junto com as músicas, o Blend para criar listas de reprodução compartilhadas com outras pessoas com gostos semelhantes e os arquivos locais para reproduzir arquivos de áudio locais.
