Como corrigir privilégios de arquivo ausentes do Steam no Windows 10, 11
Publicados: 2024-03-01Este artigo orienta você através de soluções seguras para o erro de privilégios de arquivo ausentes no Steam no Windows 11 e 10.
Steam é um dos renomados serviços de distribuição digital de videogames. No entanto, um erro irritante de privilégios de arquivo ausentes no Steam prejudicou a experiência do usuário, impedindo-o de iniciar ou atualizar um jogo.
Você também está enfrentando um problema semelhante? Se sim, por favor, concentre toda a sua atenção neste artigo. Aqui, iremos familiarizá-lo com as melhores soluções possíveis para este problema. No entanto, é crucial discutir os possíveis gatilhos por trás do problema antes de tentar corrigi-lo para uma melhor solução de problemas. Portanto, a próxima seção deste artigo lista o mesmo.
Causas do erro de privilégios de arquivo ausentes do Steam
Os seguintes fatores podem ser responsáveis pelo problema que você está enfrentando.
- Steam não tem privilégios de administrador
- O processo igfxEM entra em conflito com a funcionalidade do Steam
- Cache de download do Steam corrompido
- Problema nas configurações de download do Steam
- Arquivos de jogo corrompidos ou ausentes
Depois de discutir os motivos do seu problema, vamos aprender como resolvê-lo.
Correções para problema de privilégios de arquivo ausentes no Steam (rápido e fácil)
Você pode aplicar as seguintes soluções para resolver os privilégios de arquivo ausentes no download do Steam no Windows 10/11 que você está enfrentando.
Correção 1: abra o Steam como administrador
Alguns aplicativos, incluindo o Steam, precisam de direitos administrativos para funcionar corretamente. Você pode ter problemas sem esses direitos, como Windows 11/Windows 10 Steam sem privilégios de arquivo. Portanto, você pode iniciar o Steam como administrador para corrigir o problema. Aqui estão as etapas para fazer isso.
- Para começar, pressione a tecla dologotipo do Windows e a tecla Rsimultaneamente para acessar a ferramenta Executar.
- Em segundo lugar, insira%ProgramFiles(x86)% na caixa da tela e clique no botão OK.
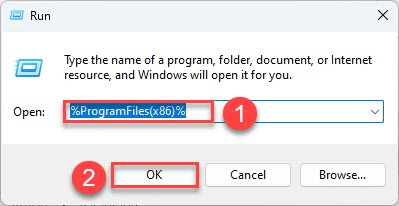
- Agora você pode clicar com o botão direito do mouseno Steam e escolher Propriedadesno menu da tela.
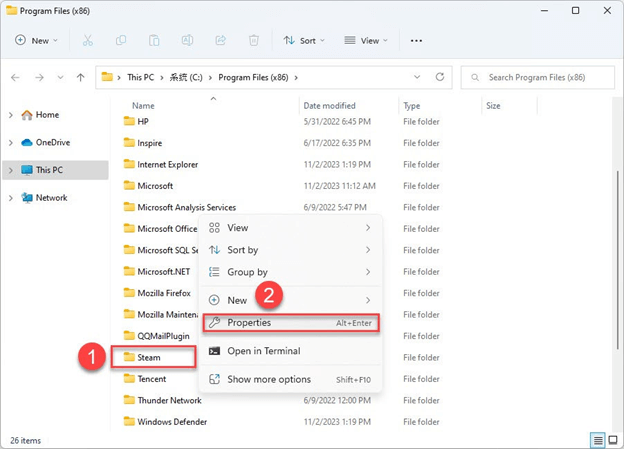
- SelecioneSegurança no menu Propriedades do Steam e clique no botão Avançado.
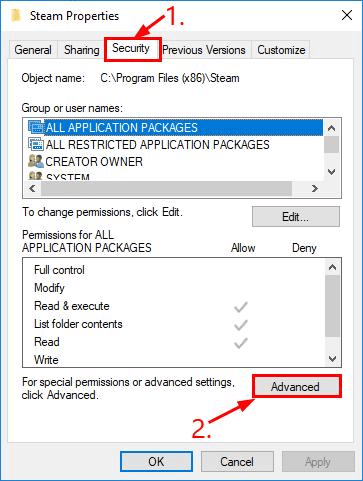
- Certifique-se de que asduas primeiras linhas tenham Controle Total.EscolhaEditar se essas linhas não tiverem Controle Total.
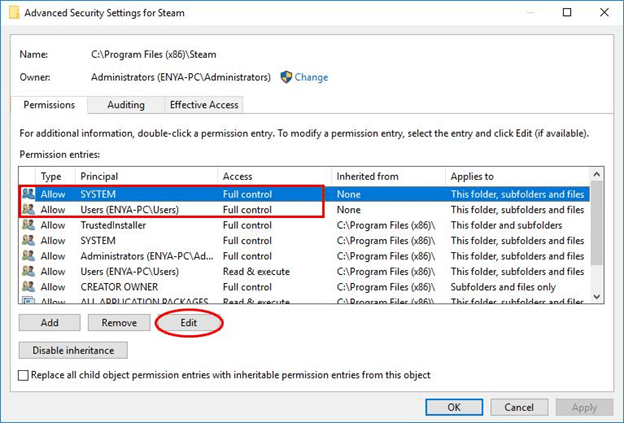
- Por último, você pode iniciar o Steam.
Leia também: Como consertar o Steam não abre o Windows 10, 11
Correção 2: desative o processo igfxEm
O processo igfxEM incluído no módulo principal executável gráfico Intel pode obstruir a funcionalidade do Steam e impedir que ele inicie ou atualize jogos. Portanto, você pode seguir as etapas abaixo para interromper esse processo e resolver o problema.
- Primeiramente, use o comandoCtrl+Shift+Esc para abrir o Gerenciador de Tarefas.
- Em segundo lugar, navegue até a guia Processos .
- Clique com o botão direito no módulo igfxEM e escolha Finalizar tarefano menu da tela.
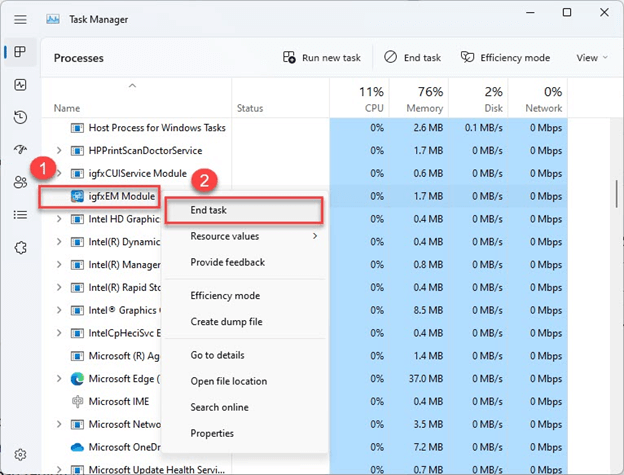
- Por último, reinicie o Steam e tente baixar/atualizar seu jogo.
Correção 3: altere sua região de download
O Steam divide o conteúdo em várias regiões e detecta automaticamente a sua região. No entanto, em alguns casos, o Steam pode não reconhecer sua região corretamente, causando problemas como o que você está enfrentando. Assim, você pode alterar sua região seguindo as instruções abaixo.
- Para começar, inicie o aplicativoSteam .
- Em segundo lugar, clique na guia Steam e selecione Configuraçõesno menu da tela.
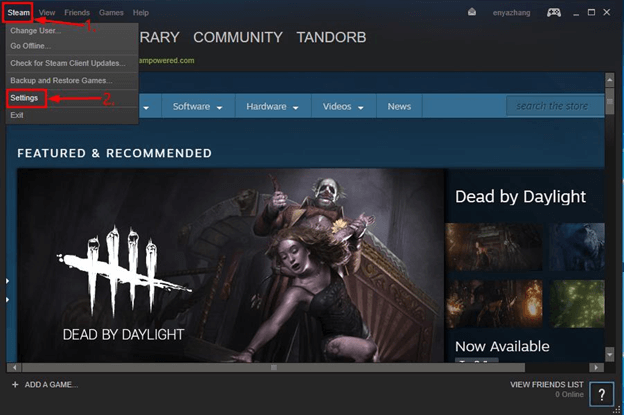
- EscolhaDownloads no painel esquerdo da janela de configurações.
- Agora, selecione sua região no menu Baixar região.
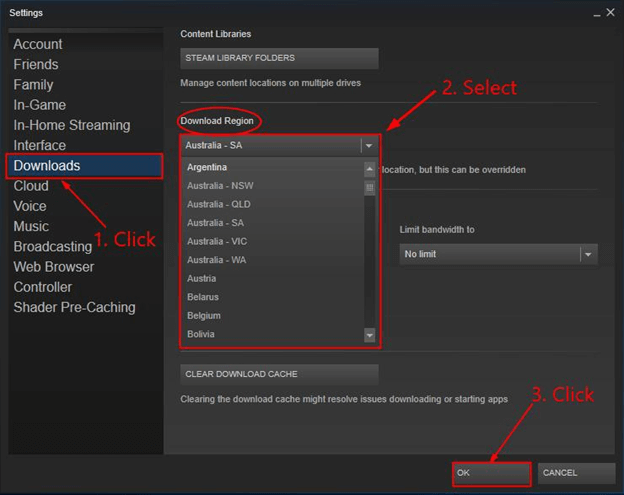
- Clique no botãoOK .
- Por último, você pode atualizar ou baixar novamente o jogo.
Leia também: [CORRIGIDO] Download lento do Steam para Windows 10, 11

Correção 4: verifique a integridade dos arquivos do jogo
Se o erro de privilégios de arquivo ausentes no Steam aparecer quando você iniciar um jogo específico, os arquivos do jogo podem estar corrompidos ou ausentes. Portanto, você pode seguir estas instruções para verificar a integridade dos arquivos do jogo e corrigir o problema.
- Primeiramente, abra o aplicativo Steam no seu computador.
- Em segundo lugar, navegue até a Biblioteca Steam.
- Agora, clique com o botão direito no jogo problemático e escolha Propriedades no menu da tela.
- Selecione Arquivos locais no painel esquerdo da janela na tela.
- Agora você pode selecionar a opção Verificar a integridade dos arquivos do jogo.
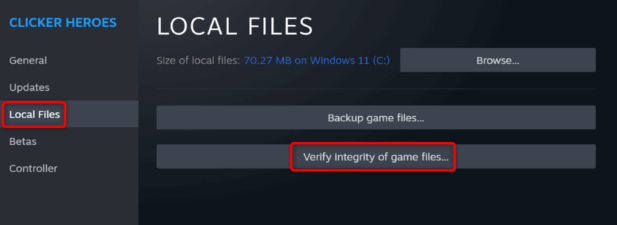
Correção 5: tente reparar a biblioteca Steam
Biblioteca Steam é o local onde os dados de todos os seus jogos são armazenados. Se a biblioteca for corrompida, você poderá enfrentar vários problemas, como falta de privilégios de arquivo no Steam. Portanto, aqui estão as instruções para reparar a Biblioteca.
- Primeiramente, reinicie o seu PC e abra o Steam.
- Em segundo lugar, escolhaSteam na barra de menu e selecione Configuraçõesnas opções da tela.
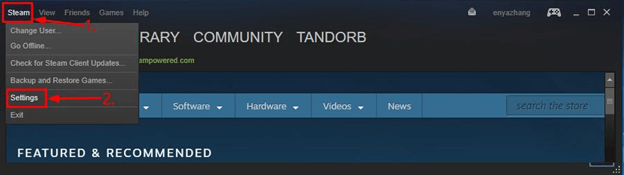
- SelecioneDownloads nas opções disponíveis.
- Escolha PASTAS DE BIBLIOTECA STEAM nas Bibliotecas de conteúdo.
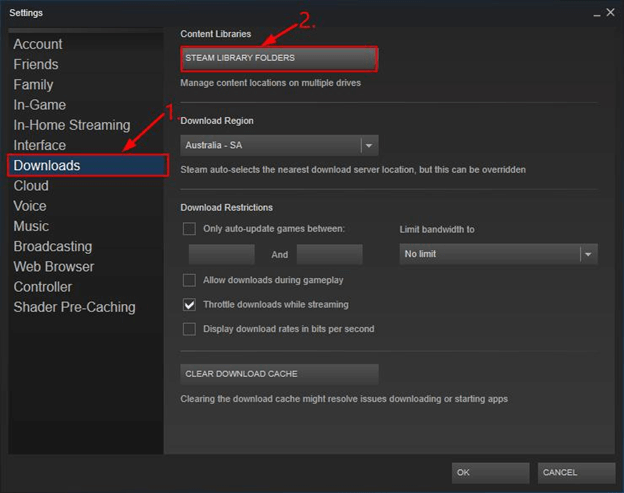
- Clique com o botão direito na janela da tela e selecioneReparar pasta da biblioteca no menu disponível.
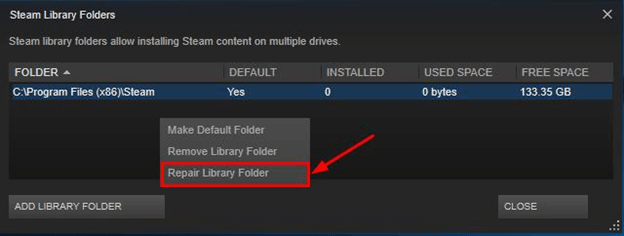
- Depois de concluir as etapas acima, você poderá instalar ou atualizar o jogo desejado.
Leia também: Steam: sua transação não pode ser concluída [CORRIGIDO]
Correção 6: limpe o cache do Steam
O cache de download do Steam corrompido é outro motivo pelo qual você enfrenta problemas. Assim, você pode seguir os seguintes passos para excluir o cache.
- Para começar, inicie seu aplicativo Steam.
- SelecioneSteam no canto superior esquerdo e escolha Configurações.
- Agora você pode escolher Downloads no painel esquerdo das configurações do Steam.
- Clique na opção Limpar cache baixado.
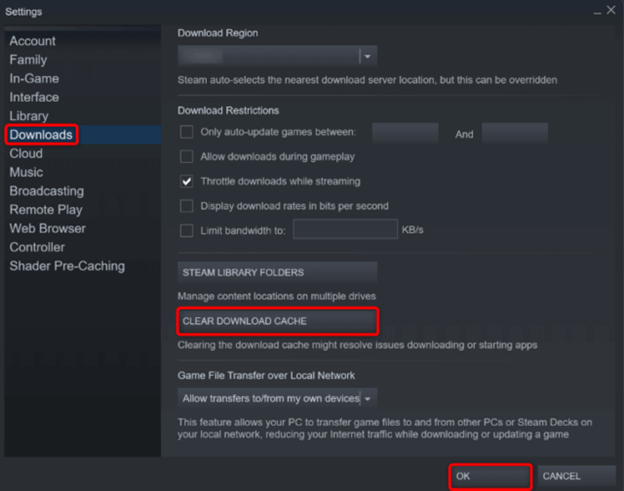
- Por último, confirme a sua intenção de eliminar a cache.
Correção 7: desative a proteção antivírus
Seu antivírus pode ter sinalizado erroneamente seus jogos Steam como uma ameaça, levando ao problema que você está tentando resolver. Portanto, desabilitar a proteção antivírus pode ajudar a resolver o problema. Aqui está como fazer isso.
Nota: As etapas abaixo descrevem o processo para desativar o antivírus integrado do Microsoft Defender.Se você usa um antivírus de terceiros, pode verificar seu manual para saber como desativá-lo.
- Em primeiro lugar, pesquise e abraa Segurança do Windows no seu computador.
- Em segundo lugar, escolha Proteção contra vírus e ameaças no menu Segurança do Windows.
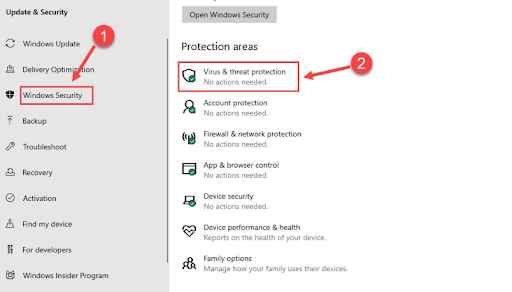
- Agora você pode selecionar a opçãoGerenciar configurações nas configurações de proteção contra vírus e ameaças.
- Desative a proteção em tempo real.
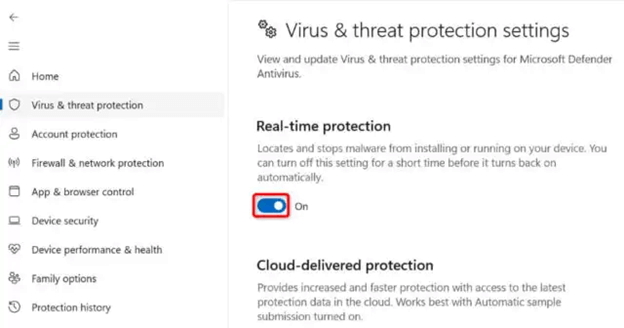
- Clique emSim para prosseguir para a próxima etapa.
- Por último, inicie o Steam e abra o seu jogo.
Leia também: [Corrigido] Não foi possível conectar ao erro de rede Steam
Correção 8: desinstale e reinstale o Steam
Se nenhuma das soluções acima resolver o seu problema, você pode desinstalar e reinstalar o Steam como último recurso. Aqui estão as instruções passo a passo para fazer isso.
- Em primeiro lugar, use o atalho de teclado Windows+I para iniciar Configurações.
- Em segundo lugar, escolha Aplicativos entre as opções disponíveis.
- Agora você pode selecionar Aplicativos e recursos no painel direito.
- Clique em Steam e selecione a opção Desinstalar.
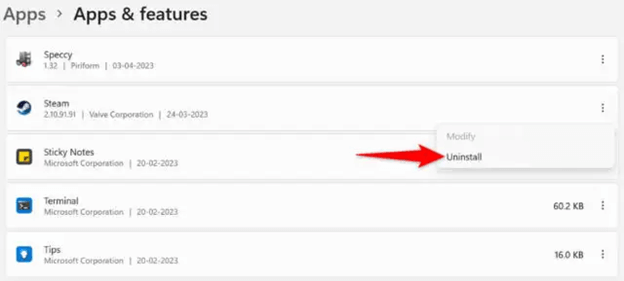
- Escolha Desinstalar novamente para confirmar a desinstalação.
- Por último, reinicie o seu computador.
Erro de privilégios de arquivo ausentes no Steam corrigido
Este artigo guiou você através de várias soluções para o erro do Steam que impede você de jogar ou atualizar seu jogo favorito. Você pode começar a solucionar o problema com a primeira correção e continuar descendo na lista de soluções até que o problema seja resolvido.
Leia também: Corrija rapidamente o erro de gravação do disco Steam no Windows 10
No entanto, se você ainda tiver problemas, tiver alguma dúvida ou quiser compartilhar algo sobre este artigo, escreva-nos um comentário. Teremos o maior prazer em entrar em contato com você.
