Steam preso ao conectar a conta? 9 maneiras de corrigi-lo
Publicados: 2023-04-15Se o seu cliente Steam estiver travado na página “Conectando a conta Steam”, você descobrirá que não consegue passar desta tela, não importa o que faça. O Steam exibe esse erro por vários motivos, incluindo os próprios arquivos corrompidos do aplicativo. Mostraremos algumas maneiras de resolver o problema em seu computador Windows ou Mac.
Alguns motivos pelos quais você recebe o erro acima são que os servidores do Steam estão inativos, seu firewall bloqueou o acesso do aplicativo à Internet, sua máquina apresenta uma pequena falha e muito mais.

1. Verifique sua conexão com a Internet
Um item a verificar quando você recebe um erro relacionado à conexão em qualquer aplicativo é sua conexão com a Internet. No caso do Steam, o aplicativo usa sua conexão com a internet para verificar seus dados de login. Uma conexão inativa ou instável faz com que essa verificação falhe, produzindo o erro acima no aplicativo.
Você pode verificar o status da sua conexão abrindo um navegador da Web em seu computador e iniciando um site. Se você pode abrir o site, sua internet está funcionando. Se o site não carregar, a conexão com a Internet está com problemas.
Você pode se reconectar à sua rede Wi-Fi, reiniciar seu roteador e aplicar outras correções para resolver seus problemas de conexão com a Internet.
2. Verifique se o vapor está baixo
É possível que os servidores do Steam estejam inativos, causando vários erros no aplicativo cliente. Nesse caso, você pode verificar o status do servidor Steam usando um site de terceiros.
Abra um navegador da web no seu computador e vá para a página do Steam no site Downdetector. Se o Steam estiver enfrentando algum problema, você verá esses problemas listados na página.
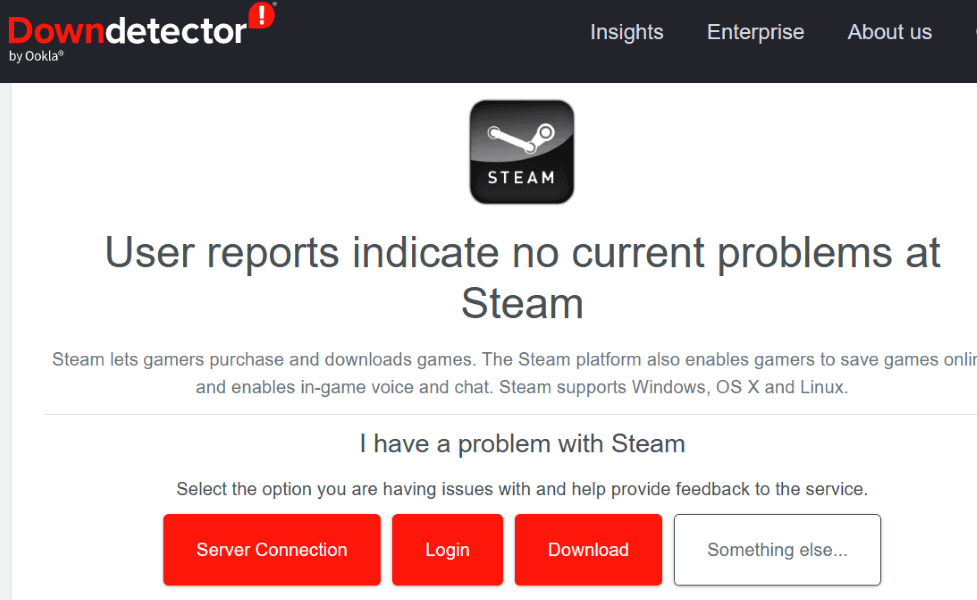
Caso a plataforma esteja realmente fora do ar, você terá que esperar até que a empresa resolva o problema.
3. Execute o Steam com privilégios de administrador
Um dos motivos pelos quais o Steam não consegue se conectar à sua conta é que o aplicativo não possui as permissões necessárias para funcionar. Nesse caso, execute o aplicativo como administrador no seu PC com Windows e seu problema será resolvido.
- Abra o menu Iniciar e encontre o Steam .
- Clique com o botão direito do mouse no aplicativo e selecione Executar como administrador .
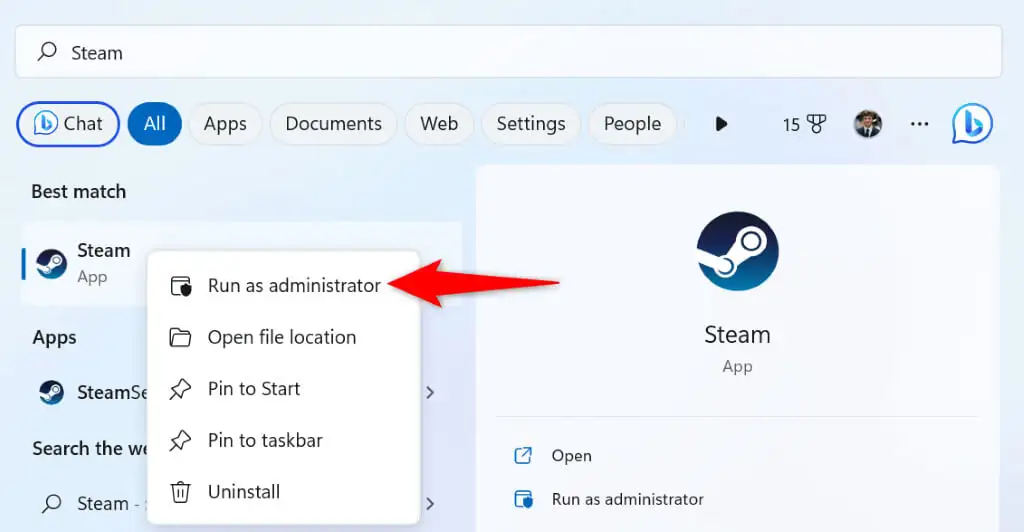
- Escolha Sim no prompt Controle de Conta de Usuário .
4. Reinicie seu computador Windows ou Mac
As falhas do sistema Windows ou macOS podem causar o mau funcionamento de seus aplicativos. Pode ser por isso que o Steam exibe uma mensagem de erro “Conectando conta Steam”. Nesse caso, você pode reiniciar o computador para resolver vários problemas menores.
Certifique-se de salvar seu trabalho não salvo antes de desligar o computador.
No Windows
- Abra o menu Iniciar pressionando a tecla Windows ou selecionando o ícone do menu Iniciar .
- Selecione o ícone Power e escolha Reiniciar .
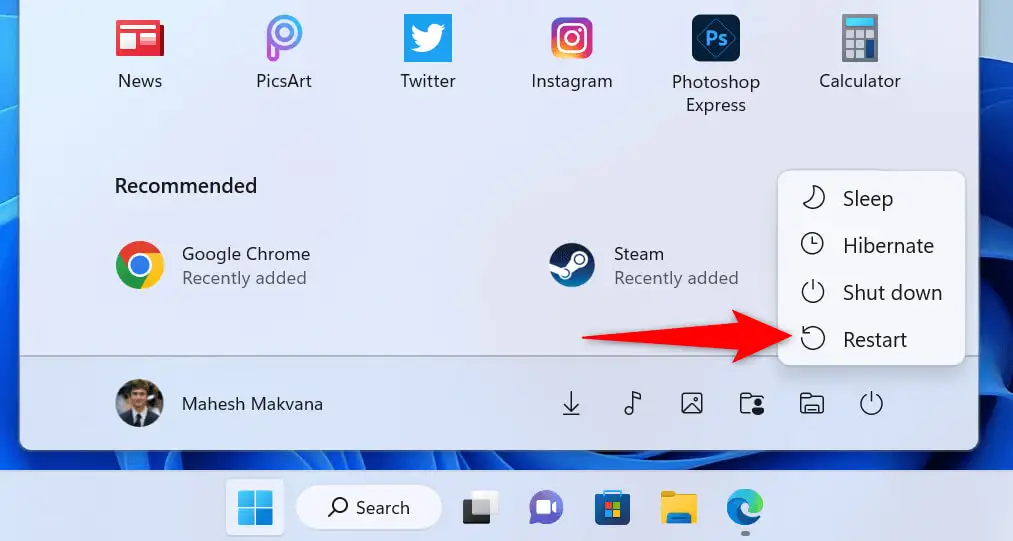
No macOS
- Selecione o logotipo da Apple no canto superior esquerdo do seu Mac.
- Escolha Reiniciar no menu.
Inicie o Steam e tente fazer login na sua conta quando reiniciar o computador.
5. Altere o modo de conexão do Steam para TCP
O Steam usa UDP como modo de conexão padrão. Quando você tiver um erro relacionado à rede, vale a pena alterar esse modo para TCP para corrigir o problema.
Você pode fazer isso adicionando um argumento ao caminho do Steam no Windows e executando um comando no Terminal em um Mac.
No Windows
- Clique com o botão direito do mouse no atalho do Steam em sua área de trabalho e selecione Propriedades .
- Abra a guia Atalho , selecione o campo Alvo , pressione a barra de espaço e adicione o seguinte texto:
-tcp - O texto resultante deve ser algo como o seguinte:
“C:\Arquivos de Programas (x86)\Steam\steam.exe” -tcp
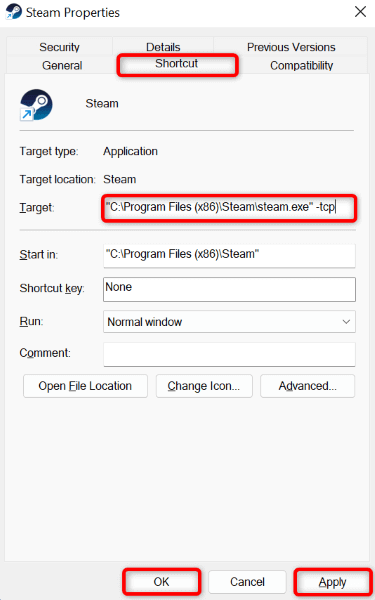
- Selecione Aplicar seguido de OK para salvar suas configurações.
- Inicie o Steam usando o atalho do aplicativo em sua área de trabalho.
No macOS
- Abra uma janela do Terminal e navegue até a pasta Aplicativos .
- Digite o seguinte comando e pressione Enter :
abra steam.app –args -tcp - O Steam será iniciado no modo de conexão TCP.
6. Use o Steam em outra rede
Se o problema do Steam persistir, sua rede atual pode ter um problema. Esse problema pode estar fazendo com que o Steam não consiga se conectar aos servidores, causando a mensagem de erro acima.

Nesse caso, conecte sua máquina Windows ou Mac a outra rede Wi-Fi e veja se o Steam funciona. Você pode usar o ponto de acesso do seu telefone iPhone ou Android se não tiver acesso a uma rede sem fio extra.
7. Desligue o Firewall do seu computador
O firewall do seu computador pode ter bloqueado o acesso do Steam à internet, fazendo com que o aplicativo exiba um erro “Conectando a conta Steam”. Você pode verificar se esse é o caso desativando temporariamente o firewall em seu computador Mac ou Windows.
No Windows
- Abra o menu Iniciar , encontre Segurança do Windows e inicie o aplicativo.
- Selecione Firewall e proteção de rede na página principal do aplicativo.
- Escolha a rede que diz (ativo) .
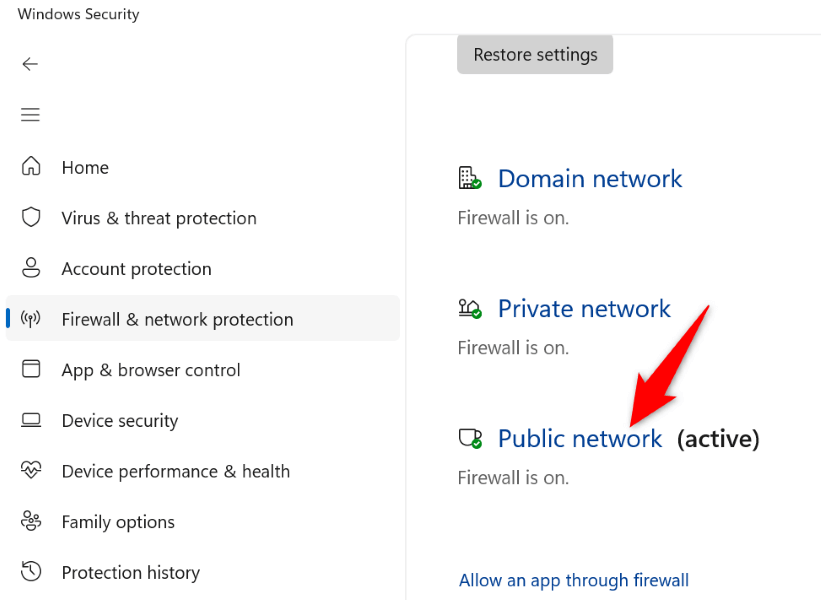
- Desative a alternância do Firewall do Microsoft Defender .
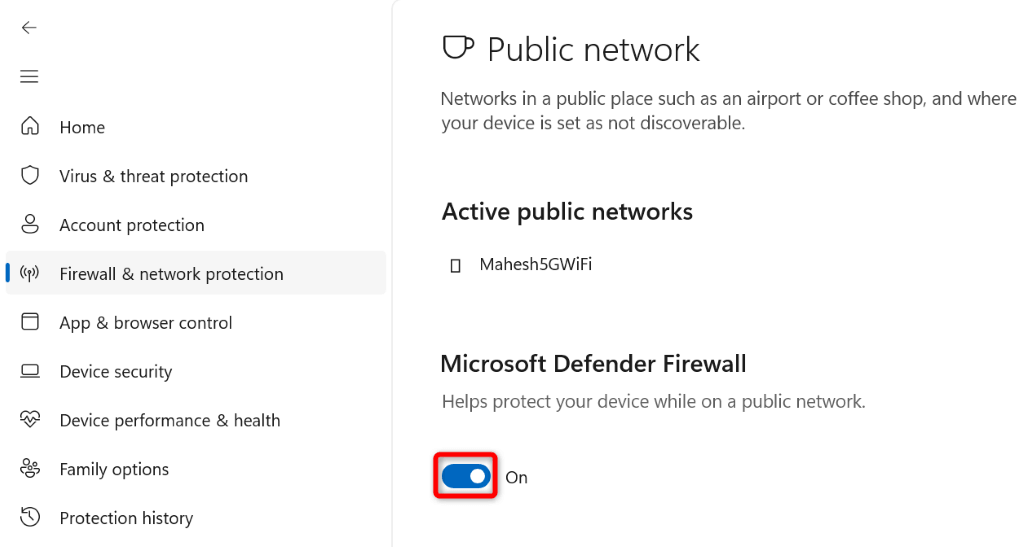
- Selecione Sim no prompt Controle de conta de usuário .
- Feche e reabra o aplicativo Steam .
No macOS
- Abra uma janela do Terminal no seu Mac.
- Digite o seguinte comando no Terminal e pressione Enter :
sudo defaults write /Library/Preferences/com.apple.alf globalstate -int 0 - Digite a senha do seu Mac e pressione Enter . Você não verá a senha sendo digitada, mas digite-a mesmo assim.
- Vapor aberto.
8. Remova os arquivos do Steam
É possível que alguns arquivos do Steam tenham corrompido, causando problemas com as várias funções do aplicativo. Você pode corrigir esse problema excluindo esses arquivos no seu PC com Windows. Você deve excluir e reinstalar o aplicativo se estiver em um Mac.
- Inicie o menu Iniciar e encontre o Steam .
- Clique com o botão direito do mouse no aplicativo e escolha Abrir local do arquivo .
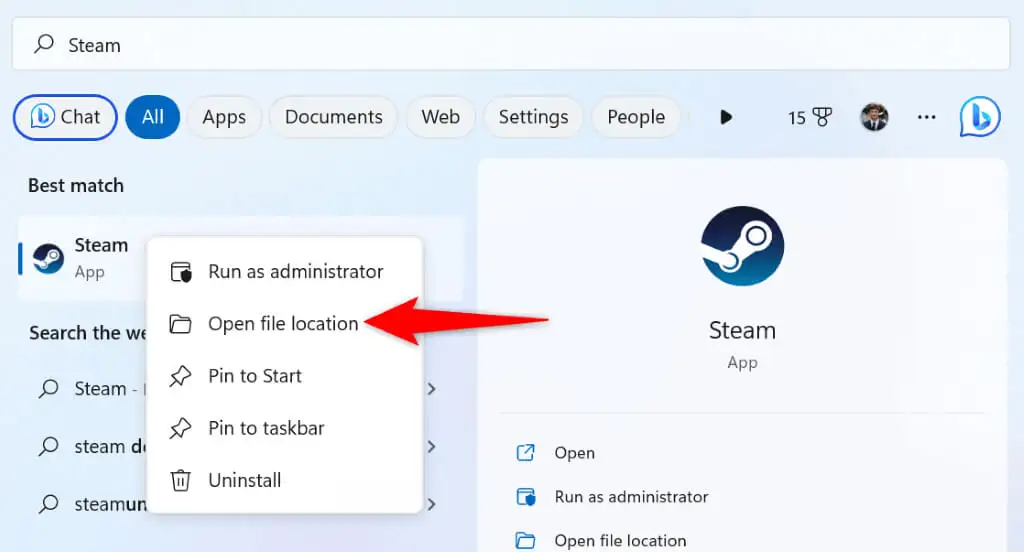
- Clique com o botão direito do mouse em Steam novamente e selecione Abrir local do arquivo .
- Exclua todos os arquivos e pastas, exceto steam.exe , steamapps e userdata no diretório atual.
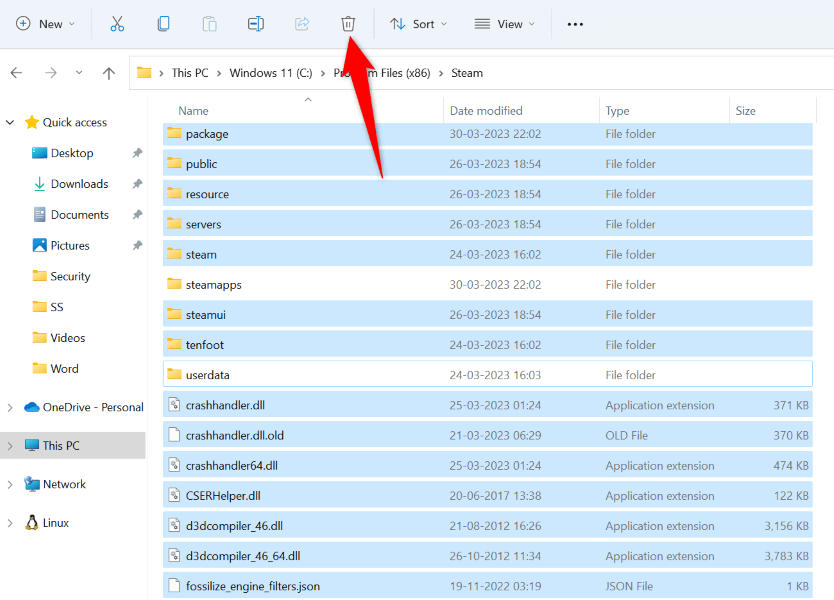
- Execute o aplicativo Steam .
9. Remova e reinstale o Steam
Se o erro “Conectando a conta Steam” ainda não desapareceu, seu último recurso é desinstalar e reinstalar o aplicativo em seu computador. Isso corrigirá qualquer arquivo de aplicativo defeituoso que possa estar causando o erro acima no Steam.
No Windows
- Abra Configurações pressionando Windows + I .
- Selecione Aplicativos à esquerda e Aplicativos e recursos à direita.
- Encontre o Steam , selecione os três pontos ao lado do aplicativo e escolha Desinstalar .
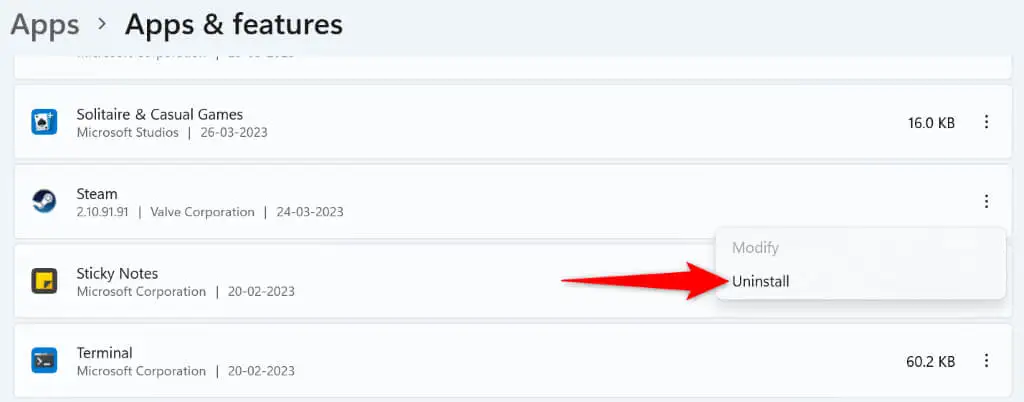
- Selecione Desinstalar no prompt para excluir o aplicativo.
- Baixe e instale o Steam no seu PC.
No macOS
- Abra o Finder e selecione Aplicativos na barra lateral esquerda.
- Clique com o botão direito do mouse em Steam à direita e escolha Mover para Lixeira .
- Reinstale o Steam no seu Mac.
Supere o erro “Conectando a conta Steam” do Steam no Windows e Mac
O erro de conexão do Steam impede que você faça login em sua conta e acesse seus itens personalizados. Se você está frustrado com esse problema, use os métodos descritos acima e seu problema será resolvido rapidamente.
Assim que o problema for resolvido, inicie o Steam e aproveite todos os seus jogos favoritos neste cliente. Feliz jogo!
