3 métodos para impedir que o Google Chrome bloqueie downloads
Publicados: 2023-10-25O Google Chrome possui um recurso integrado que bloqueia automaticamente downloads maliciosos e exibe uma mensagem de aviso se o arquivo baixado for prejudicial. O Google Chrome, como muitos outros navegadores modernos, usa várias medidas de segurança para proteger os usuários contra o download de arquivos prejudiciais que podem danificar o dispositivo e causar riscos à segurança.
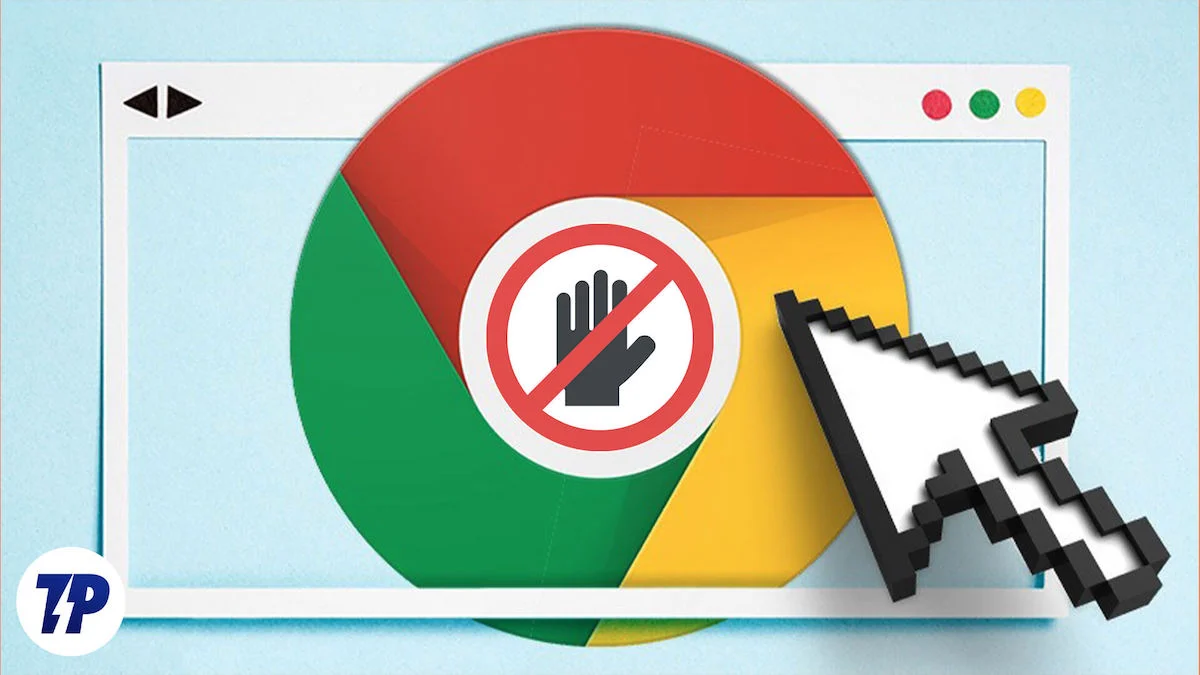
No entanto, às vezes o Google Chrome pode bloquear arquivos que você sabe que são seguros ou que deseja baixar intencionalmente. Nesse caso, você pode impedir manualmente que o Google Chrome bloqueie downloads. Neste guia, você aprenderá várias técnicas que pode usar para impedir que o Google bloqueie downloads. Isso inclui substituições manuais, ajuste das configurações de segurança do Google Chrome, lista de permissões, uso de extensões de terceiros e muito mais.
Índice
Como impedir que o Google Chrome bloqueie downloads
Substituições manuais: quando o arquivo é seguro
Você pode substituir manualmente se achar que o arquivo é seguro ou se fizer download do arquivo desejado. Novamente, antes de substituir manualmente os protocolos de segurança de download do Chrome, certifique-se de confiar na origem do download.
Como substituir manualmente os protocolos de segurança de download do Chrome
- O Google Chrome exibe um aviso antes de baixar arquivos inseguros. Geralmente você tem a opção de descartar o download ou manter o arquivo. Você pode clicar em “Manter” para continuar baixando o arquivo.
- Às vezes, o Google descarta automaticamente o arquivo baixado. Se isso acontecer, procure os arquivos no navegador Google Chrome. Você pode clicar no ícone Downloads no canto superior da tela e visualizar os arquivos baixados no canto inferior esquerdo se estiver usando um arquivo antigo, ou ir até a aba Downloads e clicar em Manter para desbloquear e iniciar o download do arquivo.
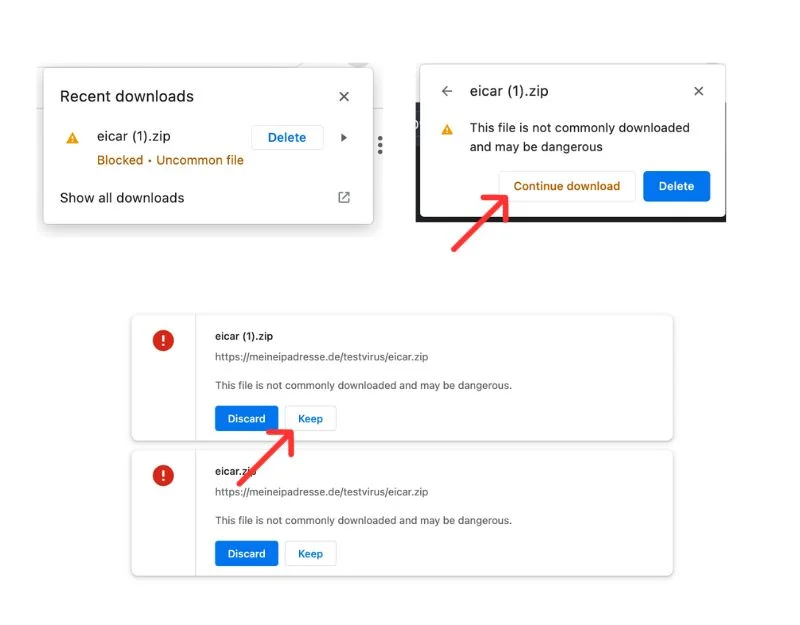
- Clique na seta lateral, clique no menu de três pontos e clique em Manter ou Continuar download . O arquivo agora será baixado.
Ajustando as configurações de segurança do Chrome
Desativando a navegação segura
A Navegação segura do Google oferece três níveis de proteção por padrão: Aprimorada, Padrão e Sem proteção. A Proteção Avançada avisa ativamente sobre possíveis ameaças antes que elas ocorram. Esta é a opção mais segura e bloqueia automaticamente a maioria dos downloads prejudiciais. A ‘Proteção Padrão’ alerta você apenas quando um site, download ou extensão é considerado perigoso. A opção ‘Sem Proteção’ desativa os recursos de segurança, o que é arriscado e não recomendado. Recomendamos o uso de proteção padrão. Ele bloqueia apenas downloads considerados perigosos. Em nosso teste, não vimos nenhum erro de bloqueio.
- Abra o navegador Chrome no seu dispositivo.
- Clique nos três pontos (Mais) no canto superior direito e clique em Configurações.
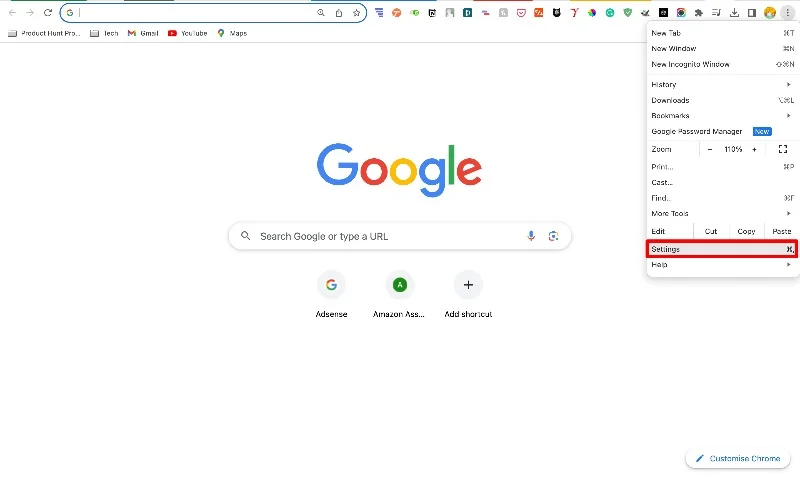
- Clique em Privacidade e Segurança e depois em Segurança
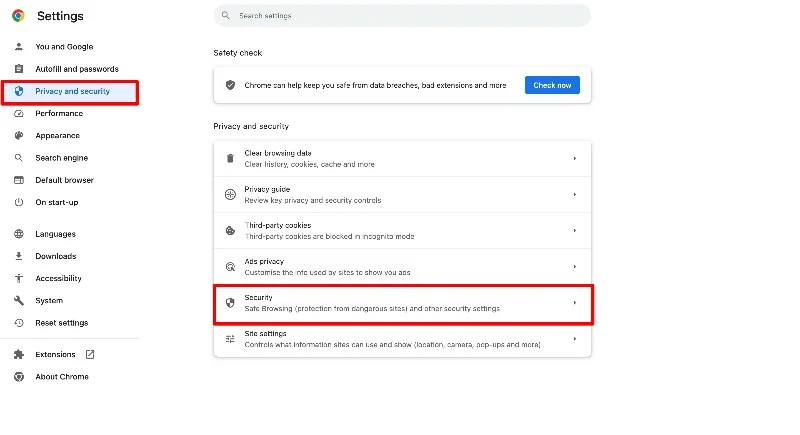
- Na guia segurança em Navegação segura, escolha Padrão ou Sem proteção.
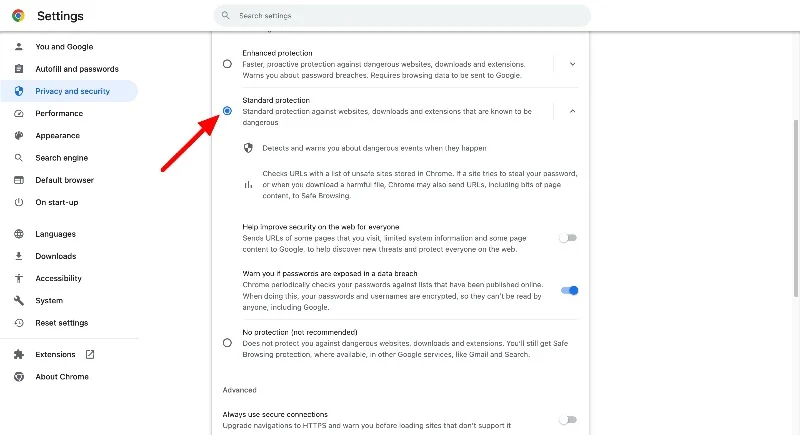
Você também pode substituir manualmente os downloads em smartphones.
- Abra o Google Chrome e toque nos três pontos no canto superior direito.
- Agora, selecione Configurações Privacidade e segurança Navegação segura.
- Selecione Navegação segura aprimorada .
- Para iPhone/iPad: Abra o Chrome e toque na sua foto de perfil. Em seguida, vá para Navegação Segura de Privacidade e Segurança e escolha a opção Padrão .
Gerenciando permissões de site
No Google Chrome, você pode permitir ou bloquear o download de arquivos de determinados sites sem restrições.
- Abra o Google Chrome e clique no ícone de três pontos no canto superior direito da tela. Toque em Configurações .
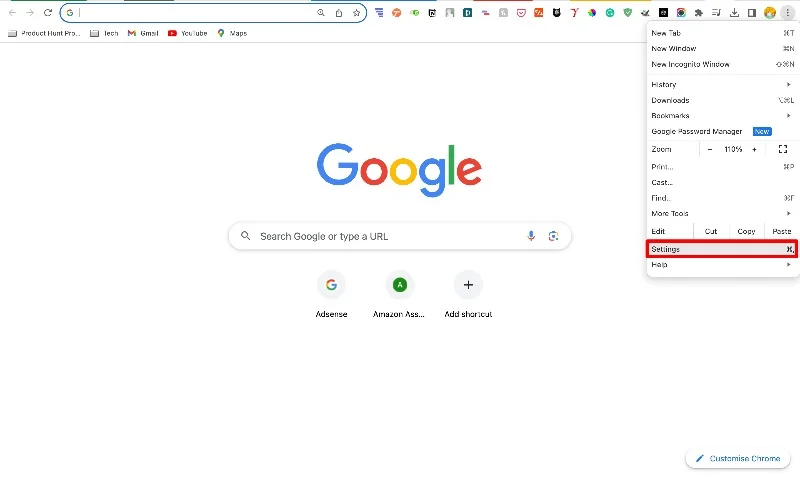
- Clique na guia Privacidade e segurança , Localizar e clique em Configurações do site.
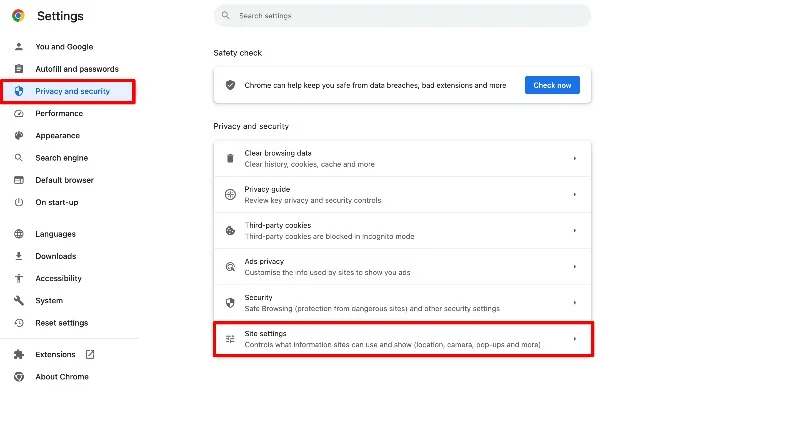
- Se você deseja adicionar um site manualmente, pesquise “ Downloads Automáticos ” no menu Configurações do Site e selecione-o. Você pode encontrá-lo em “Permissões adicionais”.
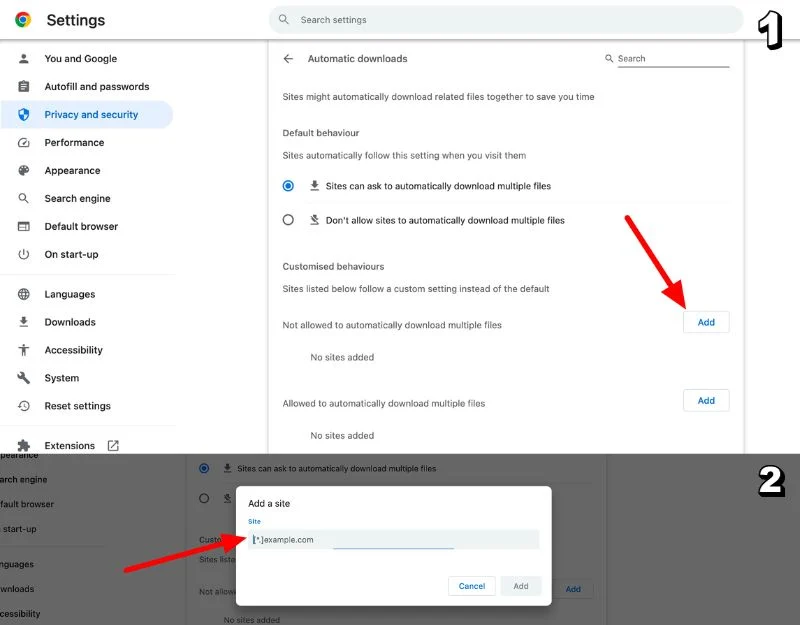
- Lá, você verá uma seção onde poderá adicionar sites à lista “Permitir” .
- Clique no botão Adicionar próximo ao título Permitir . Insira o URL do site que você deseja permitir downloads irrestritos e clique em Adicionar.
- Como alternativa, em atividades recentes, selecione o site ao qual deseja conceder permissões. Clique em Exibir permissões e dados armazenados em sites e pesquise no site. Toque no site. Aqui você pode ver a lista de permissões do site. Encontre os downloads automáticos , clique na seta para a direita e selecione a opção Permitir .
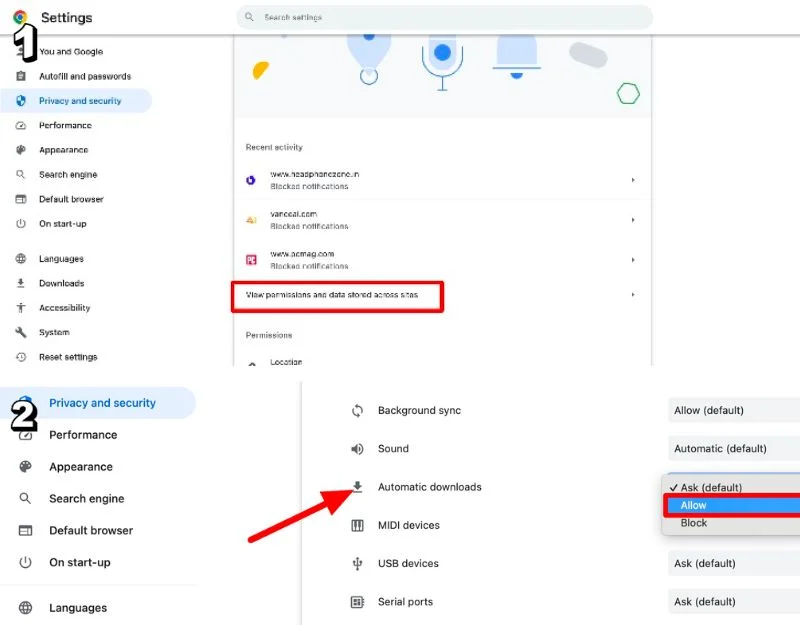
Usando extensões do Google Chrome
Você pode usar extensões do Google Chrome para evitar que o Google bloqueie downloads quando a proteção aprimorada estiver ativada. Depois de testar inúmeras extensões do Google Chrome Downloader, decidimos usar o Download Manager Pro e o Chrono Download Manager para baixar arquivos. Download Manager Plus oferece uma experiência limpa e moderna. E o Google Chrono Download Manager oferece recursos avançados e um modo sniffer que permite pesquisar links da web para download.

Veja como usar extensões para baixar arquivos
- Instale a extensão do Google Chrome em seu navegador. Você pode instalar o Downloader Manager Pro para uma interface simples e o Chrono Downloader Manager para verificar os arquivos baixados.
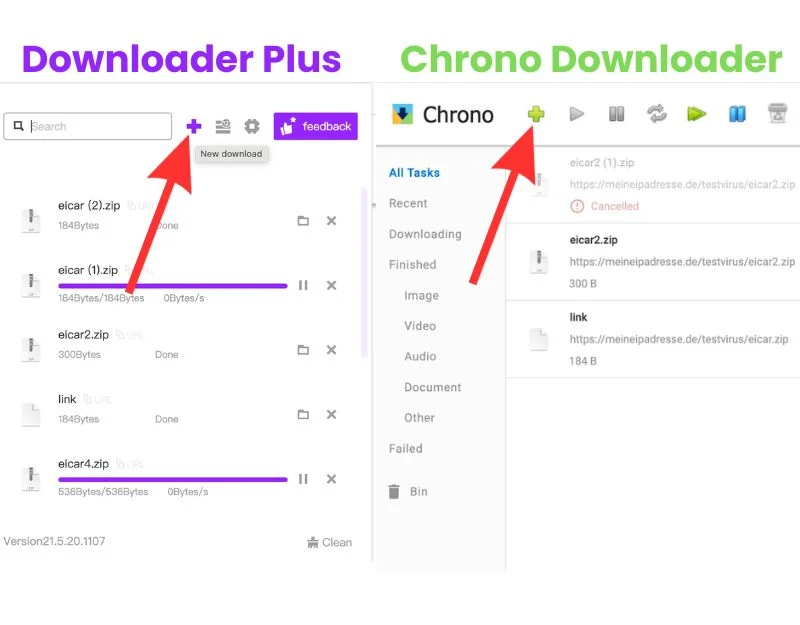
- Agora cole a URL dos arquivos baixados. Você pode renomear, referenciar e adicionar comentários ao arquivo baixado no Chrono Downloader Manager. O Download Manager não oferece essa personalização. Vá para o URL do arquivo que deseja baixar para obter um link de download. Clique com o botão direito no link e clique no link copiar. Se você estiver em um celular, toque e segure o link de download do arquivo até que um menu apareça e clique no link de cópia.
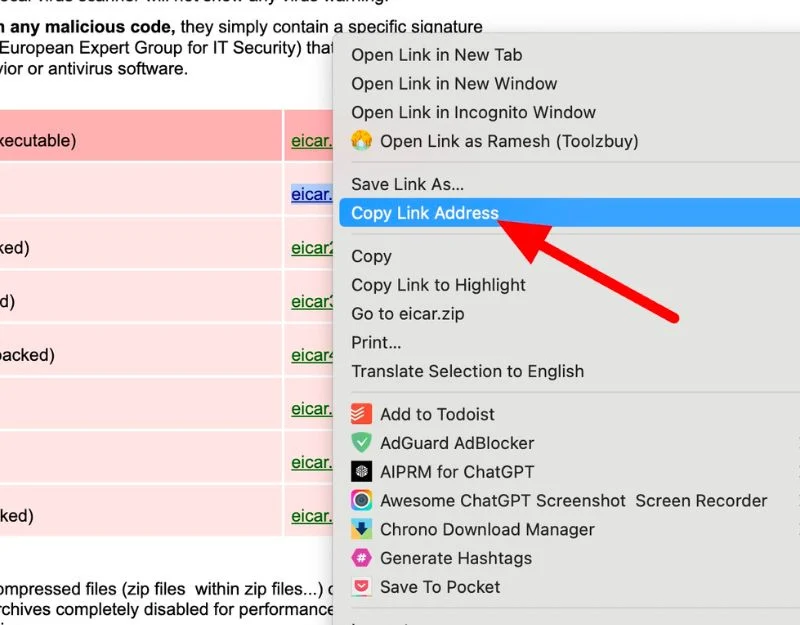
- Cole o link, clique em D ownload e Iniciar para baixar o arquivo
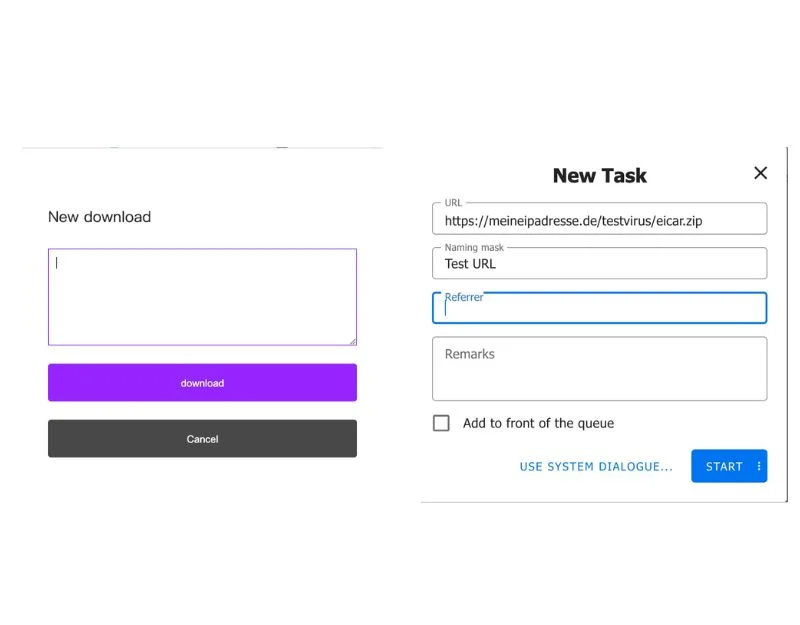
- Se você estiver usando a extensão Chrono downloader manager, poderá baixar os arquivos diretamente do site sem copiar e colar o link. Você verá um pop-up do navegador solicitando que você mantenha ou descarte o download. Você pode clicar em manter para continuar o download. Isso elimina a necessidade de substituir ou usar métodos de copiar e colar manualmente.
Melhores práticas para downloads seguros
Baixar arquivos da Internet é uma prática comum, mas também pode representar um risco à sua segurança. Para protegê-lo, o navegador Google Chrome inclui medidas de segurança integradas que impedem o download de arquivos prejudiciais. No entanto, pode haver momentos em que você precise baixar um arquivo intencionalmente; nestes casos, é possível contornar as medidas de segurança. Recomendamos fortemente que você use práticas seguras ao baixar arquivos e recomendamos os seguintes métodos para garantir sua segurança.
- Verifique a fonte: sempre baixe de sites confiáveis ou em que você confia.
- Use software antivírus: certifique-se de ter um software antivírus instalado e atualizado.
- Verificar antes de abrir: Use seu antivírus para verificar o arquivo baixado antes de abri-lo.
- Verifique as extensões dos arquivos: tenha cuidado com arquivos que terminam em. Exe, Msi ou. Bat, pois eles podem fazer alterações no seu computador.
- Verifique o tamanho do arquivo: verifique o tamanho do download antes de fazer o download.
- Atualize seu navegador: mantenha seu navegador atualizado para se beneficiar dos recursos de segurança mais recentes.
Perguntas frequentes sobre como impedir que o Chrome bloqueie downloads
1. Por que o Chrome bloqueia automaticamente meus downloads?
As medidas de segurança integradas do Google Chrome bloqueiam automaticamente downloads de arquivos maliciosos. Isso inclui arquivos que contêm vírus para evitar que seu computador seja infectado, informações privadas, como senhas, sejam compartilhadas, configurações do navegador ou do computador sejam alteradas, extensões ou barras de ferramentas indesejadas que obstruem seu navegador, arquivos que tentam acessar seu e-mail sem permissão, arquivos maliciosos, indesejados e incomuns que são conhecidos por serem prejudiciais e muito mais. Quando esses arquivos são baixados, isso pode causar problemas de segurança, comprometer seu dispositivo e expor informações confidenciais. Para evitar isso, o Google bloqueia esses arquivos automaticamente.
2. Posso desativar permanentemente o bloqueio de downloads?
Você pode desativar a proteção aprimorada nas configurações do Google Chrome. Mostramos instruções passo a passo detalhadas acima. Você pode definir a proteção padrão como padrão ou não protegida.
3. Como posso saber se um download é realmente prejudicial?
Ao baixar arquivos, existem alguns parâmetros que você precisa ter em mente para garantir sua segurança. Isso inclui certificar-se de baixar arquivos apenas de sites confiáveis, de que o formato do arquivo corresponda ao arquivo que você está baixando, de que o nome do arquivo não pareça aleatório ou suspeito e muito mais.
Além disso, é recomendável que você carregue o arquivo baixado em um site de verificação de vírus antes de abri-lo para verificar possíveis vírus. Se você seguir essas etapas, poderá proteger seu dispositivo e seus dados pessoais contra possíveis danos.
4. Existe algum risco associado ao uso de gerenciadores de download de terceiros?
É importante saber que os downloaders de terceiros mencionados nesta postagem são totalmente seguros. Esses downloaders são extensões do Chrome que você pode baixar na Chrome Web Store. Você pode simplesmente colar os links de download para baixar o arquivo. Além disso, alguns gerenciadores de download também oferecem recursos de segurança para verificar arquivos maliciosos.
5. Com que frequência o Google atualiza seu banco de dados de Navegação segura?
O Google atualiza sua lista de Navegação segura a cada 30 minutos para ficar de olho em sites perigosos. De acordo com a postagem do blog de segurança do Google, a lista foi atualizada pela última vez em agosto de 2022. Quando você usa seu navegador, ele verifica esta lista para avisar quando um site não é seguro. Às vezes, seu navegador também verifica atualizações com mais frequência, especialmente quando você o inicia ou quando um determinado site é motivo de preocupação. Você pode visitar a postagem do blog de segurança para saber mais sobre como funciona a Pesquisa Google e como o Google a atualiza.
