5 maneiras de impedir que o Google Chrome abra na inicialização do Windows
Publicados: 2023-11-14Se o seu navegador Chrome também estiver iniciando na inicialização, este guia mostra como você pode impedir que o Google Chrome abra na inicialização do Windows 10/11 com facilidade.
Por ser um dos melhores navegadores disponíveis para download, o Chrome emergiu rapidamente como a plataforma preferida da grande maioria dos usuários da Internet em todo o mundo. Nem é preciso dizer que o fato de o Chrome ser tão amplamente utilizado não indica que ele seja perfeito.
Embora muitas vezes seja rápido e confiável, existem alguns problemas que podem surgir quando você usa o Chrome diariamente. Um desses problemas reconhecidos é que o Chrome abrirá na inicialização mesmo depois de você removê-lo da lista de aplicativos que são executados automaticamente quando o computador é inicializado.
Você não precisará mudar para um navegador diferente, então não se preocupe se isso for algo que o incomoda. Existem algumas abordagens diferentes para resolver esse problema persistente e impedir a abertura do Google Chrome, qualquer uma das quais não apenas reduzirá o tempo que leva para o Chrome carregar, mas também melhorará o desempenho geral do seu computador.
Como impedir que o Chrome abra na inicialização do Windows 11/10
Aqui está uma lista de alguns dos métodos mais eficazes e confiáveis para impedir a abertura do Google Chrome usando algumas soluções fáceis. Basta executar todas as soluções cronologicamente até que o problema seja resolvido.
Correção 1: exclua todo o histórico do navegador Chrome
Se o Chrome estiver iniciando repetidamente e você quiser impedir a abertura do Google Chrome, tente esvaziar o cache. Como um cache danificado pode diminuir a velocidade do navegador, limpá-lo às vezes pode impedir a inicialização do Chrome durante o processo de inicialização. A limpeza do cache no Chrome pode ser feita da seguinte forma:
- Pressione as teclasCtrl+Shift+Del no teclado após abrir uma nova guia no Chrome.
- Marque todas as caixas, exceto aquelas que contêm senhas e outras credenciais de login .
- Selecione Limpar dados no menu.
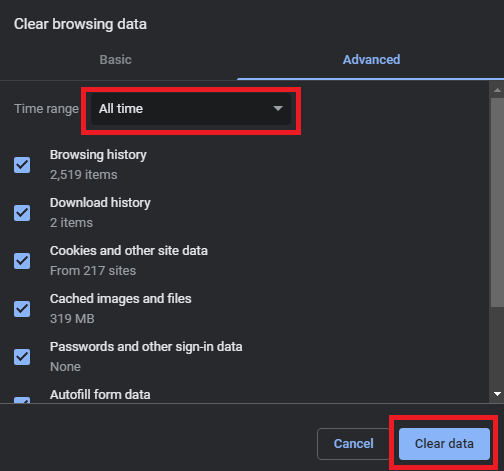
Leia também: Como consertar o Google Chrome que não abre no Windows 10, 11
Correção 2: remova ou desative a extensão do Hangout
A próxima solução para impedir a abertura do Google Chrome é livrar-se da extensão Hangouts.
A extensão Google Hangout é amplamente utilizada para diversos fins, incluindo a troca de fotografias, a realização de chats de áudio e vídeo e a transmissão de mensagens.
Se você usá-lo em seu navegador, existe uma possibilidade remota de fazer com que o Chrome seja iniciado automaticamente sempre que você iniciar o computador. Você pode verificar se há alguma alteração desativando ou desinstalando o complemento Google Hangout e vendo se isso ajuda.
Correção 3: use Taskkill
Ainda está se perguntando como impedir que o Chrome abra na inicialização do Windows 11? Adicionar manualmente um arquivo em lote à pasta inicial é outra abordagem simples para evitar que o Chrome seja iniciado automaticamente quando o computador é ligado.
Arquivos em lote são scripts compostos por um conjunto de instruções que o interpretador de linha de comando tem a tarefa de executar para concluir uma tarefa específica. Nesta seção, usaremos instruções em texto simples para encerrar o processamento do Chrome quando ele for iniciado pela primeira vez. Para gerar um arquivo em lote, siga os procedimentos descritos abaixo e impeça a abertura do Google Chrome:
- Basta pressionar a teclaWin e a tecla Rpara abrir o comandoExecutar.
- Depois de digitarBloco de Notas , clique no botão OK.
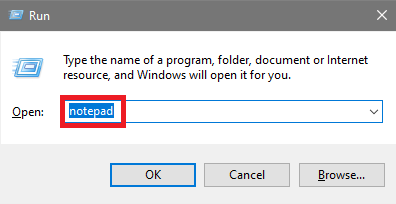
- Digite o comando mostrado abaixo.
chrome.exe /F taskkill /IM chrome.exe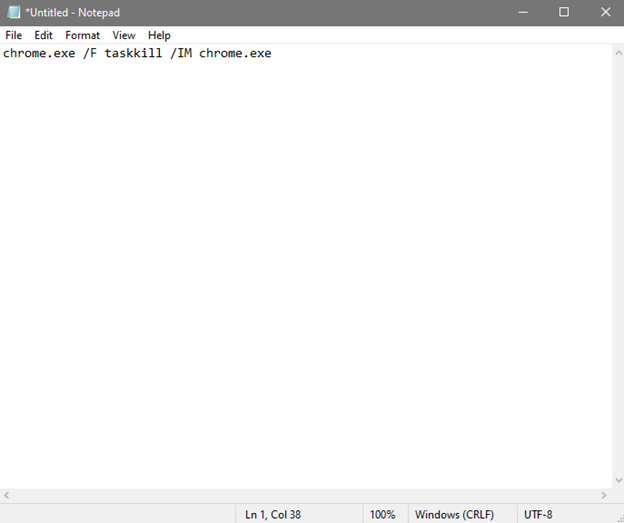
A próxima coisa que você precisa fazer é colocar o arquivo em lote na pasta chamada “ inicialização ”. Você deve usar a extensão.bat ao salvar o arquivo do Bloco de Notas. Inicie o comando Executar e digiteshell:startupem seu prompt. O uso deste comando o levará à pasta de inicialização, onde você pode armazenar o arquivo em lote que já produziu. Isso permitirá que você impeça a abertura do Chrome na inicialização do Windows 11/10.

Se você fizer isso, o problema não deverá mais existir; no entanto, o arquivo pode começar a interferir na operação do navegador, portanto, você deve excluí-lo, se necessário. Se desejar, você pode pular esta etapa.
Leia também: Melhores dicas e truques para uma melhor experiência no Google Chrome
Correção 4: desative os aplicativos executados em segundo plano no Chrome
Não é incomum que os programas em segundo plano do Chrome continuem em execução muito depois de o navegador ter sido fechado. Como consequência direta disso, o Chrome consome uma quantidade excessiva de recursos do sistema sempre que é inicializado. Seu sistema terá dificuldades se você desperdiçar recursos sem perceber.
Além disso, o uso desses programas em segundo plano pode resultar na abertura automática do navegador mais rápido sempre que o computador for inicializado. Desativar aplicativos em segundo plano da maneira a seguir impedirá ou impedirá a abertura do Google Chrome na inicialização e economizará recursos. Siga as etapas abaixo para aprender como fazer o mesmo:
- Inicie o Chrome e escolha os três pontosque aparecem verticalmente no canto superior direito da janela.
- Vá para o menuConfigurações no Chrome.
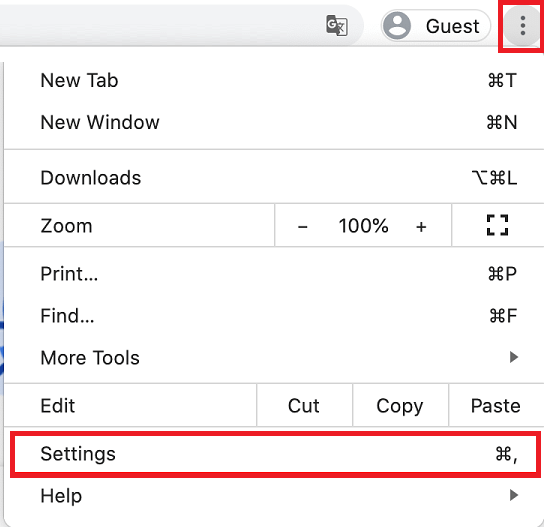
- SelecioneAvançado no menu da barra lateral esquerda e vá para a opção Sistema.
- Para evitar que o Google Chrome continueexecutando programas em segundo plano mesmo depois que o navegador for interrompido, desative o botão de alternância.
Correção 5: desative a inicialização do Chrome no gerenciador de tarefas
Esta é a última solução para impedir a abertura do Google Chrome. Usar o gerenciador de tarefas é um método rápido e simples para ver todos os aplicativos executados na inicialização do sistema. É possível desativar um aplicativo direto do gerenciador de tarefas, evitando a necessidade de ir até a pasta inicial do Windows no processo. Para fazer isso, proceda da seguinte forma:
- Basta escolher Gerenciador de Tarefas no menu suspenso que aparece após pressionar simultaneamente as teclas Win e X.
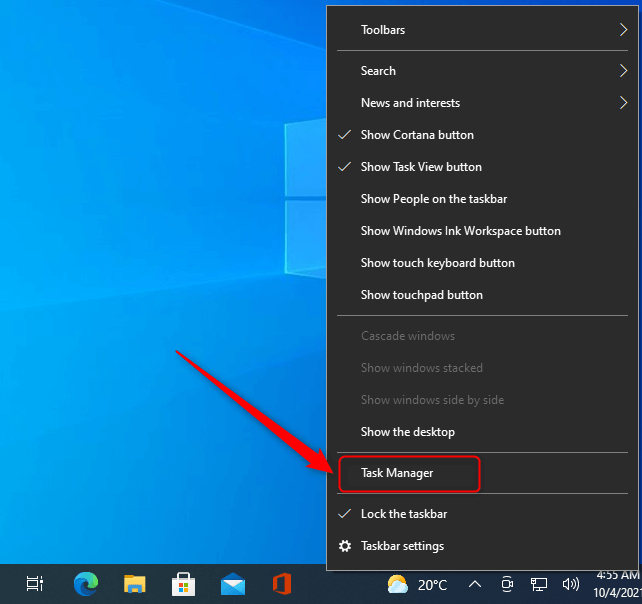
- Depois disso, no Gerenciador de Tarefas, vá para a guia “ Inicialização ”.
- Localize o Google Chrome na lista de aplicativos disponíveis.
- Depois de clicar com o botão esquerdo nele, toque no botão Desativar .
Tente reiniciar o computador e ver se o Chrome será iniciado após a reinicialização. Você deve verificar se este não é o caso aqui, pois há situações em que uma única guia do Chrome está configurada para abrir quando o menu de inicialização é mostrado.
Você deve procurar arquivos adicionais do Chrome na guia inicial do Gerenciador de Tarefas, além do programa principal do Chrome que você desativou antes.
Leia também: Como corrigir problema de lentidão do Google Chrome
Impedir que o Google Chrome abra na inicialização: corrigido
Então, este foi o guia simples que deve ter ajudado você a encontrar soluções perfeitas para Como impedir que o Chrome abra na inicialização do Windows 11. Se você tiver alguma dúvida ou quiser nossa ajuda, escreva-nos nos comentários abaixo. Somos todos ouvidos. Além disso, assine nosso boletim informativo para atualizações diárias e regulares.
