4 maneiras de parar os aplicativos de inicialização do Mac no login
Publicados: 2022-10-26Programas de inicialização são aplicativos ou utilitários que são iniciados automaticamente assim que o sistema operacional é inicializado. No macOS, os programas de inicialização são chamados de itens de login e economizam o tempo e o esforço que você teria que investir para encontrar e iniciar programas manualmente depois de fazer login no seu Mac.
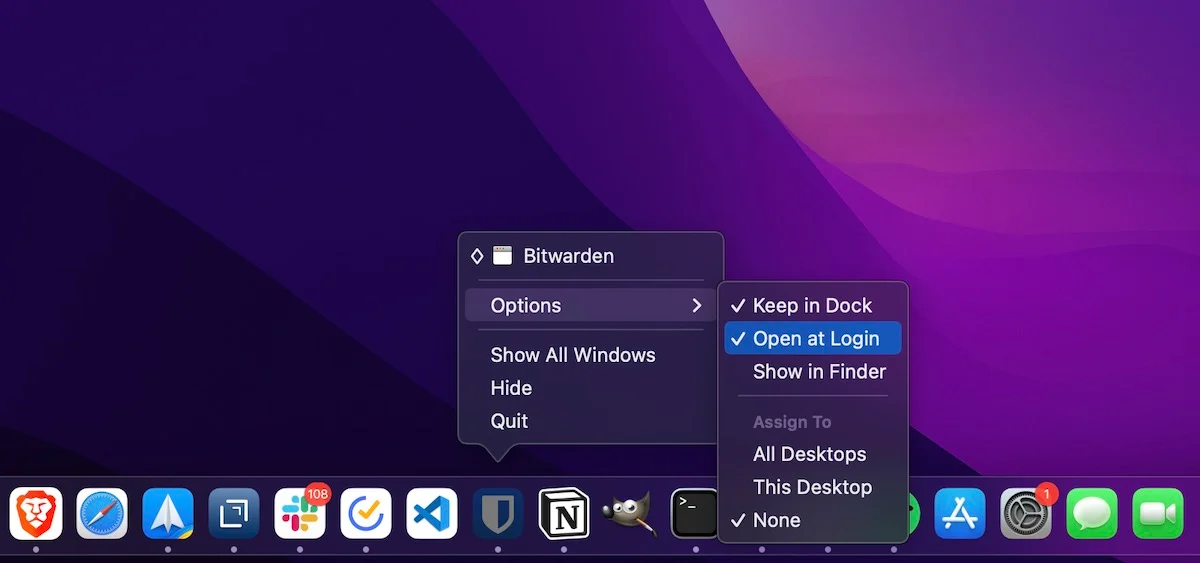
Embora isso seja útil em vários cenários, há momentos em que, mesmo que você não queira que eles sejam iniciados automaticamente, alguns aplicativos do Mac podem ser executados na inicialização de qualquer maneira. Isso não apenas aumenta o tempo de inicialização, mas também diminui a velocidade do seu Mac e afeta seu desempenho.
Felizmente, a Apple permite que você gerencie programas de inicialização no Mac com base em sua preferência. Aqui está um guia rápido que mostra todas as maneiras diferentes de interromper os aplicativos de inicialização do Mac no login.
Índice
Método 1: Impedir que os aplicativos do Mac sejam executados na inicialização do Dock
Se o aplicativo que você deseja impedir que seja executado na inicialização estiver em execução no seu Mac ou fixado no Dock, você pode desativá-lo facilmente com algumas etapas simples:
- Clique com o botão direito do mouse no ícone do aplicativo.
- Selecione Opções e desmarque a opção Abrir no login .
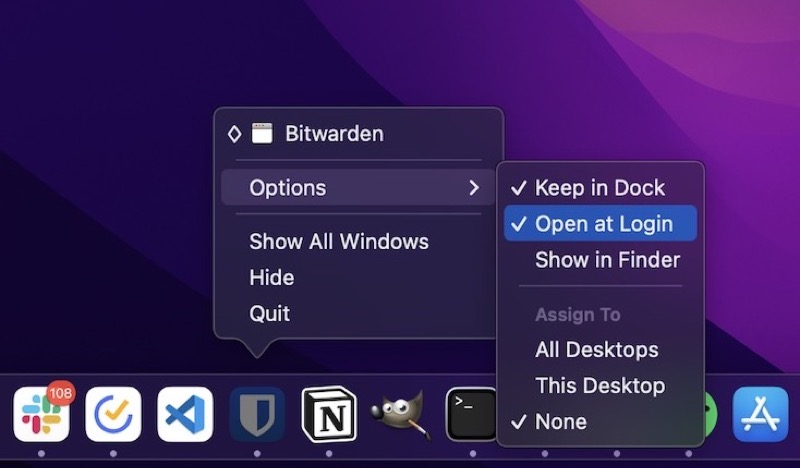
Método 2: Desative os programas de inicialização do Mac por meio das preferências do sistema
Embora a Apple permita que você desative a execução de aplicativos do Mac na inicialização do Dock, não é uma abordagem prática quando você tem muitos itens de login no seu Mac.
Para esses cenários, você pode desabilitar os itens de login das Preferências do Sistema Mac assim:
- Abra as Preferências do Sistema no seu Mac.
- Clique em Usuários e Grupos .
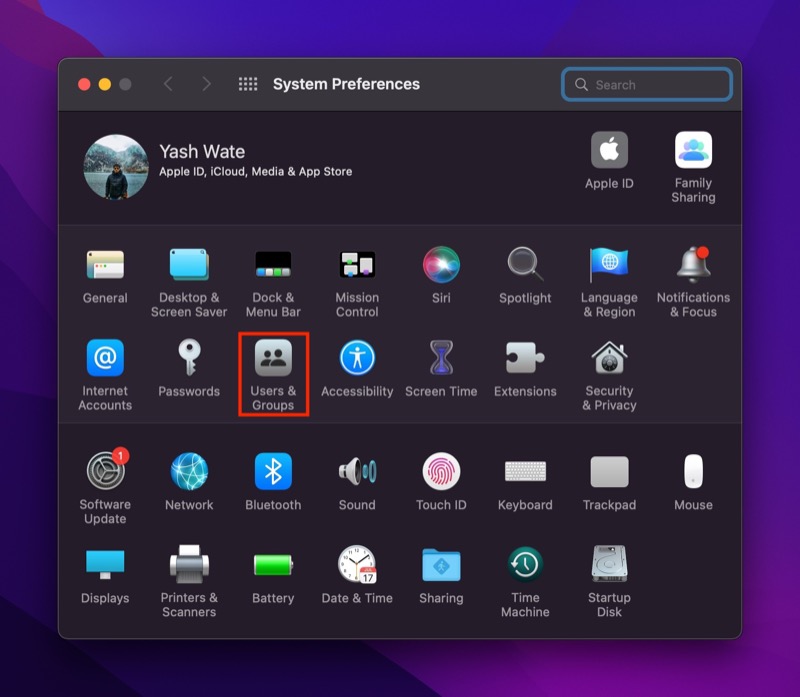
- Clique no ícone do cadeado e digite sua senha de administrador para autenticar o acesso.
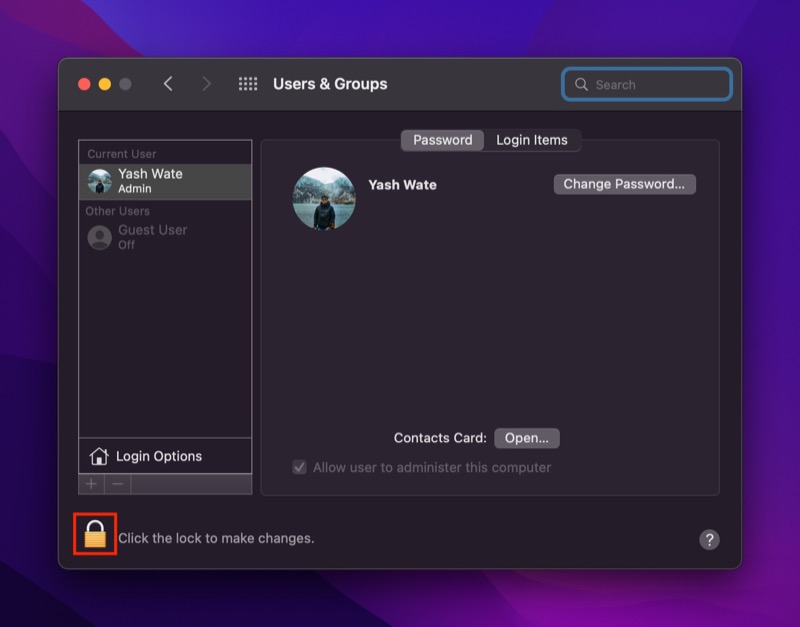
- Clique na guia Itens de login .
- Clique no programa do Mac que você deseja impedir que seja executado na inicialização e pressione o botão menos ( – ) na parte inferior para removê-lo da lista de itens de login.
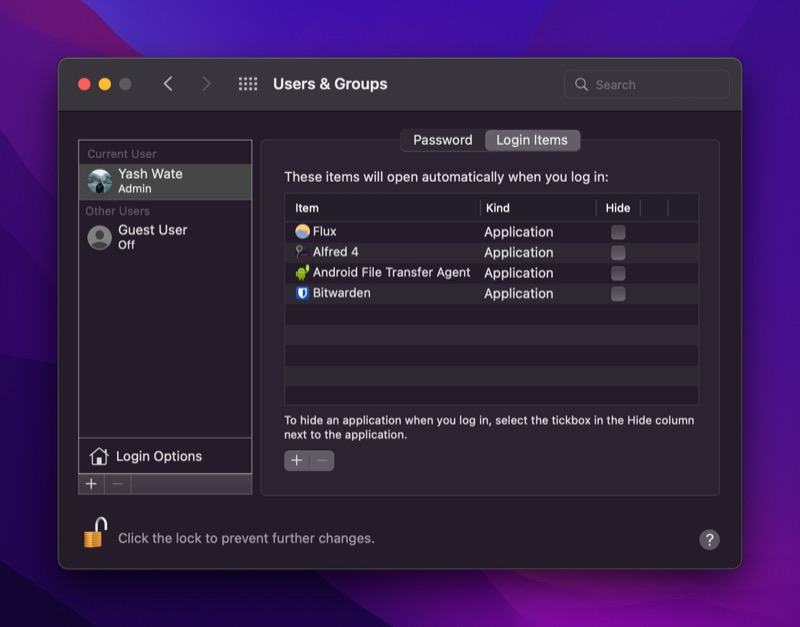
Método 3: Impedir que os aplicativos Mac sejam iniciados na inicialização usando o Finder
Usando as Preferências do Sistema, você pode visualizar facilmente uma lista de todos os itens de login no seu Mac e desativá-los na inicialização. No entanto, os itens de inicialização nem sempre constituem aplicativos; existem certos serviços e processos do Mac que são executados na inicialização, mas não aparecem em Preferências do Sistema.
Esses processos são chamados de LaunchDaemons e LaunchAgents e ambos se enquadram no processo launchd , que cuida de outros processos no Mac. Comparados aos itens de login, esses processos não possuem um aplicativo GUI. Em vez disso, eles se vinculam aos aplicativos instalados e realizam as operações pretendidas em segundo plano.
E assim, para desabilitar esses processos do Mac, você deve remover os arquivos PLIST (.plist) associados que abrangem várias propriedades e configurações relacionadas ao aplicativo. Veja como fazer isso:

- Abra o Finder .
- Clique em Finder na barra de menu e selecione Ir > Ir para pasta . Como alternativa, abra o Finder e pressione o atalho de teclado Command + Shift + G.
- Dependendo do processo que você deseja desabilitar, insira um caminho na janela de texto de acordo:
- LaunchAgents: /Library/LaunchAgents e ~/Library/LaunchAgents
- LaunchDaemons: /Library/LaunchDaemons e ~/Library/LaunchDaemons
- Dentro desta pasta, você verá vários itens terminando com a extensão .plist . Clique com o botão direito do mouse no item de inicialização - com o mesmo nome do programa que continua sendo executado na inicialização do seu Mac - e selecione Move to Bin para excluí-lo da pasta e impedir que ele seja executado na inicialização do sistema.
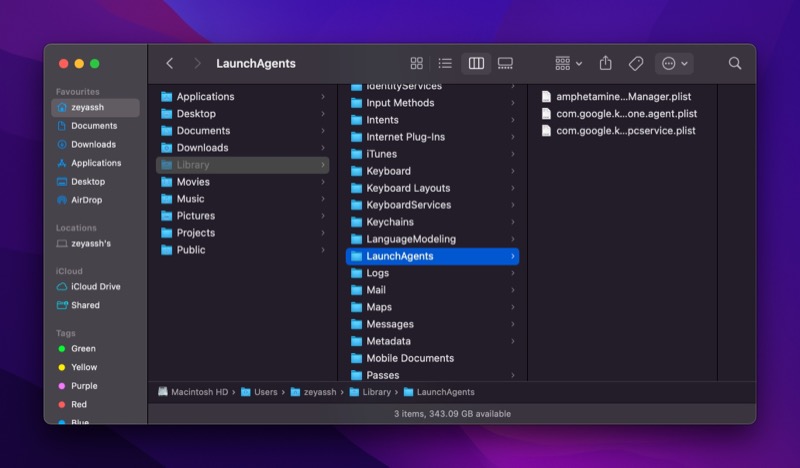
Método 4: Desative os aplicativos de inicialização do Mac usando um software utilitário do Mac
Se os métodos listados até agora parecerem complicados para você, você pode usar um software utilitário do Mac para gerenciar os programas de inicialização no seu Mac. Dois desses utilitários populares incluem o MacKeeper e o CleanMyMac X, os quais oferecem a capacidade de localizar e excluir daemons e agentes também.
Verifique os itens de login do seu Mac
Se você instalar muitos aplicativos no seu Mac - especialmente aqueles que o ajudam com as operações e o gerenciamento do sistema - você acabará com uma longa lista de itens de inicialização que podem sobrecarregar os recursos do seu Mac e levá-lo a um rastreamento. Para evitar isso, você pode usar qualquer um dos métodos listados acima para verificar a lista de programas de inicialização do seu Mac e garantir que ela não contenha nenhum programa que você não autorizou a executar no login.
Perguntas frequentes sobre como interromper aplicativos de inicialização do Mac no login
Como faço para impedir que o Spotify seja aberto na inicialização no MacBook?
Como qualquer outro aplicativo para Mac, você pode impedir que o Spotify seja aberto na inicialização do MacBook usando qualquer um dos métodos listados no guia acima. Além disso, o Spotify também inclui configurações para o comportamento de inicialização, que você pode alterar com base em sua preferência para impedir que seja iniciado após o login, assim:
- Iniciar Spotify
- Selecione Spotify na barra de menus e escolha Preferências .
- Role até a parte inferior da página.
- Clique no botão suspenso ao lado de Abrir o Spotify automaticamente depois de fazer login no computador e selecione Não nas opções disponíveis.
Como encontro programas de inicialização ocultos no Mac?
Programas de inicialização ocultos no Mac podem ser encontrados nos seguintes diretórios:
- ~/Library/LaunchAgents
- /Biblioteca/Agentes de lançamento
- ~/Biblioteca/LaunchDaemons
- /Biblioteca/LaunchDaemons
Abra o Finder, pressione o atalho de teclado Command + Shift + G e cole o caminho desses diretórios para acessá-los. Uma vez dentro, clique com o botão direito do mouse no arquivo PLIST do programa que deseja remover da lista de itens de inicialização e selecione Move to Bin .
Por que alguns aplicativos abrem automaticamente quando inicio meu Mac?
Alguns aplicativos para Mac vêm com uma configuração que permite iniciá-los automaticamente quando o Mac é inicializado. Isso elimina a necessidade de localizar e iniciar manualmente os programas que você usa com frequência ou precisa executar após a inicialização do sistema. Você pode querer fazer isso se tiver vários aplicativos de que precisa assim que fizer login no sistema. Ou, se você tiver vários scripts de automação que precisam ser executados em segundo plano para que você possa realizar tarefas dependentes deles.
