Como impedir que o Windows reinicie automaticamente após uma atualização
Publicados: 2024-12-16Um dos principais problemas do Windows é o ciclo de atualização inconsistente. Você nunca saberá quando seu dispositivo será reiniciado após uma atualização. Isso pode acontecer durante o trabalho, enquanto você joga seu jogo favorito ou assiste seu filme favorito em uma noite de domingo. Para piorar a situação, as atualizações do Windows geralmente demoram muito para serem instaladas, deixando você olhando para a tela azul de reinicialização até que a atualização seja concluída.

Felizmente, embora não possamos corrigir o ciclo de atualização do Windows, podemos controlar quando ocorrem atualizações e reinicializações. Você pode aplicar mais de dez métodos dependendo de quanto controle você precisa sobre os ciclos de atualização. Neste guia, você aprenderá sobre esses métodos e corrigirá o ciclo de atualização do Windows para impedir reinicializações indesejadas de atualizações do Windows durante seu trabalho importante.
Índice
Como impedir a reinicialização automática do Windows após uma atualização
Sl Não. | Método | Como usá-lo |
|---|---|---|
1. | Atualizar configurações do Windows | Vá para Configurações → Windows Update → Definir horário ativo e habilite Notificações de reinicialização. |
2. | Editar Política de Grupo | Habilite a política de grupo em seu dispositivo, pressione Win + R, digite gpedit.msc → Configuração do computador → Modelos administrativos → Componentes do Windows → Windows Update → Gerenciar a experiência do usuário final → Habilitar Sem reinicialização automática com usuários conectados. |
3. | Desativar serviço de atualização | Pressione Win + R, digite services.msc → Encontre o Windows Update → Clique com o botão direito → Parar → Definir tipo de inicialização como desativado. |
4. | Modificar registro | Pressione Win + R, digite regedit → Navegue até o caminho de atualização do Windows e defina o valor NoAutoRebootWithLoggedOnUsers como 1. |
5. | Use o Agendador de Tarefas | Abra o Agendador de tarefas → Vá para Microsoft → Windows → UpdateOrchestrator → Clique com o botão direito na tarefa Reiniciar → Selecione Desativar. |
6. | Pausar atualizações temporariamente | Vá para Configurações → Windows Update → Clique em Pausar atualizações por até 4 semanas, |
7. | Definir conexão medida | Vá para Configurações → Rede e Internet → Propriedades → Ativar Definir como conexão medida. |
8. | Use ferramentas de terceiros | Baixe e execute ferramentas como StopUpdates10 ou Windows Update Blocker para gerenciar atualizações. |
Alterar o horário ativo do Windows Update
O Windows 10 e 11 oferecem controles básicos de atualização nas configurações para notificá-lo antes de uma atualização e controlar quando você deseja reiniciar o dispositivo após uma atualização. Este método simples funciona para a maioria das pessoas incomodadas com as reinicializações automáticas após uma atualização.
Para modificar as configurações de atualização do Windows:
- Vá para Configurações em seu laptop Windows e vá para a guia Windows Update .
- Ative ' Notifique -me quando for necessário reiniciar para concluir a atualização' . O Windows irá notificá-lo quando o seu dispositivo precisar ser reiniciado para concluir a atualização.
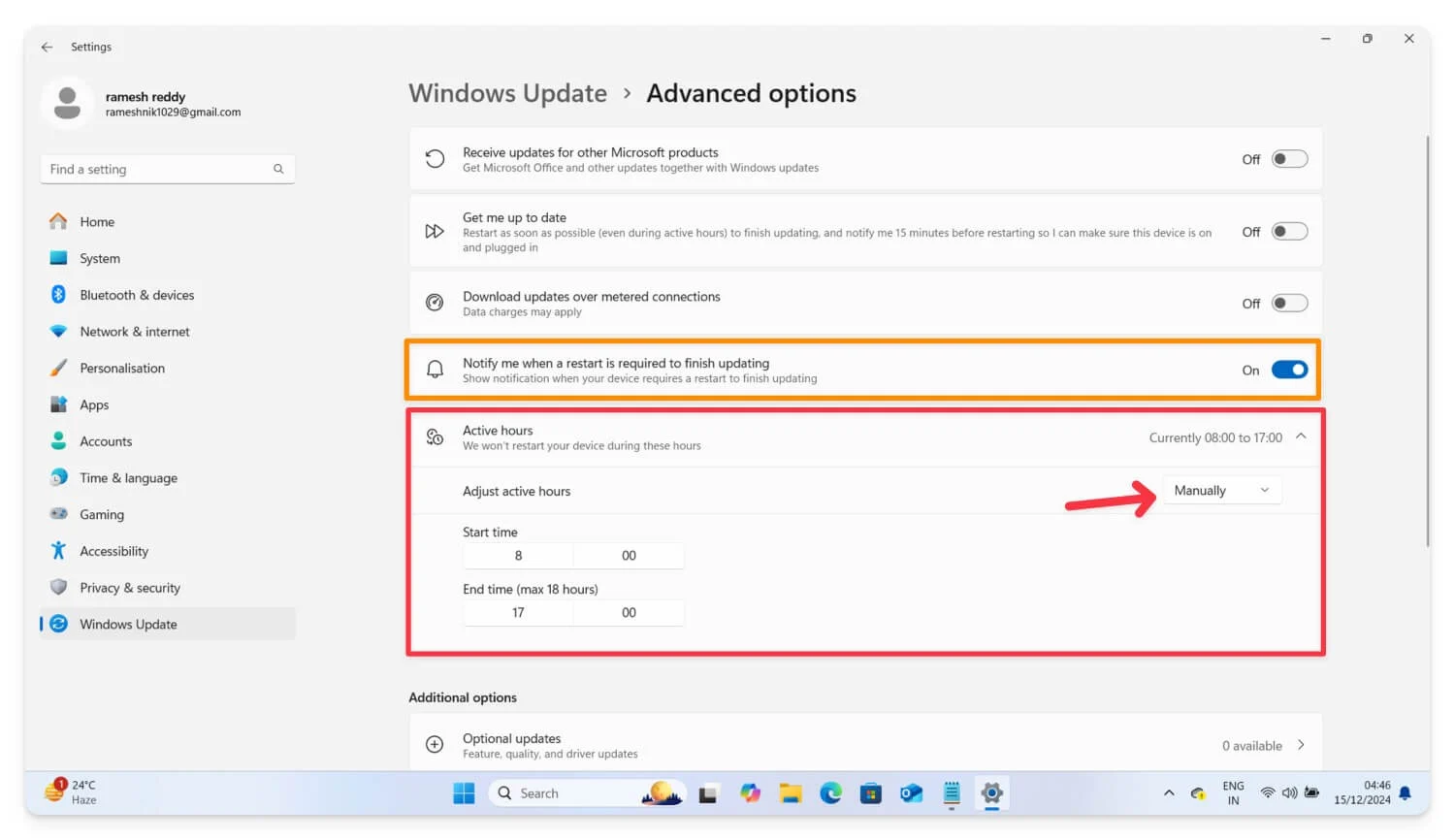
- Em seguida, clique em Horário ativo , selecione Manualmente no menu suspenso e defina os horários de início e término para garantir que seu dispositivo seja reiniciado durante esses horários ativos.
O Windows não tem uma opção direta para desativar a reinicialização após a conclusão de uma atualização. Você só pode ajustar o horário ativo e ser notificado antes que o dispositivo seja reiniciado. Você pode seguir outros métodos para desativar as reinicializações automáticas após uma atualização.
Editar configurações de política de grupo
Você pode usar o Editor de Política de Grupo para obter controle total sobre as atualizações do Windows. Para as edições Windows Pro e Enterprise, a Microsoft oferece configurações de Política de Grupo, configurações avançadas do Windows usadas principalmente por administradores de TI e administradores para controlar vários aspectos do dispositivo.
A interface amigável permite que qualquer pessoa, incluindo usuários não técnicos, personalize e edite as configurações de atualização do Windows e obtenha controle granular sobre as atualizações do Windows. No entanto, as configurações de política de grupo são integradas às edições Pro e Enterprise do Windows 10 e 11. Os usuários do Windows Home podem carregar as configurações de política de grupo e controlar as atualizações do Windows ou usar métodos alternativos, como desabilitar atualizações automáticas por meio de serviços do sistema, para desabilitar as atualizações do Windows permanentemente.
Para usuários do Windows Pro e Enterprise, siga as etapas abaixo. Para usuários do Windows Home, siga o método para habilitar a Política de Grupo em seu PC.
Como controlar as configurações do Windows no Editor de Política de Grupo
- Pressione Win+R para abrir a caixa de diálogo Executar.
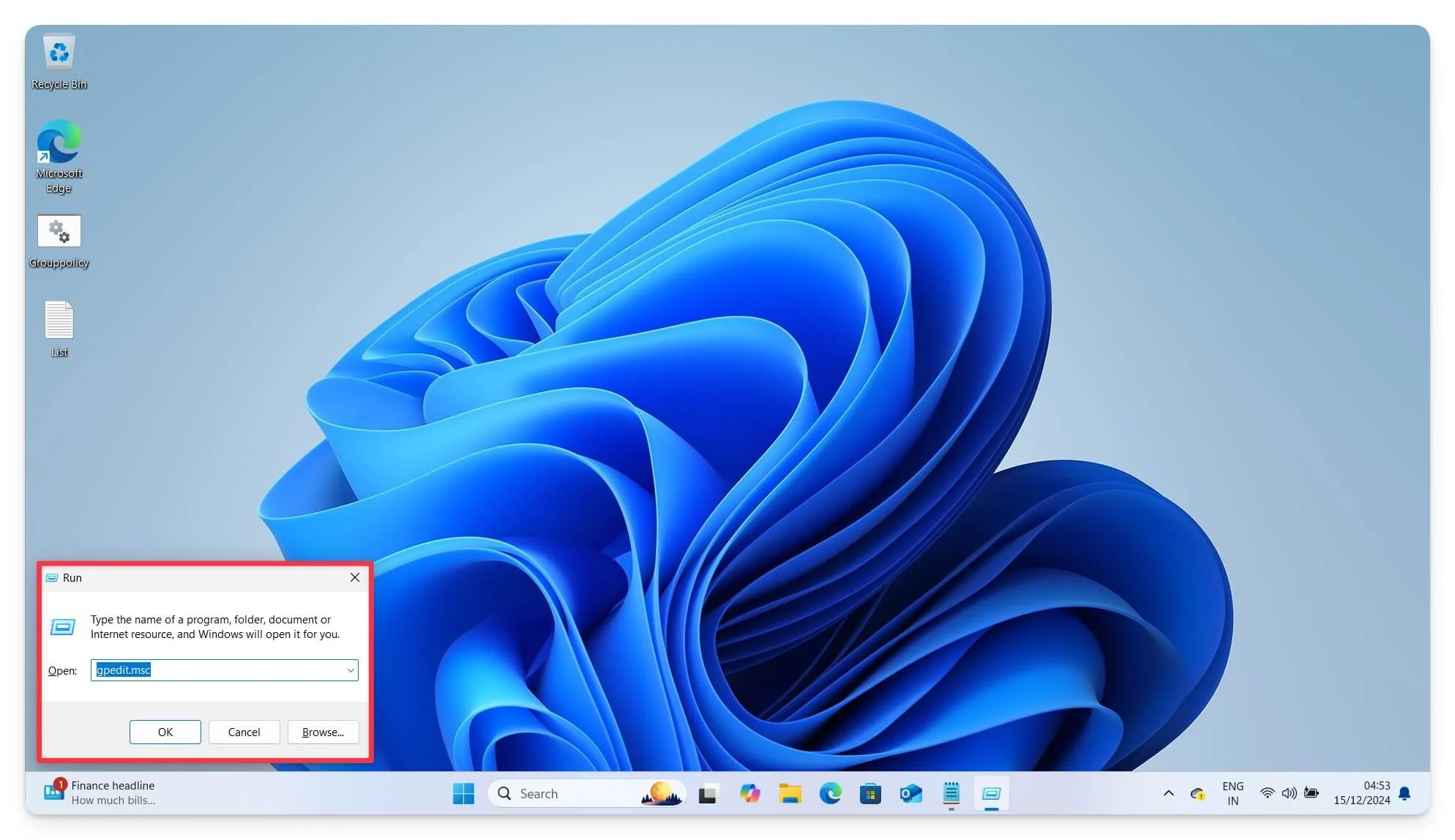
- Digite gpedit.msc e pressione Enter .
- Isso abrirá o Editor de Política de Grupo do Windows no seu dispositivo. Caso contrário, você pode adicioná-lo manualmente ao seu dispositivo. Siga as etapas abaixo.
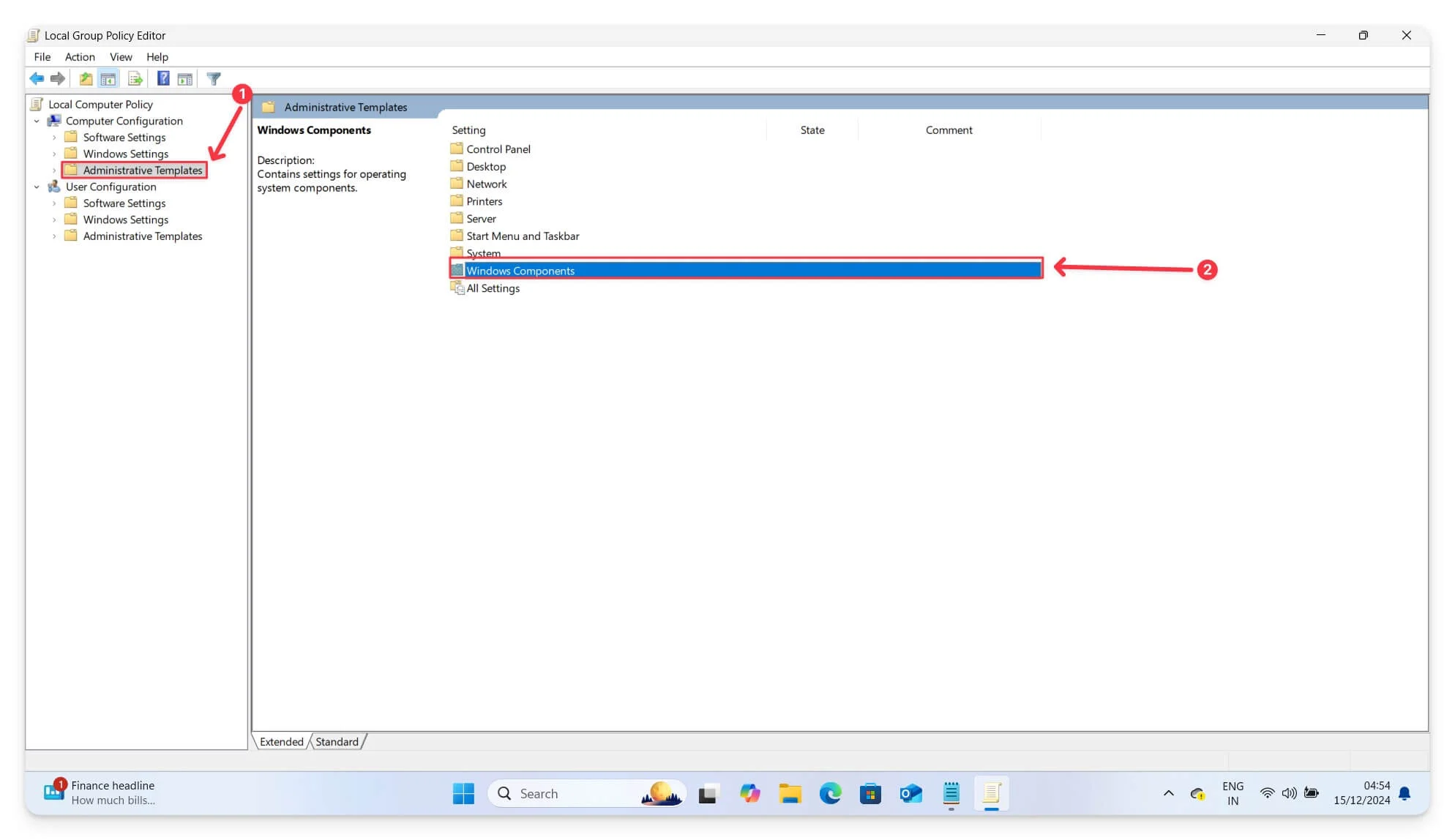
- Em seguida, navegue até Configuração do Computador e toque em Modelos Administrativos . Vá para Componentes do Windows.
- Role para baixo, clique em Windows Update e Gerenciar experiência do usuário final.
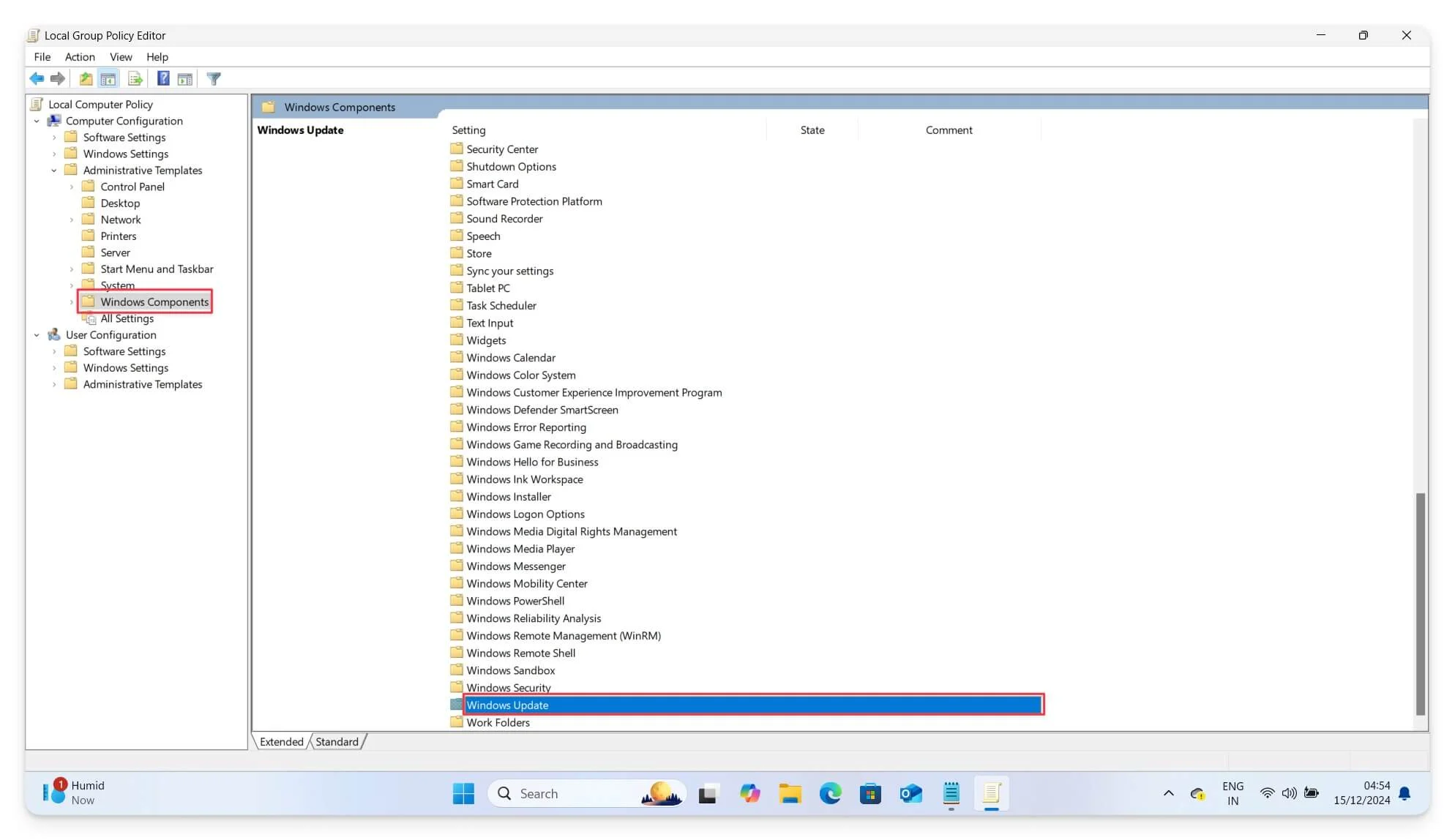
- Aqui, você habilita a opção que diz Sem reinicialização automática com usuários conectados para instalações de atualização agendadas.
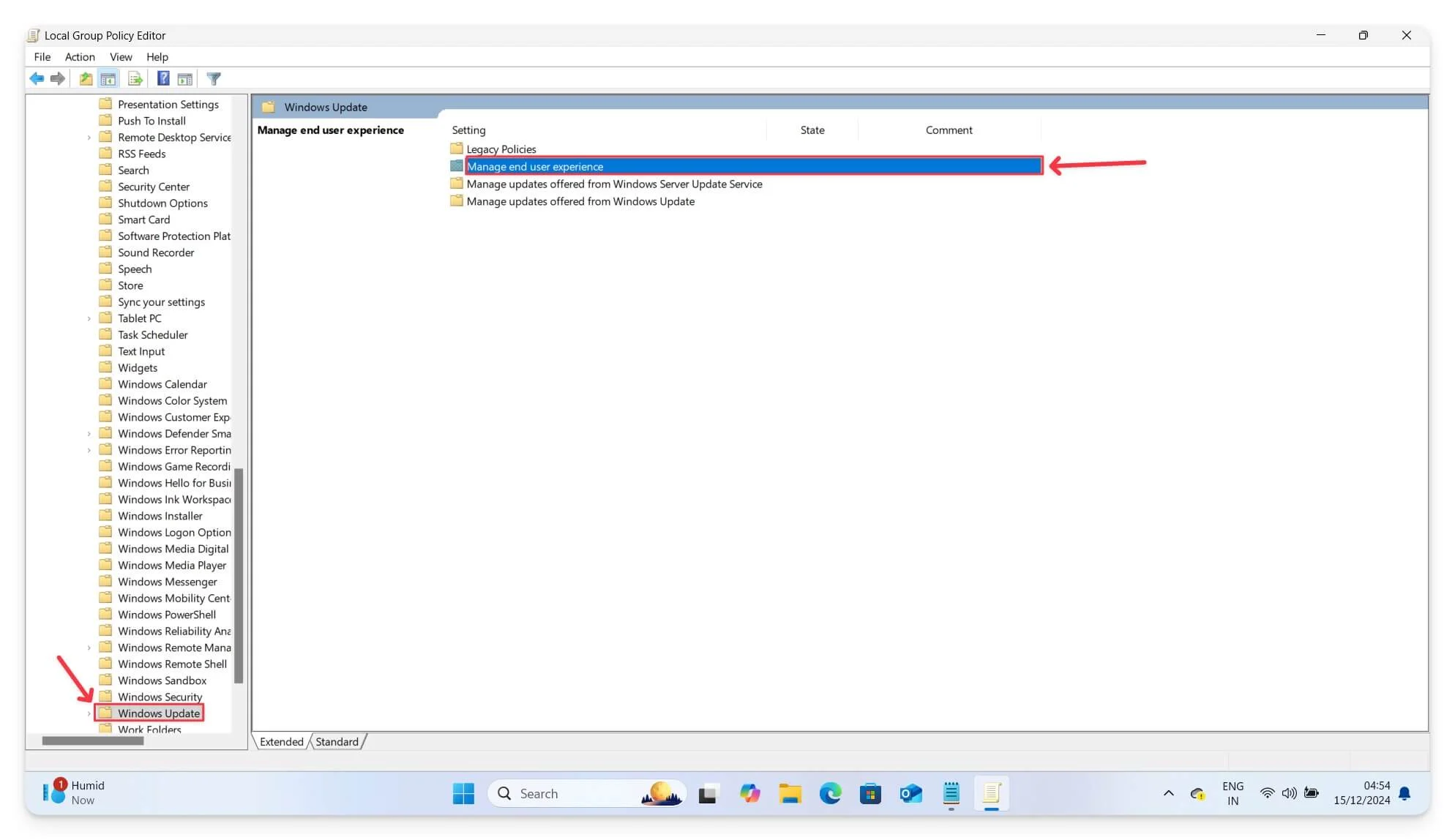
- Clique duas vezes nesta opção e selecione Desativar.
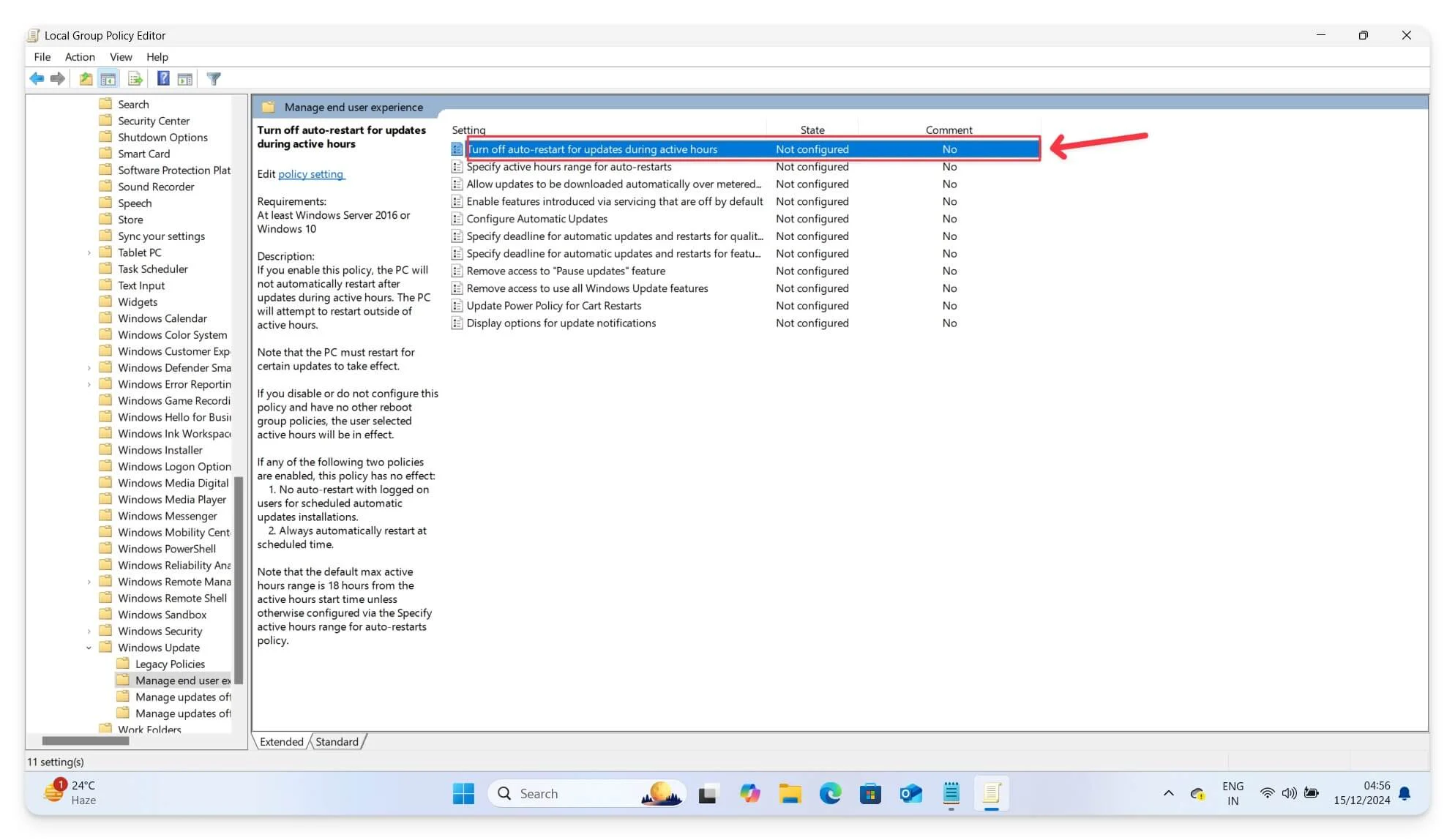
Usando esta configuração avançada de Política de Grupo, você pode controlar atualizações granulares do Windows e evitar que ele reinicie seu dispositivo após uma atualização. No entanto, o Editor de Política de Grupo está disponível apenas para as edições Windows Pro, Enterprise e Educational. No entanto, você ainda pode experimentá-lo em seus dispositivos Windows 10 ou 11 Home.
Como obter um editor de política de grupo na versão inicial do Windows:
Você pode adicionar manualmente as configurações da Política de Grupo do Windows ao seu dispositivo Windows. Siga as etapas abaixo.
- Abra o Bloco de Notas e cole o código abaixo.
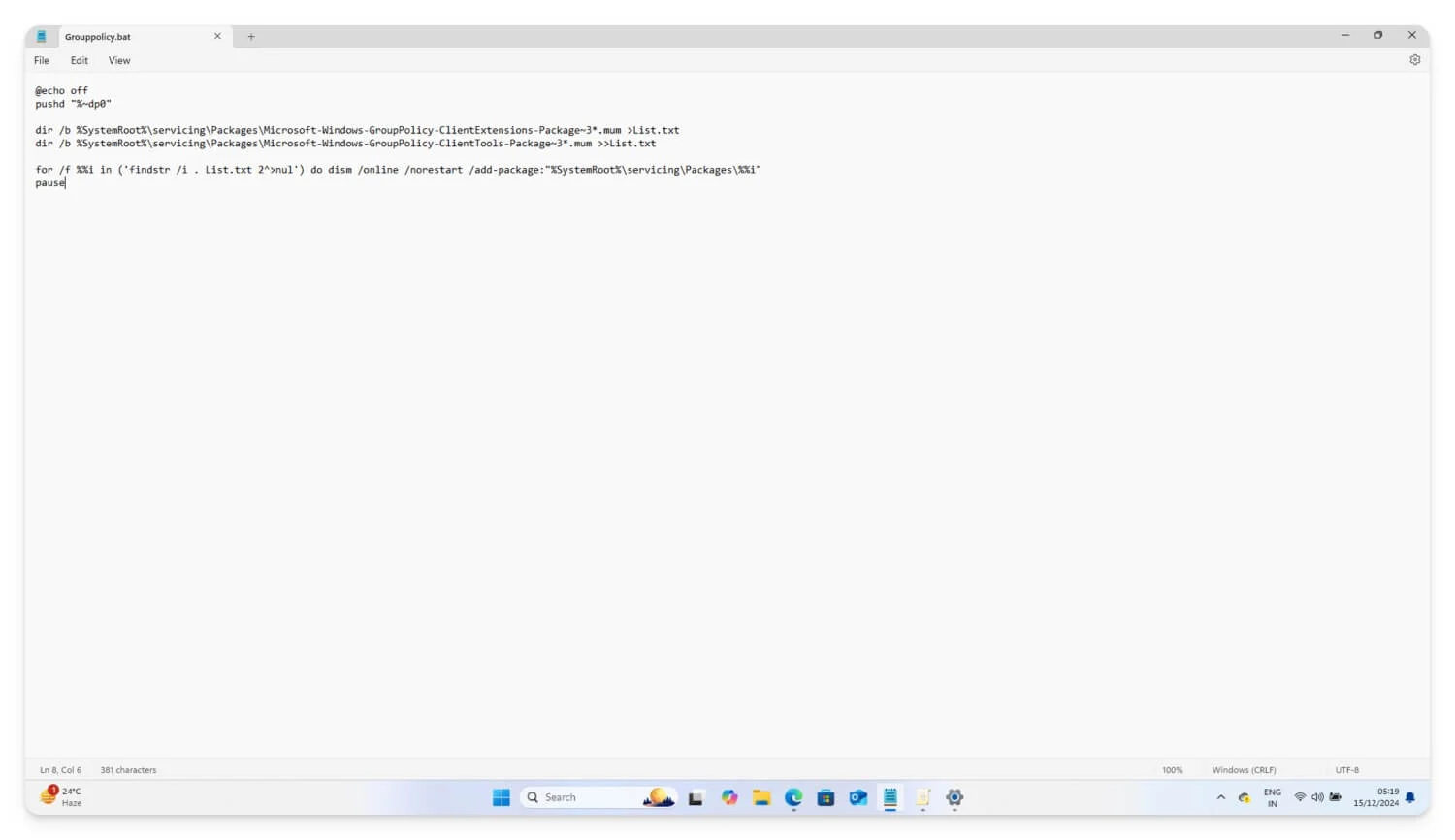
@echo off
pushd "%~dp0"
dir /b %SystemRoot%\servicing\Packages\Microsoft-Windows-GroupPolicy-ClientExtensions-Package~3*. mãe >Lista. TXT
dir /b %SystemRoot%\servicing\Packages\Microsoft-Windows-GroupPolicy-ClientTools-Package~3. mãe >>Lista. TXT
for /f %%i in ('findstr /i . List. txt 2^>nul') do dism /online /norestart /add-package: "%SystemRoot%\servicing\Packages\%%i"
pausa
- Clique no menu Arquivo na parte superior, selecione Salvar como e salve o arquivo com qualquer nome usando a extensão de arquivo .bat . Salve o arquivo em sua área de trabalho para facilitar o acesso.
- Agora vá até o arquivo, clique com o botão direito e execute-o como administrador . Isso abrirá o prompt de comando e baixará todos os arquivos necessários para carregar o Editor de Política de Grupo em seu dispositivo. Depois de ver Pressione qualquer tecla para continuar, clique em qualquer tecla e pronto.
- O Editor de Política de Grupo do Windows foi instalado com sucesso no seu dispositivo. Siga a mesma abordagem acima e desative a reinicialização do Windows após uma atualização.
Modifique os valores do registro do Windows
A interface de usuário simples da Política de Grupo torna mais fácil para usuários Pro e Enterprise desabilitarem as atualizações do Windows e reiniciarem. Felizmente, os usuários do Windows Home também podem desativar a reinicialização após uma atualização, modificando o Registro do Windows.
O Registro do Windows é um banco de dados hierárquico. Ele armazena configurações de sistema de baixo nível que você pode modificar para controlar o comportamento do sistema. Nesse caso, você pode modificar as atualizações do Windows para evitar que seu dispositivo Windows seja reiniciado automaticamente.
No entanto, a única desvantagem deste método em comparação com a Política de Grupo é que ele requer conhecimento técnico e a maioria das configurações está em ordem hierárquica com chaves e valores. Abaixo, listei um guia para usuários iniciantes e técnicos que desejam usá-lo para desabilitar as atualizações do Windows.
Certifique-se de não modificar nenhum outro valor ao seguir essas etapas, pois alterações incorretas podem levar a erros críticos do sistema em seu laptop Windows. Portanto, siga as etapas cuidadosamente antes de aplicar qualquer modificação no registro.

- Para modificar o registro, use o teclado: pressione Windows + R , digite o comando REGEDIT e pressione Enter.
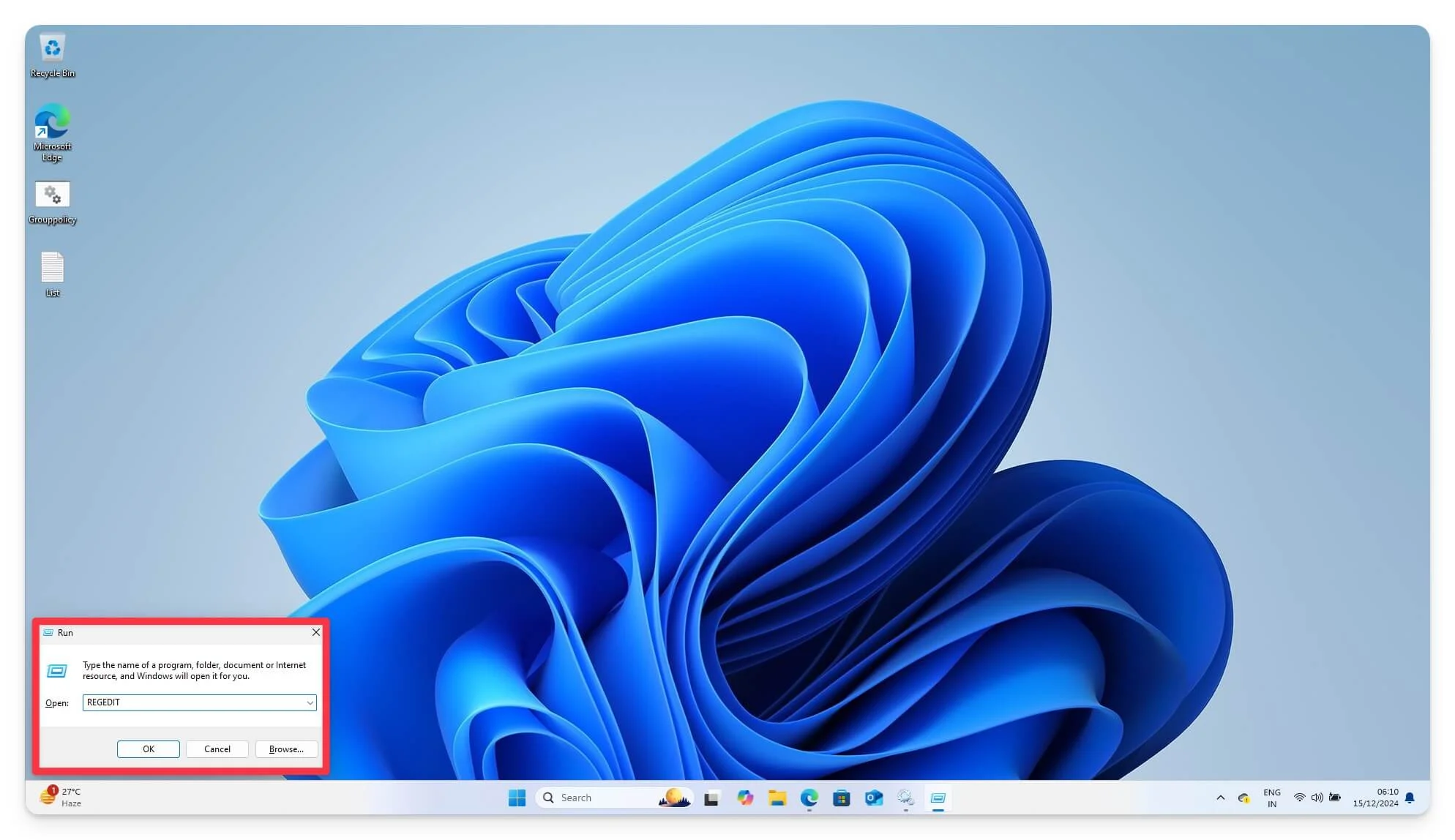
- Usando o URL do caminho, agora navegue até o caminho a seguir. HKEY_LOCAL_MACHINE\SOFTWARE\Policies\Microsoft\Windows\WindowsUpdate\AU . Aqui você pode criar ou modificar valores existentes. Procure a opção que diz Chave AU.
- Se não existir, vá para a guia Windows , clique com o botão direito sobre ela, selecione Nova chave e nomeie-a como AU .
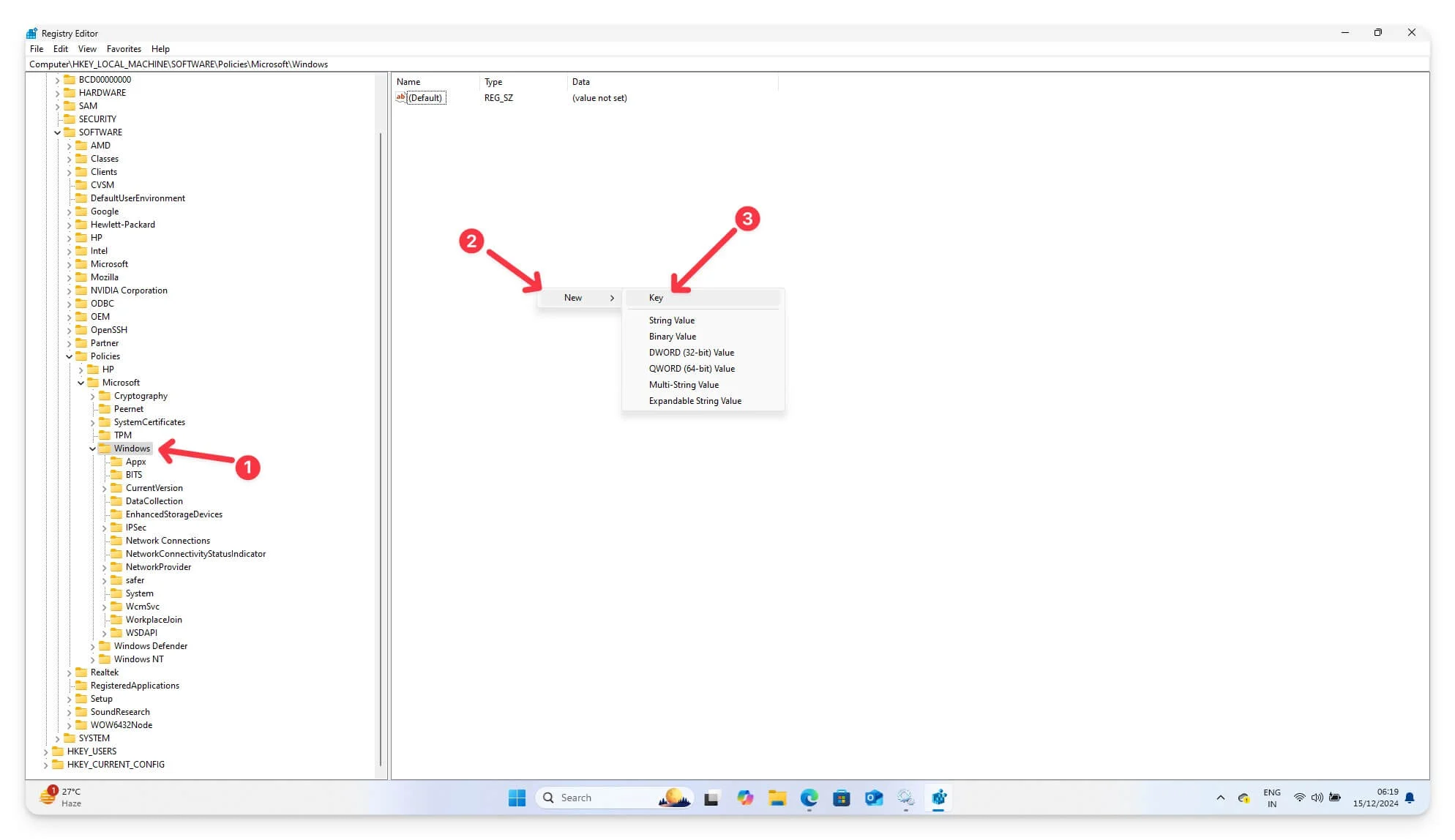
- Agora, dentro da chave AU , selecione Select New , selecione DWORD (32-bit) Value e nomeie-o como NoAutoRebootWithLoggedOnUsers
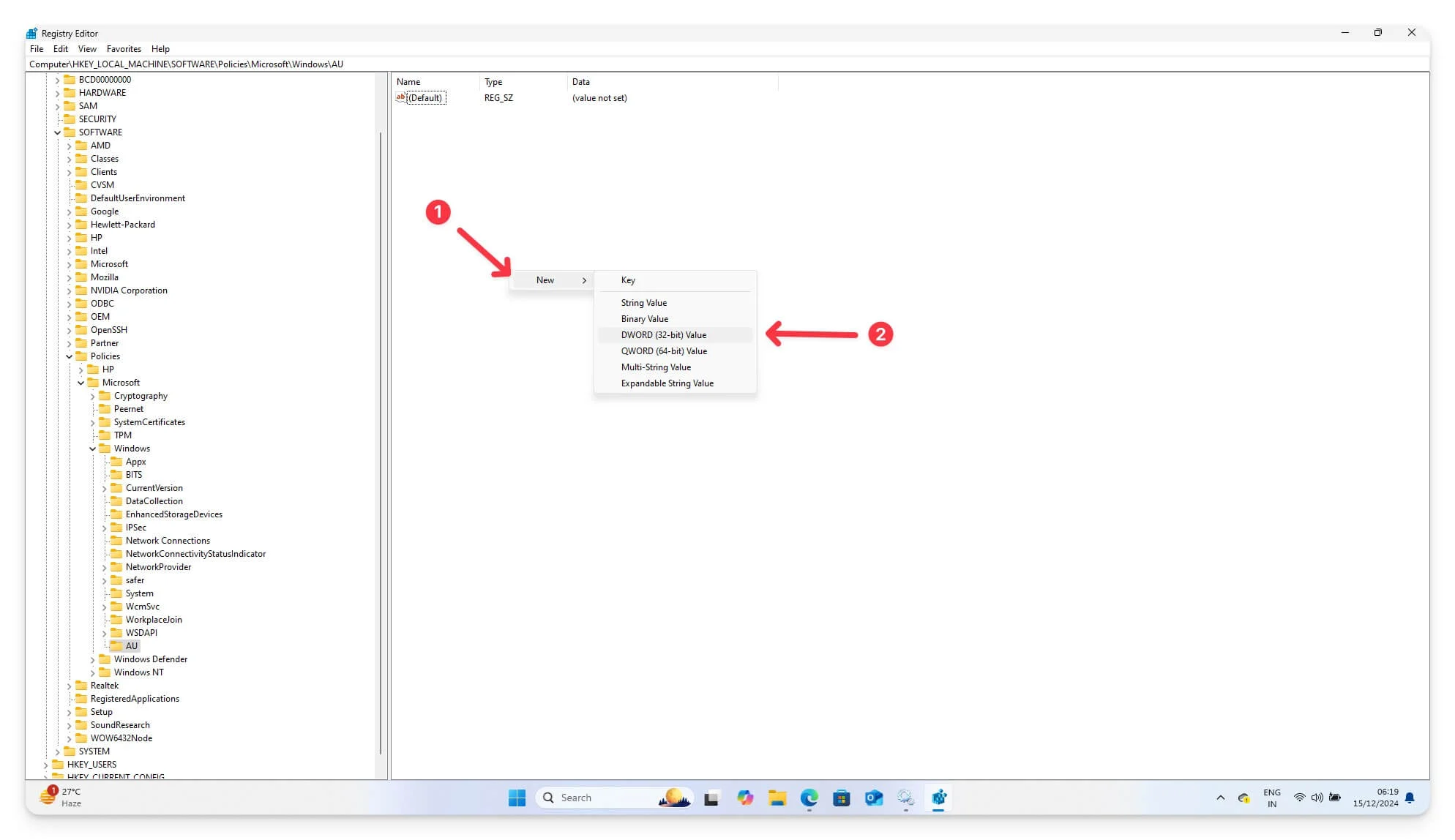
- Agora, clique duas vezes no valor NoAutoRebootWithLoggedOnUsers e defina-o como 1 . Reinicie o seu dispositivo para aplicar todas as alterações. Você pode definir a base como 1 e 0x1 se for hexadecimal.
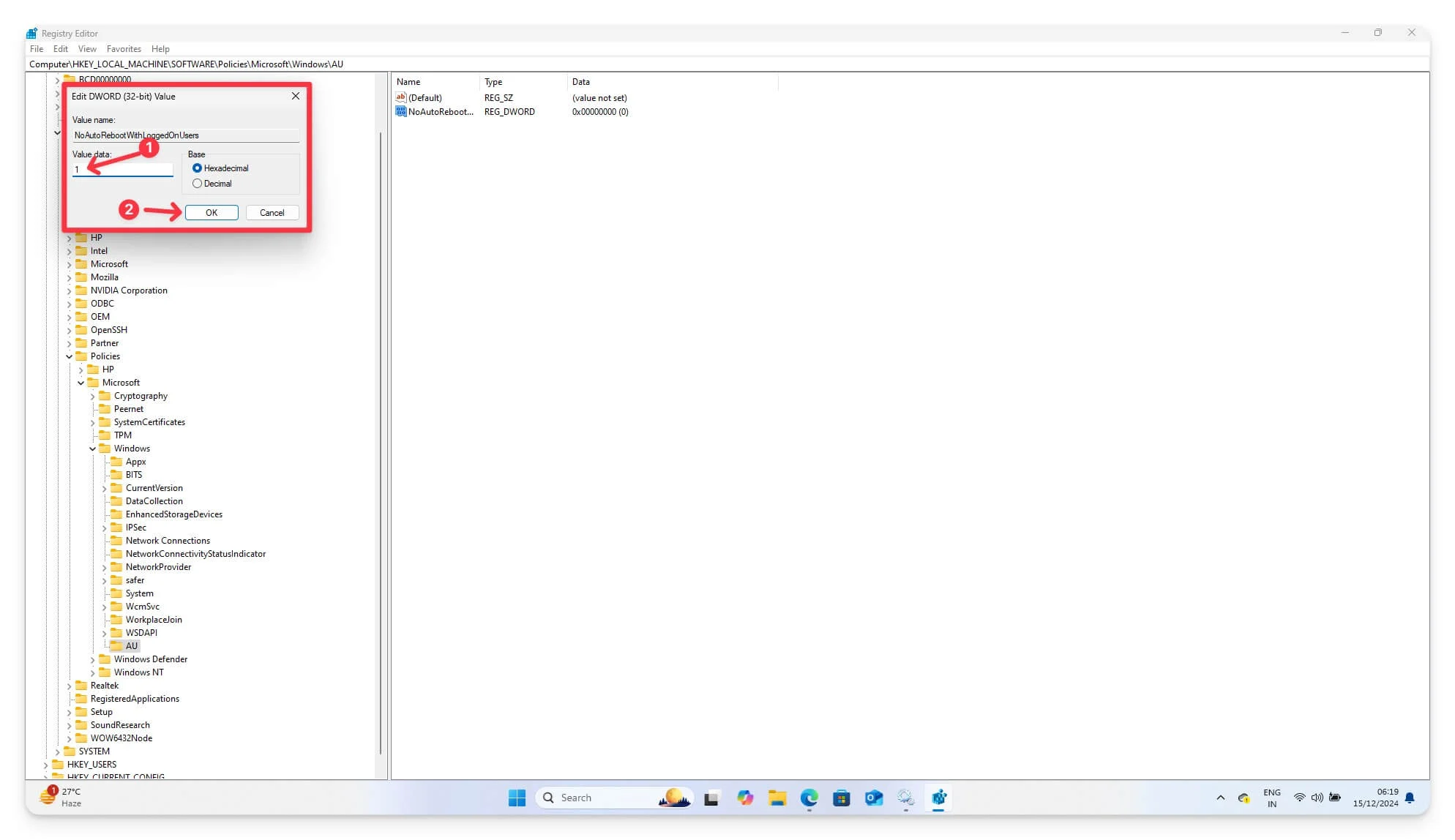
Depois de modificar as configurações do Registro do Windows, você configurou seu sistema para garantir que ele não seja reinicializado após uma atualização. Para confirmar que isso funciona, siga as mesmas etapas e certifique-se de que NoAutoRebootWithLoggedOnUsers esteja definido como 1. Verifique atualizando as atualizações do Windows e certifique-se de que o sistema não reinicie automaticamente.
Desative as atualizações automáticas do Windows
Como as atualizações do Windows são o principal motivo da reinicialização do dispositivo, você pode desabilitar completamente as atualizações do Windows para evitar que o Windows seja iniciado automaticamente. Você pode desabilitar as atualizações do Windows em todos os dispositivos, incluindo as edições Enterprise Education e Home.
No entanto, desabilitar completamente as atualizações do Windows resulta na correção do sistema e você pode não obter os recursos mais recentes do Windows. Para atualizar, você deve habilitar o serviço e atualizar seu dispositivo manualmente.
Existem várias maneiras de desativar as atualizações do Windows. Escolha os métodos abaixo mais adequados para você e desative completamente as atualizações em seu dispositivo.
1. Pausar atualizações temporariamente
Embora o Windows não ofereça a desativação completa das atualizações automáticas do Windows, ele oferece a flexibilidade de pausar o Windows Update por até 4 semanas. Eu recomendo fortemente utilizar esta configuração se você quiser uma solução temporária para pausar as reinicializações automáticas.
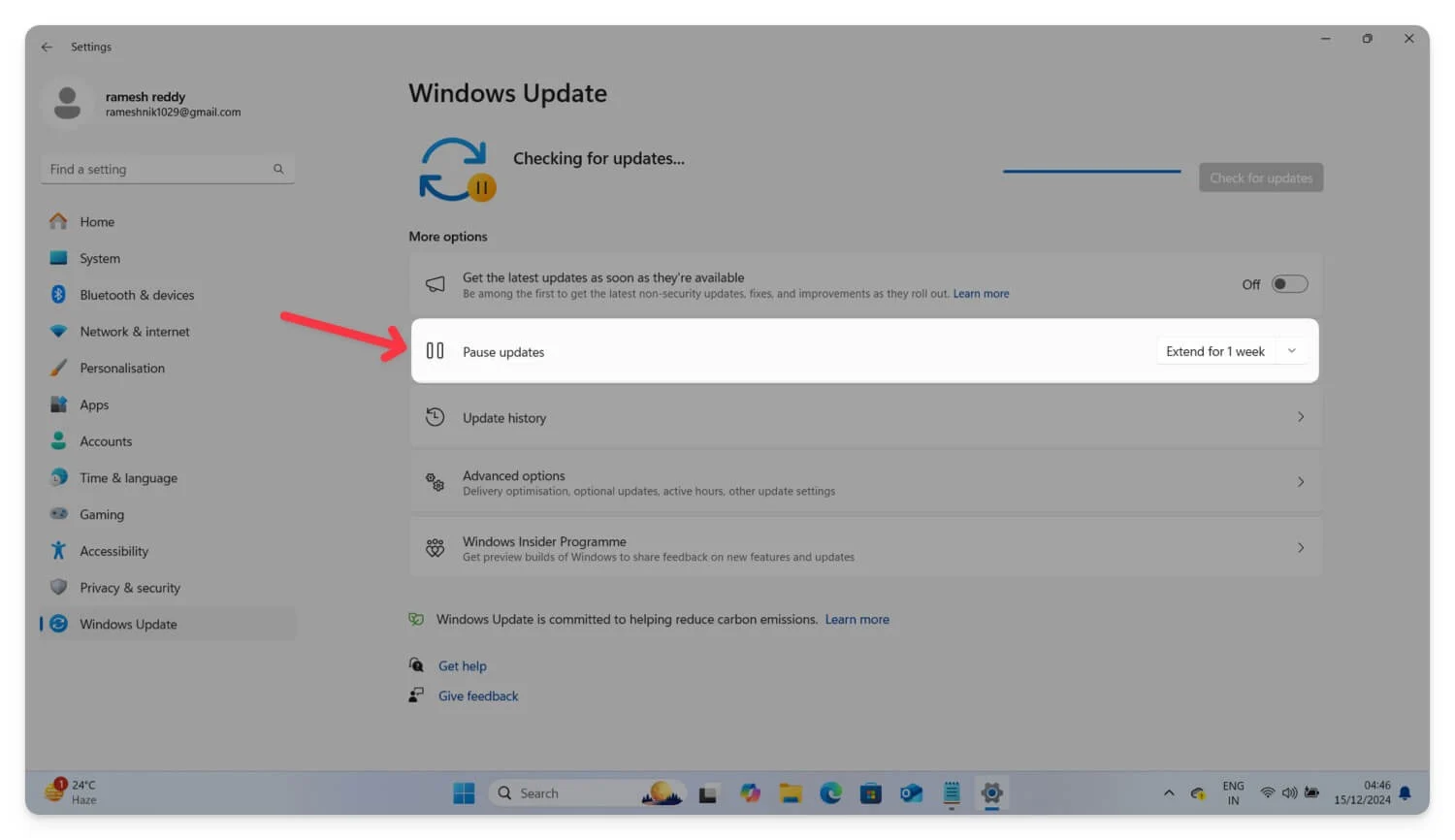
Desativar completamente as atualizações do Windows pode afetar seu desempenho e impedir que seu dispositivo receba os patches de segurança mais recentes. Eu recomendo fortemente uma solução se você estiver procurando uma solução temporária. Para pausar as atualizações, acesse as configurações do Windows Update no seu dispositivo e procure a opção de pausar as atualizações. Selecione o menu suspenso próximo a ele e selecione quando deseja interromper a atualização do Windows . Você pode pausar o Windows por até quatro semanas.
2. Desative as atualizações usando o Windows Service Manager
O aplicativo Windows Service Manager, disponível para Windows 10 e 11, permite controlar todos os serviços em execução no seu sistema operacional, incluindo os serviços do Windows Update, que são essenciais para baixar, instalar e atualizar o Windows. Você pode impedir que os serviços do Windows Update baixem e atualizem automaticamente seu dispositivo usando este serviço.
Para desabilitar as atualizações automáticas do Windows usando o Service Manager:
- No teclado, pressione Windows + R para executar a caixa de diálogo.
- Agora digite services.msc e pressione Enter. Como alternativa, clique na barra de pesquisa, digite Serviços e pressione Enter.
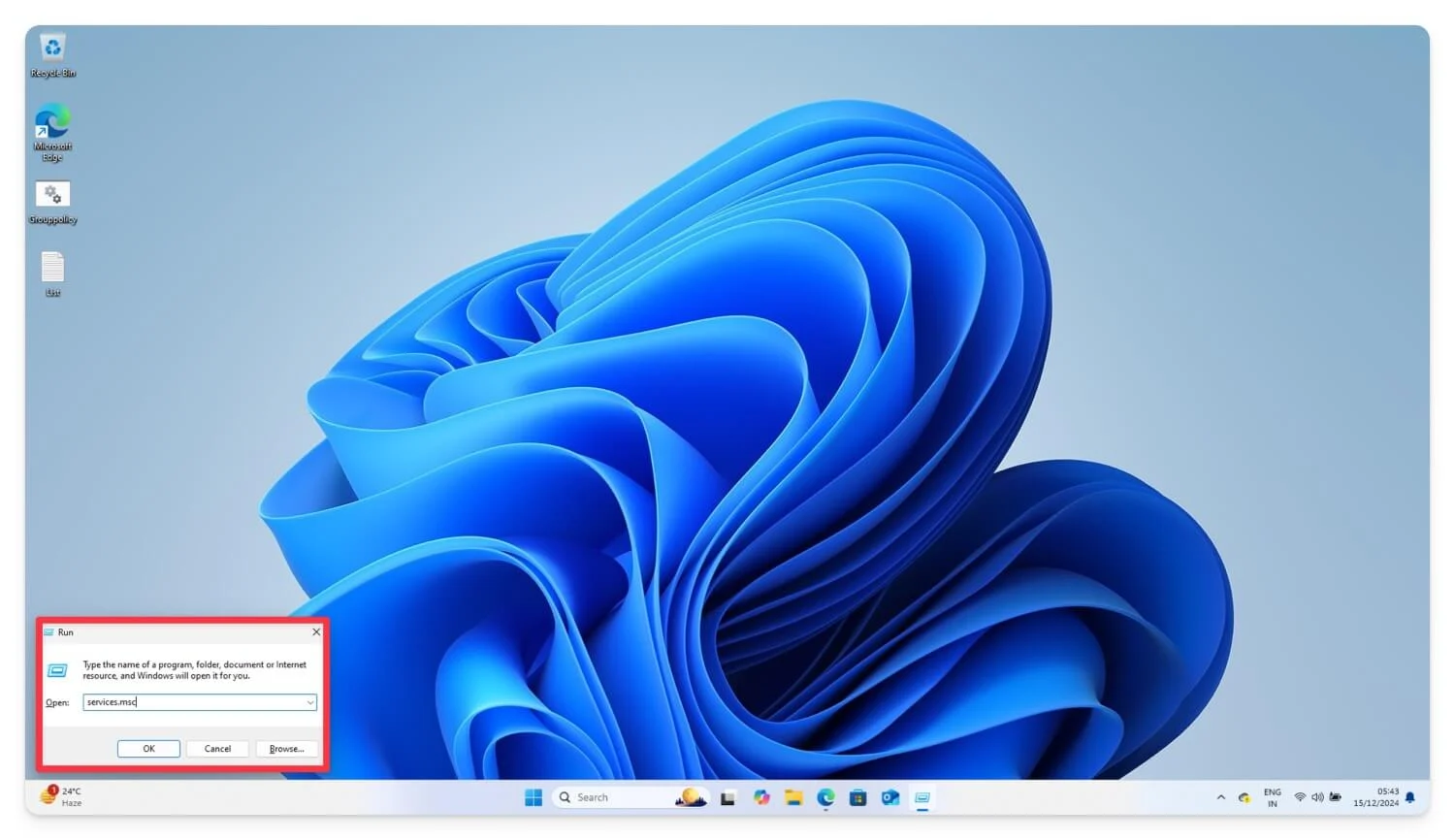
- Na janela do Gerenciador de serviços , role para baixo e encontre Windows Update e na lista de serviços.
- Agora, clique duas vezes em Windows Update .
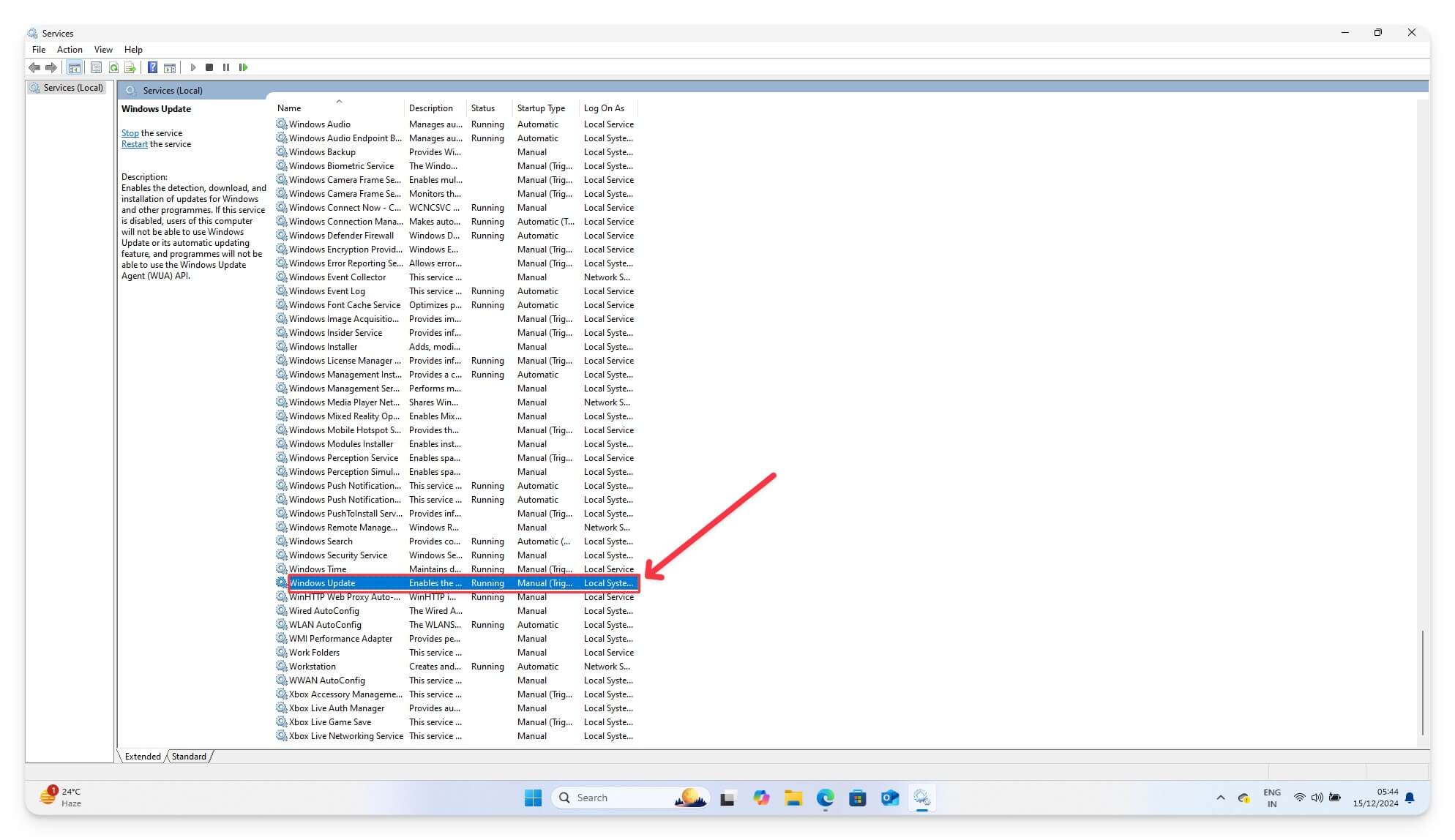
- Na seção Status do serviço , clique em Parar.
- Na seção Tipo de inicialização , selecione Desativado no menu suspenso.
- Clique em Aplicar e pressione OK para salvar as alterações.
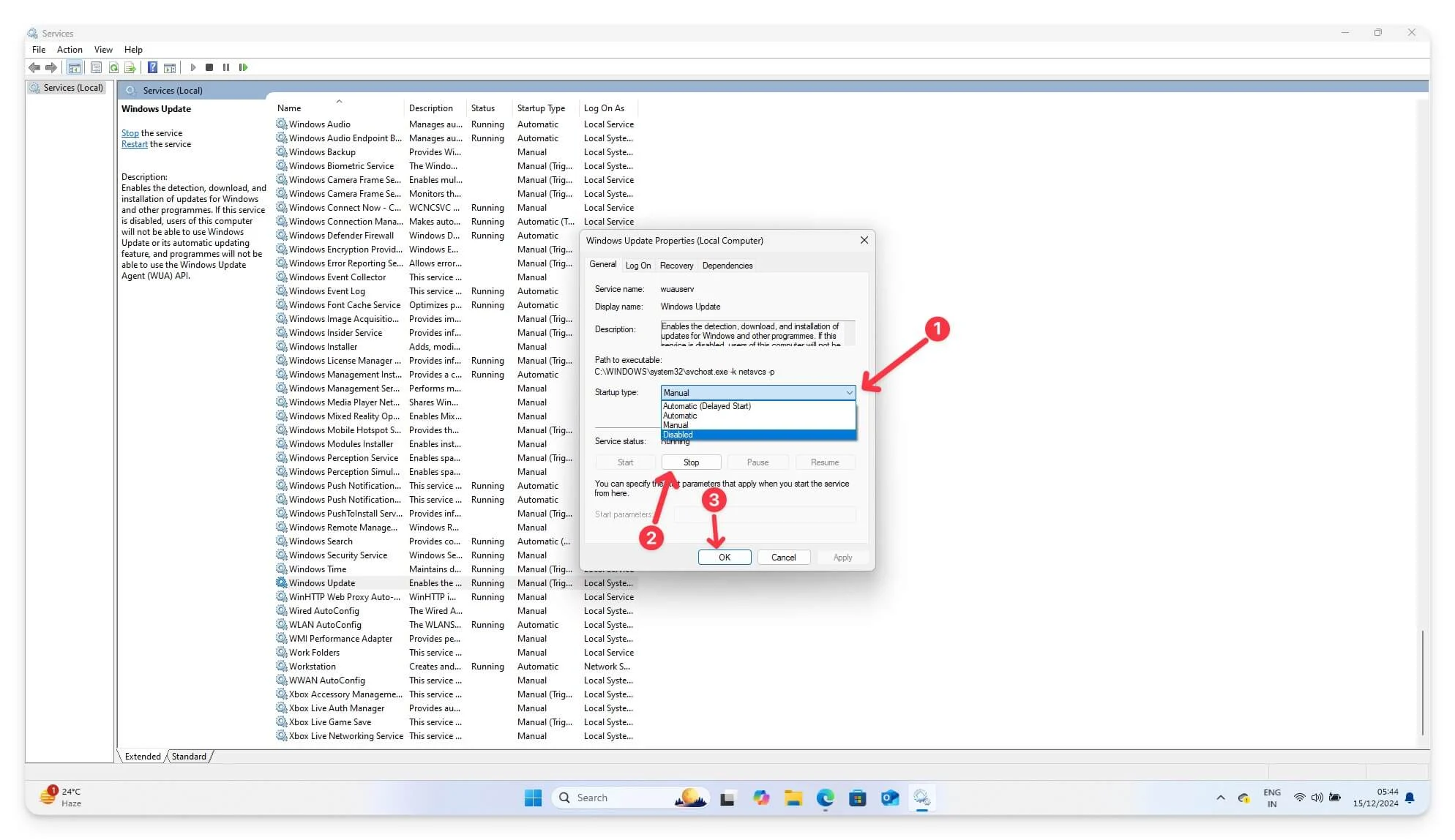
- Agora você precisará reiniciar o PC para que as alterações tenham efeito.
Desativar o serviço Windows Update impedirá que o sistema verifique e instale atualizações automaticamente. Isso também desativa as reinicializações automáticas após uma atualização do Windows. Dessa forma, você pode evitar interrupções causadas por atualizações e economizar recursos e largura de banda do sistema, impedindo a execução de atualizações em segundo plano.
3. Usando o Agendador de Tarefas para desativar a atualização automática do Windows
Você também pode impedir que seu dispositivo seja atualizado automaticamente após as atualizações do Windows usando o Agendador de Tarefas.
O Windows usa tarefas do Update Orchestrator no Agendador de Tarefas para agendar e reiniciar após instalar uma atualização. Usando o Agendador de Tarefas, você pode desabilitar tarefas específicas e impedir que o Windows reinicie automaticamente. Isso funciona para Windows 11 e Windows 10 e inclui edições do Windows, incluindo versões Home e Enterprise.
No entanto, este método não interrompe todas as atualizações do Windows. Se uma nova atualização do Windows estiver disponível, ela ainda poderá ser baixada e instalada em segundo plano. Para algumas atualizações críticas de alta prioridade, o Windows pode substituir as configurações do Agendador de Tarefas, o que pode resultar na reinicialização do dispositivo.
As configurações do Agendador de tarefas podem ser redefinidas após uma atualização do Windows ou se outras atualizações forem instaladas. No entanto, este método oferece flexibilidade para controlar determinadas atualizações e funciona para todas as edições do Windows.
Para evitar atualizações automáticas usando o Agendador de tarefas, siga estas etapas:
- Usando o teclado, pressione Windows + S (ou abra a barra de pesquisa) e pesquise Agendador de Tarefas . Abra-o no seu dispositivo.
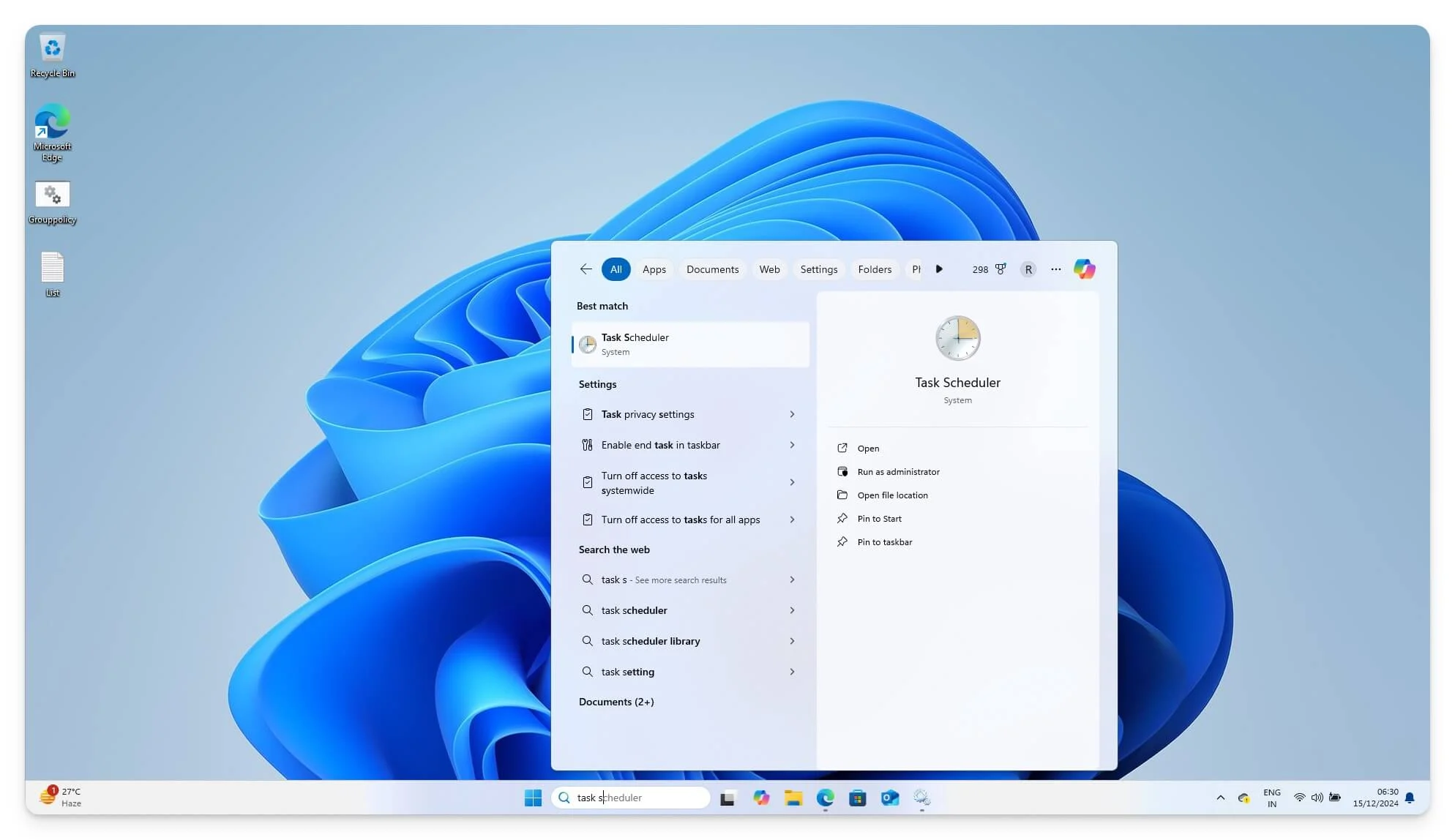
- No painel esquerdo, expanda Task Scheduler Library e navegue até Microsoft > Windows > UpdateOrchestrator .
- Na pasta UpdateOrchestrator , procure a tarefa chamada Reboot.
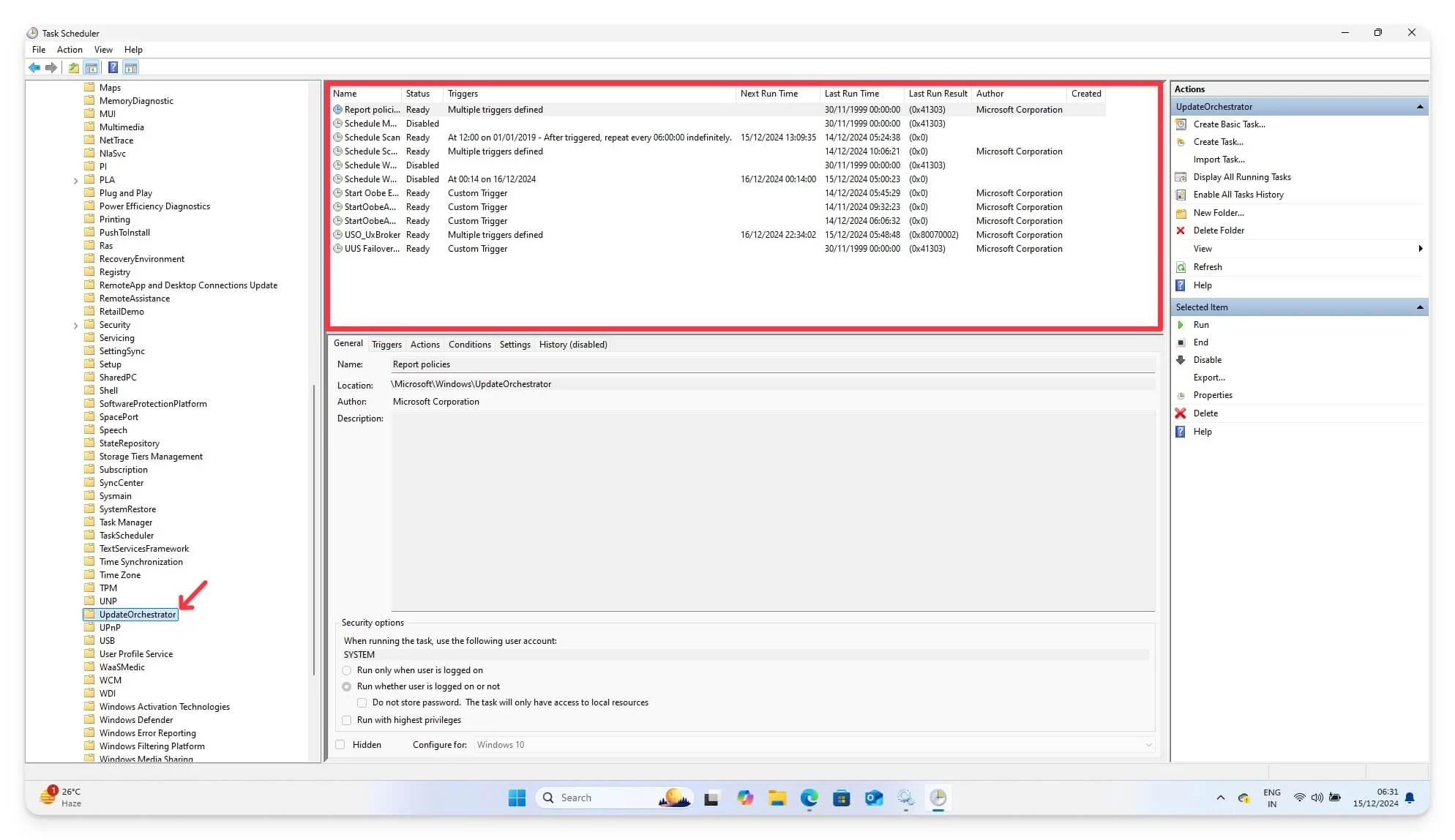
- Clique com o botão direito na tarefa Reiniciar e selecione Desativar . Caso não encontre Reboot, procure a opção com Reboot ou agendamento.
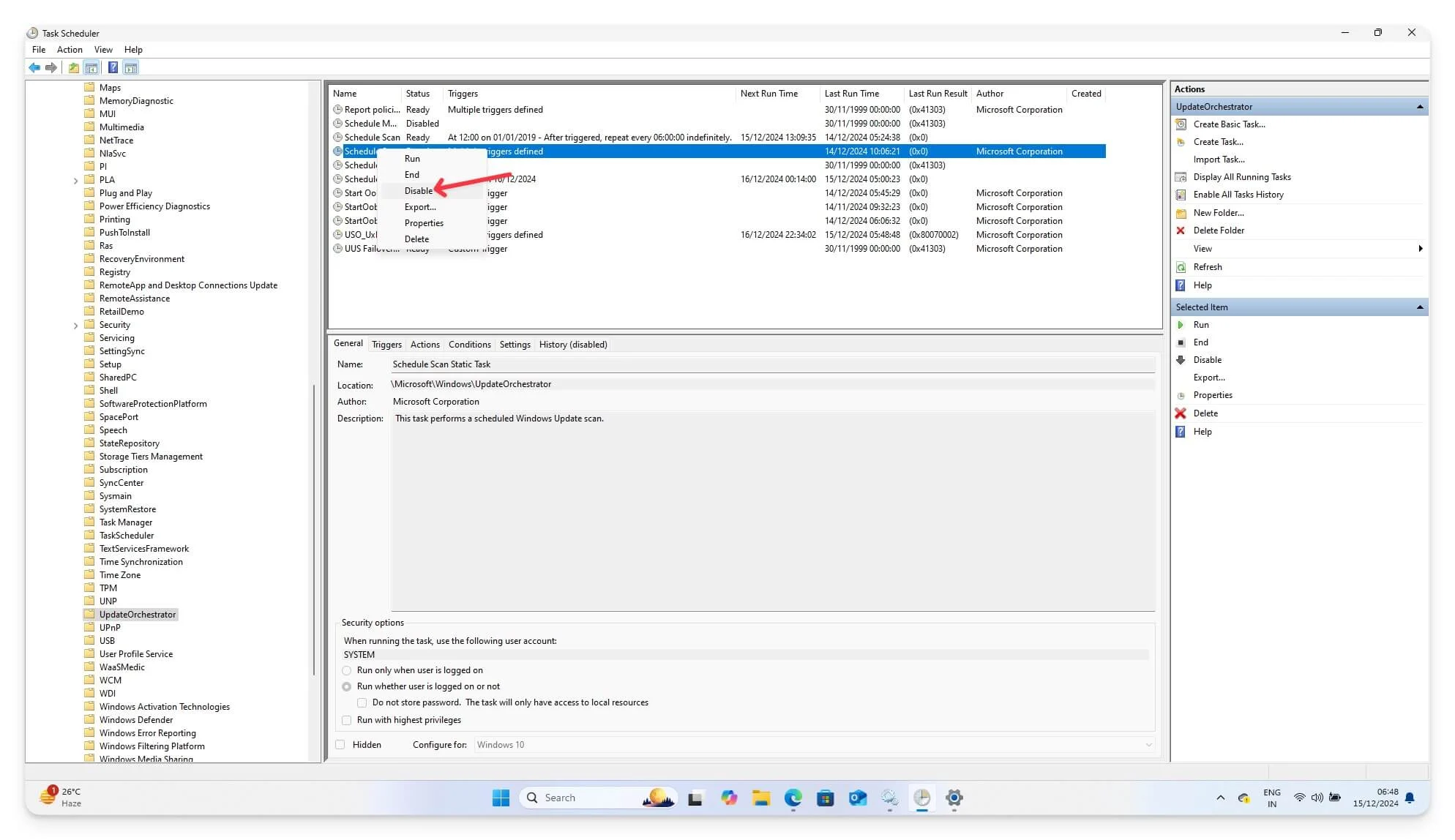
- Novamente, clique com o botão direito na tarefa Reiniciar e selecione Propriedades.
- Vá para a guia Gatilhos e remova ou modifique os gatilhos (por exemplo, defina-os como manuais ou baseados em login).
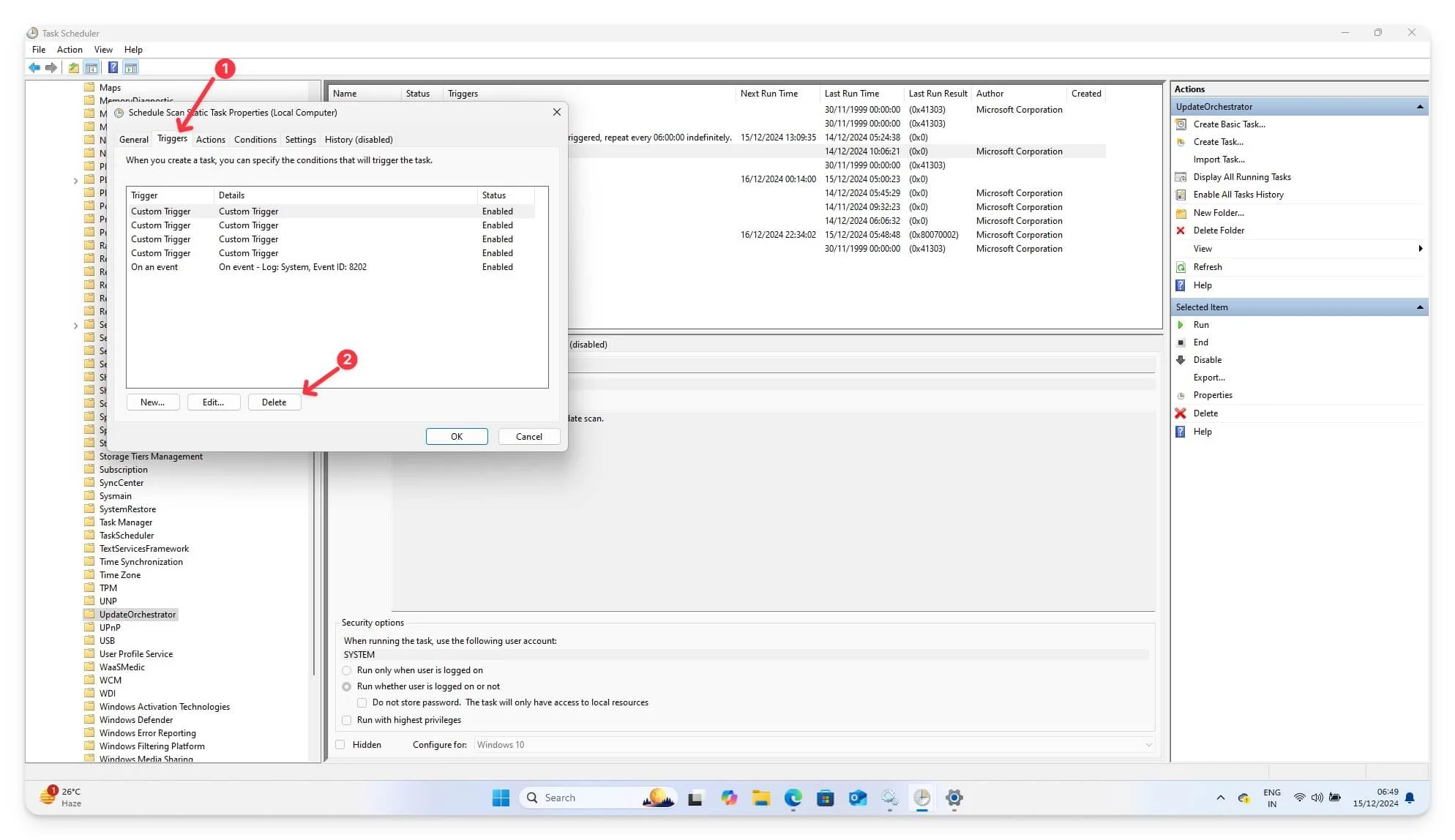
- Clique em OK para salvar as alterações.
Ao desabilitar a tarefa, verifique se a tarefa Reinicializar está desativada. Isso deve impedir que o sistema reinicie automaticamente após as atualizações. No entanto, sempre confirme se o sistema solicita uma reinicialização em vez de executá-la automaticamente.
4. Use comandos de terminal para desativar atualizações
Usando o prompt de comando ou PowerShell em seu laptop Windows, você pode configurar diretamente o serviço Windows Update usando comandos. Ambos os métodos são diretos, simples e muito fáceis de implementar.
Para PowerShell, use o seguinte código:
Set-ItemProperty -Path “HKLM: \SOFTWARE\Policies\Microsoft\Windows\WindowsUpdate\AU” -Nome “NoAutoRebootWithLoggedOnUsers” -Tipo DWord -Value 1
Get-ItemProperty -Path “HKLM:\SOFTWARE\Policies\Microsoft\Windows\WindowsUpdate\AU”
Para Prompt de Comando, use o seguinte código:
reg adicione “HKEY_LOCAL_MACHINE\SOFTWARE\Policies\Microsoft\Windows\WindowsUpdate\AU” /v NoAutoRebootWithLoggedOnUsers /t REG_DWORD /d 1 /f
Evite reinicializações indesejadas
Esses são os sete métodos fáceis para desativar a reinicialização automática após uma atualização do Windows. Embora a maioria desses métodos permita desativar a reinicialização, cada um deles tem limitações.
Alternativamente, você pode desabilitar automaticamente as atualizações do Windows para evitar reinicializações. Outra opção é definir uma conexão medida para evitar que o Windows baixe atualizações e reinicie o dispositivo. Para fazer isso, vá em Configurações > Rede e Internet e selecione a opção que diz Conexão medida.
Além disso, você pode usar aplicativos de terceiros como StopUpdates10 ou Windows Update Blocker (verifique esses arquivos usando uma ferramenta gratuita de verificação de vírus online antes de instalá-los em seu dispositivo) para desativar as atualizações automáticas do Windows e configurar reinicializações. Se você tiver alguma sugestão, comente abaixo. Além disso, confira nossa seção de Perguntas Frequentes para obter mais informações e tirar quaisquer dúvidas.
Perguntas frequentes sobre como interromper a reinicialização automática do Windows
Se eu desativar as atualizações por várias semanas, perderei algum recurso ou melhoria crítica?
Sim, o Windows é conhecido por enviar atualizações de software com frequência. Se você desabilitar completamente as atualizações por várias semanas, pode haver uma chance de você perder recursos críticos ou correções de segurança nas atualizações mais recentes. Para evitar isso, você só pode desativar as reinicializações automáticas ou atualizar manualmente o Windows todas as semanas para se manter atualizado com os recursos e correções de segurança mais recentes.
Como posso agendar atualizações e reinicializações em vez de interrompê-las?
Você pode usar o recurso de horário ativo integrado nas configurações do Windows para Windows 10 e 11 para agendar atualizações fora do seu horário de trabalho. Para fazer isso, vá para Configurações no Windows, depois Windows Update e, na parte inferior, defina o horário ativo para atualizar o Windows quando for conveniente. Se alguma atualização estiver disponível, o Windows atualizará automaticamente e agendará uma reinicialização para atualizar seu sistema para a versão mais recente. Você deve atualizar seu sistema antes da noite e garantir que as atualizações automáticas não afetem o processo em andamento.
Posso impedir as atualizações do Windows Defender enquanto mantenho outras atualizações habilitadas?
O Windows Defender faz parte do sistema Windows Update, portanto não há opção de atualizar o Windows Defender manualmente. Você pode usar a Política de Grupo se usar uma versão Pro ou as configurações de registro do Windows para desabilitar atualizações do Windows Defender. Você também pode desabilitar completamente o Windows Defender em seu dispositivo Windows para evitar atualizações; no entanto, é necessário usar software antivírus alternativo para proteger seu dispositivo e protegê-lo contra vírus.
Por que minhas configurações de atualização são redefinidas após atualizações importantes do Windows?
As atualizações do Windows podem redefinir as configurações para o padrão para garantir a segurança do seu dispositivo. Após uma atualização, você pode revisar as configurações e garantir que todas as suas configurações estejam definidas de acordo com suas preferências.
