Caneta para Surface não funciona? 7 maneiras rápidas de corrigir
Publicados: 2022-02-13Você está preocupado em como consertar a caneta de superfície que não está funcionando ? Não se preocupe, você chegou ao lugar certo. O Microsoft Surface é um dispositivo brilhante e está sempre equipado com a caneta que adiciona funcionalidades extras ao seu dispositivo. Muitos usuários relatam que a caneta de superfície não está funcionando corretamente em algumas situações. Às vezes, a caneta não está escrevendo enquanto os botões estão funcionando. Se você está enfrentando algum dos problemas acima, então o tutorial é para você. Este tutorial contém as melhores soluções para consertar a caneta de superfície que não está funcionando.
Índice
O que é a Caneta para Surface?
A caneta de superfície nada mais é do que uma caneta digital projetada pela empresa Microsoft especialmente para sua série de laptops de superfície, livros, pro e Go. Nós o usamos para escrever, desenhar e criar estruturas 3D ou normais em dispositivos de superfície. É simples e rápido para escrever e desenhar em vez de usar teclado e mouse. Está disponível na loja da Microsoft e na Amazon com diferentes tonalidades.
Às vezes, também pode parar de funcionar por vários motivos. Listamos alguns dos motivos e suas soluções abaixo. Se você estiver enfrentando algum problema com sua Caneta para Surface, basta examiná-los e se livrar desses problemas bobos.
Como corrigir o problema da caneta de superfície que não está funcionando
Vídeo tutorial:
Fornecemos este artigo na forma de um tutorial em vídeo para conveniência do nosso leitor. Se você estiver mais interessado em ler, assista após a conclusão da leitura.
1. Verifique se há atualizações
O problema da caneta de superfície não está funcionando também ocorre devido à não atualização das versões mais recentes do Windows 10. A atualização do Windows 10 pode instalar a versão mais recente ajuda a corrigir o problema da caneta de superfície que não está funcionando.
- Vá para as configurações usando a barra de pesquisa.
- Selecione “atualização e segurança” nas configurações.
- Toque em “Atualizações do Windows” no painel esquerdo e clique em “Verificar atualizações”. As atualizações são exibidas na tela. Com base em suas configurações, as atualizações podem ser instaladas automaticamente ou solicitar que você instale ou adie as atualizações.
Em seguida, seu dispositivo baixará e instalará todas as atualizações em poucos minutos. Você precisa reiniciar o dispositivo para executar todas as alterações.
2. Atualize o driver da Caneta de Superfície
Se a caneta Surface não estiver funcionando mesmo após atualizar o dispositivo devido ao uso dos drivers de superfície antigos. Junto com o Windows 10, você também precisa atualizar os drivers de superfície. Se um driver estiver desatualizado, isso poderá afetar algumas tarefas. Agora você pode atualizar facilmente os drivers da loja da Microsoft ou também pode usar os aplicativos de terceiros, como o IObit driver booster, para atualizar automaticamente os drivers para o Windows 10.
É melhor manter todos os seus mergulhadores e sistema atualizados para funcionar sem nenhum problema. Você também pode baixar os drivers mais recentes manualmente com a ajuda do Gerenciador de dispositivos.
Oferta: Nossos leitores recebem um desconto especial de 25% em todos os produtos IObit. Visite nossa página de cupom de desconto IObit para obter o código do cupom.
3. conecte a caneta com sua superfície
Às vezes, a conexão de emparelhamento da caneta com sua superfície pode ser perdida. Esta também é uma das principais razões para a caneta de superfície não funcionar. Portanto, desemparelhe a conexão e emparelhe novamente a caneta com seu dispositivo de superfície. A seguir estão as etapas para saber como emparelhar a caneta com o dispositivo de superfície.
Passo 1: Abra Configurações no seu dispositivo usando a barra de pesquisa. Caso contrário, clique no menu Iniciar, você encontrará o ícone de configurações. Clique nele para abrir as configurações.
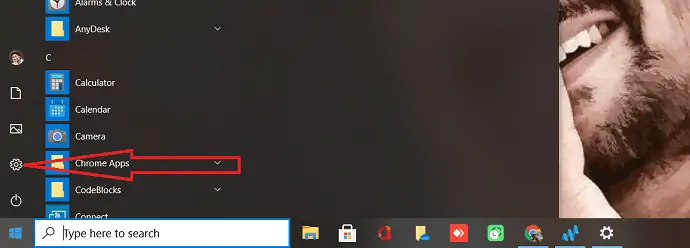
Passo 2: A janela de configuração aparecerá na tela. Você pode observar várias opções na tela. Selecione os “Dispositivos”. Você irá redirecionar para outra página.
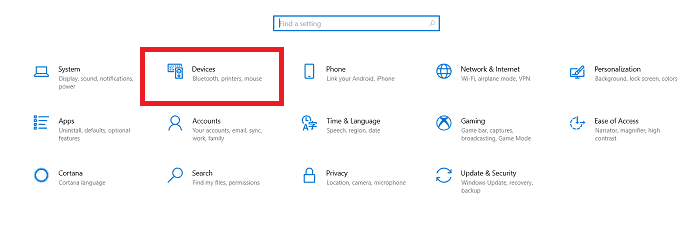
Passo 3: Selecione o “Bluetooth e outros dispositivos” à esquerda da tela. Se você encontrar a caneta de superfície na lista de dispositivos emparelhados, toque nela e selecione a opção remover. Desemparelhar a caneta de superfície e emparelhá-la novamente pode corrigir alguns dos erros de conexão.

Se você não encontrar a caneta de superfície na lista, inicie o processo de emparelhamento. Clique no sinal de adição (+) na parte superior ao lado das opções “Adicionar Bluetooth ou outros dispositivos”. Adicionar um pop-up de dispositivo será exibido na tela. Toque em Bluetooth. Você encontrará a lista de dispositivos Bluetooth. Se você encontrar sua caneta de superfície na lista, clique nela para emparelhar.
4. Verifique a bateria da caneta de superfície
Ainda assim, você está enfrentando o mesmo problema, verifique a bateria da Surface Pen. Todas as Canetas para Surface são alimentadas por uma bateria AAAA. Bateria vazia também é uma das razões para a caneta de superfície não funcionar.
Verifique a bateria antes de substituí-la por uma nova. Pressione e segure o botão de borracha na extremidade da caneta de superfície por 5 a 7 segundos para verificar o status da bateria. Um pequeno LED acenderá. Se ficar verde, significa que a bateria não está vazia. Uma luz vermelha indica que a bateria está quase vazia. Se não houver luz significa que a bateria já está descarregada. Você precisa substituí-lo por um novo e verificar se a caneta está funcionando ou não. Ele funcionará de forma eficiente depois de substituir a massa. Se o seu problema não for corrigido, vá para a próxima solução.
5. Reinicie a caneta
Se a caneta de superfície não estiver funcionando, mesmo com as luzes LED funcionando, você precisará corrigir o problema reinicializando a caneta de superfície. É uma tarefa muito simples, basta pressionar e segurar a ponta da caneta por dez segundos. Em poucos segundos, a caneta será reinicializada e o problema deverá ser resolvido.
Agora pode utilizar a sua caneta Surface para escrever, desenhar e de forma mais eficaz.
- Leia também: 7 maneiras de reduzir o efeito da luz azul
- 3 notebooks windows 10 baratos e melhores
6. Use o aplicativo correto
Principalmente você pode acreditar que a caneta de superfície pode desenhar em qualquer aplicativo na superfície profissional, livro, laptop. Mas não funcionará em todos os aplicativos ou programas por causa de seu alcance finito. Quando não está funcionando em determinado aplicativo ou programa, você pode pensar que a caneta de superfície está danificada. Mas o uso de aplicativo incorreto também é o motivo do problema.
A maneira mais fácil de testar a caneta de superfície é usando o Windows Ink Workspace. Clique no ícone da caneta na barra de tarefas do Windows 10 para abrir o Windows Ink Workspace ou simplesmente usando a barra de pesquisa. Quando a janela Workspace for aberta, selecione o esboço da tela e desenhe na tela com a caneta de superfície.
Provavelmente, qualquer uma das etapas acima pode funcionar para você. Se nada funcionar, você precisa seguir o 7º método abaixo.
O botão da caneta do Surface funciona, mas não escreve – Como corrigir
Às vezes, o botão da caneta de superfície funciona, mas a ponta da caneta não funciona. Nesse momento, o cursor não será exibido e o toque não funcionará para escrever. Mesmo nesse caso, você precisa seguir todos os métodos acima. Qualquer um dos métodos pode funcionar.
Se nada funcionar, siga o método abaixo.
7. Reinicialize seu dispositivo Surface
Às vezes, o problema também surge por causa do dispositivo. Portanto, é melhor redefinir seu dispositivo de superfície com força. siga abaixo os 3 passos para reinicializar o Surface .
- Pressione e segure o botão liga/desliga em seu Surface Pro, livro ou laptop por 20 a 30 segundos. Seu sistema será desligado e piscará o logotipo da Microsoft algumas vezes. Ainda não solte o botão liga / desliga. Certifique-se de mantê-lo pelo menos 20 segundos. Solte o botão quando seu sistema desligar completamente. Certifique-se de não soltar o botão enquanto o logotipo da Microsoft aparece.
- Agora pressione e segure o botão Aumentar volume e o botão liga / desliga juntos por 15 segundos. Sua tela mostrará as configurações UEFI e desligará algumas vezes. Não solte os botões enquanto vê as configurações de UEFI. Solte os botões após 15 segundos e, quando o sistema estiver concluído, desligue-o.
- Agora pressione o botão liga / desliga para ligar o dispositivo de superfície como de costume. Ele irá ligar o seu dispositivo.
Provavelmente esse processo pode resolver seu problema.
- Leia também: 12 melhores alternativas ao AutoCAD
- Como posso encontrar minha senha de Wi-Fi
Resultado final
Existem várias razões para a caneta Surface não funcionar. Listamos alguns dos motivos e suas soluções no artigo acima. Experimente esses métodos e corrija o problema da caneta de superfície. Se resolver o problema da caneta Surface, pode trabalhar com isso de forma eficaz. se a caneta de superfície ainda não estiver funcionando, a caneta está completamente danificada ou quebrada. Basta comprar uma nova Surface Pen.
Espero que este tutorial, Surface Pen não funcione? Métodos para corrigir , ajudaram você a consertar sua caneta de superfície. Se você tiver outras sugestões, deixe-nos saber através da seção de comentários. Se você gostou deste artigo, compartilhe-o e siga o WhatVwant no Facebook, Twitter e YouTube para obter mais dicas técnicas.
Caneta para Surface não funciona – FAQ
Por que minha Surface Pen não está funcionando?
Existem muitas razões para a Caneta para Surface não funcionar. Pode não funcionar por causa da bateria vazia, não instalar as atualizações, usar o aplicativo incorreto e muito mais.
Como corrigir o problema da caneta Surface não funcionando?
MANTENDO o dispositivo atualizado, verificando a conexão de emparelhamento e muito mais. Percorra o artigo para obter detalhes.
Como verificar se a bateria da caneta Surface está funcionando ou não?
Pressione e segure o botão de borracha na extremidade da caneta de superfície por 5 a 7 segundos para verificar o status da bateria. Um pequeno LED acenderá. Se ficar verde, significa que a bateria não está vazia. Uma luz vermelha indica que a bateria está quase vazia. Se não houver luz significa que a bateria já está descarregada.
Como emparelhar a caneta com o dispositivo de superfície?
Vá para as configurações. Clique em Dispositivos. Toque no símbolo de mais em Bluetooth e dispositivos. Um pop-up aparecerá na tela, clique em Bluetooth. Uma lista de dispositivos Bluetooth aparecerá na tela, toque em sua caneta de superfície.
