Maneiras fáceis e rápidas de sincronizar o Android com o Mac em 2022
Publicados: 2021-01-05Vamos ser sinceros, sincronizar o Android com o Mac pode ser um desafio, sabendo que a Apple possui uma segurança rigorosa. Você não enfrentará problemas para sincronizar um dispositivo Apple com o mac, graças ao iCloud, mas essa não é a história quando se trata de sincronizar dados entre um dispositivo Android e Mac.
Então, se você é alguém que frequentemente tem que fazer malabarismos entre os arquivos entre os dois ecossistemas, ou seja, smartphone Android (ou qualquer outro dispositivo) e Mac, você veio ao lugar certo. Aqui vamos discutir maneiras de sincronizar Android e Mac. Depois disso, você pode ter seus dados classificados.
Melhores maneiras de sincronizar o Android com o Mac
| Índice |
|---|
| 1. Sincronize o Android com o Mac usando o SyncMate 2. Use uma mídia de armazenamento em nuvem 3. Sincronize o Android com o Mac usando o MacDroid via USB (MTP/ADB) 4. Sincronize o Android com o Mac usando o AirDroid |
1. Usando o SyncMate
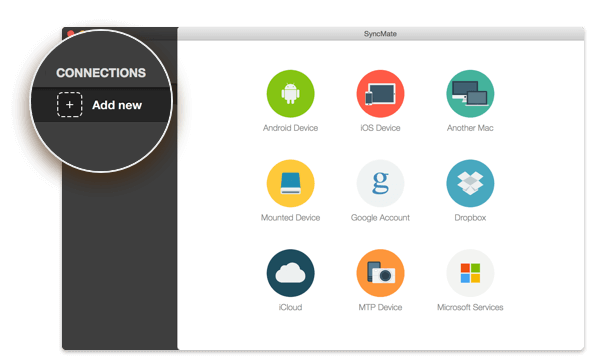
O que é o SyncMate?
O SyncMate facilita a sincronização de dados entre Android e Mac. Além de facilitar a transferência de arquivos do Android para o Mac, o SyncMate também ajuda a sincronizar todos os tipos de dados entre Android e Mac, como contatos, documentos, vídeos e outros.
Como funciona?
- Instale e inicie o SyncMate. Selecione Dispositivo Android no Assistente e conecte-se ao macOS
- Assim que seu smartphone Android estiver conectado, você pode escolher quais dados deseja sincronizar e até escolher os parâmetros de sincronização
- É isso! Agora você pode clicar no botão Sincronizar e o aplicativo fará a tarefa de sincronizar para você
Preços
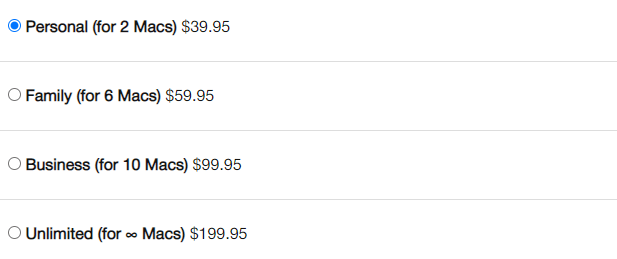
Obtenha o SyncMate
2. Use uma mídia de armazenamento em nuvem
Vamos considerar um cenário – o que você faria se seu telefone Android fosse roubado ou perdido ou travasse por algum motivo? Você não ficaria aliviado ao ver todos os seus dados no seu MacBook? (caso você não tenha um PC ou laptop com Windows).
É exatamente aí que os meios de armazenamento em nuvem provam ser uma benção e podem ser resgatados em caso de emergência.
Por exemplo, você pode usar o Right Backup Anywhere e criar um backup de todos os seus dados na nuvem. Depois de fazer backup de seus dados, você pode recuperá-los em seu MacBook. Vamos dar uma olhada em algumas de suas características.
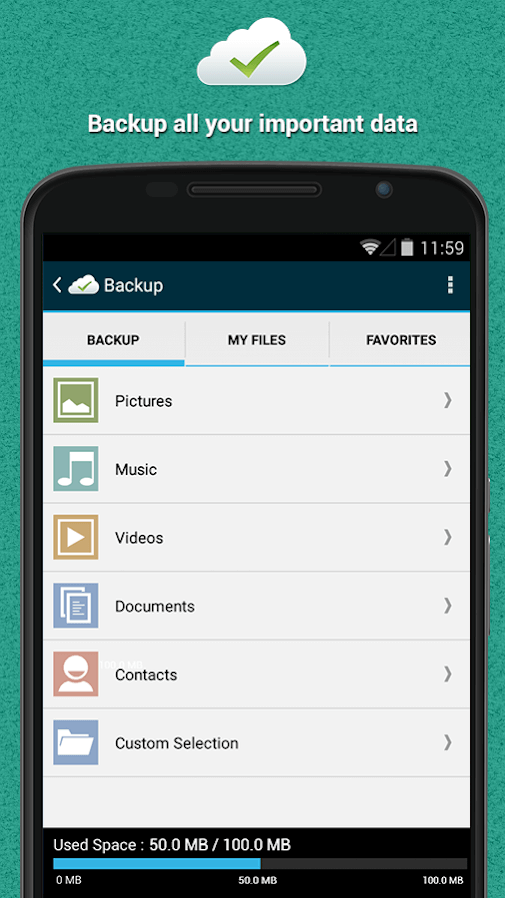
Instale o backup certo em qualquer lugar no Android
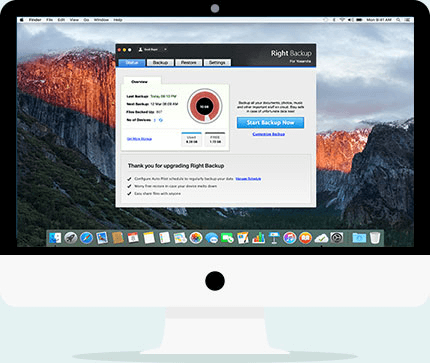
Instale o Right Backup Anywhere no Mac
| Backup certo - Recursos em resumo |
|---|
| Quais arquivos você pode fazer backup? Tudo incluindo, mas não limitado a músicas, fotos, arquivos de texto e outros Que outros recursos o Right Backup oferece?
Quanto espaço de armazenamento posso esperar e quanto me custaria o Right Backup? Ao se inscrever, você ganha 100 MB de espaço de armazenamento gratuito, após o qual pode assinar a versão premium por US$ 16,95 por mês ou US$ 174,95 e obter 1 TB de espaço de armazenamento. |
Outras mídias populares de armazenamento em nuvem em resumo
| Nome do meio | Armazenamento gratuito | Preços | Outros links úteis |
|---|---|---|---|
| Google Drive | 15 GB | US$ 1,99/mês para 100 GB | Google Drive vs OneDrive: o melhor armazenamento em nuvem |
| Dropbox | 2 GB | US$ 9,99/mês para espaço de armazenamento de 2 TB |
|
| OneDrive | 5 GB | US$ 9,99/mês para espaço de armazenamento de 6 TB |
|
Isso não é tudo, aqui está uma lista de mais alguns meios de armazenamento em nuvem . Afinal, é sempre bom manter as opções em aberto, não é?

3. Sincronize o Android com o Mac usando o MacDroid via USB (MTP/ADB)
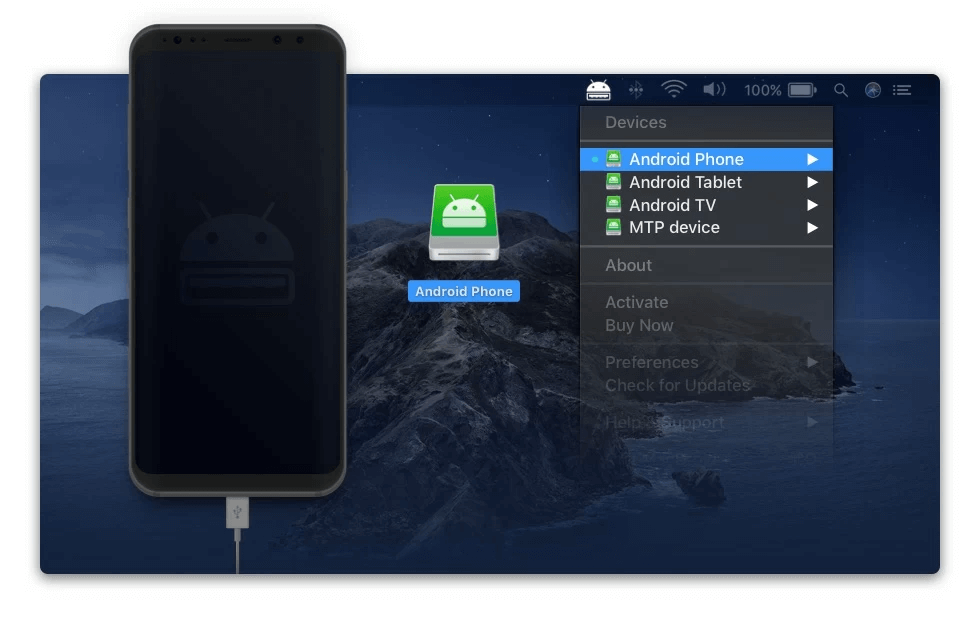
MTP abreviação de Media Transfer Protocol é um protocolo usando o qual você pode transferir arquivos. MacDroid é um renomado aplicativo que permite transferir e sincronizar arquivos por MTP
O que é MacDroid?
MacDroid é um app que te ajuda a transferir e inclusive sincronizar arquivos entre seu smartphone Android ou qualquer outro dispositivo Android e Mac com a ajuda de USB
Como funciona?
O processo é muito simples e explicado abaixo –
1. Conecte seu dispositivo Android ao seu MacBook
2. Instale o MacDroid no Android
3. No menu principal, vá para "Dispositivos"
4. Escolha ADB ou MTP e siga as instruções na tela
Agora você poderá ver seu dispositivo Android no Finder e agora transferir ou sincronizar dados entre Android e Mac.
Preços:
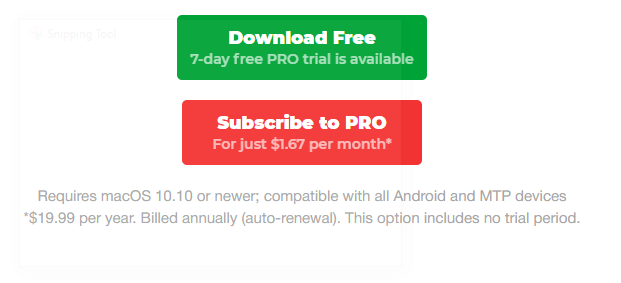
4. AirDroid
O que é AirDroid?
AirDroid é mais uma maneira fácil de sincronizar dados entre seu Android e Mac. Você pode sincronizar facilmente músicas, fotos, vídeos, mensagens de texto e muito mais entre Android e Mac. Para começar a sincronizar o Android com o Mac usando o Android, instale-o no Android e no Mac . Você também poderá ver quanto espaço de armazenamento você tem no seu dispositivo.
Como funciona?
1. Vá para o Safari no seu Mac
2. Digite airdroid.com
3. Você será obrigado a se inscrever se não tiver uma conta
4. Novamente, verifique se você instalou o aplicativo AirDrop no seu dispositivo Android também
5. Agora faça login novamente no AirDroid no seu macOS
É isso que você pode acessar remotamente recursos, transferir arquivos.
Preço: US$ 3,99/mês/ US$ 2,75/mês (US$ 32,99 anuais)
Obtenha o AirDroid no Android e Mac
perguntas frequentes
Por que é necessário sincronizar o Android com o Mac?
Existem muitos usuários que usam dispositivos Android e MacBook. É quando surge a necessidade de sincronização de dados entre Android e Mac para que os dados possam ser acessados em qualquer lugar. Por exemplo, você pode querer sincronizar seu calendário, sincronizar arquivos de vídeo ou áudio, etc.
Você pode sincronizar o Android com o Mac sem fio?
Sim você pode. Dê um exemplo do SyncMate, o aplicativo que está sendo discutido no ponto número 1. Aqui estão as etapas pelas quais você poderá conectar seu Mac ao seu Android sem fio pelo Bluetooth –
1. Baixe e instale o SyncMate no seu Mac a partir do link mencionado acima
2. Ligue seu dispositivo Android e verifique se ele está desbloqueado
3. Além disso, verifique se o Bluetooth está ativado em seu smartphone Android
4. Inicie o SyncMate e, no painel esquerdo, clique em “Adicionar novo”
5. Agora você poderá ver seu dispositivo Android na lista de dispositivos fornecida
6. Selecione seu dispositivo Android e conecte-o ao seu MacBook
7. Na parte superior, clique nos ícones "+" e, em seguida, você pode selecionar os dados que deseja sincronizar ou ajustar os parâmetros de sincronização
8. Depois de concluir os parâmetros, você pode clicar em Sincronizar
Empacotando
Como você pode ver, é sempre bom ter um arranjo que garanta que seus dados sejam constantemente sincronizados entre seu Android e MacBook. Deixe-nos saber se o blog foi útil e qual dos métodos acima você usa. Se você gostou do blog dê um joinha e compartilhe com seus amigos.
