Como sincronizar dados do navegador entre o computador e o telefone
Publicados: 2021-03-18Temos todos os tipos de navegadores de internet na internet - cada um alegando ser melhor que o outro em termos de desempenho, privacidade do usuário e segurança. Dependendo da plataforma que você usa, seja um computador ou um telefone celular e o sistema operacional que o alimenta, todos têm seu navegador preferido. Um que eles invariavelmente usam em todos os seus dispositivos para navegar na web e procurar coisas na internet.

Se você também tem um navegador preferido, que usa em seu computador, celular ou tablet, e tem todos os seus dados (marcadores, histórico, senha e endereços) salvos, você pode melhorar sua experiência de navegação sincronizando esses dados em todos os seus dispositivos.
E aqui está um guia para ajudá-lo a configurar a sincronização do navegador entre o computador e o celular em diferentes navegadores da web.
Índice
Como sincronizar dados do Google Chrome entre dispositivos
O Google Chrome é o navegador preferido de muitos usuários. Especialmente aqueles que estão completamente absortos no vórtice dos aplicativos e serviços do Google. Para sincronizar dados no Chrome, você obviamente precisa fazer login com sua conta do Google. Depois de fazer login, você pode sincronizar todos os seus favoritos, histórico, senhas, informações de pagamento, endereços e até configurações e preferências entre seus dispositivos.
Etapas para ativar a sincronização de dados no Chrome
1. Abra o Chrome em seu computador.
2. Clique no menu vertical de três pontos e vá para Configurações .
3. Na seção Você e o Google , clique em Sincronizar e serviços do Google .
4. Agora, clique no botão Ativar sincronização e, no pop-up de confirmação, clique em Sim, estou em .
5. Para gerenciar quais informações são sincronizadas, na seção Sincronização em Sincronização e serviços do Google , clique em Gerenciar o que você sincroniza . E a partir daqui, selecione Sincronizar tudo : para sincronizar tudo ou Personalizar sincronização : para sincronizar dados selecionados.
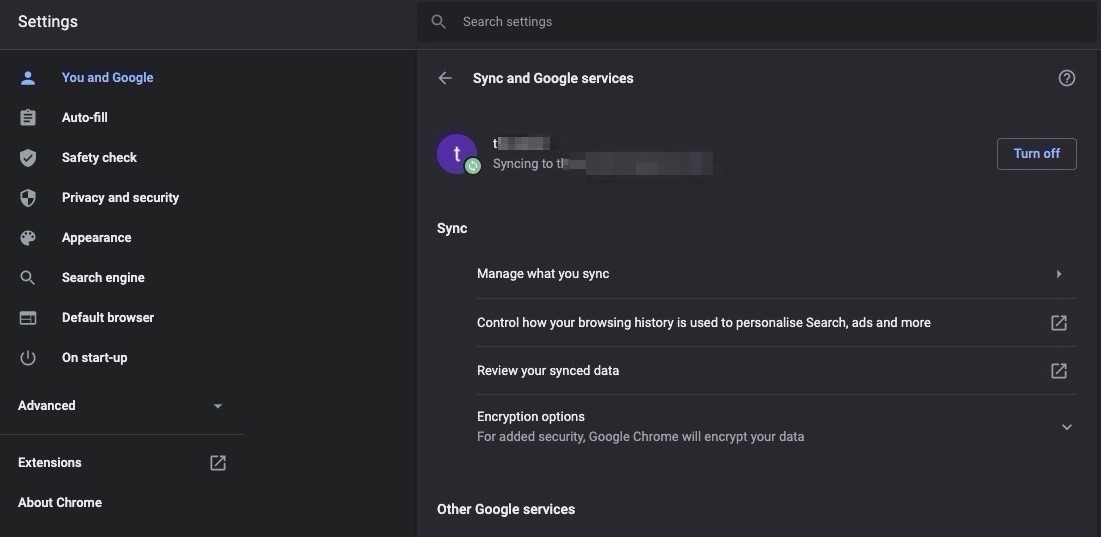
6. No seu celular (Android e iOS), abra o Chrome e vá para Configurações .
7. Clique em Sincronizar e Serviços do Google e selecione Fazer login no Chrome . Insira as credenciais da sua conta do Google e clique em Sim, estou em .
8. Em seguida, alterne o botão para Sincronizar seus dados do Chrome . E toque em Gerenciar sincronização para gerenciar quais dados são sincronizados com outros dispositivos.
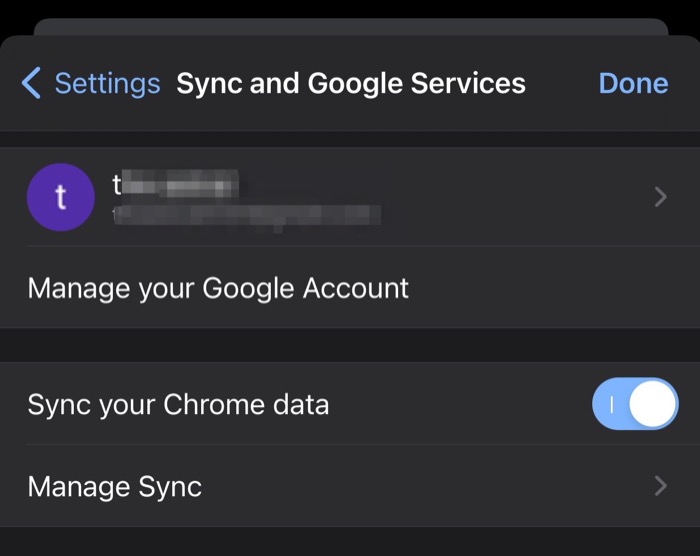
Feito isso, seus dados (selecionados) serão sincronizados com o Chrome em todos os seus dispositivos.
Como sincronizar dados do Brave Browser entre dispositivos
Assim como o Chrome, que é baseado no Chromium, o Brave é outra bifurcação do mesmo e, portanto, exige que você ative a sincronização do Brave para disponibilizar seus dados no Brave em todos os dispositivos.
Etapas para ativar a sincronização de dados no Brave
1. Abra o navegador bravo no seu computador.
2. Clique no menu hambúrguer e selecione Sincronizar .
3. Na página Gerenciar seus dispositivos sincronizados , clique no botão Iniciar uma nova Cadeia de Sincronização .

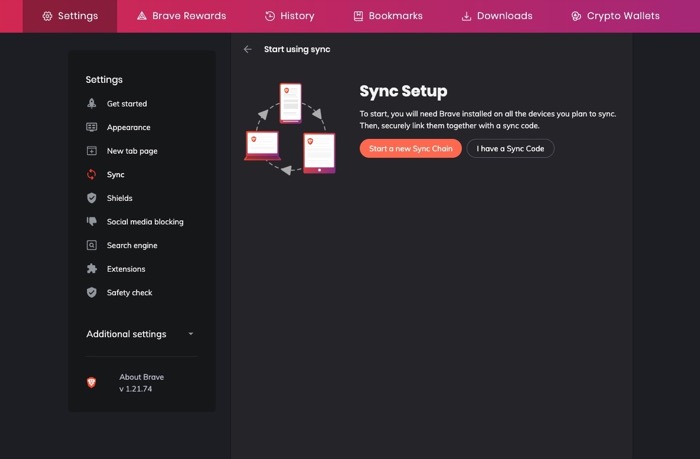
4. Escolha Telefone/Tablet na janela do tipo de dispositivo.
5. Abra o Brave no seu dispositivo Android ou iOS e vá para Configurações .
6. Em Configurações , escolha Sincronizar .
7. Clique em Eu tenho um código de sincronização e, quando solicitado, conceda acesso ao Brave à sua câmera.
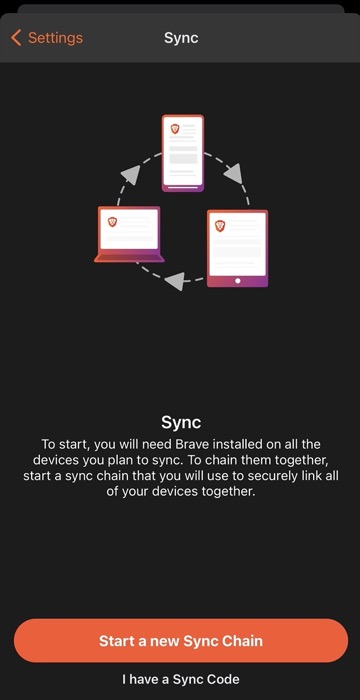
8. Aponte a câmera do seu celular para o Código QR da Cadeia de Sincronização em seu computador para sincronizá-los.
Além disso, se você deseja sincronizar seus dados no Brave em vários computadores, também pode fazer isso. Para isso, acesse o menu Sync no Brave e selecione Start a new Sync Chain . Agora, no seu computador de destino (com o qual você deseja sincronizar os dados), clique em Eu tenho um código de sincronização e digite o código da cadeia (também conhecido como senha de sincronização) do seu computador de origem na janela aqui. E por fim, clique em OK .
Assim que seus dispositivos forem sincronizados, você poderá acessar todos os seus dados do Brave Browser em qualquer um desses dispositivos.
Como sincronizar dados do Mozilla Firefox entre dispositivos
O Mozilla Firefox requer que você faça login com sua conta Firefox para poder sincronizar os dados do seu navegador em todos os seus dispositivos. Se você já é um usuário do Firefox, provavelmente tem uma conta. E você pode usar o mesmo para fazer login no Firefox em todos os seus dispositivos.
Etapas para ativar a sincronização de dados no Firefox
1. Abra o navegador Firefox em seu computador.
2. Clique no menu de hambúrguer e escolha Entrar no Firefox .
3. Quando solicitado, insira as credenciais de login da sua conta Firefox.
4. Uma vez feito, clique no botão Mostrar código .
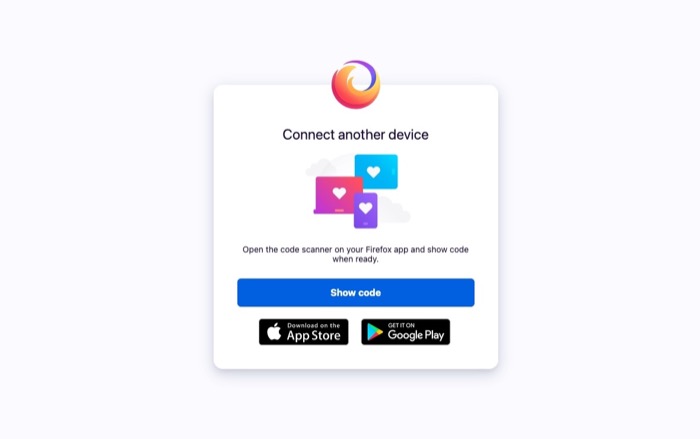
5. No seu celular (dispositivo Android), abra o Firefox. Vá para Configurações e clique em Ativar sincronização . Por outro lado, em um dispositivo iOS, vá para Configurações e escolha Entrar para sincronizar .
6. Agora, ambos os sistemas operacionais apresentarão as mesmas opções. Escolha Pronto para digitalizar . Quando solicitado, clique em Confirmar emparelhamento e seus dispositivos agora devem ser sincronizados. Alternativamente, se este método falhar, você pode fazer login com os detalhes da sua conta Firefox no seu celular e clicar no botão Sincronizar agora para sincronizar todas as suas informações em seus dispositivos.
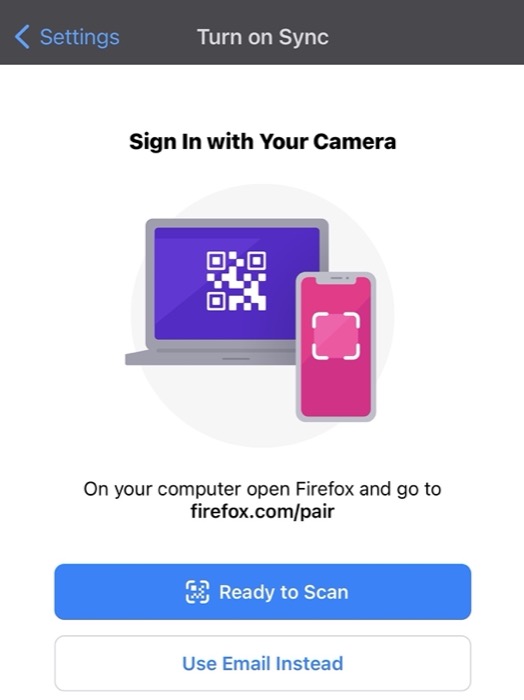
Com o Firefox sincronizado em todos os seus dispositivos, você pode visualizar todas as informações de qualquer um desses dispositivos.
Como sincronizar dados do Microsoft Edge entre dispositivos
O Edge é uma oferta totalmente nova da Microsoft baseada no projeto de código aberto Chromium. Semelhante ao Brave, o Microsoft Edge também importa muitos recursos, incluindo o mecanismo de renderização, do Google Chrome.
Se você usa o Edge no computador e no celular, a melhor maneira de ter uma experiência de navegação perfeita é sincronizar todos os seus dados em seus dispositivos.
Etapas para habilitar a sincronização de dados no Edge
1. Abra o Microsoft Edge em seu computador.
2. Clique no ícone do perfil na torneira Entrar . Insira as credenciais de login da sua conta da Microsoft.
3. Selecione Continuar . E quando solicitado, escolha Sincronizar para sincronizar as informações do seu navegador.
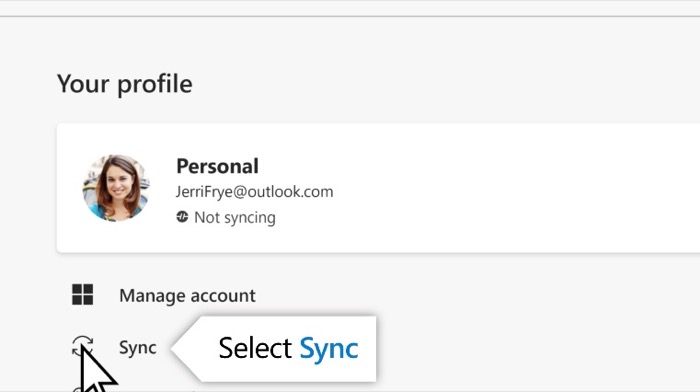
4. Abra o Edge no seu dispositivo Android ou iOS e faça login.
5. Vá para Configurações e clique em sua conta.
6. Selecione Configurações de sincronização , alterne o botão ao lado de Sincronizar com estado ativado e selecione os itens que deseja sincronizar.
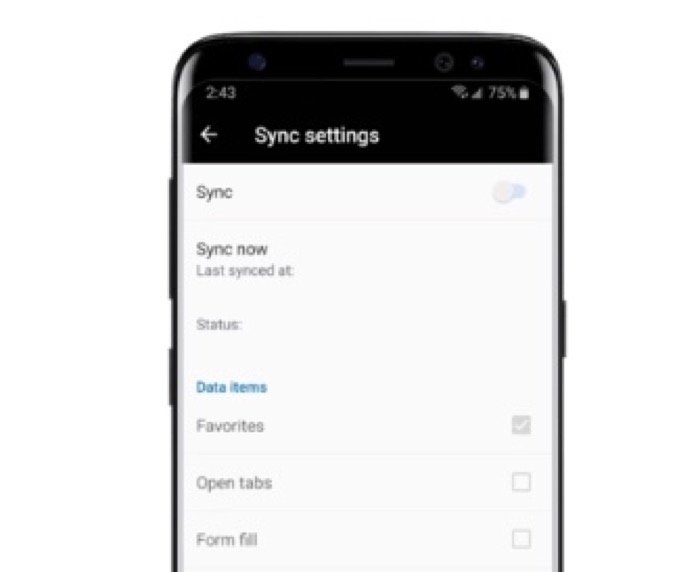
Depois de ativar a funcionalidade de sincronização, todas as informações do Edge serão compartilhadas em todos os seus dispositivos.
Sincronizando dados do navegador entre dispositivos
A sincronização de dados do navegador pode ser útil quando você lê um artigo (ou visita um site) em um de seus dispositivos e deseja continuar de onde parou em outro dispositivo. Se você usa o mesmo navegador em seu computador, tablet ou telefone, pode sincronizar seus perfis em todos os seus dispositivos para desfrutar de uma navegação perfeita em todos os lugares.
Usando as etapas descritas acima — para cada navegador — você poderá habilitar a funcionalidade de sincronização em todos os seus computadores e dispositivos móveis. E contanto que você tenha as informações do seu navegador sincronizadas em todos os seus dispositivos, você pode acessar facilmente as informações sincronizadas neles.
