Sincronize contatos do iPhone para o Mac [Guia passo a passo]
Publicados: 2022-08-27Se você deseja salvar seus contatos para sempre, confira este guia completo e simples que permitirá sincronizar contatos do iPhone para o Mac em alguns minutos.
Os contatos estão entre os arquivos mais preciosos do seu smartphone. Essas são as principais fontes que permitem que um usuário se conecte com outros usando chamadas ou mensagens de áudio/vídeo. Portanto, você não suporta perder contatos por qualquer motivo e é cauteloso o tempo todo para manter os contatos seguros. Esse cuidado obriga você a procurar todas as formas de proteger os contatos. Uma dessas maneiras é sincronizar contatos do iPhone para o Mac.
Todos os dispositivos do universo Apple (relógio, smartphone, laptop ou outros) podem ser integrados com muita facilidade. Esse recurso é útil quando se trata de proteger os contatos atuais em seu smartphone. iOS e macOS permitem que todos os usuários sincronizem contatos do iPhone para o Mac com muita facilidade. Isso significa que, mesmo que os contatos sejam perdidos ou excluídos do iPhone por qualquer motivo, você pode recuperar todos eles facilmente do seu Mac.
Isso é algo que abordaremos usando este guia simples.
Nas próximas seções do artigo, veremos diferentes soluções para transferir contatos do iPhone para o Mac com facilidade. Usando a solução explicada posteriormente, você pode garantir que nunca perderá seus contatos devido a um ou mais motivos. Então, vamos dar uma olhada nos métodos e proteger todos os contatos do iPhone com facilidade.
Como sincronizar contatos do iPhone para o Mac?
Você precisa dar uma olhada nos métodos abaixo para saber como algumas etapas e métodos fáceis podem ajudá-lo a sincronizar contatos do iPhone para o Mac. Use qualquer uma das soluções fornecidas e proteja todos os contatos conforme necessário com facilidade.
Método 1: Sincronize contatos do iPhone para o Mac com o iCloud
A primeira e melhor solução para sincronizar os contatos do iPhone com o MacBook é o uso da conta iCloud. O iCloud é um serviço de armazenamento em nuvem da Apple que permite armazenar todos os tipos de dados na plataforma com facilidade. Você também pode armazenar seus contatos no armazenamento em nuvem e usá-los no Mac ou em qualquer outro dispositivo com facilidade.
Siga os passos abaixo para saber como fazer isso:
- Abra as configurações do iPhone no seu dispositivo e toque na parte superior da página de configurações que mostra seu nome e imagem .
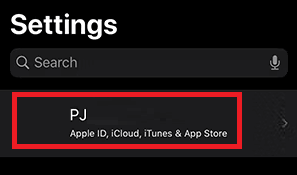
- Toque no iCloud para abrir as configurações e preferências de armazenamento online.
- Toque na alternância na frente de Contatos .
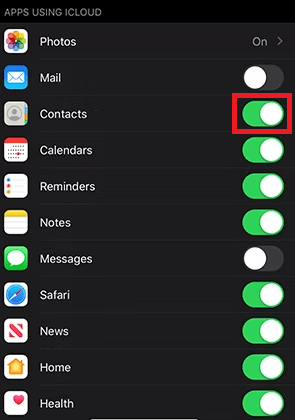
- Em seguida, toque na opção chamada Mesclar para prosseguir.
- Agora, você deve fazer algumas alterações no Mac. Então, ligue o Mac e clique no logotipo da Apple presente no canto superior esquerdo do dispositivo.
- No menu, clique em Preferências do Sistema .
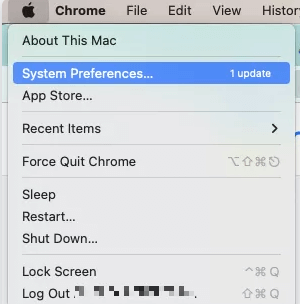
- Em seguida, você deve procurar a opção chamada Apple ID.
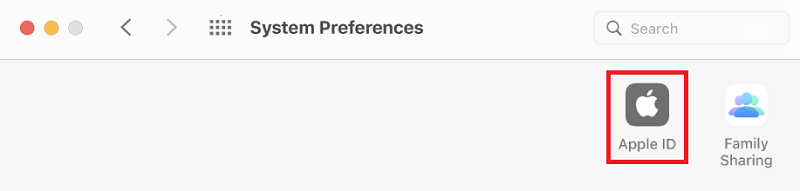
- Clique no iCloud para prosseguir.
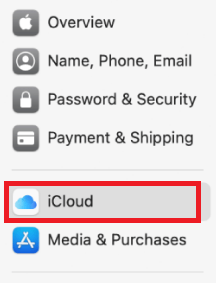
- Assim como você fez no iPhone, ative a guia Contatos no Mac também.
Agora, onde quer que o iPhone e o Mac estejam conectados à Internet, ambos os dispositivos começarão a sincronizar os contatos com o armazenamento do iCloud. Dessa forma, você nunca terá que se preocupar em perder os contatos, mesmo após qualquer dano ao iPhone, pois os contatos estão seguros no iCloud. Se, por algum motivo, os contatos não estiverem sincronizados no armazenamento do iCloud, você poderá forçar o upload dos mesmos. Verifique a seção abaixo para saber como fazer isso.
O que fazer se a sincronização dos contatos do iPhone com o iCloud não funcionar?
Se de alguma forma os contatos não puderem fazer o upload, você também poderá usar o procedimento de upload forçado. Siga as etapas abaixo para obter precisão:
- Abra seu aplicativo de contatos e puxe a tela para baixo para atualizar os contatos.
- Se os contatos ainda não estiverem sendo carregados ou sincronizados, saia do ID Apple em Configurações .
- Reinicie o seu iPhone e faça login na conta novamente.
Depois de seguir o procedimento acima, os contatos serão sincronizados do iPhone para o Mac. Se você não conseguir verificar o armazenamento necessário no iCloud ou deseja salvar os contatos offline, verifique a próxima solução.

Leia também: Como compartilhar tela em um MacBook
Método 2: Use um cabo para transferir os contatos
Se você deseja uma solução para transferir contatos do iPhone para o Mac, um cabo USB é o melhor caminho a seguir. O procedimento para transferir os contatos é bastante fácil e seguro também. Dessa forma, se o iPhone sofrer algum dano, os contatos ainda estarão seguros no Mac. Siga as etapas fornecidas abaixo para saber como transferir os contatos:
- Conecte o iPhone ao Mac com um cabo USB.
- Execute o aplicativo iTunes no Mac.
- Selecione o ícone do iPhone presente no aplicativo.
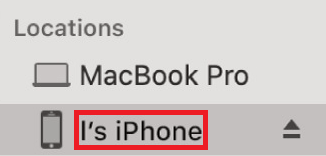
- Aperte o botão Info presente no lado esquerdo da tela.
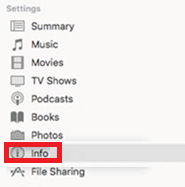
- Selecione a caixa ao lado de Sincronizar contatos . Selecione a opção chamada Todos os grupos para sincronizar a lista completa de contatos.
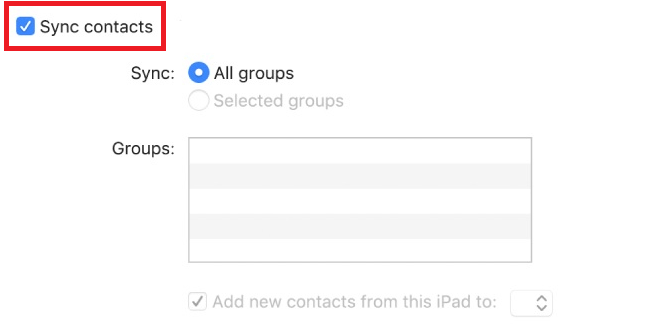
- Clique no botão Aplicar presente no final da página para continuar.
O sistema começará a transferir todos os contatos presentes no iPhone. Dessa forma, você pode obter facilmente a solução perfeita para sincronizar os contatos do iPhone com o MacBook. Isso também sem usar nenhum armazenamento em nuvem online ou conexão com a Internet. No entanto, se você não possui ou possui um cabo USB, poderá compartilhar ou transferir facilmente os contatos. Como? A surpresa está abaixo.
Método 3: Use o Apple AirDrop para transferir ou sincronizar contatos do iPhone com o Mac
Por fim, para sincronizar contatos do iPhone com o Mac, você também pode contar com a ajuda do recurso Apple AirDrop. Você já deve estar familiarizado com o recurso. Caso contrário, o Apple AirDrop é uma funcionalidade suportada em alguns dispositivos do Apple Universe que permite transferir ou receber facilmente dados de e para qualquer outro dispositivo Apple Universe.
Portanto, você também pode usar o Apple AirDrop para compartilhar seus contatos. Tudo o que você precisa fazer é seguir as etapas fornecidas abaixo:
Nota: Você não pode usar toda a lista de contatos usando o AirDrop, mas apenas um contato por vez. Além disso, você deve manter seu Mac funcionando para usar esse método.
- Abra o aplicativo Contatos presente no seu iPhone .
- Toque em qualquer contato que você deseja enviar e, na parte inferior da tela, toque em Compartilhar contato .
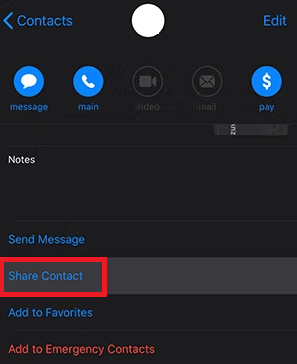
- Você verá uma variedade de opções de compartilhamento agora, toque em AirDrop para continuar.
- Na lista de dispositivos AirDrop próximos, toque naquele que nomeia seu Mac .
- No seu Mac, você verá uma notificação ou pop-up informando a recepção do contato. Aceite o mesmo.
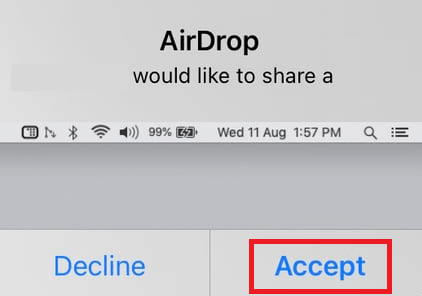
Portanto, usando o procedimento acima, você pode sincronizar facilmente os contatos do iPhone para o Mac que deseja usando a função AirDrop. O método é bastante simples de seguir e seguro, mas tem uma desvantagem. Você não pode compartilhar vários contatos, muito menos toda a lista de contatos, usando o AirDrop.
Mas o que fazer quando você deseja compartilhar toda a lista de contatos, mas não quer seguir nenhum dos métodos listados acima? Então também há uma solução que pode facilmente ajudá-lo. Confira o mesmo logo abaixo.
Leia também: Como desconectar o iPhone de um Mac
Dica profissional: sincronize contatos do iPhone para o Mac usando ferramentas de terceiros
No final, se você não estiver satisfeito com os métodos listados e explicados acima para sincronizar contatos do iPhone para o Mac, não é o fim do mundo. A internet está repleta de várias ferramentas gratuitas e pagas que permitem transferir contatos do iPhone para o Mac. Além disso, você pode até fazer um backup dos contatos e salvar o backup no Mac. Você pode restaurar esse backup se for necessário.
Algumas das ferramentas de terceiros mais populares e seguras que você pode usar para saber como sincronizar os contatos do iPhone com o MacBook são:
- Wondershare MobileTrans
- SetApp
- iMobie AnyTrans
- Exportar contato
- Cisdem Contatos
Além dos aplicativos listados acima, você também encontrará outros aplicativos que fornecem recursos semelhantes para você. Você pode usar qualquer um desses aplicativos, desde que sejam confiáveis e oferecidos por uma marca ou desenvolvedor de renome.
Sincronize contatos do iPhone para o Mac: explicado
Portanto, esperamos que um ou mais dos métodos explicados acima ajudem você a sincronizar contatos do iPhone para o Mac. Todos os métodos fornecidos são bastante fáceis de seguir e seguros de implantar. Esses métodos não representam nenhum tipo de ameaça aos seus contatos, dados do dispositivo ou à integridade do sistema de forma alguma. No entanto, você deve proceder com cautela e seguir as etapas mostradas apenas da maneira exata.
Então, isso foi tudo do nosso lado.
Mas se você tiver alguma dúvida, não o deixaremos encalhado. Você pode fazer suas perguntas a qualquer momento usando os comentários abaixo. Escreva suas dúvidas para nós e apresentaremos as melhores soluções para sua comodidade. Você também pode fornecer sugestões relacionadas a este guia sobre como sincronizar contatos do iPhone para o Mac. Estamos felizes em ser de alguma ajuda para você.
