Como sincronizar o Google Agenda com o Outlook
Publicados: 2023-08-23O Google Apps é gratuito para consumidores, embora a versão empresarial, chamada G Suite, venha com hospedagem de e-mail e outros recursos de que as organizações precisam. O G Suite tem uma taxa mensal e vários níveis de serviço. O Google Agenda vem com o Google Apps e é um aplicativo de calendário simples, mas eficaz, que você possui automaticamente se usar o Gmail. Se você gosta de misturar e combinar seus aplicativos ou trabalhar em algum lugar que use o G Suite ou o Microsoft Office, convém sincronizar o Google Agenda com o Outlook ou vice-versa.
O Outlook também possui um calendário integrado que é um aplicativo de calendário um pouco mais envolvente. Felizmente, o Google Calendar e o Outlook Calendar funcionam muito bem juntos e você pode sincronizar um calendário com o outro, para nunca mais perder uma reunião. Da mesma forma, ambos os calendários permitem que você consulte outros calendários e mostre lembretes, o que é excelente para o trabalho e para casa e tem muito potencial para ajudá-lo a se manter organizado.
Neste tutorial, mostraremos como sincronizar o Google Calendar e o Outlook para garantir que você esteja sempre ciente do que deve ser feito ao gerenciar sua agenda lotada.
Como sincronizar o Google Agenda com o Outlook
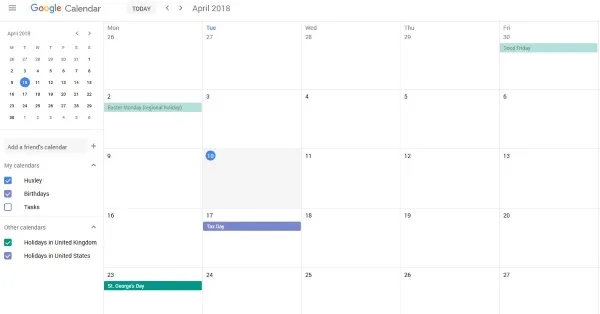
Para sincronizar seus calendários, você precisará de outra ferramenta de terceiros. Embora você possa adicionar seu Google Agenda ao Outlook e vice-versa, não é possível editar ambos em uma plataforma.
Existe uma grande variedade de ferramentas valiosas disponíveis na web. Alguns têm opções gratuitas, mas para obter uma experiência otimizada, você provavelmente precisará pagar uma taxa mensal ou anual para usar serviços como a sincronização automática.
SyncGene – Este serviço oferece uma versão gratuita que permite sincronizar seus calendários, mas infelizmente os dois não serão atualizados automaticamente. Pode valer a pena o custo se você estiver especialmente interessado em ter tudo em um só lugar e ao mesmo tempo mantê-lo organizado.
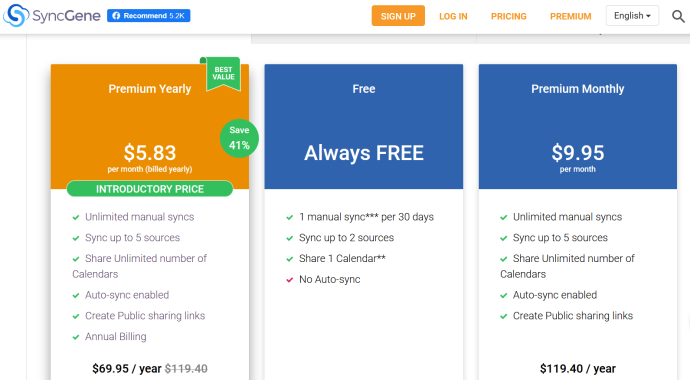
CalendarBridge – CalendarBridge oferece a mesma funcionalidade do SyncGene, mas não tem opção gratuita. Felizmente, as opções pagas são um pouco mais acessíveis e incluem sincronização automática. 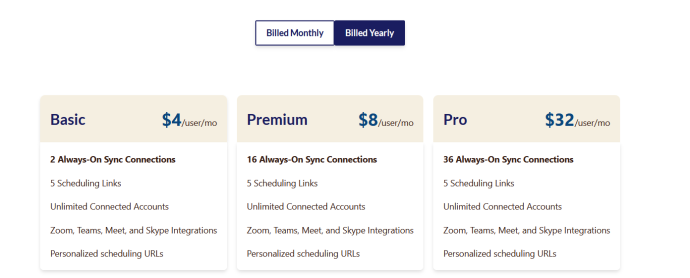
Se você está pensando que isso está começando a parecer um pouco mais complicado do que deveria, não se preocupe. Você não está sozinho. Felizmente, temos abaixo algumas opções para conectar seus calendários sem serviços externos. No entanto, isso não incluirá a mesma funcionalidade perfeita das opções listadas acima, mas existem etapas simples para você seguir em frente.
Como fazer o Google Agenda aparecer no Outlook
Como o título diz, a palavra aqui é “aparecer”, não sincronizar. É muito simples conectar seu Google Agenda ao Outlook e deve levar apenas um ou dois minutos:
- Vá para o seu “Google Agenda”. Passe o mouse sobre o calendário que deseja visualizar e toque nos “três pontos verticais” no canto inferior esquerdo.
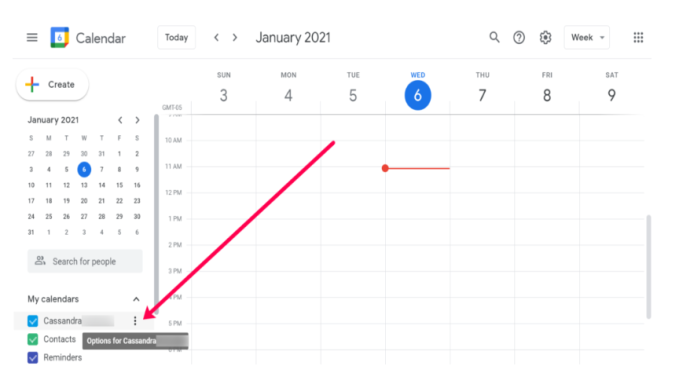
- Em seguida, clique na opção “Configurações e compartilhamento”.
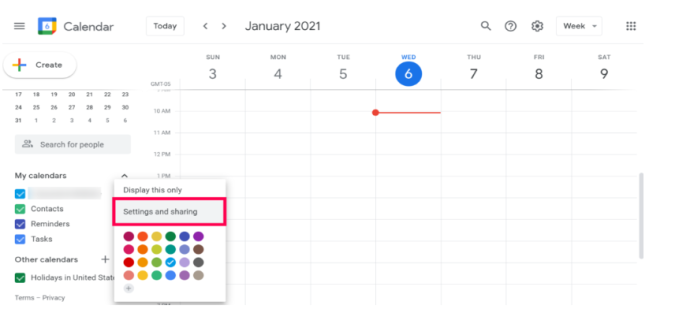
- Uma nova página será aberta. Role para baixo até “Integrar Calendário” e copie o “link” encontrado em “Endereço secreto no formato iCal”. Gostamos deste link porque seu Google Agenda permanecerá privado.
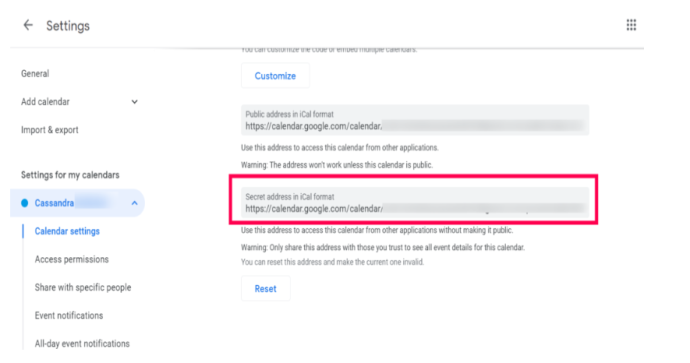
- Agora, vamos para o “Outlook”. Lembre-se de que isso funciona melhor com o cliente de desktop. Tivemos alguns problemas com a versão web. No Outlook, clique em “Arquivo”.

- Clique em “Configurações da conta> Configurações da conta”.
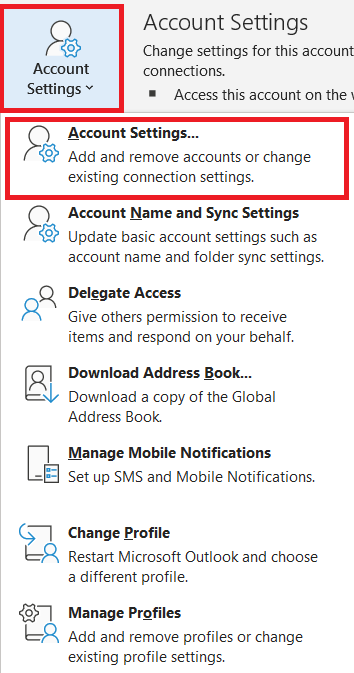
- Na nova janela, clique em “Calendários da Internet> Novo”, cole o “link” do Google na caixa de URL e clique em “Adicionar”.
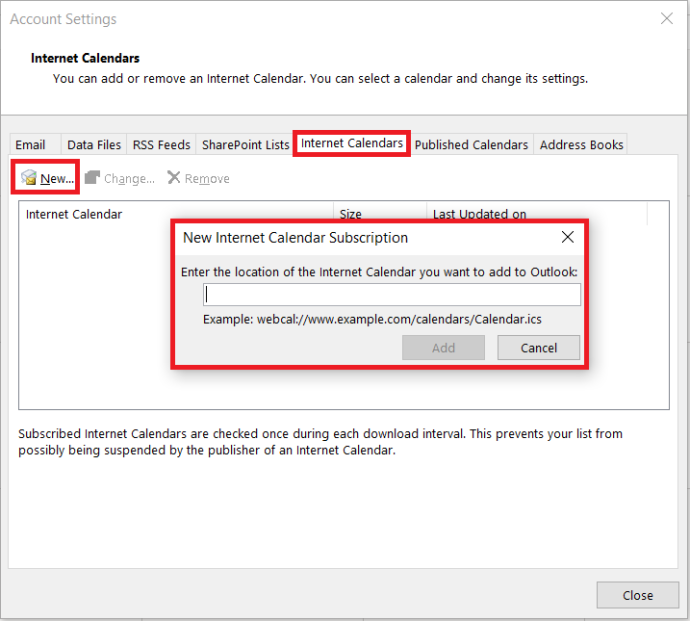
- Agora, siga os passos para finalizar o processo. Abra a guia “Calendário” no Microsoft Outlook para ver todos os lembretes do calendário do Gmail adicionados perfeitamente com o Microsoft Outlook.

Seu calendário do Outlook agora deve estar preenchido com as entradas do Google Agenda. O Outlook usa mecanismos de atualização exatos para baixar novos e-mails e atualizações de calendário, portanto, seu calendário deve permanecer atualizado. Talvez você não consiga editar as entradas do Google Agenda no Outlook, mas ele ainda sincroniza todas as alterações feitas na outra plataforma. Se precisar adicionar vários calendários, repita esse processo para cada um.

Se você tiver problemas e quiser limpar o Google Agenda e começar de novo, remova todos os eventos do Google Agenda.
Sincronize o Outlook com o Google Agenda
Se quiser manter os dois calendários atualizados, em vez de apenas sincronizar um com o outro, você também pode fazer isso. Da mesma forma que você pode sincronizar as alterações do Google Agenda com o Outlook, você pode fazer o contrário e sincronizar as alterações do Outlook com o Google Calendar. A única desvantagem é que o Google adiciona o calendário à categoria “Outros calendários”, que só é atualizado a cada 24 horas ou mais tarde.
Começaremos com as etapas para o Outlook instalado em sua máquina a partir do pacote Office como exemplo e, em seguida, abordaremos como fazer isso para o Office 365.
- Abra o “Outlook” e selecione seu “calendário”.
- Selecione “ Publicar este calendário ” nas ferramentas da faixa de opções.
- O Outlook Web Access será aberto no seu navegador e faça login.
- Selecione um “calendário” na página do OWA que é aberta. Torne o calendário “Público” para que você possa compartilhá-lo.
- Selecione “Salvar” para manter suas configurações.
- Copie o link na próxima janela. Você deverá ver dois, um HTML e um ICS. Copie o “link ICS”.
- Faça login no “Google Calendar” através do seu navegador.

- Selecione “Meus calendários” à esquerda e selecione o ícone “+” ao lado de “Adicionar calendário de um amigo”.

- Selecione “Do URL” e cole o URL copiado em “URL do calendário”.
- Selecione “Adicionar calendário”.
Seu Google Agenda agora deve ser preenchido com as entradas da agenda do Outlook. Se você quiser sempre as alterações mais recentes, remova o URL do Outlook e adicione-o novamente. Como você assinou o calendário, ele deverá ser pesquisado regularmente em busca de alterações, mas não por 48 horas ou mais.
Para o Outlook no Office 365, o processo é praticamente o mesmo para a parte do Google, mas diferente para a parte do Outlook:
- Selecione o “ícone de engrenagem” (Configurações) no painel do Office 365.
- Selecione “Compartilhar”.
- Digite seu endereço do Gmail em “Compartilhar com” e selecione “Enviar”.
- Abra o e-mail e copie o URL que termina em “ reachcalendar.ics ”.
- Faça login no seu “Google Calendar” através do seu navegador.

- Selecione “Meus calendários” à esquerda e selecione o ícone “+” ao lado de “Adicionar calendário de um amigo”.

- Selecione “Do URL” e cole o URL onde diz “URL do calendário”.
- Selecione “Adicionar calendário”.
Assim como o Outlook, o Google Agenda deve pesquisar regularmente o calendário do Office 365, mas o faz com menos frequência. Dependendo de como a instalação do Office 365 está configurada, pode ser necessário modificar as permissões do Google Agenda para poder ler o calendário do Office.
Para fazer isso, selecione “Meus Calendários” no Office e depois “Permissões”. Selecione as opções de compartilhamento escolhidas e depois “Salvar”.
Se você for um usuário doméstico, poderá fazer isso sem problemas. Talvez você não tenha permissão para modificar o compartilhamento ou qualquer configuração do Office se estiver no trabalho. Nesse caso, você deve fazer o acompanhamento com sua equipe de TI.
Sincronizar o Google Agenda com o Outlook e vice-versa é uma maneira simples de usar vários aplicativos para gerenciar o equilíbrio entre vida profissional e pessoal e manter-se organizado.
Perguntas frequentes do Outlook para o Google Agenda
O Outlook tem um aplicativo de calendário?
Não exatamente. Quer você tenha o aplicativo Outlook no seu dispositivo móvel ou no seu computador, você pode acessar o calendário a partir daí.
1. Abra o aplicativo Outlook em seu dispositivo e selecione o pequeno ícone de calendário no canto inferior direito.
2. A partir daqui, o calendário ocupará toda a interface do aplicativo (agindo de forma muito semelhante ao seu próprio aplicativo). Você pode agendar reuniões, criar alertas e convidar pessoas do aplicativo Outlook.
Como posso tornar minha conta privada novamente?
Depois de seguir algumas etapas acima, você pode estar preocupado com a privacidade da conta.
1. Para alterar sua conta para privada, siga os passos acima e desmarque a opção Pública .
Posso adicionar outras contas de e-mail para sincronizar todos os meus calendários?
Sim, você pode adicionar qualquer servidor de e-mail ao Outlook. Supondo que o provedor de serviços ofereça uma opção de calendário, eles deverão sincronizar automaticamente. Você pode precisar de um número de porta ou outras informações para concluir a fusão, dependendo do seu cliente de e-mail.
Especialmente para clientes de e-mail de ISP, você pode visitar a página de ajuda de e-mail para obter informações e instruções para adicionar seu endereço de e-mail ao aplicativo Outlook.
Calendários sincronizados
Como você viu, sincronizar o Google Agenda com o Outlook é bastante simples, exigindo alguns cliques e copiando e colando.
Se você tiver outras maneiras de fazer isso, conte-nos nos comentários abaixo!
