Como inserir e excluir uma tabela no Google Docs
Publicados: 2023-02-08Deseja excluir uma tabela no Google Docs? Neste artigo, demonstraremos como inserir e excluir uma tabela no Google Docs no PC e no celular.
O Google Docs é uma excelente ferramenta para acompanhar e organizar seu trabalho. O Google Docs é um programa baseado em nuvem, você pode acessá-lo de qualquer computador ou dispositivo móvel com conexão à Internet. Mas ocasionalmente você pode precisar se livrar de uma mesa.
Índice
Tabela e seus usos no Google docs
As células em uma grade são organizadas em linhas e colunas para formar uma tabela. As tabelas podem ser ajustadas e são úteis para uma variedade de atividades, incluindo a exibição de texto e dados numéricos. Vamos conhecer os usos de tabelas no Google Docs.
- As tabelas são usadas para organizar os dados em um padrão estruturado.
- Ele permite que o leitor acesse rapidamente os dados.
- Ele torna os dados simples e fáceis de usar.
- As tabelas podem ser usadas para destacar tendências ou padrões nos dados.
- As tabelas ajudarão a tornar um manuscrito mais fácil de ler, removendo informações numéricas do texto.
Vamos agora entender como excluir uma tabela no Google Docs nas versões para desktop e dispositivos móveis.
Como inserir uma tabela no Google docs no PC
Antes de entender o procedimento para excluir tabelas no Google docs, vamos percorrer brevemente o processo de inserção do Google docs.
- Abra sua conta do Gmail em qualquer navegador e clique no ícone "Aplicativos" no canto superior direito, indicado por um "ícone pontilhado de 9 quadrados".
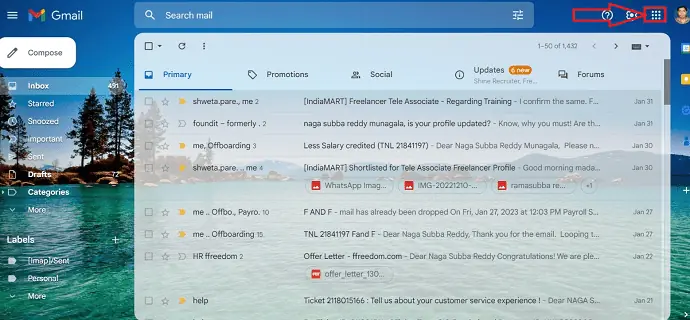
- Selecione o aplicativo “Google Docs” nos aplicativos disponíveis e armazenados em sua conta do Gmail.
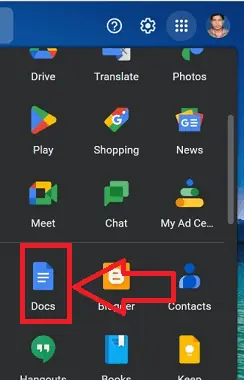
- Uma lista de documentos armazenados será exibida, selecione o documento no qual a tabela precisa ser inserida e abra o documento.
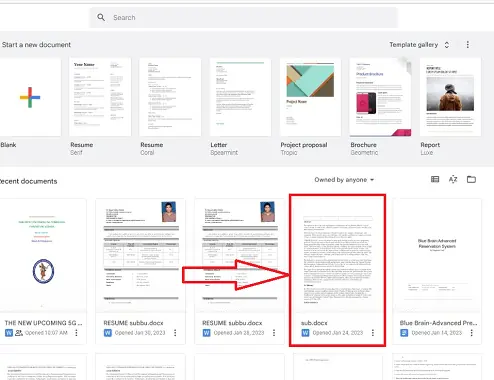
- Selecione o ícone “Inserir” no documento necessário, um menu de atalho aparecerá com várias opções.
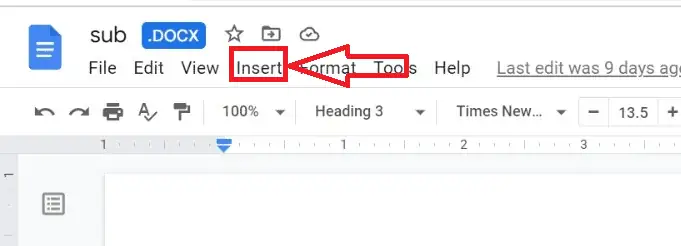
- Selecione o ícone “Tabela” e aparecerá outro menu pop-up, com opções para selecionar o tipo, versão e formato da mesa, escolhendo as opções desejadas.
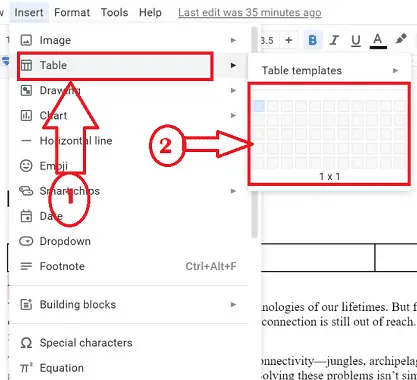
- É isso! a tabela será inserida no documento com sucesso.
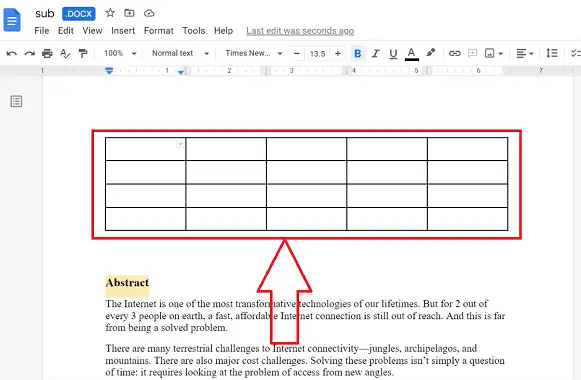
Como excluir uma tabela no Google docs em um PC?
O Google Docs é um processador de texto on-line que permite criar e formatar documentos e trabalhar com outras pessoas. Trabalhar com o Google Docs é mais útil no escritório para fins de documentação. Vamos entender o procedimento passo a passo para a exclusão de uma tabela no Google docs na versão desktop.
Nesta seção, mostraremos o procedimento passo a passo para excluir uma tabela do Google docs.
Tempo total: 4 minutos
ETAPA 1: Acesse o Google Docs
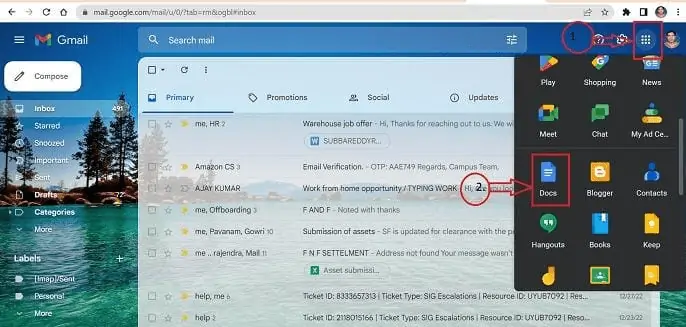
Faça login na sua conta do Gmail em qualquer navegador que você escolher para usar no seu computador. Uma lista aparece quando você clica no ícone de todos os aplicativos no canto superior direito. Nas opções, escolha o aplicativo Google Docs.
PASSO-2: Encontre a mesa
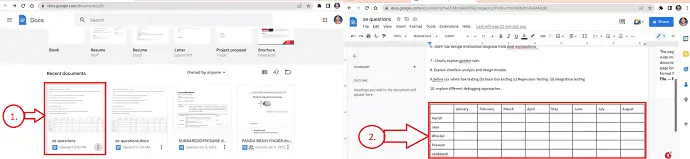
No Google Docs, você pode visualizar todos os documentos que foram salvos. Abra o documento necessário que contém a tabela que deve ser excluída.
PASSO-3: Processo de Exclusão
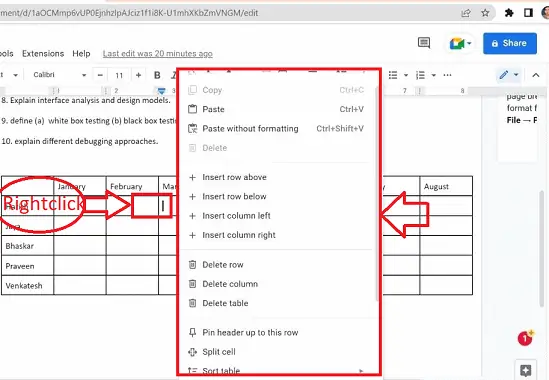
Selecione a tabela que precisa ser excluída e clique com o botão direito do mouse em qualquer célula dentro da tabela.
PASSO-4: pop-up
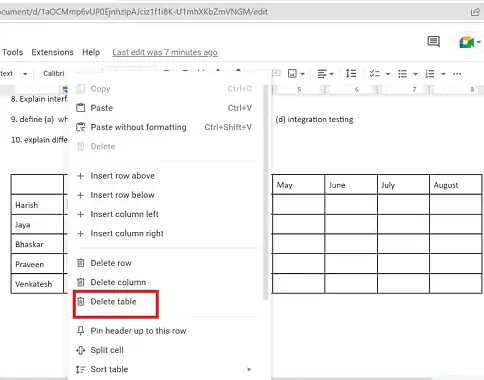
Um pop-up aparecerá com vários ícones. Selecione o ícone Excluir tabela.
PASSO-5: Exclusão
É isso! A exclusão da tabela foi concluída com sucesso.
Fornecer:
- Documento
- Computador
- documentos Google
Ferramentas:
- documentos Google
Materiais: Software
Como inserir uma tabela no Google docs em um celular
Antes da exclusão de uma tabela no Google docs, vamos passar pelo processo de inserção de uma tabela no Google docs em um celular
- Abra o aplicativo Google Docs no seu telefone Android ou iOS depois de baixá-lo na Play Store/app store, respectivamente.
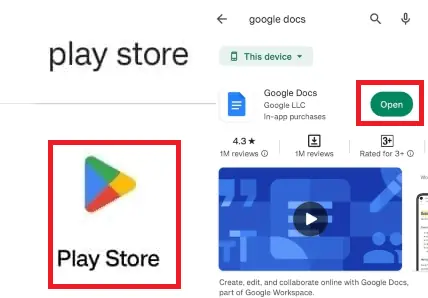
- Selecione o documento no qual a tabela deve ser adicionada a partir de uma lista de documentos armazenados e abra esse documento.
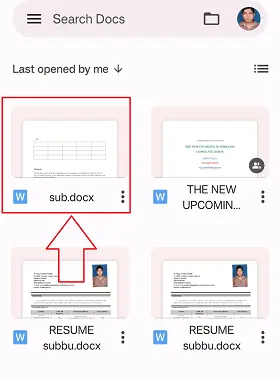
- Selecione a opção “Editar” no documento representado simbolicamente com um símbolo de lápis presente no lado “Inferior esquerdo” do documento.
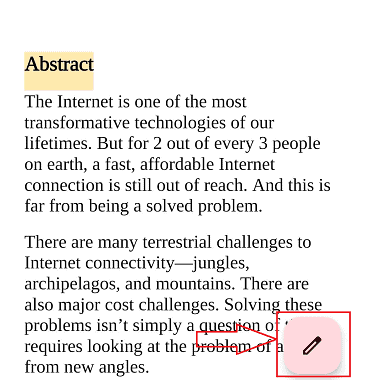
- Clique no ícone de inserção no documento representado pelo símbolo “+” no canto superior esquerdo do documento.
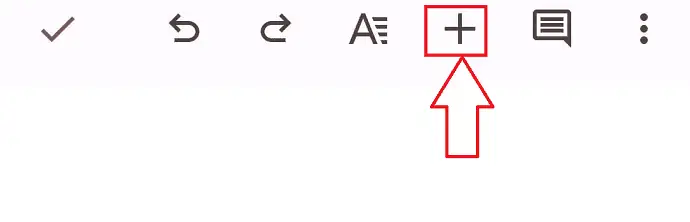
- Um conjunto de ícones é exibido em um menu de atalho, selecione a opção “Tabela” que o redireciona para a nova janela, escolha as especificações necessárias e clique no botão “Inserir tabela”.
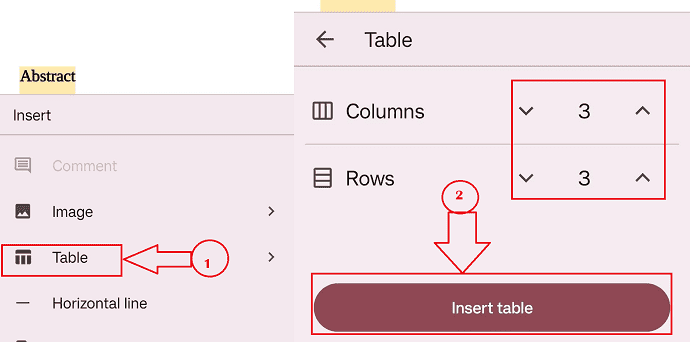
- É isso seguindo o procedimento acima a inserção da tabela será feita com sucesso no documento no mobile.
Como excluir uma tabela do Google docs em um celular?
Veja a seguir etapas passo a passo para eliminar tabelas de um documento do Google Docs no celular:

- PASSO-1 : Instale o aplicativo Google Docs na Play Store do seu telefone e abra o aplicativo Google Docs no seu telefone Android/iOS.
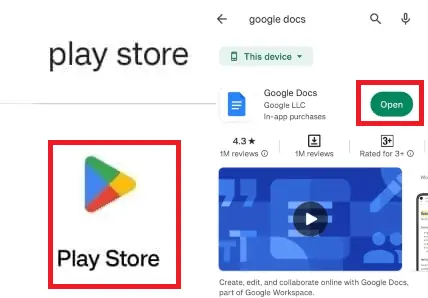
- PASSO-2 : Selecione a tabela que deve ser excluída no documento tocando em qualquer célula dentro dela.
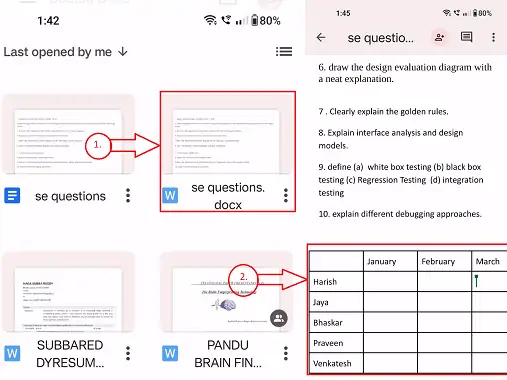
- PASSO-3 : Um “Menu de atalho” aparecerá com vários ícones.
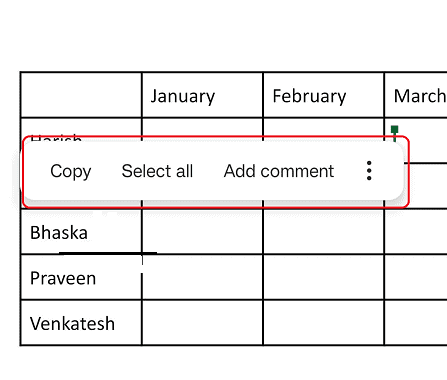
- PASSO-4 : Clique na opção “Mais” que é simbolicamente representada como “3 pontos verticais” no “Menu de atalho”.
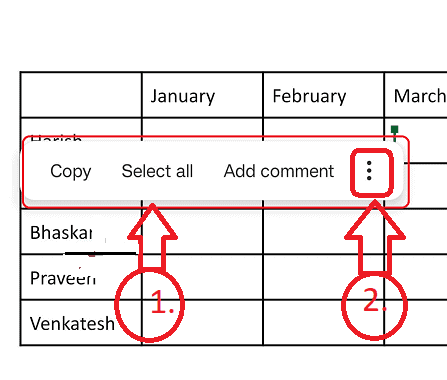
- PASSO-5 : Novo pop-up aparecerá com um conjunto diferente de ícones, clique no ícone “EXCLUIR TABELA”.
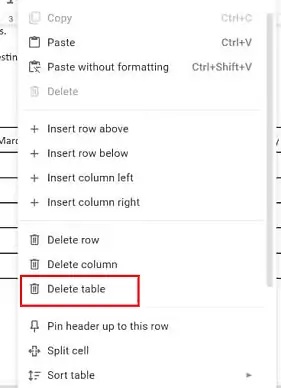
Pronto, seguindo as etapas simples acima, você pode excluir a tabela do Google Docs em um celular.
Excluindo células e colunas na tabela:
Seguindo os procedimentos acima, você pode excluir uma tabela inteira do documento no Google Docs. Você também tem a opção de excluir apenas uma linha ou coluna em vez de toda a tabela, se desejar. Vamos passar pelo procedimento de exclusão de células e colunas resumidamente.
- Selecione a tabela na qual a linha e a coluna serão excluídas dando um "Clique com o botão direito" dentro da célula.
- Um menu de atalho aparecerá com várias opções.
- Clique na opção “Excluir coluna” ou “Excluir linha” no menu.
- A linha ou coluna necessária será excluída com sucesso.
Excluindo várias células e colunas na tabela:
Você também pode excluir várias células e colunas de uma vez da Tabela no Google Docs. Vamos passar pelo procedimento do mesmo abaixo:
- Escolha a tabela na qual o intervalo necessário de linhas e colunas deve ser excluído, dando um “Clique com o botão direito” dentro da célula.
- Você receberá um menu de atalho com várias opções.
- Selecione a opção “Excluir colunas” ou “Excluir linhas” no menu.
- O intervalo necessário de várias linhas ou colunas será excluído com sucesso
Conclusão:
Seguindo a postagem acima, você pode excluir facilmente uma tabela no Google Docs sem nenhum obstáculo em qualquer dispositivo, como um PC ou celular, e o procedimento para exclusão dificilmente consome tempo.
Espero que este tutorial tenha ajudado você a Como excluir uma tabela no Google Docs . Por favor, deixe-nos saber através das seções de comentários se você quiser dizer alguma coisa. Se você gostou deste artigo, compartilhe-o e siga WhatVwant no Facebook, Twitter e YouTube para obter mais dicas técnicas.
- RELACIONADO : 2 maneiras de excluir uma página no Google Docs
- Como inserir marca d'água no Google Doc
- Como enviar arquivos grandes pelo Gmail usando o Google Drive.
- 19 Melhor Software Gratuito de Processamento de Texto.
Como excluir uma tabela no Google Docs -FAQs
Como posso remover uma tabela do Google Docs?
Clique com o botão direito do mouse em qualquer célula da tabela para excluí-la. Escolha a opção "Excluir tabela" no menu suspenso. A tabela desaparecerá do documento quando você fizer isso.
Como removo uma tabela sem me livrar do texto?
Escolha a mesa.
Navegue até a guia Ferramentas/Layout de Tabelas da Faixa de Opções.
Para converter em texto, clique.
Como faço para tornar uma mesa normal novamente?
A maneira mais rápida de converter a tabela em um intervalo típico é clicar com o botão direito do mouse em qualquer célula da tabela, selecionar Tabela, converter para Intervalo e clicar em OK. A faixa de opções também pode ser usada para realizar a mesma ação: Para abrir a guia Design da tabela, escolha qualquer célula da tabela.
Como posso remover uma tabela enquanto mantenho a formatação?
Vá para o grupo Ferramentas da guia Design e selecione Converter em intervalo para se livrar de uma tabela, mantendo os dados e a formatação. Como alternativa, você pode escolher Tabela e depois Converter em intervalo clicando com o botão direito do mouse em qualquer lugar da tabela.
Como faço para alterar as configurações da minha mesa?
Clique com o botão direito do mouse em uma tabela e selecione Propriedades da tabela no menu de contexto para configurar ou modificar os parâmetros da tabela no Word ou no Outlook. Observação: antes de fazer alterações na caixa de diálogo Propriedades da tabela, clique na linha, coluna ou célula para a qual deseja definir as propriedades.
