Como tirar uma captura de tela em smartphones Pixel
Publicados: 2022-11-01A captura de tela é um dos recursos mais úteis em smartphones. Ele permite que você capture o conteúdo da tela do seu telefone para consultar mais tarde ou compartilhar com outras pessoas.

Saber fazer uma captura de tela no seu telefone, portanto, é crucial por causa disso. Embora a maioria dos smartphones Android use combinações de hardware para capturar capturas de tela, a combinação de teclas varia de dispositivo para dispositivo. Da mesma forma, dependendo da capa em execução no seu dispositivo, você também pode ter algumas outras maneiras de fazer uma captura de tela.
Se você comprou recentemente o novo Pixel 7 ou Pixel 7 Pro, ou uma das ofertas econômicas, o Pixel 6a, e esta é a primeira vez que usa um telefone do Google, aqui está um guia que descreve todas as maneiras de fazer uma captura de tela em um smartphone Pixel.
Índice
4 maneiras de fazer capturas de tela em telefones Pixel
Método 1: Faça uma captura de tela em telefones Pixel usando botões de hardware
Começando com a abordagem mais comum para fazer capturas de tela em qualquer smartphone - a combinação de botões de hardware - o Google emprega a combinação de botões Power + Diminuir volume para fazer capturas de tela em dispositivos Pixel.
Veja como usá-lo para fazer uma captura de tela:
- Abra o aplicativo ou a tela que você deseja capturar.
- Pressione e segure o botão Liga / Desliga e a tecla Diminuir volume no lado direito do telefone até que a tela pisque.
- Solte os botões e ele fará uma captura de tela.
Uma visualização da captura de tela aparecerá no canto inferior esquerdo da tela logo após a captura de tela. Você pode tocar nele para ver e editar/anotar. Ou clique no botão Compartilhar para compartilhar a captura de tela diretamente com outras pessoas.
Método 2: tirar capturas de tela em um telefone Pixel por meio do menu multitarefa
Se você não quiser usar os botões de hardware para fazer uma captura de tela, talvez porque tenha quebrado um deles, ou queira uma maneira mais fácil de capturar sua tela, você pode usar a função de captura de tela no menu multitarefa para capturar a tela do tela em vez disso.
Dependendo se você estiver usando navegação baseada em gestos ou navegação baseada em botões, você pode usar este método para capturar a tela assim:
- Certifique-se de que o aplicativo (e a tela que você deseja capturar) esteja aberto e acessível no menu multitarefa.
- Abra o menu multitarefa.
Na navegação baseada em gestos: deslize de baixo para cima na tela e segure.
Na navegação baseada em botões: Toque no botão Visão geral — aquele com o ícone da janela. - Percorra os aplicativos abertos e coloque o que você deseja capturar em foco, ou seja, para a frente.
- Clique no botão Captura de tela localizado na parte inferior da página e ele fará uma captura de tela da tela.
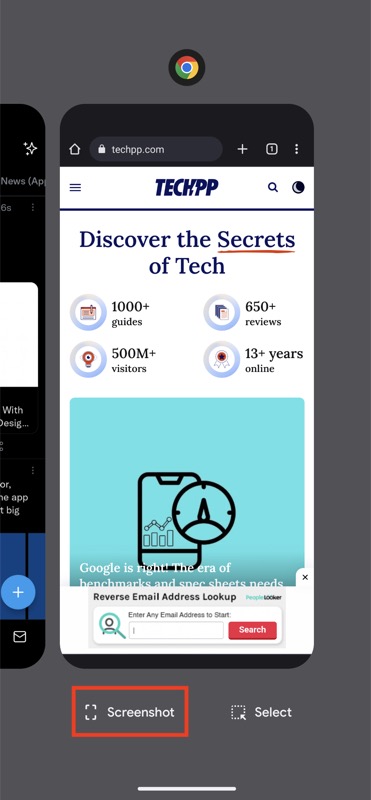
Semelhante ao método anterior, este também mostrará uma janela de visualização da captura de tela capturada para que você possa visualizá-la rapidamente e compartilhá-la com outras pessoas.
Método 3: Faça uma captura de tela em telefones Pixel usando o toque rápido
Quick Tap é um recurso relativamente novo no Android. Como o próprio nome sugere, esse recurso permite que você toque na parte de trás do telefone para realizar determinadas operações. Funciona até mesmo se você colocar uma capa no seu dispositivo.
Siga estas etapas para configurar o Quick Tap e usá-lo para fazer uma captura de tela no seu dispositivo Pixel:

- Abra as Configurações no smartphone Pixel.
- Role para baixo, selecione Sistema e vá para Gestos > Toque rápido para iniciar as ações.
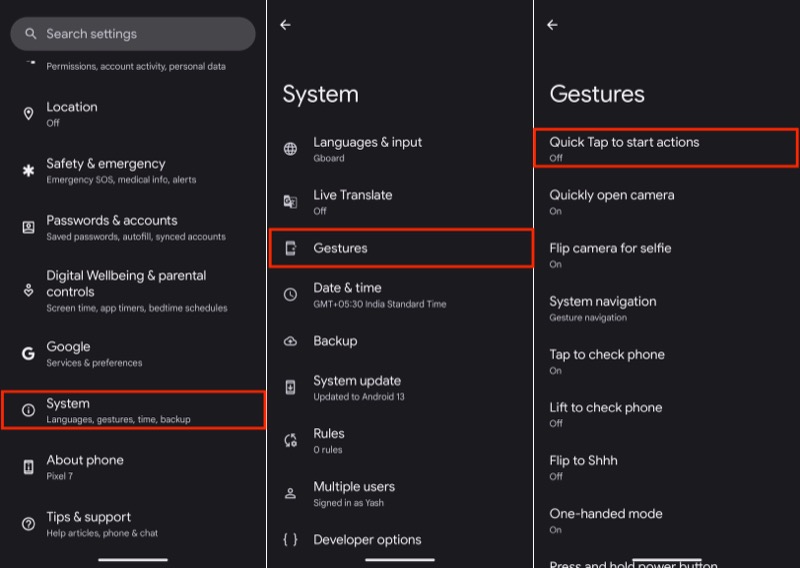
- Ative o botão para Usar toque rápido , se ainda não estiver.
- Em Toque na parte de trás do telefone duas vezes para , selecione o botão de opção Fazer captura de tela.
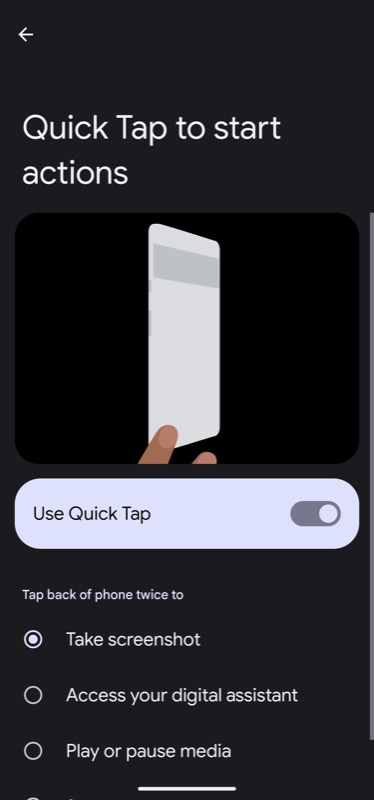
Agora, sempre que você precisar fazer uma captura de tela no seu telefone Pixel, poderá capturar a captura de tela abrindo a tela/aplicativo que deseja capturar e tocando duas vezes na parte de trás do telefone.
Assim que você fizer isso, ele fará uma captura de tela da sua captura de tela e você verá uma visualização da mesma em uma janela flutuante no canto inferior esquerdo da tela.
Método 4: Faça uma captura de tela no Pixel Phone usando o Google Assistant
O Google Assistant simplifica a execução de muitas operações nos dispositivos do Google, incluindo o smartphone Pixel. Fazer capturas de tela é uma dessas operações que permite capturar a tela do telefone usando a voz, para que você possa fazer uma captura de tela sem tocar no telefone.
Para isso, você precisa do Hey Google ativado no seu dispositivo. Se não estiver, veja como ativá-lo:
- Abra o aplicativo do Google.
- Clique no ícone do perfil no canto superior direito e selecione Configurações .
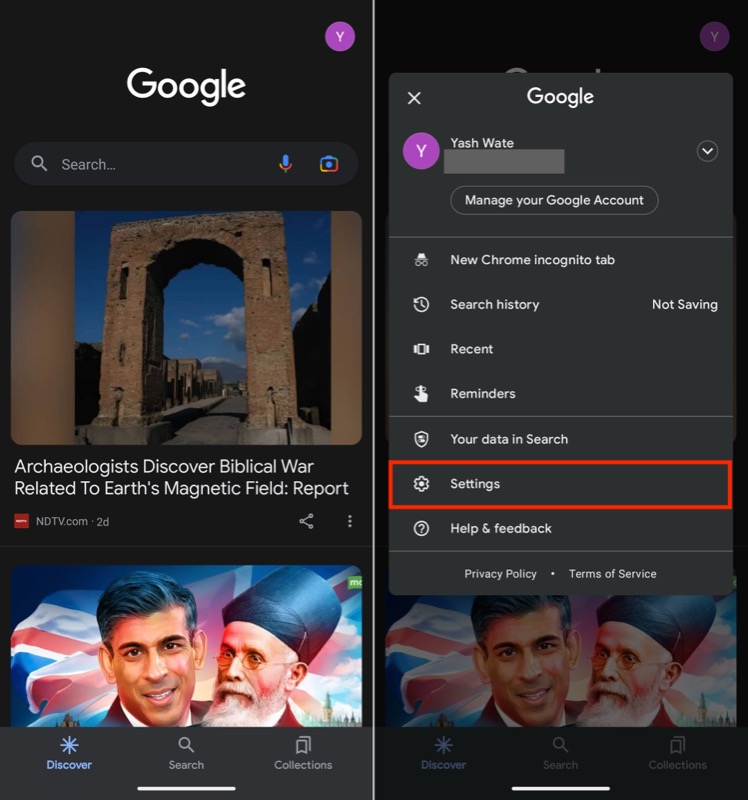
- Escolha Google Assistente .
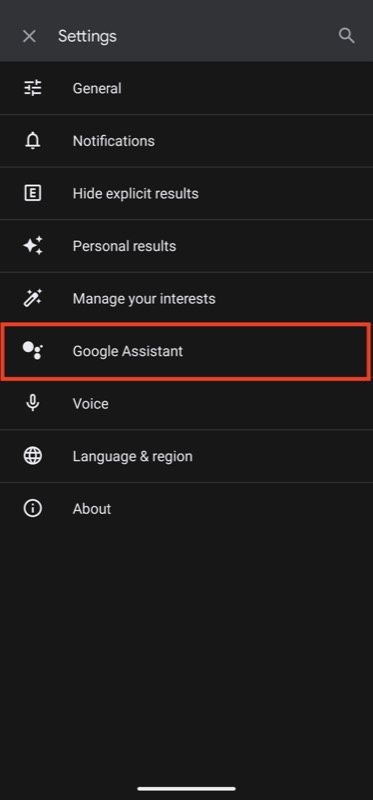
- Clique em Hey Google & Voice Match e ative a opção Hey Google .
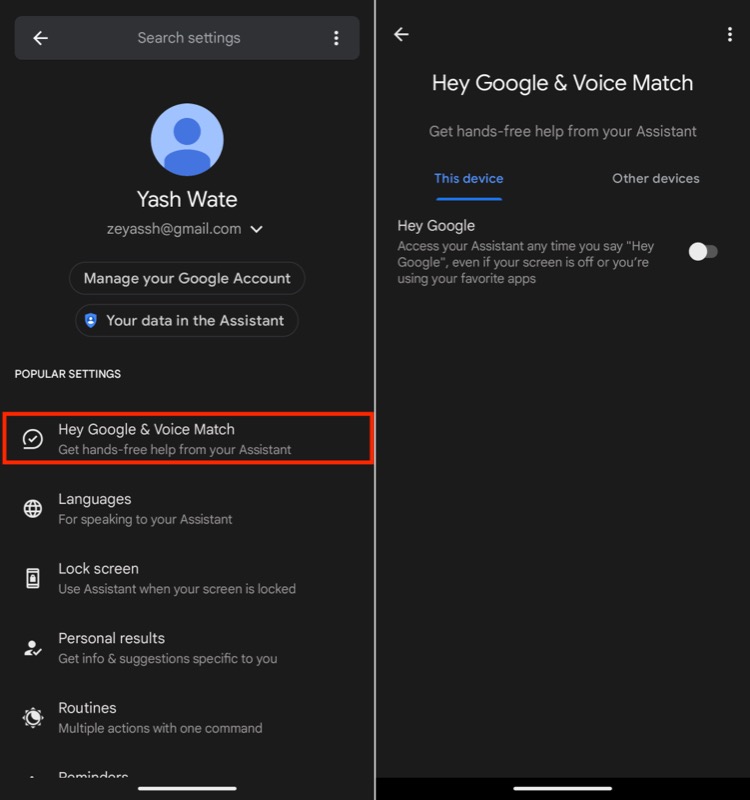
Uma vez feito isso, veja como você pode fazer uma captura de tela em um smartphone Pixel usando o Google Assistant:
- Abra a tela cuja captura de tela você deseja capturar.
- Fale Hey Google no microfone do seu dispositivo para abrir o Assistente e diga Tirar uma captura de tela .
O Google Assistant fará uma captura de tela da tela e a salvará na galeria do seu telefone.
Como tirar uma captura de tela de rolagem em dispositivos Pixel
A partir do Android 12, o Google introduziu a capacidade de fazer uma captura de tela de rolagem em telefones Pixel em aplicativos compatíveis. As capturas de tela de rolagem são úteis quando você deseja capturar conteúdo esticado verticalmente exibido na tela do seu telefone.
Veja como você pode fazer capturas de tela de rolagem em um smartphone Pixel:
- Abra o aplicativo/tela que você deseja capturar.
- Pressione e segure os botões Power e Volume Down juntos e solte-os assim que a captura de tela for capturada.
- Clique no botão Capturar mais ao lado da visualização da captura de tela.
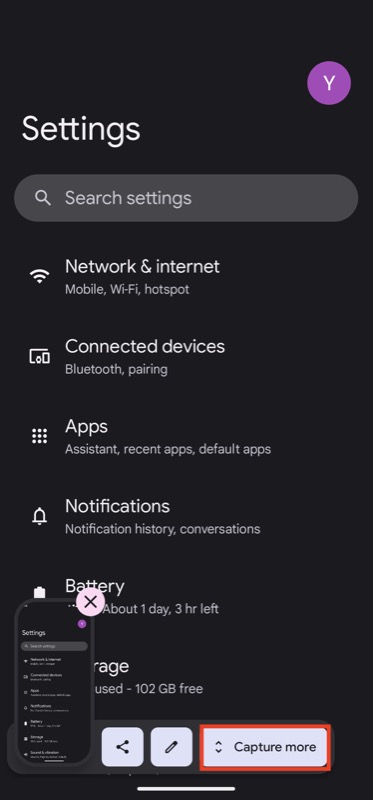
- Use as extremidades acentuadas vertical e horizontal nas linhas-guia de corte para selecionar a área de captura vertical e horizontal, respectivamente.
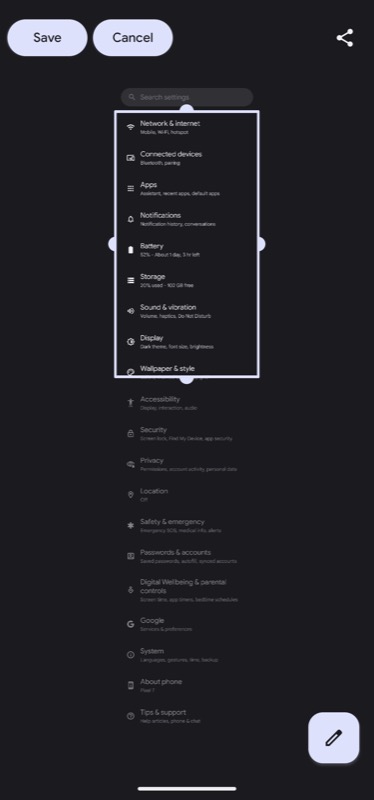
- Depois de escolher a área para captura de tela, pressione o botão Salvar para capturar e salvar sua captura de tela.
As capturas de tela serão exibidas na sua biblioteca de fotos. Você pode acessá-lo usando o aplicativo Google Fotos ou qualquer aplicativo de galeria de terceiros de sua escolha.
Nunca perca a chance de capturar algo importante novamente
Capturar o conteúdo exibido na tela do seu telefone é uma funcionalidade útil que pode ser útil em várias ocasiões. Felizmente, como você viu acima, o Google oferece várias maneiras de fazer uma captura de tela em um smartphone Pixel para que você possa capturar o conteúdo da tela, seja de um aplicativo, site ou videoclipe.
Depois de capturar a captura de tela, você pode anotá-la ou editá-la. Você pode querer fazer isso para destacar as coisas importantes, livrar-se de coisas sem importância ou incluir texto para explicar o que está acontecendo na imagem para melhor contexto.
