Como fazer uma captura de tela de página inteira no Chrome
Publicados: 2023-03-24Se você deseja capturar uma página da Web inteira no Chrome, normalmente precisa capturar várias capturas de tela e juntá-las para obter a saída desejada. Mas, como você pode imaginar, isso não é muito eficiente e existem maneiras melhores de fazer isso.
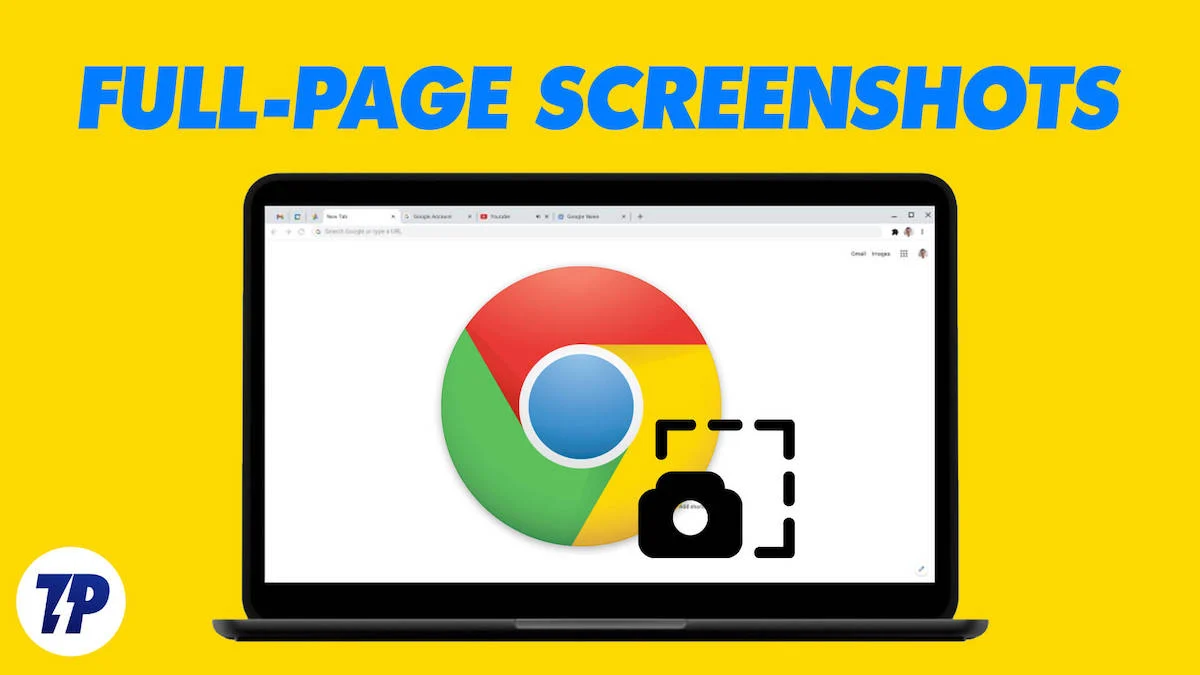
Primeiro, você pode usar a ferramenta de captura de tela oculta do Chrome nas Ferramentas do desenvolvedor para fazer capturas de tela inteiras de páginas da web. E, dois, você pode usar uma extensão do Chrome se quiser mais funcionalidade.
Vamos verificar como usar esses métodos para capturar imagens de página inteira no Chrome.
Índice
2 maneiras de fazer capturas de tela de página inteira no Chrome
Existem duas maneiras simples de fazer capturas de tela de página inteira no Chrome:
- Método 1. Faça uma captura de tela de página inteira no Chrome usando a ferramenta de captura de tela do Chrome
- Método 2. Faça uma captura de tela de página inteira no Chrome usando uma extensão
Faça uma captura de tela de página inteira no Chrome usando a ferramenta de captura de tela do Chrome
A ferramenta de captura de tela integrada do Chrome está oculta no menu de comando nas ferramentas do desenvolvedor. O menu de comando facilita uma maneira rápida de navegar e usar diferentes ferramentas de desenvolvedor.
Veja como acessá-lo e usar a ferramenta de captura de tela para tirar uma captura de tela de página inteira de um site:
- Inicie o Chrome no seu Mac ou PC com Windows.
- Abra a página da web que você deseja capturar em sua totalidade.
- Clique no botão de reticências verticais no canto superior direito e selecione Mais ferramentas > Ferramentas do desenvolvedor . Ou pressione o atalho de teclado Option+Shift+I (no Mac) ou Ctrl+Shift+I (no Windows).
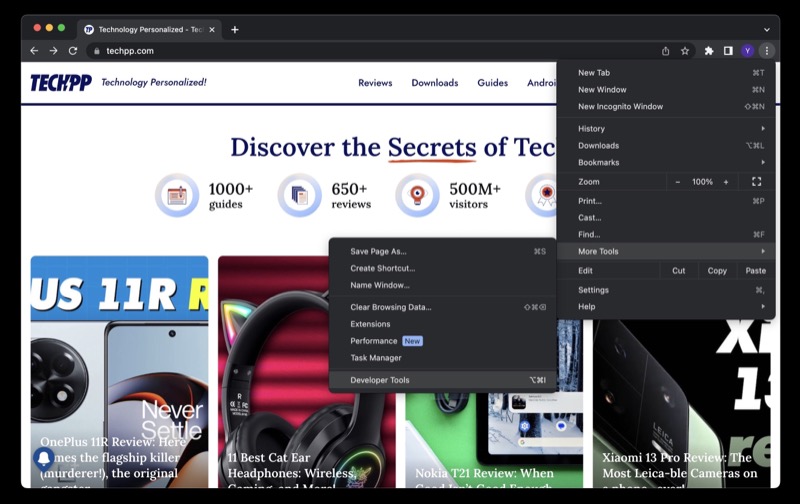
- Aperte o botão de reticências na janela Ferramentas do desenvolvedor e selecione Executar comando . Como alternativa, pressione a combinação de teclado Command+Shift+P (no Mac) ou Ctrl+Shift+P (no Windows).
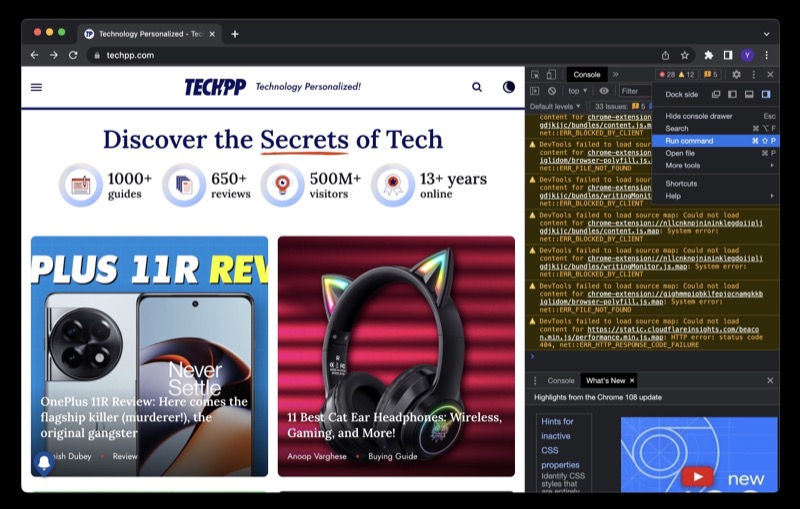
- No campo Executar> , digite captura de tela e selecione Capturar captura de tela em tela cheia nas opções.
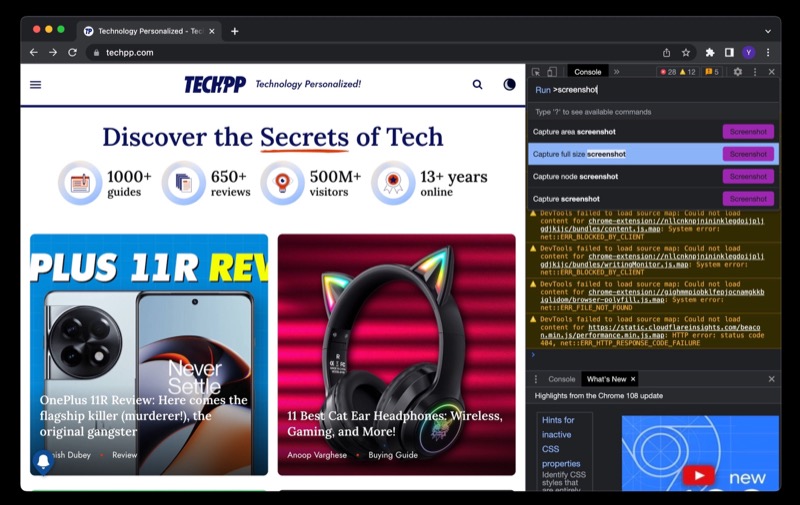
O Chrome fará uma captura de tela de toda a página da Web e fará o download como um arquivo PNG. Você pode encontrá-lo na pasta Downloads do seu computador. Se necessário, você também pode cortar ou anotar a captura de tela. Ou converta-o em outro formato, como JPG, se a situação exigir.
Uma desvantagem desse método é que ele não pode capturar o conteúdo de toda a página da Web na captura de tela se o site estiver usando carregamento lento. Isso ocorre porque, com sites que usam carregamento lento, o conteúdo de uma página da Web não é carregado até que seja necessário, ou seja, você os acessa.
Como resultado, a captura de tela só consegue capturar o conteúdo até onde você rolou para baixo. Uma solução alternativa para acertar é rolar a página da Web inteira e usar a ferramenta de captura de tela para capturar a página da Web.
Faça uma captura de tela de página inteira no Chrome usando uma extensão
A ferramenta de captura de tela de página inteira integrada do Chrome permite capturar capturas de tela rapidamente. No entanto, é limitado em termos de funcionalidade e não funciona bem com sites que usam carregamento lento.

Como alternativa, você pode usar uma extensão do Chrome. A Chrome Web Store tem várias opções nesse sentido, mas recomendamos a Captura de tela. Ele não apenas permite capturar capturas de tela em tamanho real, mas também oferece algumas outras opções de captura de tela e recursos úteis, como histórico, marcação e a capacidade de capturar uma parte específica da página da web.
Baixe a captura de tela - ferramenta de captura de tela
Depois de baixar e instalar a extensão Captura de tela no Chrome, fixe-a na barra de ferramentas. Clique no botão de extensões (com o ícone do quebra-cabeça) e clique no ícone de alfinete ao lado da extensão Captura de tela.
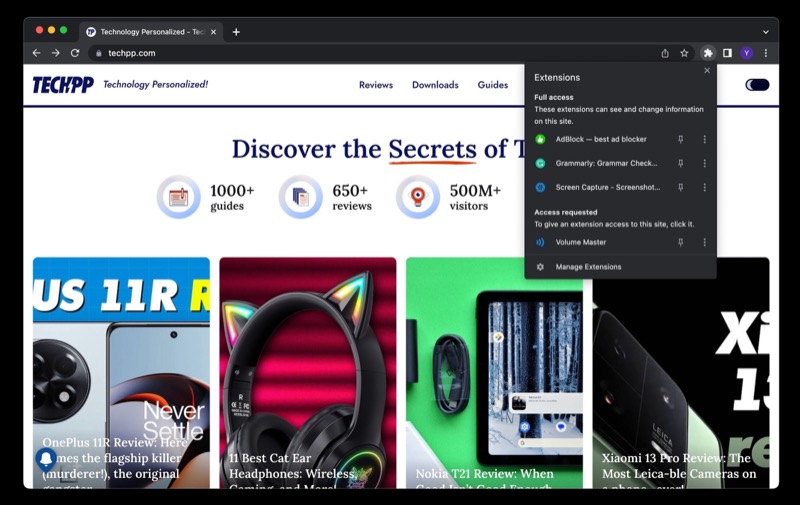
Depois disso, siga estas etapas para usar a extensão:
- Acesse o site e abra a página que deseja capturar.
- Clique na extensão Captura de tela na barra de ferramentas e selecione Captura de tela inteira nas opções.

Espere que ele capture toda a página da web. Quando terminar, abrirá a captura de tela em uma nova guia do navegador. Aqui você encontrará várias ferramentas de edição e anotação, como destaque, formas, texto, corte, rotação e muito mais.
Use-os conforme necessário. Ou salve a captura de tela como está. A captura de tela permite salvar a captura de tela em dois formatos: PDF e PNG. Além disso, ele ainda permite copiá-lo diretamente para a área de transferência, para que você possa salvá-lo em uma nota ou compartilhá-lo com alguém.

Um recurso interessante da extensão Captura de tela é o histórico. Portanto, se você quiser ver todas as capturas de tela feitas até agora, basta clicar na extensão e selecionar Histórico para visualizá-las todas em um só lugar.
Capturar capturas de tela de página inteira no Google Chrome ficou mais fácil
Se você costuma fazer capturas de tela em tamanho real de sites, saber como fazer isso com eficiência pode ser um salva-vidas. Isso pode poupar seu esforço - caso contrário, você teria que fazer várias capturas de tela - e ajudá-lo a fazer as coisas mais rapidamente.
Dito isso, é igualmente importante escolher o método de captura de tela correto. Se você precisar tirar uma captura de tela rápida de uma página da web, a ferramenta de captura de tela em tamanho real integrada do Chrome pode fazer o trabalho perfeitamente. Mas se você precisar fazer isso regularmente e quiser anotar/editar a captura de tela antes de salvar/compartilhar, o método de extensão do navegador é o caminho a seguir.
Perguntas frequentes sobre a captura de tela de página inteira no Chrome
Qual é a extensão de captura de tela completa no Google Chrome?
Existem muitas extensões do Chrome para fazer capturas de tela completas, mas sugerimos o Screen Capture de Donald Provan. Foi baixado por mais de 400.000 usuários e tem uma classificação de 4,4 em 5, o que mostra sua confiabilidade e utilidade.
Leitura Adicional:
- Como fazer uma captura de tela de página inteira no iPhone
- Como fazer uma captura de tela em telefones Pixel
- Como fazer uma captura de tela em smartphones OnePlus
