Como tirar uma captura de tela no PC com Windows
Publicados: 2022-04-09Você pode capturar a tela no Windows 10 com alguns métodos fáceis de seguir. Leia para aprender sobre eles.
Você deseja salvar o que está na tela do seu computador, se gabar do seu jogo para os amigos ou, por qualquer motivo, precisa fazer uma captura de tela do Windows, mas não sabe como fazer isso? Se sim, este artigo está aqui para ajudá-lo.
Por meio deste artigo, compartilhamos várias maneiras de capturar uma captura de tela do Windows 10. Sem perder seu tempo fazendo rodeios, vamos começar com a captura de tela em seu computador.
Métodos para capturar uma captura de tela do Windows
Você pode fazer uma captura de tela no seu PC com Windows 10 de qualquer uma das maneiras a seguir.
Método 1: use a ferramenta Snip & Sketch
O Windows vem com um prático recurso Snip & Sketch para ajudá-lo a fazer capturas de tela completas ou parciais. Você pode usá-lo para salvar e compartilhar imagens da tela com facilidade. Tudo o que você precisa fazer é seguir as etapas abaixo para usá-lo.
- Procure a ferramenta Snip & Sketch no seu computador e abra-a.
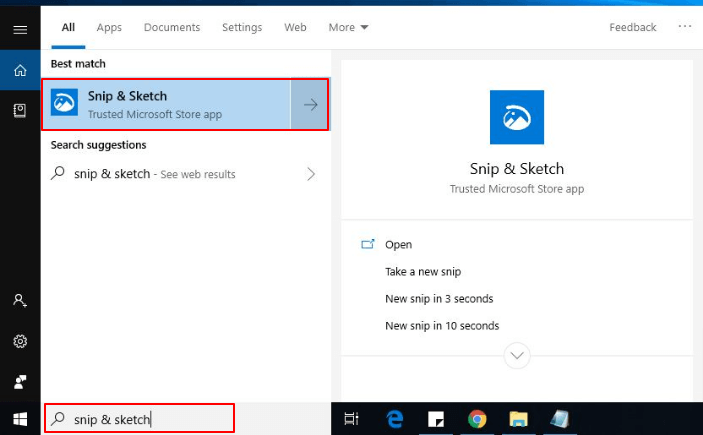
Nota: Você também pode usar o atalho de teclado Windows+Shift+S para chamar o utilitário Snip & Sketch. E se você fizer capturas de tela com bastante frequência, poderá fixar a ferramenta na barra de tarefas para facilitar o acesso.
- Depois que a janela Snip & Sketch aparecer, clique no botão New .
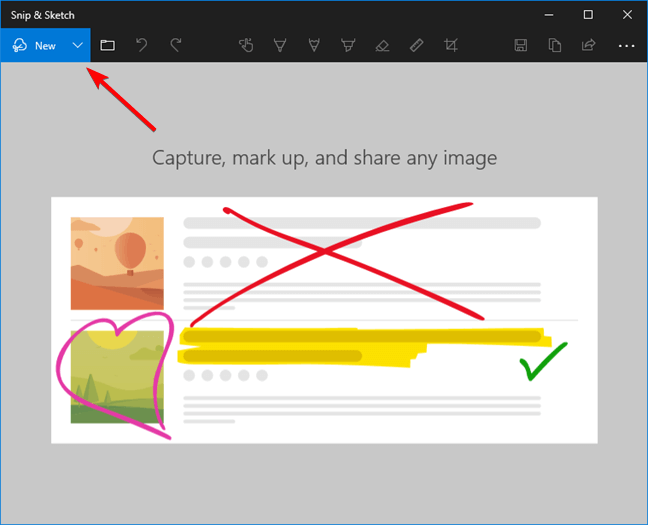
Observação: se sua janela Snip & Sketch for redimensionada para um tamanho pequeno, o botão Novo aparecerá na parte inferior da janela do seu aplicativo.
- Escolha se deseja Recortar agora ou atrasar em 3 ou 10 segundos.
Nota: Se você deseja recortar instantaneamente, você pode usar o atalho Ctrl+N do Windows para fazer uma captura de tela.
- Se você selecionou a opção Capturar agora, você pode capturar um clipe retangular, de forma livre, de janela ou de tela inteira. Abaixo está uma descrição detalhada dessas opções.

Recorte retangular: Usando esta opção, você pode arrastar o cursor para formar um retângulo na tela. Um clipe retangular permite capturar uma captura de tela parcial no Windows.
Recorte de formato livre: com a opção de um clipe de formato livre, você pode fazer uma captura de tela do Windows sem restrições de forma ou tamanho.
Captura de janela: Você pode usar esta opção para capturar uma caixa de diálogo ou outra janela semelhante na tela.
Captura de tela inteira : como o nome sugere, um clipe de tela inteira permite capturar a tela inteira no Windows 10.
- Depois de fazer a captura de tela, você pode salvá-la como um arquivo, compartilhá-la por e-mail ou copiá-la na área de transferência.
Leia também: Como acessar as capturas de tela do Steam no Windows 10
Método 2: Capture a tela no Windows 10 usando um atalho de teclado
Vamos agora falar sobre talvez a maneira mais fácil de fazer uma captura de tela no PC com Windows. Você pode usar o atalho de captura de tela do Windows Windows+PrtSc para capturar uma captura de tela completa em seu computador. 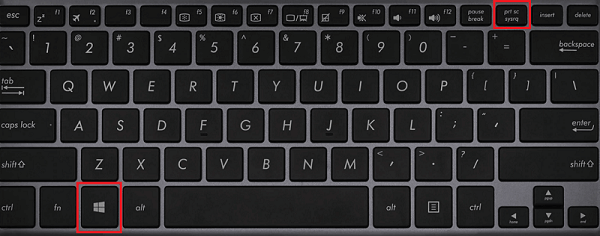
Nota: Usuários de laptop podem precisar usar o atalho Windows+Fn+PrtScn. Além disso, os usuários de tablets podem fazer uma captura de tela usando uma combinação de botões Windows/Power e diminuir volume .
Depois de fazer a captura de tela, você pode visualizá-la na subpasta Capturas de tela da pasta Imagens da sua conta de usuário, ou seja, no local C:\Usuários\NOME\Imagens\Capturas de tela.
Método 3: Faça uma captura de tela ou vídeo usando a Xbox Game Bar
Se você é um jogador fervoroso que quer mostrar ao mundo o quão perfeitamente você joga seu jogo favorito, você pode captura-lo usando a Barra de Jogo. Abaixo estão os passos que você precisa seguir para fazê-lo.
- Abra o jogo ou outro aplicativo que você deseja gravar.
- Use o atalho de teclado Windows+G para iniciar a Xbox Game Bar.
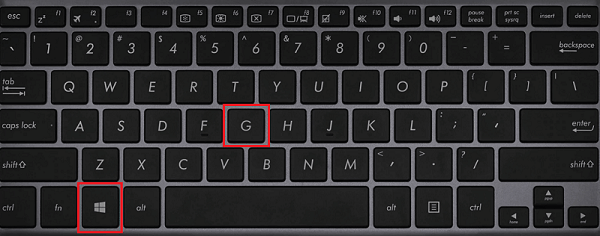
- Selecione o botão do microfone se quiser gravar áudio externo também.
- Quando estiver pronto para gravar, clique no botão com um ponto ( botão Gravar ) para iniciar a captura de vídeo/captura de tela.
Nota: Se todas as suas configurações já estiverem definidas, você pode usar o atalho Windows+Alt+R para iniciar a gravação imediatamente.

- Depois de concluir a gravação, você pode clicar no botão Parar ou usar o comando de teclado Windows+Alt+R para encerrar o processo.
- Agora, você pode ver o clipe do jogo gravado na pasta Capturas do Explorador de Arquivos.
Leia também: Como tirar uma captura de tela no laptop HP com Windows
Método 4: Use o comando Alt+Prt Sc (Imprimir tela)
Alt+Prt Sc é outro atalho que é útil quando você deseja capturar uma captura de tela de uma única janela ativa. Abaixo está como usá-lo.
- Clique na janela que deseja capturar.
- Aplique o atalho de captura de tela do Windows Alt+Prt Sc (imprimir tela).
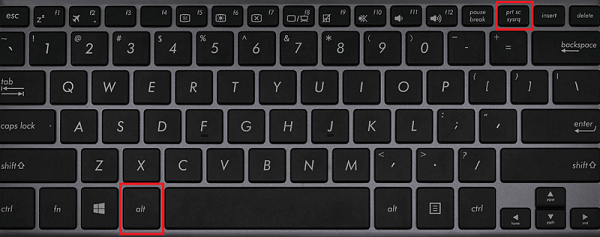
- Agora, você pode colar a captura de tela disponível na área de transferência onde quiser ou salvá-la como um arquivo.
Método 5: Faça uma captura de tela do Windows usando a Ferramenta de Recorte
A ferramenta Snipping é muito semelhante à ferramenta Snip & Sketch, pois é sua antecessora. No entanto, como ainda está disponível, você pode usá-lo para capturar uma tela no Windows 10. A seguir, a maneira de usá-lo.
- Procure a Ferramenta de Recorte no seu computador e abra a mesma.
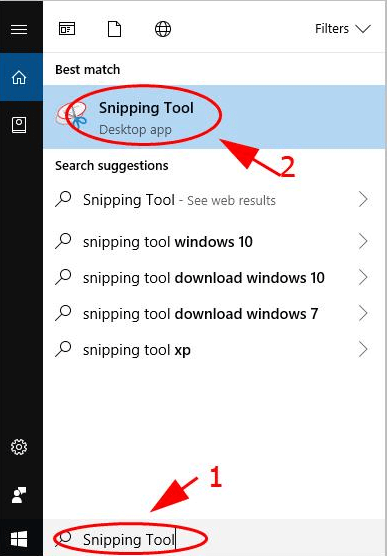
- Agora, selecione o modo de captura de tela, ou seja, recorte de forma livre, recorte retangular, recorte de janela ou recorte de tela inteira.
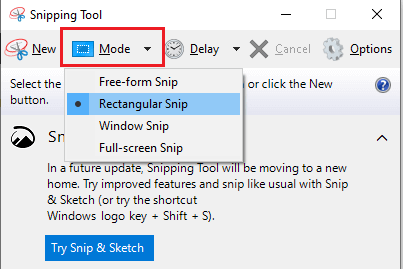
- Quando você achar que está pronto para fazer uma captura de tela no seu PC, clique em Novo.
Nota: Você também pode atrasar a captura de tela por 1 a 5 segundos se quiser esperar antes de capturar a tela.
- Esta etapa depende do modo de captura de tela selecionado. Abaixo está o que fazer para diferentes modos.
Recorte retangular: clique e arraste o cursor para formar uma forma retangular na tela.
Recorte de forma livre: clique e faça a forma que quiser. Lembre-se de continuar pressionando o botão direito do mouse enquanto cria a forma desejada. O Windows tira a captura de tela quando você deixa o botão para clicar com o botão direito.
Recorte da janela: Você precisa simplesmente clicar na janela que deseja capturar.
Captura de tela inteira: deixe o Windows tirar uma captura de tela da tela inteira.
- Depois de fazer a captura de tela, você pode mantê-la salva como um arquivo, compartilhá-la por e-mail ou imprimi-la.
Leia também: Como tirar screenshots no Chromebook
Método 6: Use um aplicativo de terceiros para capturar uma captura de tela do Windows
Há um oceano de aplicativos disponíveis na Web para permitir a captura de telas no Windows 10. Abaixo, compartilhamos alguns dos aplicativos mais populares para fazer uma captura de tela no Windows.
1. Compartilhar X
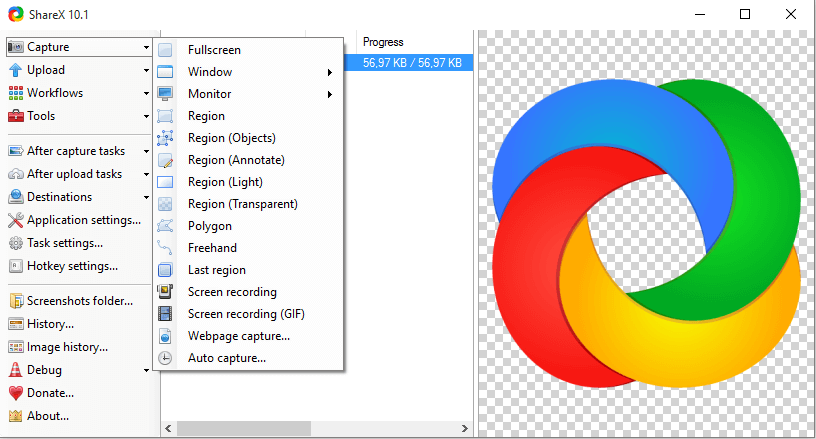
O ShareX é uma ferramenta de produtividade gratuita e de código aberto para Windows que permite capturar e compartilhar capturas de tela facilmente. Possui alguns recursos muito úteis, como identificação de bordas de tela, comandos de teclado personalizáveis, captura de rolagem, captura de página da web, anotação de imagens, adição de marca d'água em fotos e muito mais. Você pode clicar no link abaixo para experimentar o ShareX.
Visite agora
2. ScreenPresso
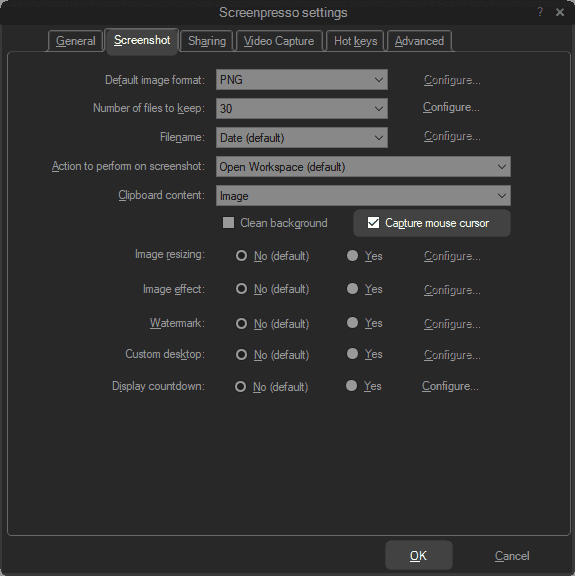
O ScreenPresso é outro aplicativo maravilhoso para tirar screenshots do Windows 10. Falando sobre seus recursos, ele encanta os usuários com uma ferramenta de captura de tela fácil de usar, ferramenta de costura, captura de vídeo MP4 leve, editor amigável, suporte para atalhos de teclado e função de compartilhamento integrada. Abaixo está o link para saber mais sobre este software.
Visite agora
3. Snagit
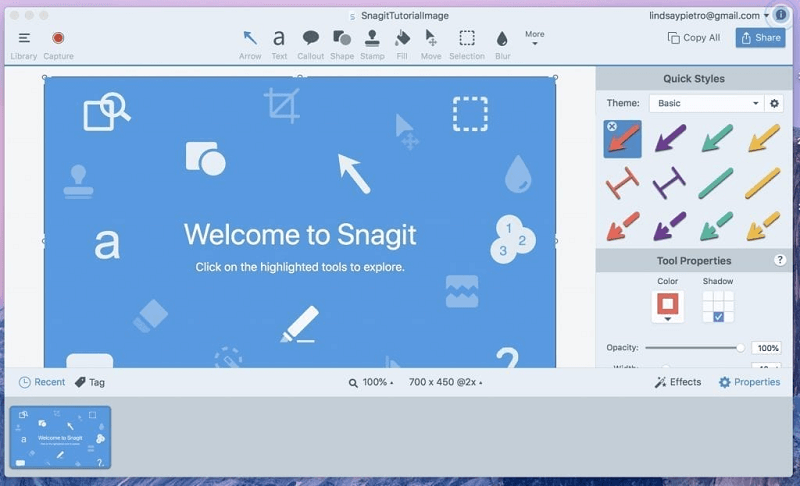
Em seguida, gostaríamos de apresentá-lo ao Snagit. É um dos aplicativos mais ricos em recursos que você pode usar para fazer uma captura de tela do Windows. Algumas de suas ofertas premium incluem gravação em várias telas, captura de áudio, gerenciamento de modelos, edição de imagens, gravação de chamadas de vídeo, gravação de tela, compartilhamento de arquivos, edição de vídeo e integrações de terceiros. Você pode encontrar mais sobre o aplicativo no link compartilhado abaixo.
Visite agora
Captura de tela do Windows capturada com sucesso
Através deste artigo, discutimos como fazer uma captura de tela no Windows 10 PC. Você pode aplicar os métodos acima para capturar a tela facilmente.
Se você tiver outras maneiras melhores de captura de tela no PC ou qualquer confusão persistir em sua mente, sinta-se à vontade para discutir o mesmo através da seção de comentários abaixo.
Voltaremos em breve com outro artigo, até lá você pode dar uma olhada no TechPout para encontrar todas as coisas de tecnologia que lhe interessam.
