6 maneiras de tirar screenshots no Windows 11
Publicados: 2021-10-22Uma captura de tela, também conhecida como captura de tela ou captura de tela, é uma imagem que mostra o conteúdo na tela de um dispositivo. É uma funcionalidade de sistema bacana que permite gravar um processo para ajudar alguém na solução de problemas, capturar mensagens de erro em aplicativos/software ou salvar um trecho do que é exibido quando não há opção de download.
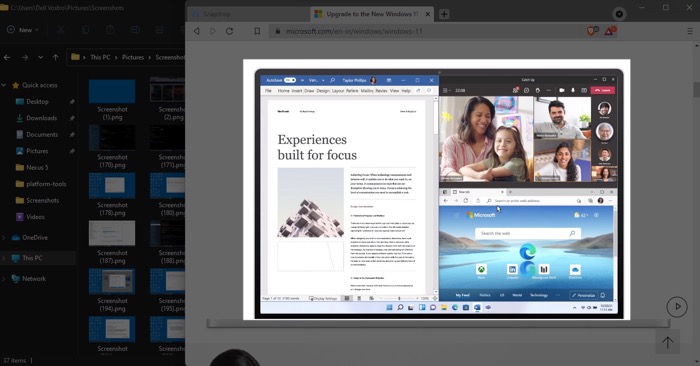
Se você atualizou seu PC para o Windows 11 e está se perguntando como fazer uma captura de tela, aqui está um resumo de todas as maneiras diferentes de fazer uma captura de tela no Windows 11.
Índice
1. Faça uma captura de tela usando Print Screen
Uma das maneiras mais fáceis (e testadas pelo tempo) de fazer uma captura de tela rápida no Windows é usar a tecla Print Screen . Geralmente rotulado como Print Screen, PrtScn ou PrtSc no teclado, pressionar essa tecla captura a tela inteira e copia a mesma na área de transferência.
Depois disso, você pode colar a captura de tela capturada no Paint (ou em qualquer aplicativo semelhante) usando o botão direito do mouse e a funcionalidade Colar ou pressionando o atalho Ctrl + V.
2. Capture e salve uma captura de tela como um arquivo com Windows+Print Screen
Com o método Print Screen, sua imagem capturada é salva na área de transferência e você precisa colá-la em um aplicativo, como o Paint ou outro, para salvá-la.
Embora esse método funcione bem, há uma maneira melhor de fazer isso: envolve o uso da tecla Windows em conjunto com a tecla Print Screen. Para isso, abra a janela de conteúdo/aplicativo que você deseja capturar e pressione os botões Windows e Print Screen juntos.
O Windows salvará a captura de tela na pasta Screenshots assim que você fizer isso.
3. Faça uma captura de tela da janela ativa usando Alt+Print Screen
Às vezes, ao documentar etapas, você pode acabar em uma situação em que deseja apenas capturar o conteúdo da janela ativa e não o que está presente na tela inteira. Felizmente, o Windows permite que você faça isso usando a combinação Alt e Print Screen.
Para fazer isso, coloque a janela ativa em foco clicando nela e, em seguida, pressione o atalho de teclado Alt+Print Screen para capturá-la. A imagem de captura de tela será copiada para sua área de transferência, que você pode colar em qualquer aplicativo que queira salvá-la.
4. Capture seletivamente uma parte da tela com Windows+Shift+S
Semelhante a situações em que você precisa capturar apenas a janela ativa, às vezes também pode ser necessário fazer uma captura de tela de uma parte específica da tela.
Para tornar isso possível, a Microsoft oferece a funcionalidade de recorte de tela com várias opções de captura diferentes. Para isso, pressione o atalho de teclado Windows + Shift + S para abrir a barra de ferramentas de recorte. Aqui, você verá o ícone para as seguintes opções:
- Recorte Retangular : Permite selecionar a área a ser capturada desenhando um retângulo.
- Recorte de forma livre : como o nome sugere, esta opção é útil quando você não precisa capturar elementos na área de trabalho em uma forma irregular.
- Window Snip : permite que você toque em uma janela para tirar sua captura de tela.
- Recorte de tela inteira : Equivale a pressionar a tecla Print Screen (ou método 1), pois captura uma captura de tela da tela inteira.
Agora, dependendo de qual parte da tela você deseja capturar, clique nesse ícone e use o cursor do mouse para desenhar um padrão ao redor do objeto/janela para capturá-lo.
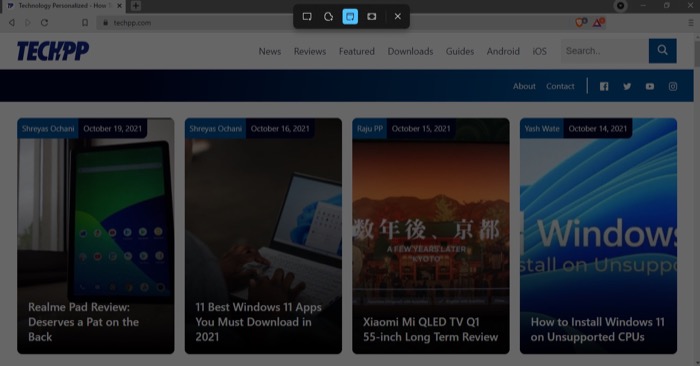

O Windows salvará este arquivo de imagem capturado em sua área de transferência. Em seguida, você precisa colá-lo em um aplicativo e salvá-lo. Se você tiver notificações ativadas para recorte de tela, verá um pop-up no canto inferior direito. Clique nele e você verá opções para anotar, cortar ou salvar a captura de tela.
Alternativamente, você também pode abrir o recorte de tela pressionando Print Screen. Para fazer isso, você precisa primeiro habilitar a opção nas configurações acessando Configurações do Windows > Acessibilidade > Teclado e aqui alternando a opção ao lado de Usar o botão Imprimir tela para abrir o recorte de tela .
Agora, toda vez que você precisar acessar a funcionalidade de recorte de tela, basta pressionar a tecla Print Screen no teclado.
5. Faça uma captura de tela usando a ferramenta de recorte
Assim como a funcionalidade de recorte de tela, a Microsoft também oferece outra ferramenta de captura de tela integrada. É chamado de Ferramenta de Recorte e vem como um aplicativo de captura de tela dedicado no Windows 11. Você pode pensar nele como uma versão avançada do recorte de tela com recursos como cópia automática, salvamento automático, capacidade de encaixar várias janelas e a opção para adicionar um contorno a cada snap capturado.
Para usar o aplicativo Snipping Tool, clique em Iniciar , procure por Snipping Tool e abra-o. Em seguida, toque no botão Novo na barra de ferramentas. Escolha um formulário de recorte na barra de ferramentas e selecione a área que deseja capturar usando o cursor do mouse.
Uma vez feito, a captura de tela será aberta na janela da Ferramenta de Recorte, onde você poderá realizar operações, como anotar, cortar, etc.
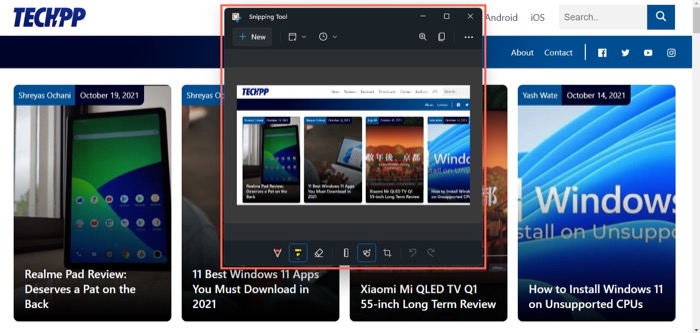
Além de capturar capturas de tela diretamente, a Ferramenta de Recorte também permite capturar capturas de tela com um atraso. Isso pode ser útil quando você deseja documentar etapas complexas por meio de uma captura de tela, na qual você pode fechar a Ferramenta de Recorte primeiro e abrir alguns aplicativos/executar certas operações neles antes de fazer uma captura de tela.
Para capturar capturas de tela atrasadas no Windows 11, clique no menu suspenso Sem atraso na Ferramenta de Recorte e escolha uma opção de atraso entre as seguintes opções: 3 segundos, 5 segundos e 10 segundos, com base em seus requisitos.
6. Capture capturas de tela usando ferramentas de captura de tela de terceiros
Embora os métodos acima de captura de tela funcionem bem na maioria das vezes e ofereçam a funcionalidade básica, eles não possuem recursos avançados de captura de tela disponíveis em utilitários de captura de tela de terceiros.
Por exemplo, certas ferramentas de captura de tela permitem que você faça capturas de tela de rolagem, pegue texto na tela, tire capturas de tela cronometradas, ofusque partes da captura de tela e exporte-as em diferentes formatos, entre outros.
Abaixo está uma lista das melhores ferramentas de captura de tela de terceiros que você pode usar no Windows 11:
- Snagit
- PicPick
- Compartilhar X
- Greenshot
- Herói de marcação
Escolha um método de captura de tela com base em suas necessidades
Cada um dos métodos de captura de tela listados neste guia permite que você faça capturas de tela em seu computador Windows 11 com facilidade. No entanto, cabe a você escolher um método que atenda às suas necessidades.
Por exemplo, se você precisar fazer uma captura de tela inteira de todo o conteúdo da tela, poderá usar o método Windows+Print Screen , que captura a captura de tela e a salva automaticamente.
Por outro lado, se você deseja selecionar uma forma irregular na tela e fazer uma captura de tela atrasada da seleção, pode usar o método Ferramenta de Recorte.
