Barra de tarefas do Windows 10 não está ocultando corretamente - o que fazer
Publicados: 2020-01-22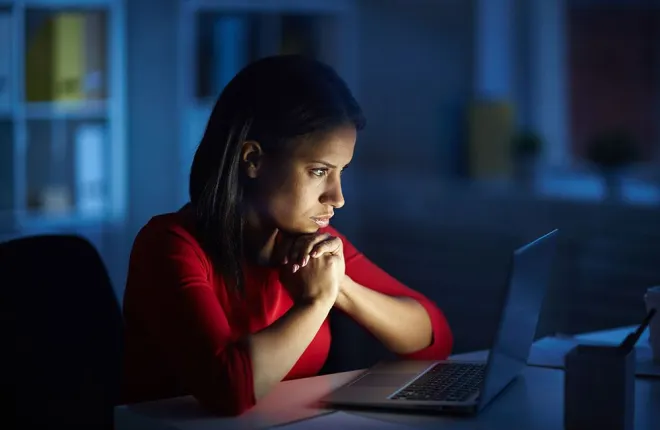
O Windows não seria o Windows sem a barra de tarefas. É uma das principais maneiras de interagir com seu sistema operacional, mantendo seus aplicativos abertos e seus aplicativos fixados para tornar a alternância entre aplicativos rápida e fácil. Ele também contém o botão Iniciar, uma das ferramentas mais importantes do Windows. A barra de tarefas percorreu um longo caminho desde as primeiras versões do Windows, mas você sempre conseguiu escondê-la quando não é necessária. Isso ajuda a dar a seus aplicativos um pouco mais de espaço quando você precisa, e é um dos recursos confiáveis por usuários avançados em todos os lugares.
Quando se trata de ocultar a barra de tarefas, você pode optar por mantê-la totalmente oculta ou ocultar automaticamente. A primeira opção requer que você clique na barra de tarefas e arraste-a para cima para usá-la. A ocultação automática permite que você mova o cursor do mouse para a área da barra de tarefas para acessá-la. Ocasionalmente, pode surgir algum problema com a barra de tarefas do Windows 10 que impede que ela seja ocultada corretamente. Veja como corrigir isso.
Ações básicas para manter a barra de tarefas oculta
Links Rápidos
- Ações básicas para manter a barra de tarefas oculta
- Clique em qualquer outro lugar
- A opção Autohide ainda está ativada?
- Um aplicativo exige sua atenção
- Opções avançadas
- Ícones da bandeja do sistema
- Reiniciando o Windows Explorer
- Resolvendo o problema da barra de tarefas
Como em qualquer automação, existem regras complexas sobre como ocultar a barra de tarefas automaticamente. Às vezes, essas regras podem impedir que ele fique oculto. Se você está tendo problemas com isso, primeiro passe pelas próximas ações.
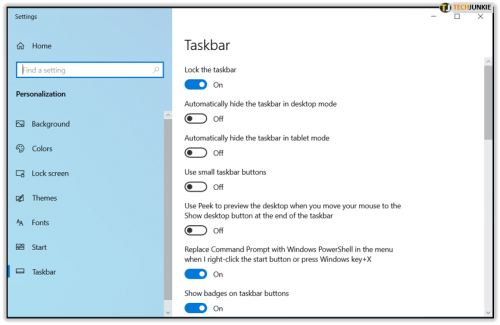
Clique em qualquer outro lugar
Pode parecer simples, mas pode ajudar clicar em qualquer outro lugar e tirar o foco da barra de tarefas. Se o foco ainda estiver nele, por algum motivo, isso impedirá que ele se esconda. Normalmente, basta clicar em qualquer outro lugar ou minimizar tudo e clicar em Desktop.
A opção Autohide ainda está ativada?
Se sua barra de tarefas não for ocultada automaticamente, verifique se a opção ainda está ativada. Pode acontecer que uma atualização recente do Windows o tenha forçado a voltar à configuração padrão. Para testar isso, siga estes poucos passos.
- Pressione o botão Windows no teclado e comece a digitar “Barra de tarefas”.

- Na parte superior da caixa de diálogo de pesquisa, você verá "Configurações da barra de tarefas" na seção "Melhor correspondência".
- Clique em “Configurações da barra de tarefas”.

- No menu de configurações, verifique se a opção “Ocultar automaticamente a barra de tarefas no modo desktop” está definida como “Ativado”.

- Se você usa seu dispositivo no modo tablet, verifique se “Ocultar automaticamente a barra de tarefas no modo tablet” também está ativado.

Isso pode resolver seu problema. Se não, ainda há outras opções para tentar.
Um aplicativo exige sua atenção
Ocasionalmente, os aplicativos podem exigir sua atenção. Quando você recebe um e-mail, o navegador precisa que você confirme o download de um arquivo ou um aplicativo de bate-papo informa sobre uma nova mensagem. Seja qual for o motivo, isso impedirá que a barra de tarefas seja ocultada.
Nesse caso, tudo o que você precisa fazer é clicar no ícone desse aplicativo na barra de tarefas. Isso abrirá esse aplicativo e a barra de tarefas será ocultada automaticamente logo depois.
Se essas notificações interromperem seu trabalho, você poderá desativá-las temporariamente.
- Clique no botão Windows no teclado ou clique no logotipo do Windows à esquerda da barra de tarefas.

- Agora comece a digitar “configurações” e clique no aplicativo “Configurações” nos resultados.

- No menu "Configurações do Windows", clique em "Sistema".

- No menu à esquerda, clique em “Notificações e ações”.

- Na seção “Notificações” da tela principal, você pode desativar quaisquer notificações de aplicativos e outros remetentes.

- Se você quiser impedir que aplicativos específicos mostrem notificações, role para baixo até a seção "Obter notificações desses remetentes" e encontre o aplicativo que deseja silenciar.

Depois de terminar seu trabalho, você pode ativar as notificações novamente.

Opções avançadas
Se nenhuma das ações acima foi útil para ajudá-lo a manter a barra de tarefas oculta, você pode tentar uma das etapas avançadas para resolver isso.
Ícones da bandeja do sistema
Além dos aplicativos que aparecem na parte central da barra de tarefas, alguns aplicativos também ficam ativos em segundo plano. Você pode encontrá-los no menu da bandeja do sistema, localizado ao lado do relógio na parte direita da barra de tarefas.
Algumas das opções padrão na bandeja do sistema são volume, status da rede, conexões Bluetooth e bateria restante (para laptops). Além desses, muitos outros aplicativos usam a bandeja do sistema para permitir acesso rápido a aplicativos e configurações. Alguns deles podem se esconder no menu atrás do ícone de “seta para cima”.
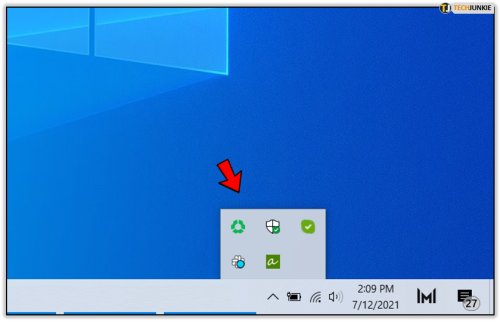
Se um aplicativo localizado na bandeja do sistema tiver uma notificação para você, isso fará com que a barra de tarefas apareça. Como muitos desses aplicativos podem estar ocultos, você pode não perceber à primeira vista o que está fazendo com que a barra de tarefas apareça.
Um dos principais exemplos é um aplicativo de bate-papo oculto, como o Slack. Se você decidiu manter o Slack em execução em segundo plano, sempre que houver uma nova mensagem chegando, a barra de tarefas será exibida. Para permitir que ela seja ocultada automaticamente, primeiro você terá que clicar no botão de seta da bandeja do sistema e, em seguida, clicar em Slack para ler a mensagem.
Às vezes, isso pode ser irritante se as mensagens continuarem chegando, fazendo com que a barra de tarefas apareça continuamente. Uma maneira de evitar isso é abrir as configurações do aplicativo e desativar as notificações. Você pode abrir o menu de configurações do aplicativo clicando com o botão direito do mouse no ícone do aplicativo diretamente da bandeja do sistema e selecionando as configurações ou preferências.
Reiniciando o Windows Explorer
Se nenhuma das opções acima ajudou, pode acontecer que o Windows Explorer parou de responder. Para resolver isso, reinicie.
- Abra o “Gerenciador de Tarefas” pressionando as teclas Ctrl+Shift+Esc no teclado ao mesmo tempo. Você também pode pressionar o botão do Windows, digitar “Gerenciador de tarefas” e clicar no ícone quando ele aparecer nos resultados.

- Quando o Gerenciador de Tarefas abrir, clique na guia “Processos”.

- Localize “Windows Explorer” na lista e clique nele.

- Clique no botão “Reiniciar” no canto inferior direito do Gerenciador de Tarefas.

Isso reiniciará o Windows Explorer e, com sorte, resolverá o problema com a barra de tarefas.
Resolvendo o problema da barra de tarefas
Com tantas opções disponíveis, uma delas certamente o ajudará. No entanto, se nenhum deles for útil, você sempre pode considerar reiniciar o computador, que é a solução definitiva para pequenos problemas do Windows.
Alguma das recomendações o ajudou a resolver o problema da barra de tarefas? Você tem alguma outra dica que pode ajudar? Por favor, compartilhe suas experiências na seção de comentários abaixo.
