8 maneiras de corrigir o erro “O nome do dispositivo local já está em uso” no Windows
Publicados: 2022-12-31O Windows permite que você mapeie as unidades de rede para o seu computador para que você possa acessá-las através do Explorador de Arquivos sem ter que procurá-las ou usar a barra de endereços para encontrá-las. Embora seja fácil mapear a unidade de rede ou tentar mapear uma unidade de rede para seu dispositivo local, alguns usuários do Windows encontram a mensagem de erro “ O nome do dispositivo local já está em uso ” ao fazer isso.
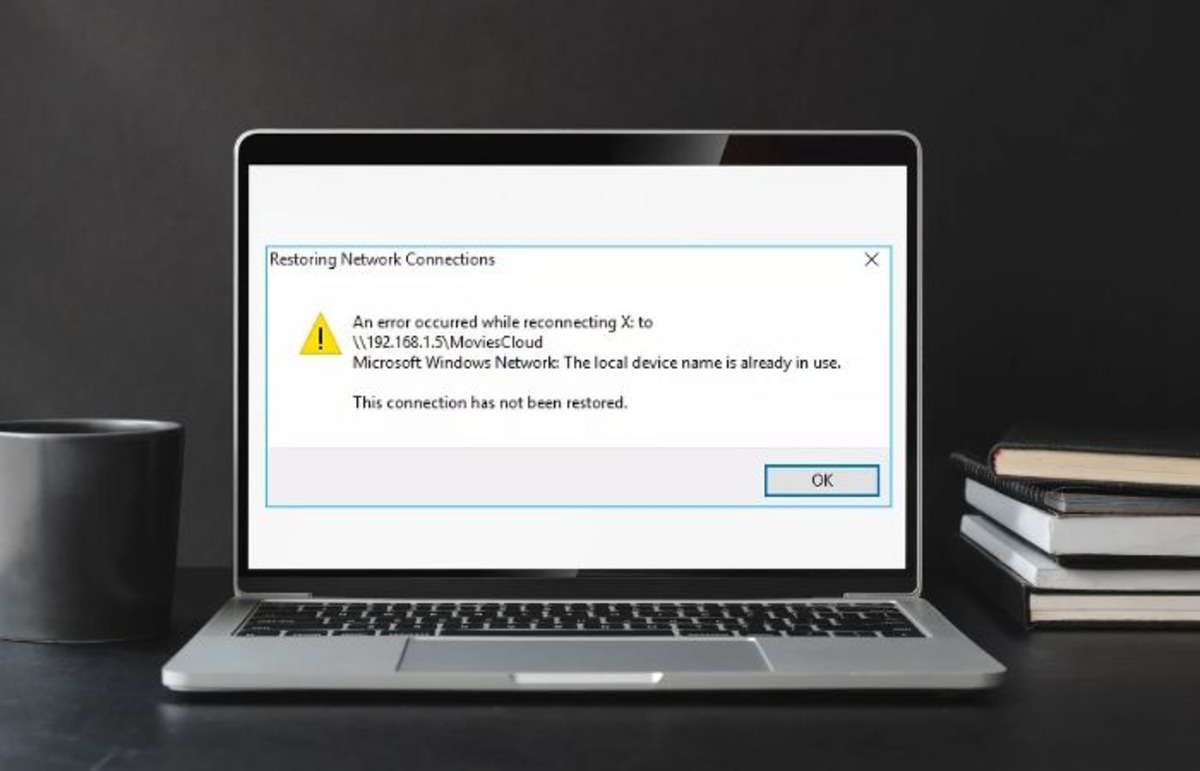
Normalmente, esse é um problema para as pessoas que tentam se conectar a uma rede e pode ser causado por várias variáveis. No entanto, geralmente ocorre devido a um conflito entre o tipo de conexão que você selecionou ao criar o driver de rede e a rede que você está tentando acessar.
Felizmente, existem algumas soluções comprovadas que discutiremos neste artigo.
Índice
O que causa o erro “O nome do dispositivo local já está em uso” no Windows?
Antes de mergulhar em como corrigir o erro “O nome do dispositivo local já está em uso”, você deve saber o que causa esse erro para que possa evitá-lo facilmente.
- Você está usando um tipo de conexão diferente daquele usado para criar a unidade de rede : não deve haver conflito entre o tipo de conexão usada para criar uma unidade de rede e aquela que você está usando para acessá-la, portanto, se você criou a unidade de rede usando uma rede local (LAN) e estiver tentando se conectar ao servidor de arquivos usando um serviço de acesso remoto (RAS), esse erro certamente ocorrerá.
- Um problema com as configurações de compartilhamento de arquivos e impressoras: Se o compartilhamento de arquivos e impressoras estiver desabilitado no Firewall do Windows, a conexão com as unidades de rede geralmente resultará em erros como este.
- Letra de unidade não atribuída: este erro é exibido quando a letra da unidade usada entra em conflito.
- Servidor de rede com espaço em disco cheio: espaço em disco insuficiente é outro motivo possível para esse erro, pois alguns usuários que enfrentaram esse erro conseguiram resolvê-lo liberando espaço em disco em seu servidor de rede.
Além de todos esses fatores, problemas de mapeamento de rede criados por arquivos corrompidos e outros problemas também podem levar a esse erro. Mas com base em todos esses casos, examinaremos várias soluções para corrigir o erro abaixo.
Corrigir o erro de nome do dispositivo local já está em uso no Windows 11/10
Ao tentar acessar uma unidade de rede, você pode receber o erro “o nome do dispositivo local já está em uso”. Lembre-se de que os motivos acima para esse erro levam a soluções diferentes; portanto, talvez seja necessário tentar algumas antes de encontrar a solução que corrige o problema.
Correção 1. Desconecte a unidade de rede existente e remapeie-a com o prompt de comando
A primeira coisa que você deve fazer é desconectar e remapear a unidade usando o prompt de comando. Isso descartará a possibilidade de problemas de mapeamento de rede terem causado o erro.
1. Pressione Windows + S para abrir a barra de pesquisa do Windows e digite prompt de comando .
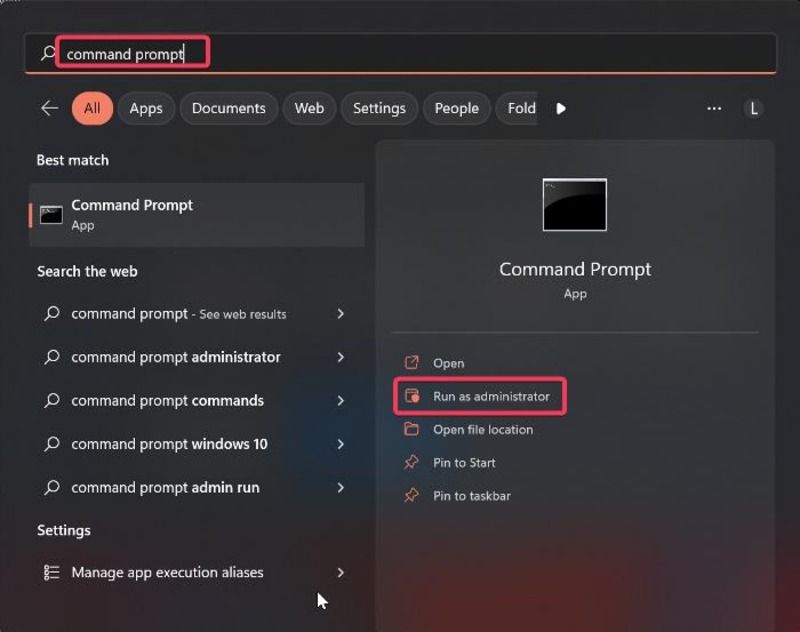
2. Nos menus exibidos, toque em Executar como administrador para abrir o prompt de comando como administrador.
3. Copie e cole o comando abaixo no prompt de comando e pressione Enter .
uso líquido F /excluir
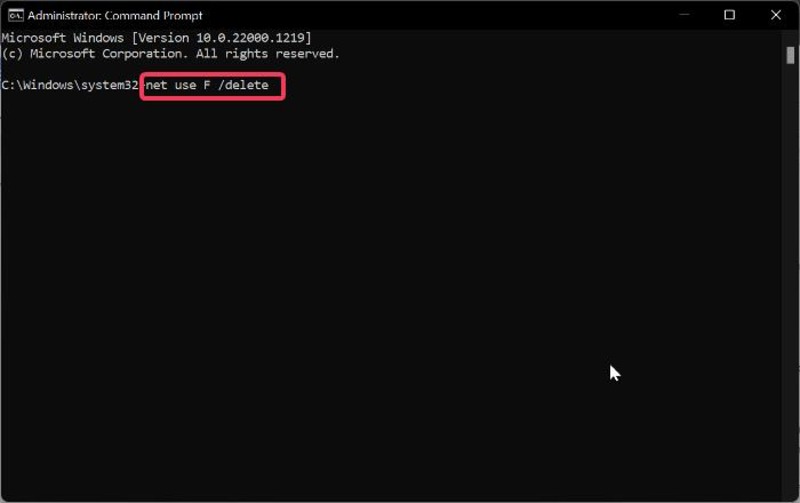
Certifique-se de substituir “F” pela unidade que deseja excluir
4. Ao ver que a unidade foi excluída com sucesso, copie o seguinte comando para o prompt de comando e pressione Enter .
net use F: \\servidor\compartilhamento /usuário:nome de usuário senha
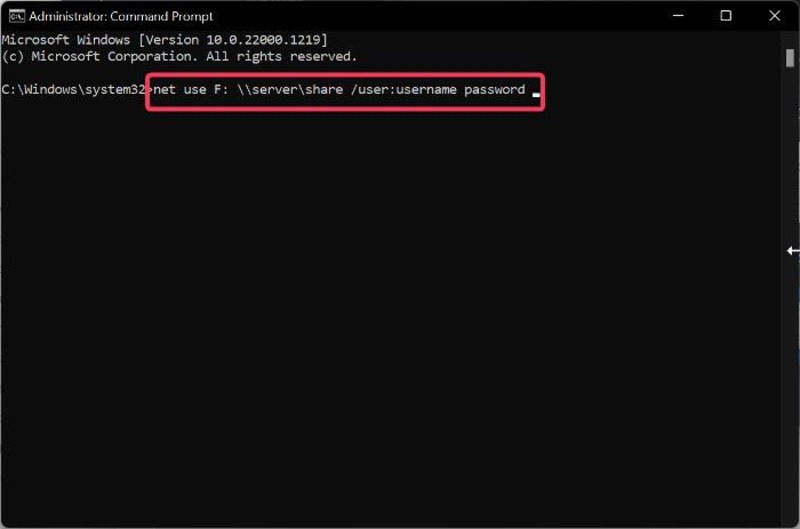
Certifique-se de alterar “F” para a letra da unidade desejada. Além disso, substitua a parte “username” e “password” do comando pelo seu nome de usuário e senha de rede.
Depois disso, você pode verificar a unidade de rede mapeada e ver se o problema foi corrigido. Observe que a resolução oficial da Microsoft para o erro Restaurando conexões de rede é remapear a unidade.
Correção 2. Reinicie o navegador do computador
Outro método para corrigir esse erro é reiniciar o serviço de navegador do computador, pois uma falha desse serviço pode causar o erro “o nome do dispositivo local já está em uso”.
1. Pressione Windows + S , digite cmd na caixa de pesquisa e selecione Executar como administrador .
2. Toque em Sim no prompt que aparece.
3. Após a abertura do prompt de comando, digite o seguinte comando e pressione Enter .
net stop “Navegador do computador”.
4. Após a execução do comando, digite o comando abaixo e pressione Enter .
net start “Navegador do computador”.
Você deve verificar se o problema foi resolvido após esta solução.
Correção 3. Alterar ou atribuir uma nova letra de driver
Uma unidade sem letra ou uma letra de unidade diferente daquela no mapeamento de rede no Gerenciamento de disco do Windows são outras duas possíveis causas desse problema. Nesse caso, você deve atribuir as letras da unidade corretamente ou alterar a letra da unidade seguindo as etapas abaixo:
1. Pressione Windows + R para abrir a caixa de comando Executar .
2. Digite diskmgmt.msc na caixa e pressione Enter para abrir o Gerenciamento de disco.
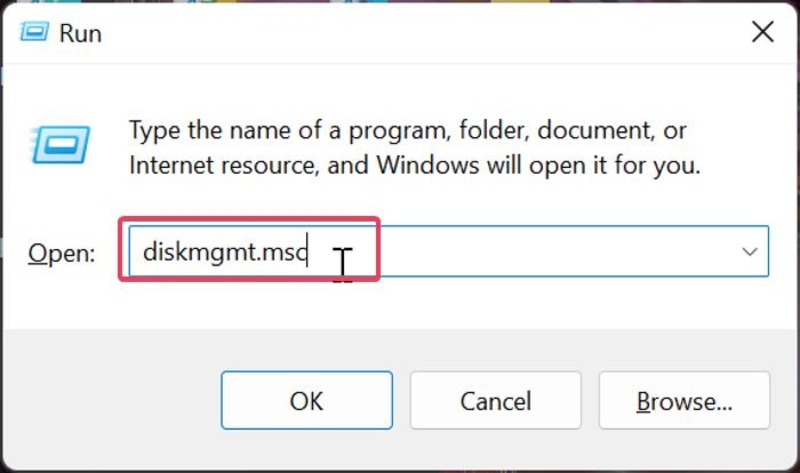
3. Clique com o botão direito do mouse no disco no qual deseja fazer alterações e selecione Alterar letras e caminhos da unidade no menu suspenso exibido.
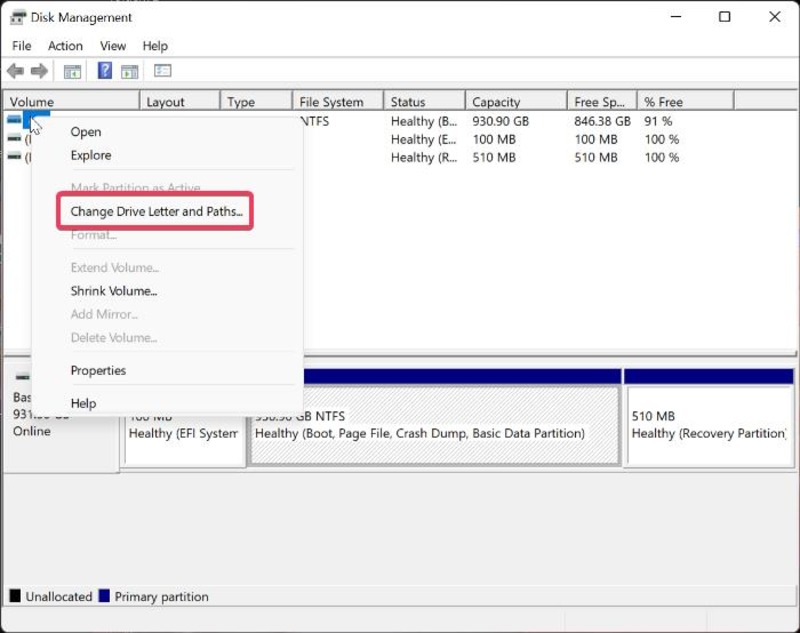
4. Clique em Adicionar para atribuir uma nova letra de unidade ou toque em Alterar para alterar a letra de uma unidade que tenha uma letra diferente daquela no mapeamento de rede.
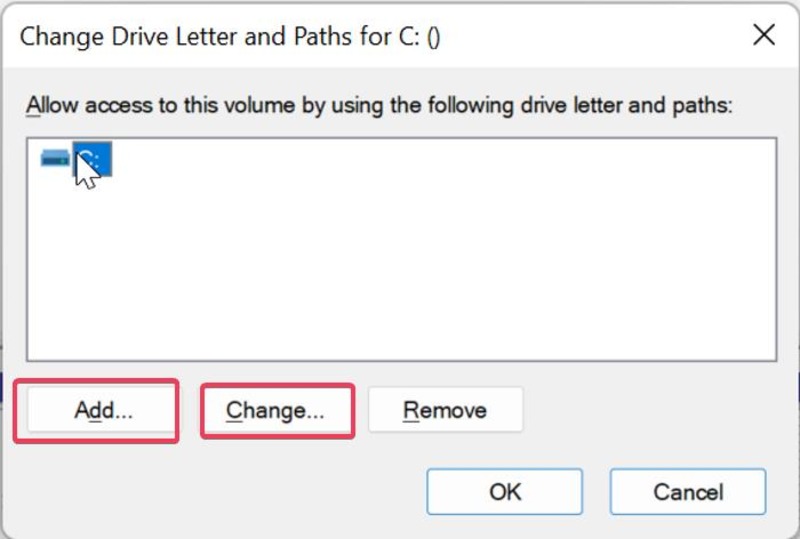
5. Agora escolha na lista de letras de unidade disponíveis, mas certifique-se de não escolher A ou B.
6. Clique em Aplicar e confirme todos os prompts que aparecem na tela antes de fechar a caixa de diálogo.
Correção 4. Ative o compartilhamento de arquivos e impressoras no seu firewall
Você deve habilitar a configuração de compartilhamento de arquivos e impressoras em seu firewall para que as unidades compartilhadas do seu computador funcionem corretamente. Para fazer isso:

1. Pressione a combinação de teclas Windows + R , digite Painel de controle na caixa Executar e pressione Enter .
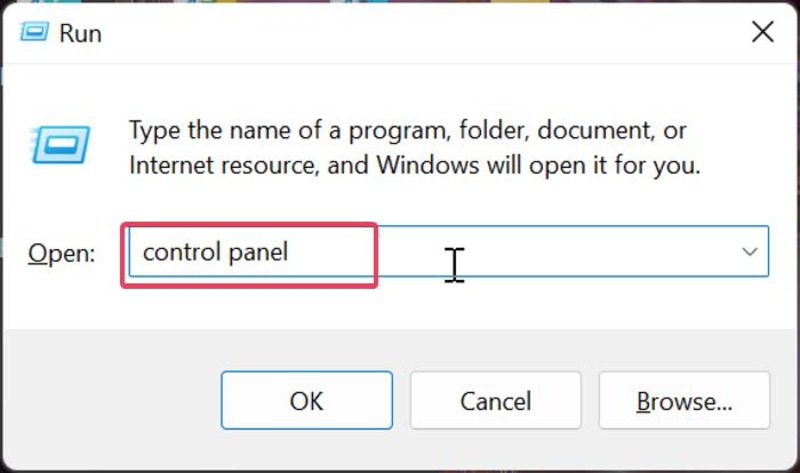
2. No Painel de Controle, certifique-se de que a opção “ Mostrar por ” no canto superior direito da janela esteja definida como “ Ícones grandes ”, navegue até Windows Defender Firewall e abra-o.
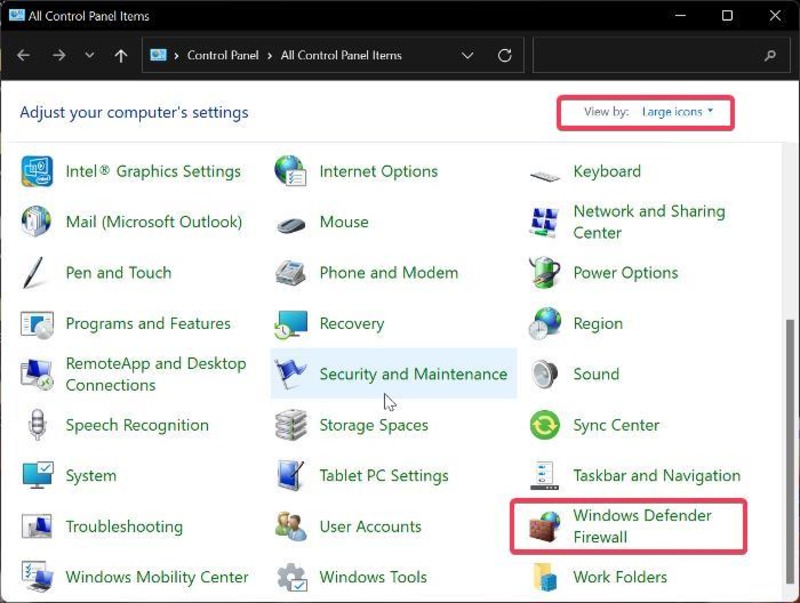
3. Clique em Permitir um aplicativo ou recurso pelo Windows Defender Firewall .
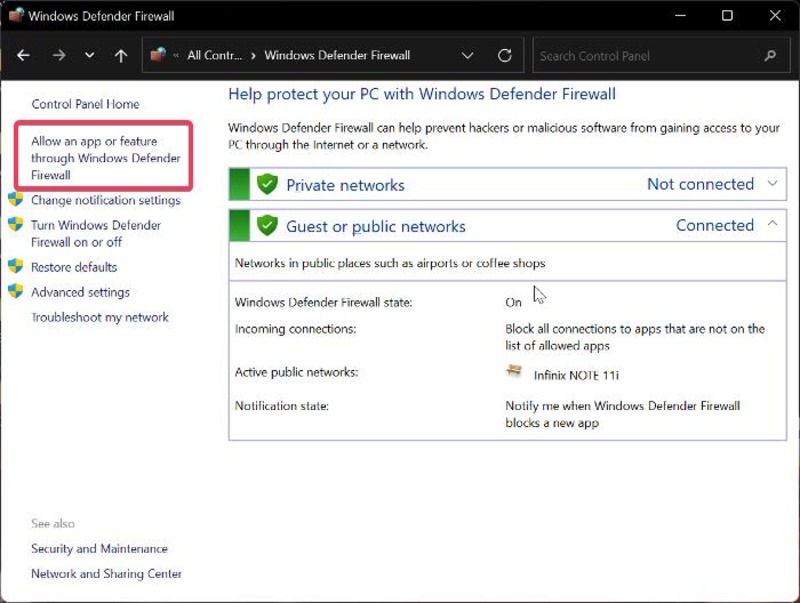
4. Em seguida, toque em Alterar configurações no canto superior direito da página.
5. Vá para a opção Compartilhamento de arquivos e impressoras e marque a caixa na seção Particular .
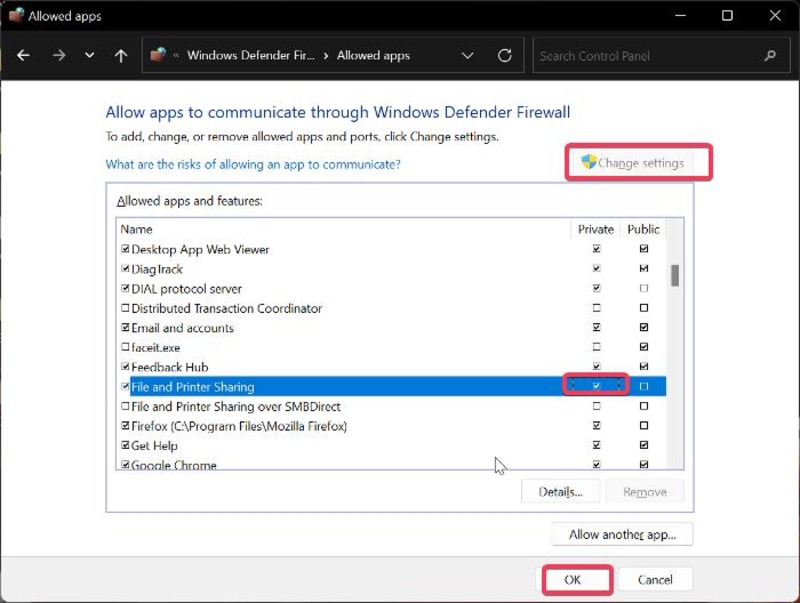
6. Clique em OK para salvar as alterações e reinicie seu PC depois.
Correção 5. Exclua a chave MountPoints2 no Registro do Windows
Se as soluções acima não resolverem a mensagem “O nome do dispositivo local já está em uso”, excluir a chave MountPoints2 é outra solução que você deve tentar.
1. Pressione Windows + R para abrir a caixa Executar Comando .
2. Digite regedit no campo e pressione Enter .
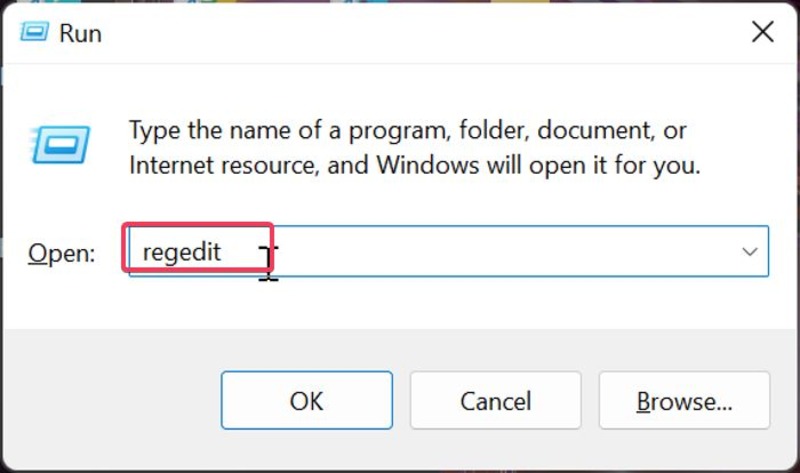
3. Navegue até a chave do Explorer usando o seguinte caminho:
Computador\HKEY_CURRENT_USER\Software\Microsoft\Windows\CurrentVersion\Explorer
4. Na chave do Explorer, clique com o botão direito do mouse em MountPoints2 e selecione Excluir .
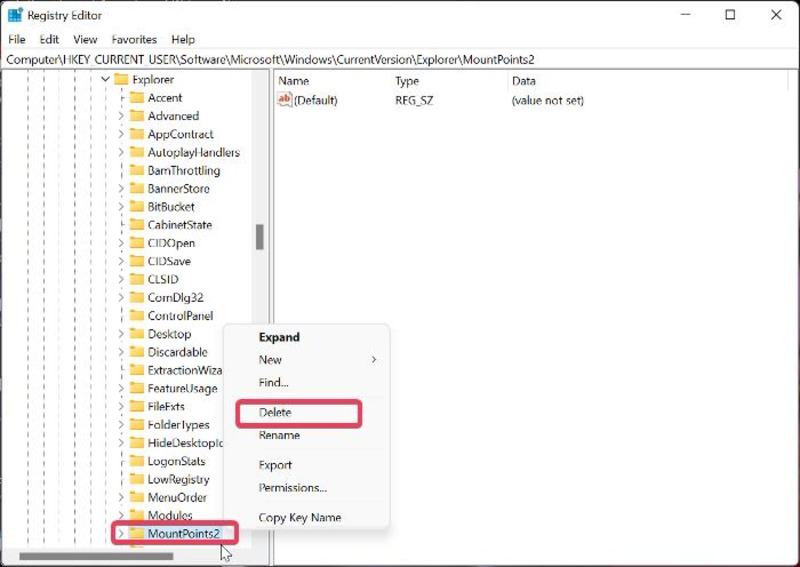
Correção 6. Altere o valor de ProtectionMode no Registro do Windows
Usando o registro do Windows, você pode corrigir esse problema alterando o valor de ProtectionMode.
1. Pressione Windows + R para abrir a caixa Executar Comando .
2. Digite regedit no campo e pressione Enter .
3. Na janela do Editor do Registro, navegue até a chave Session Manager seguindo o caminho abaixo:
http://hkey_local_machine/System/CurrentControlSet/Control/SessionManager/
4. Na janela à direita, localize a opção ProtectionMode , clique com o botão direito do mouse e selecione Modificar .
5. Altere o valor para '1' e toque em OK para salvar as alterações.
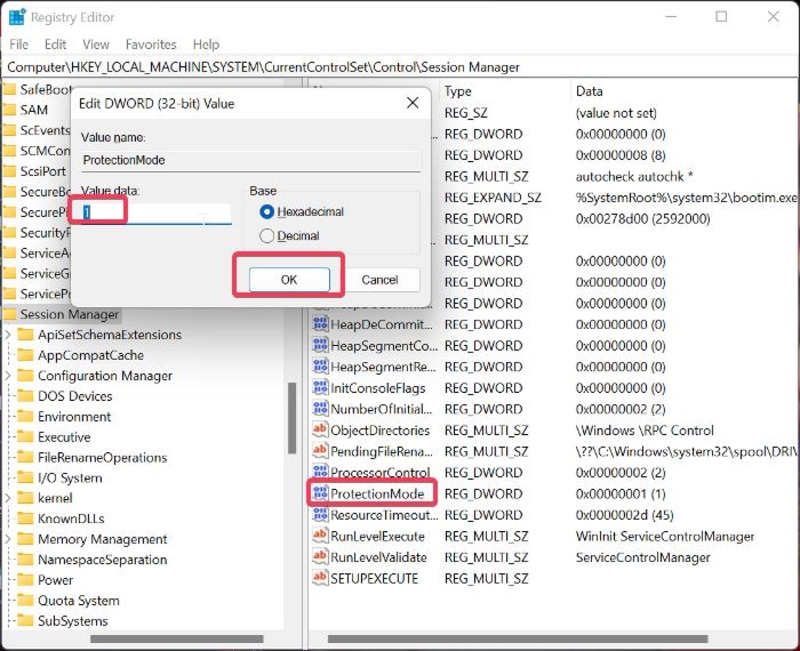
Após esta solução, reinicie o computador e verifique se o erro desapareceu.
Correção 7. Atualize o Windows
Se você estiver usando uma versão desatualizada do Microsoft Windows (seja Windows 10 ou Windows 11) em seu computador, pode haver um problema com a versão que leva a esse erro. Portanto, é recomendável atualizar o Windows em seu computador seguindo estas etapas:
1. Pressione Windows + I para abrir as configurações em seu computador.
2. Selecione Windows Update no painel esquerdo e clique em Verificar atualizações .
3. Se houver atualizações disponíveis, clique em Instalar agora .
Após o Windows Update, reinicie o computador e teste a unidade de rede se o problema for resolvido.
Correção 8. Crie espaço suficiente no servidor de rede
Alguns usuários do Microsoft Windows que experimentaram esse erro conseguiram corrigi-lo criando espaço livre suficiente na unidade raiz do servidor de rede. Portanto, se você estiver com pouco espaço em disco, libere-o para ver se isso corrige o erro.
O nome do dispositivo local já está em uso Erro: palavras finais
Corrigir o erro "o nome do dispositivo local já está em uso" é bastante fácil com as soluções acima. Na maioria dos casos, esse erro pode ser corrigido desconectando e remapeando a unidade de rede. Além disso, certifique-se de acessar a unidade de rede com o mesmo tipo de conexão que foi usado para criá-la para corrigir esse problema.
Perguntas frequentes sobre como corrigir problemas de mapeamento de rede no Windows 11/10
Por que devo mapear uma unidade de rede?
Simplificando, o mapeamento da unidade de rede permite que você acesse de forma rápida e fácil os recursos de rede associados ao seu computador. Com esse recurso, você pode acessar recursos de rede a qualquer momento por meio do Explorador de Arquivos, Meu PC, etc.
Qual é a melhor maneira de corrigir o nome do dispositivo local que já está em uso?
A solução mais recomendada para o erro "nome do dispositivo local já está em uso" é excluir o mapeamento de rede atual para o compartilhamento e criar um novo.
O que significa o nome do dispositivo local já está em uso?
O erro "nome do dispositivo local já está em uso" é uma mensagem que aparece quando há um conflito em uma rede causado por dois ou mais dispositivos usando o mesmo nome de dispositivo. Para resolver o problema, você precisará alterar o nome do dispositivo de um dos dispositivos para um nome exclusivo. Isso resolverá o conflito e permitirá que os dispositivos se comuniquem e acessem recursos na rede.
Como removo o mapeamento de rede?
Para remover o mapeamento de rede no Windows:
Selecione Este PC no Explorador de Arquivos .
Clique com o botão direito do mouse na unidade que deseja desmapear. Você pode escolher Desconectar no menu de diálogo que aparece.
ou
Navegue até Este PC no Explorador de Arquivos .
Selecione a unidade que deseja desmapear.
Clique na seta suspensa ao lado de Mapear unidade de rede na guia Computador .
Selecione Desconectar unidade de rede no menu.
Leitura Adicional:
- O gerenciador de tarefas do Windows 11 não está funcionando? 9 maneiras de corrigi-lo
- 10 melhores ferramentas de compartilhamento de tela para Windows [GRÁTIS]
- Como proteger pastas com senha no Windows 11/10 [6 maneiras]
- 12 melhores leitores de PDF gratuitos para Windows e Mac
- Use qualquer telefone ou tablet como monitor secundário no Windows
