7 coisas para fazer em um novo telefone Samsung Galaxy
Publicados: 2024-10-01O One UI da Samsung melhorou significativamente ao longo dos anos. Ele evoluiu para ser mais rápido, incluir muitos recursos, ter menos bloatware e oferecer boa personalização sem complicar as coisas.

No entanto, ainda não é perfeito: a Samsung mantém muitas configurações e recursos úteis desativados por padrão e, da mesma forma, também possui vários recursos irritantes ativados.
Como tal, sempre faço algumas coisas antes de começar a usar um novo telefone Samsung Galaxy. Discutirei isso neste artigo para que você possa fazer o mesmo em seu novo dispositivo e ter uma experiência melhor.
Índice
Remapear o botão lateral
O botão lateral nos telefones Galaxy oferece suporte a duas ações: pressionar duas vezes e pressionar e segurar. Por padrão, o primeiro está configurado para abrir o aplicativo Câmera, enquanto o último ativa o Bixby. Embora a ação da câmera seja bastante útil, o mesmo não acontece com o Bixby, pois faltam muitas funcionalidades que você obtém com seu concorrente, o Google Assistant.
Felizmente, ambos os comportamentos do botão lateral são personalizáveis, então você pode alterá-los de acordo com sua preferência. Eu configurei a ação de pressionar e segurar no meu telefone Galaxy para abrir o menu de desligamento e a ação de pressionar duas vezes para abrir o aplicativo Expert Raw Camera (já que posso acessar o aplicativo Câmera normal com a tela de bloqueio Controle de câmera ).
Veja como você também pode:
- Abra Configurações .
- Vá para Recursos avançados > Botão lateral .
- Em seguida, selecione o botão de opção próximo à ação que deseja atribuir a cada ação.
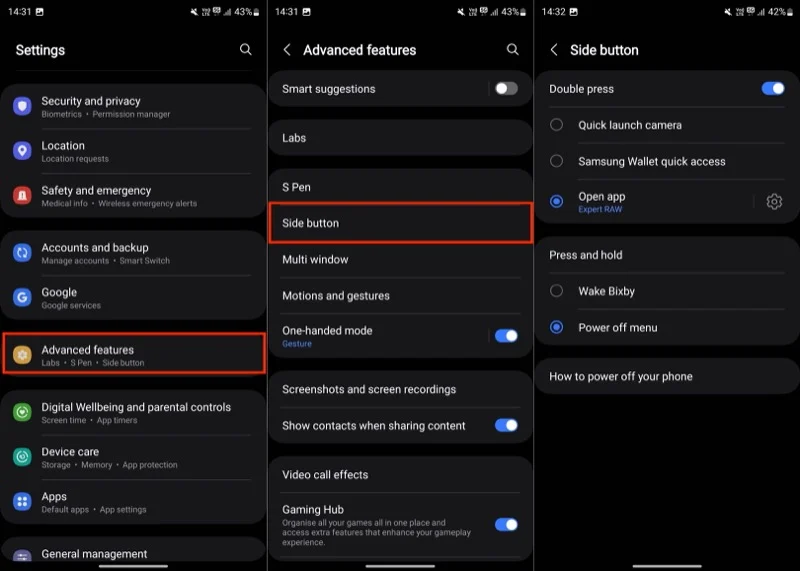
Se desejar mais flexibilidade para a ação de pressionar e segurar, você pode usar o módulo RegiStar Good Lock. Primeiro, instale o aplicativo Good Lock da Galaxy Store e, em seguida, encontre e instale o módulo RegiStar. Depois disso, abra o módulo no aplicativo Good Lock. Selecione a ação de pressionar e segurar a tecla lateral na extensão Configurações e agora você verá várias ações que de outra forma não estariam disponíveis para a ação de tocar e segurar nas Configurações. Selecione o botão de opção próximo à sua ação preferida.
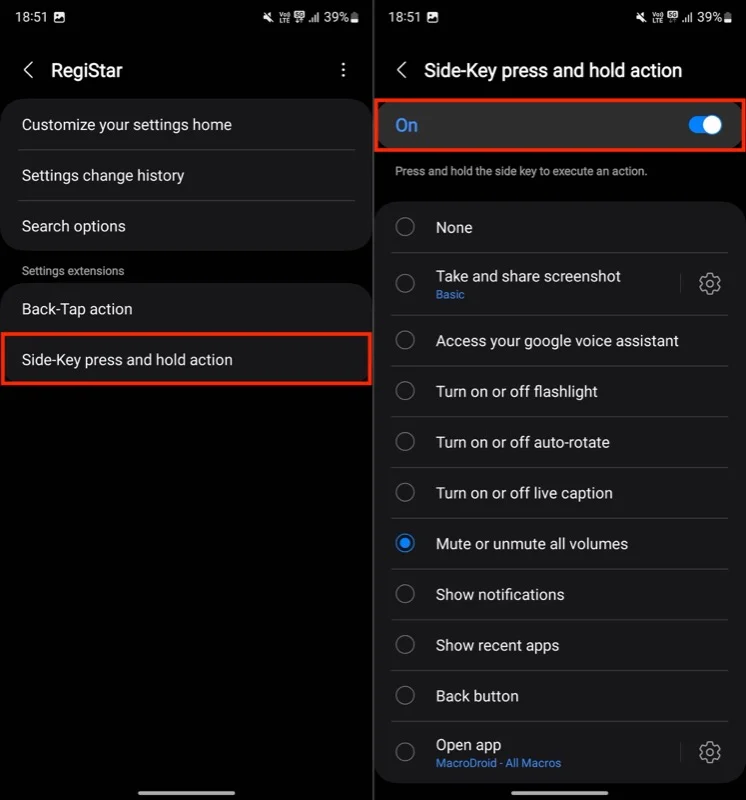
Lembre-se de que definir uma ação aqui substituirá as configurações da ação tocar e segurar no aplicativo Configurações.
Transforme o painel traseiro em um botão
Um dos meus recursos favoritos, que também usa a ação Back-Tap do módulo RegiStar Good Lock. Simplificando, o recurso transforma a parte traseira do seu smartphone Galaxy em um botão no qual você pode tocar duas ou três vezes para realizar várias ações. De certa forma, é semelhante ao recurso Back Tap da Apple no iPhone.
Configurar a ação Back-Tap em seu dispositivo Galaxy é fácil. Instale o módulo RegiStart dentro do aplicativo Good Lock, caso ainda não o tenha feito, e siga estas etapas:
- Abra o RegiStar .
- Toque na ação Back-Tap em Extensões de configurações .
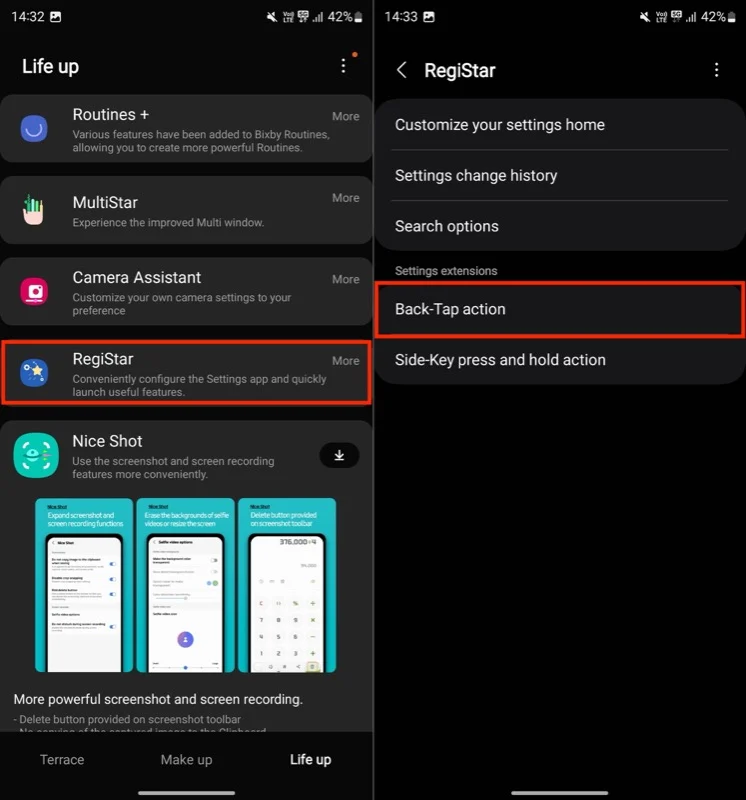
- Ative o botão Back Tap para ativá-lo.
- Agora, vá em Double Tap e escolha a ação que deseja atribuir a ele.
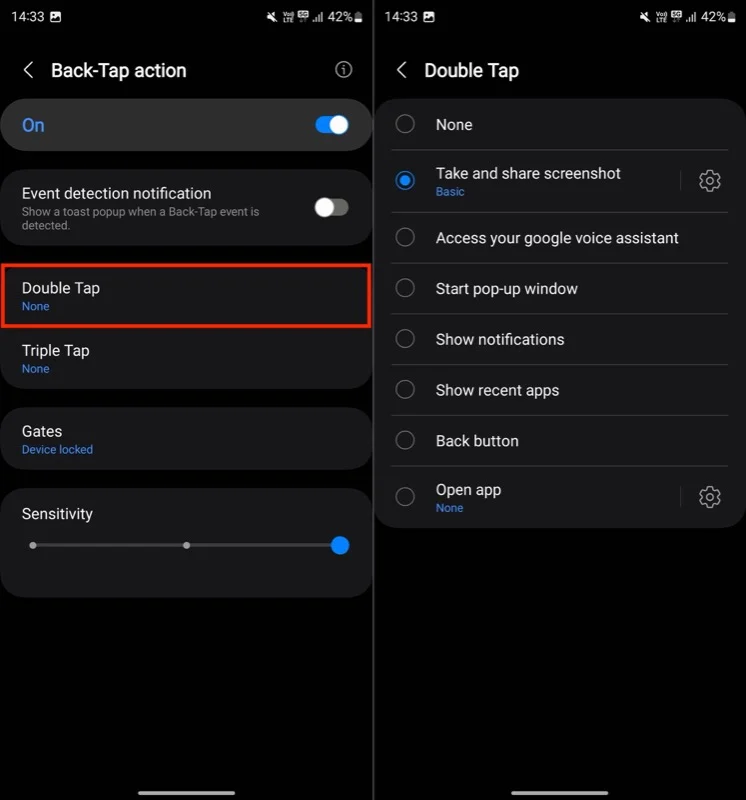
- Da mesma forma, faça o mesmo para Triple Tap .
Enquanto estiver nesta página, você pode ajustar a sensibilidade do toque. Você também pode configurar portões, ou seja, condições, onde deseja pausar a ação Back-Tap para que não acione as ações designadas quando você toca nas costas.
Desative o gesto de acesso rápido da Samsung Wallet
Um grande aborrecimento para mim em um dispositivo Galaxy é o gesto de acesso rápido ao aplicativo Samsung Wallet. É um gesto simples de deslizar para cima que você pode executar na tela inicial e na tela de bloqueio do telefone (mesmo com a tela desligada) para acessar o aplicativo Wallet.
Embora conveniente, acionei acidentalmente esse gesto ao tentar abrir a tela Recentes. Se você também se encontrar em uma situação semelhante ou quiser evitá-la, poderá desativar o gesto, como eu fiz.
Aqui estão as etapas que você precisa seguir:
- Abra o aplicativo Samsung Wallet .
- Vá para a guia Todos , toque no ícone de engrenagem no canto superior direito e selecione Configurações . Em seguida, escolha Acesso rápido .
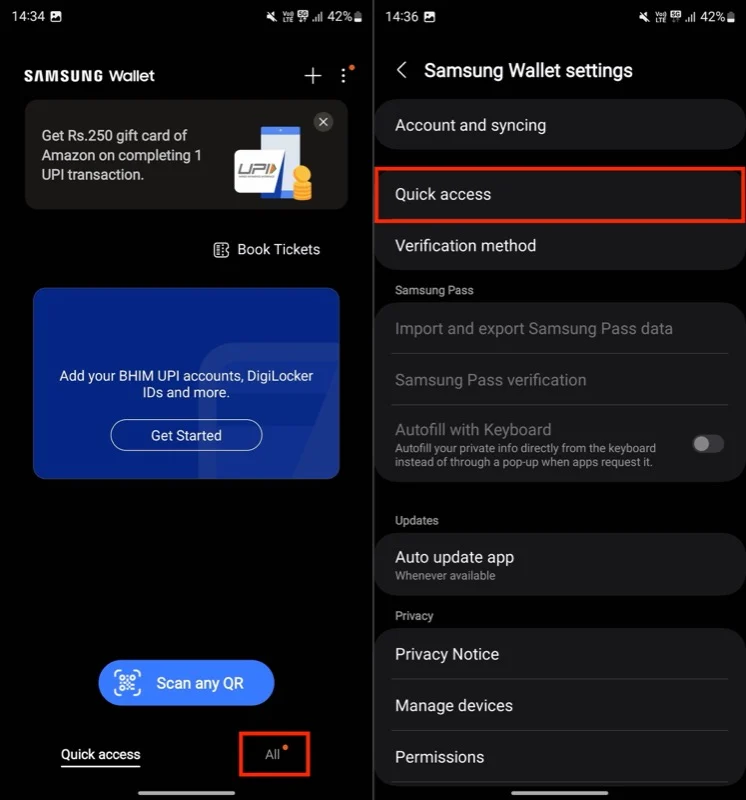
- Selecione Gesto de deslizar para cima na tela seguinte.
- Por fim, desative os botões ao lado de Tela de bloqueio , Tela inicial e Tela desligada .
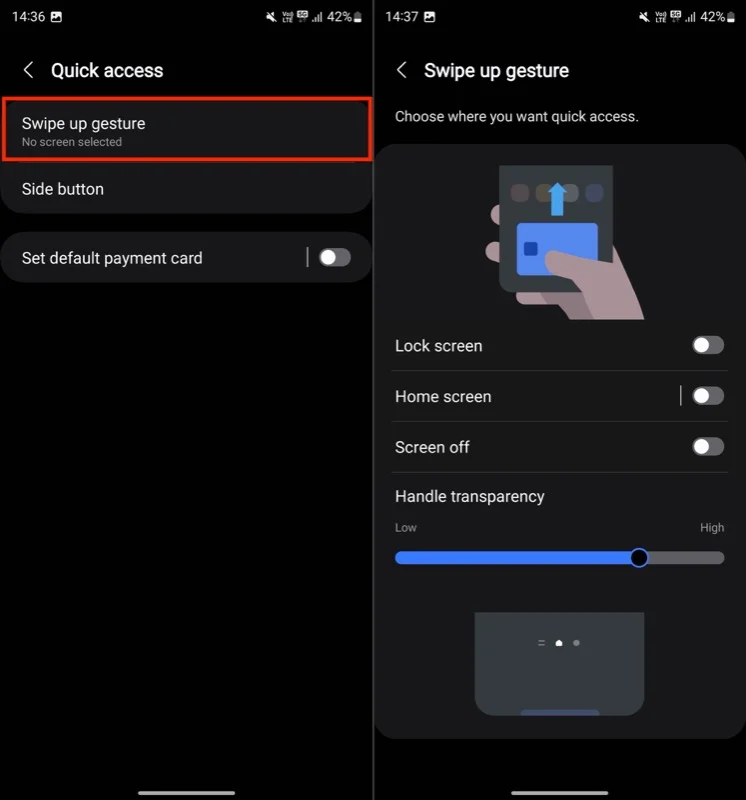
Com o gesto desativado, agora você terá que acessar a Samsung Wallet usando seu aplicativo. Como alternativa, você pode remapear uma das ações do botão lateral para abrir a Carteira.

Ative a proteção da bateria
Manter a bateria do seu telefone em 100% o tempo todo provavelmente reduzirá sua vida útil. Felizmente, muitos fabricantes de smartphones oferecem a capacidade de limitar o carregamento além de um determinado nível de carga para evitar sobrecarga e maximizar a saúde da bateria.
A Samsung também faz isso. No entanto, ele não tem o recurso habilitado por padrão, então você precisa ativá-lo manualmente. Veja como fazer isso:
- Abra Configurações .
- Vá para Bateria .
- Toque em Proteção da bateria .
- Na próxima página, ative o botão para ativar o recurso e escolha uma opção de sua preferência.
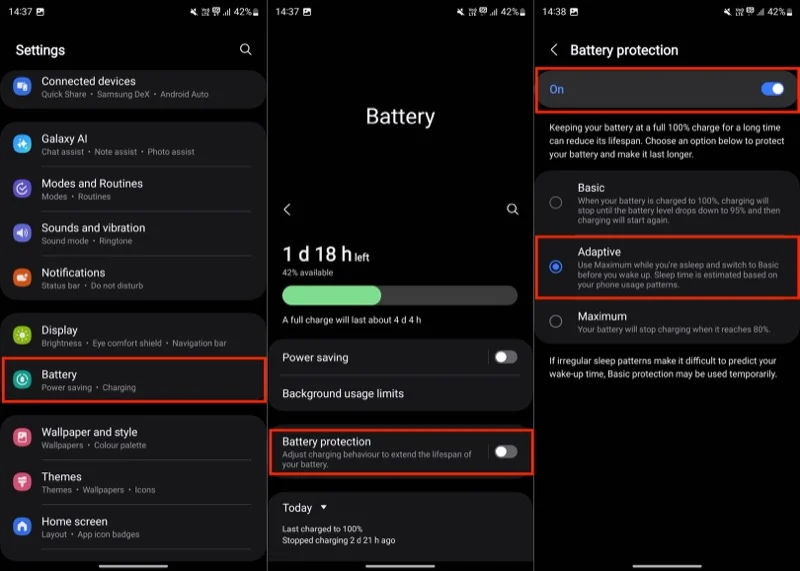
Eu recomendo usar Adaptive . Ao selecionar esta opção, ela para de carregar a bateria quando atinge 80%. Depois, com base no seu horário de sono, ele retoma o carregamento e muda para Básico antes de você acordar, para que você ainda possa ter uma bateria totalmente carregada pela manhã sem prejudicar a vida útil da bateria.
Configure a pasta segura
Pasta segura é um recurso interessante em telefones Samsung que oferece um local privado e criptografado para armazenar todas as suas informações confidenciais, desde fotos e vídeos até documentos e aplicativos. A Samsung usa sua plataforma de segurança Knox para criptografar todos os dados armazenados na Pasta Segura.
Como preciso manter alguns documentos pessoais e fotos em meu telefone, configurarei a pasta segura antes de começar a usá-la. Dessa forma, posso armazená-los sem me preocupar.
Se você também precisar proteger documentos ou aplicativos em seu telefone Samsung, poderá configurar uma pasta segura como esta:
- Abra Configurações .
- Role para baixo e selecione Segurança e privacidade .
- Selecione Mais configurações de segurança em Configurações de segurança adicionais .
- Toque em Pasta segura .
- Clique em Continuar e toque em Continuar novamente para conceder todas as permissões. Pode ser que você seja solicitado a fazer login com sua conta Samsung, caso ainda não o tenha feito.
- Aguarde o dispositivo criar a pasta segura. Toque em Concluído quando estiver pronto.
- Em seguida, escolha um método para proteger a pasta segura e configure-a.
- Certifique-se de que Permitir redefinição de bloqueio com conta Samsung esteja ativado. Isso permitirá que você redefina o bloqueio por meio de sua conta Samsung, caso você esqueça.
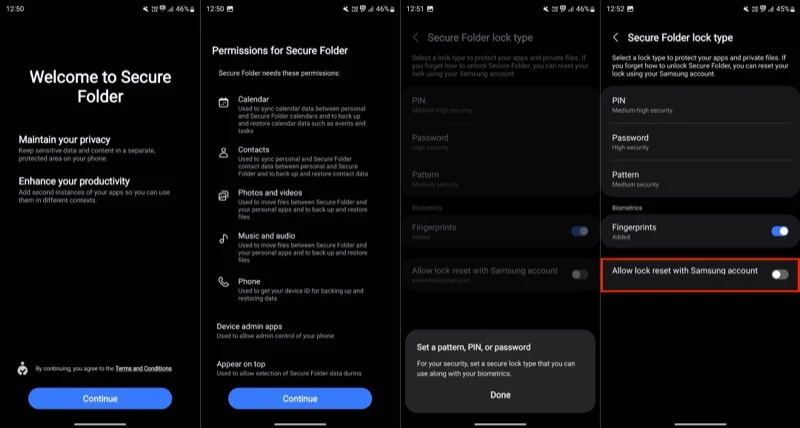
- Por fim, adicione os aplicativos, documentos, fotos ou vídeos que deseja adicionar à Pasta Segura.
Depois de configurado, você verá a Pasta Segura – como um aplicativo – na gaveta de aplicativos. Toque nele para acessá-lo. Uma vez lá dentro, você pode adicionar ou remover itens da pasta, personalizá-la e alterar suas outras preferências.
Torne o painel de notificação facilmente acessível na tela inicial
Pronto para uso, acessar o Painel de Notificação na tela inicial em telefones Galaxy requer deslizar de cima para baixo na tela. Como uso um Galaxy S23 Ultra, acho isso superinconveniente, pois chegar ao topo da tela do telefone com uma mão não é fácil e requer alguma ginástica com os dedos.
Felizmente, a Samsung oferece a opção de evitar isso e tornar o Painel de Notificação facilmente acessível. Para habilitar isso, vá para Configurações > Tela inicial . Role para baixo e ative a opção Deslizar para baixo para ver o painel de notificação .
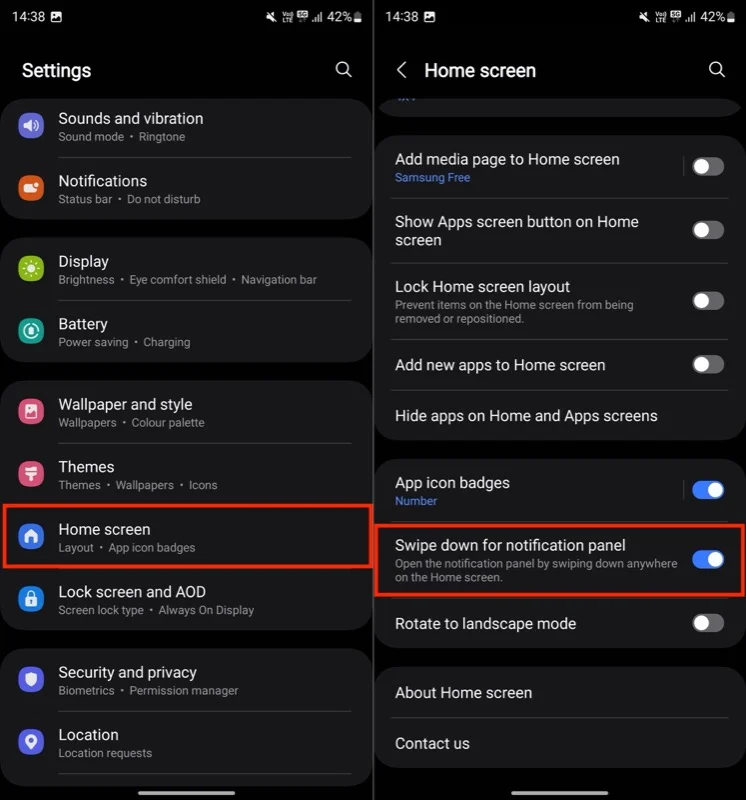
Depois de fazer isso, você pode deslizar para baixo em qualquer lugar da tela inicial para acessar o Painel de Notificação.
Alterar alguns aplicativos padrão
Embora eu goste e use alguns dos aplicativos integrados que você obtém com o One UI, há alguns que sempre substituo por aplicativos de terceiros antes de começar a usar um telefone Samsung. Isso inclui o navegador, o assistente e o aplicativo de mensagens.
Prefiro o Firefox porque ele me ajuda a manter meus dados de navegação sincronizados em todos os meus dispositivos, incluindo iPhone e Mac. Da mesma forma, substituí o Bixby pelo Google Assistant para resultados melhores e mais precisos, e o Samsung Messages pelo Google Messages para recursos como sincronização entre dispositivos.
Se você decidir fazer o mesmo, aqui estão as etapas que você precisa seguir:
- Abra Configurações .
- Role para baixo e selecione Aplicativos .
- Toque em Escolher aplicativos padrão .
- Agora, toque no aplicativo padrão que deseja substituir por um de terceiros.
- Por fim, selecione o aplicativo para defini-lo como padrão.
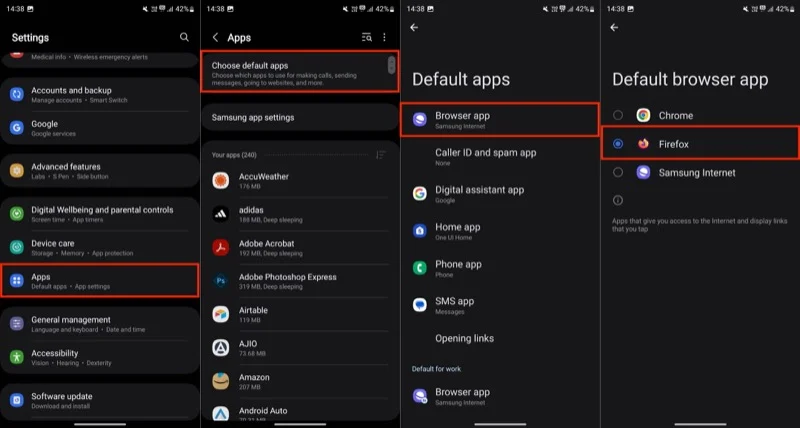
Use seu telefone em todo o seu potencial
Configurar seu novo telefone Galaxy, onde você personaliza algumas configurações e habilita alguns recursos ocultos antes de começar a usá-lo, permitirá que você use todo o seu potencial. Então, vá em frente e personalize seu telefone. Certifique-se de explorar outras configurações e recursos ao fazer isso, pois muitos dos úteis não estão habilitados imediatamente.
