10 coisas que você pode fazer com a S Pen no seu telefone Samsung Galaxy
Publicados: 2025-01-09Introduzida pela primeira vez na linha Note, a S Pen tem sido parte integrante de muitos dispositivos Samsung desde então. Ele está disponível como um acessório integrado nos modelos Galaxy S Ultra, enquanto você o obtém como um acessório incluído em dobráveis e tablets.

Se você possui algum desses dispositivos, já deve estar familiarizado com alguns dos recursos da S Pen. Mas há muito mais que você provavelmente não sabe. Vamos explorar todas as coisas interessantes que você pode fazer com uma S Pen no seu telefone Galaxy.
Índice
Navegue facilmente no seu telefone com ações aéreas
Por ser uma caneta, a S Pen auxilia em diversas ações no seu celular Galaxy, inclusive na navegação nele. Isso é possível graças ao recurso Air Actions, que permite realizar gestos no ar com sua S Pen para controlar o aparelho.
A S Pen possui Air Actions para navegação geral, que funcionam em qualquer lugar do aparelho, independente do aplicativo. Depois, há Air Actions específicas do aplicativo, como as da Câmera, Samsung Notes e Galeria. Finalmente, você tem Air Actions para controlar a reprodução de mídia.
Realizar uma Ação Aérea é fácil. Segure a S Pen paralela ao chão, pressione o botão e faça um gesto com base no que deseja fazer. Você pode aprender ações aéreas a serem executadas para qual ação na página de configurações de ações aéreas. Abra Configurações e navegue até Recursos avançados > S Pen . Toque em Ações aéreas e você verá todas as informações necessárias. Você pode até personalizar os gestos e desativar Air Actions para aplicativos específicos.
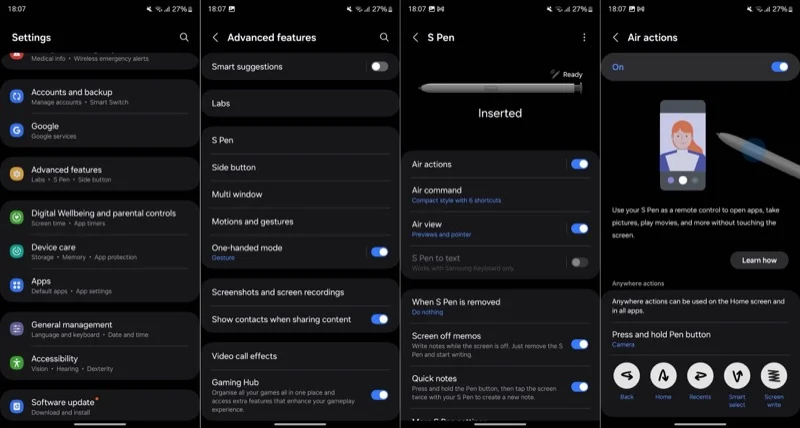
Capture fotos e vídeos
Um dos melhores casos de uso da S Pen em um telefone Galaxy é como obturador remoto. É uma funcionalidade útil em cenários onde você precisa tirar fotos ou vídeos com as mãos livres, seja para fotografar você mesmo ou um grupo de pessoas. Você precisa que as Ações Aéreas estejam ativadas para que isso funcione.
Ejete a S Pen do slot e pressione e segure o botão para iniciar o aplicativo Câmera. Pressione o botão uma vez para tirar uma foto ou pressione longamente para tirar fotos contínuas. Pressione duas vezes o botão para alternar entre as câmeras frontal e traseira.
Para gravar um vídeo, você deve mudar para o modo Vídeo . Você pode fazer isso manualmente no aplicativo Câmera ou mantendo pressionado o botão e movendo a S Pen para a esquerda ou direita, dependendo do modo em que estiver. Quando terminar, toque no botão na S Pen para iniciar a gravação. Mantenha-o pressionado quando quiser pausar (e retomar a gravação) e pressione novamente para parar.
Controle a mídia à distância
Além de atuar como obturador remoto, a S Pen também funciona como controle remoto para controlar a reprodução de mídia em seu telefone Galaxy à distância. Isso é possível com Air Actions, e você pode aprender quais ações fazem o quê acessando Configurações > Recursos avançados > S Pen e tocando em Air Actions .
Muitos aplicativos populares, como Spotify e YouTube, suportam Air Actions de reprodução de mídia. Nesses aplicativos, veja como você controla a reprodução:
- Reproduzir/pausar: toque único
- Pular: pressione duas vezes
- Próximo: Pressione e deslize para a direita
- Anterior: Pressione e deslize para a esquerda
- Aumentar o volume: pressione e deslize para cima
- Diminuir o volume: pressione e deslize para baixo
Dito isto, nem todos os aplicativos suportam essas ações de controle de reprodução de mídia. Apple Music é um desses aplicativos.
Anote PDFs com mais precisão
Um superpoder de ter um telefone Galaxy com S Pen é que você pode fazer anotações em PDFs em qualquer lugar. Você pode fazer isso em vários aplicativos, desde o aplicativo Samsung Notes integrado até aplicativos de terceiros, como Google Drive e Adobe Acrobat, entre outros, dependendo de quais ferramentas de marcação você mais gosta.
Basta abrir o documento que deseja preencher ou editar no aplicativo de sua preferência no seu telefone Galaxy. Em seguida, retire a S Pen e entre no modo de edição tocando no botão apropriado na tela. Faça alterações e toque em Salvar (ou opção equivalente) para salvar o documento.
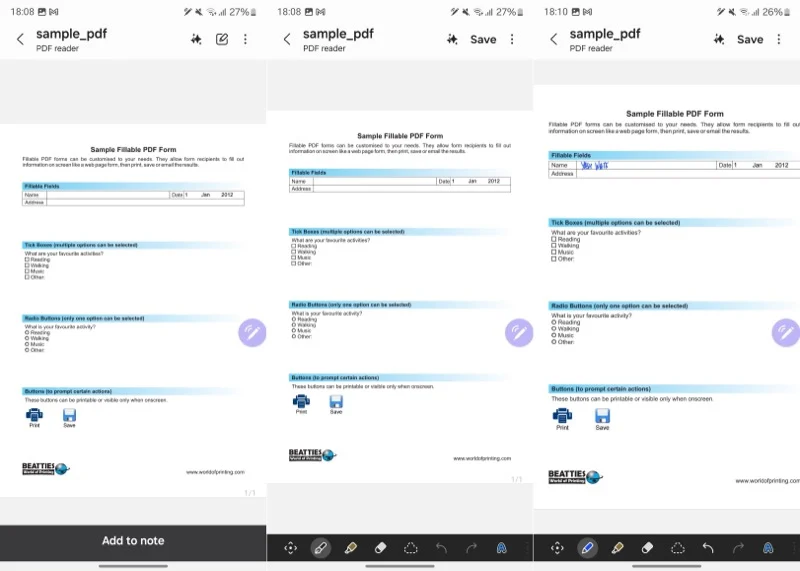
Capturar capturas de tela parciais
Fazer uma captura de tela em um telefone Galaxy é fácil. No entanto, muitas vezes, você teria que recortá-lo para remover detalhes que distraem antes de compartilhá-lo ou publicá-lo em algum lugar. Este processo pode rapidamente se tornar tedioso quando você precisa repeti-lo para várias capturas de tela. Felizmente, com a S Pen no seu telefone Galaxy, você pode fazer capturas de tela parciais da tela para eliminar a necessidade de recortá-las posteriormente.

Para fazer isso, com a página que deseja capturar aberta, puxe a S Pen para abrir o menu Air Command. Caso contrário, toque no ícone da caneta na tela. Em seguida, escolha Seleção Inteligente (ícone azul com quadrado desarticulado) e selecione a parte que deseja capturar tocando nela ou desenhando um retângulo/quadrado ao redor dela.
Agora você verá várias opções. Toque em Salvar (ícone com uma seta apontando para download em uma caixa) para salvar a captura de tela na Galeria. Alternativamente, você pode clicar em Editar para editar a captura de tela ou tocar no ícone de compartilhamento para compartilhá-la com alguém usando seu aplicativo preferido.
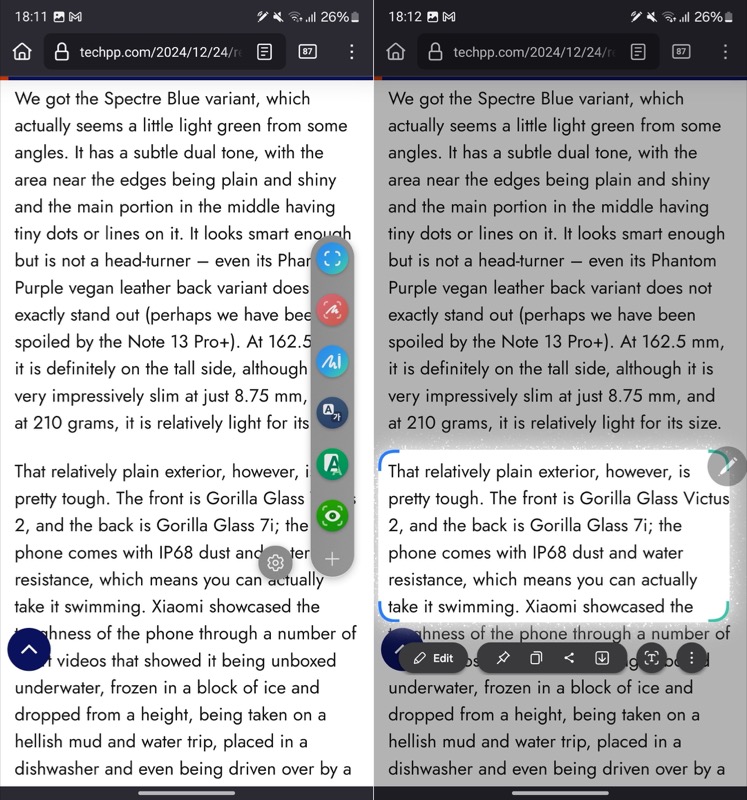
Transforme aplicativos em miniaturas para facilitar a multitarefa
Você pode realizar multitarefas em um telefone Galaxy de várias maneiras, dependendo de suas necessidades. No entanto, em telefones com S Pen, você tem uma opção adicional, Glance.
O Glance reduz um aplicativo a uma pequena miniatura flutuante na tela. Você pode então usar sua S Pen para espiá-la rapidamente quando necessário. Dessa forma, você não terá que fazer isso à vista e comprometer o estado da tela. O Glance é útil quando você deseja fazer referência a um documento enquanto prepara uma resposta por e-mail ou verificar ingredientes enquanto assiste a um vídeo de receita.
Para realizar multitarefas com o Glance, abra o aplicativo que deseja transformar em uma miniatura flutuante e ejete a S Pen. No menu Air Command, toque na opção Glance (ícone verde com um olho). (Se não estiver disponível, adicione-o tocando em + .) O Glance agora criará uma miniatura flutuante para o aplicativo. Vá em frente e abra o outro aplicativo que deseja usar.
Você continuará vendo o primeiro aplicativo em uma pequena miniatura na tela. Use a S Pen para movê-la para onde quiser. Quando quiser dar uma espiada, basta passar o mouse sobre a miniatura com sua S Pen. Aponte-o para longe da tela para sair. Se não precisar mais dela, arraste a miniatura para o topo da tela e solte-a no botão Remover .
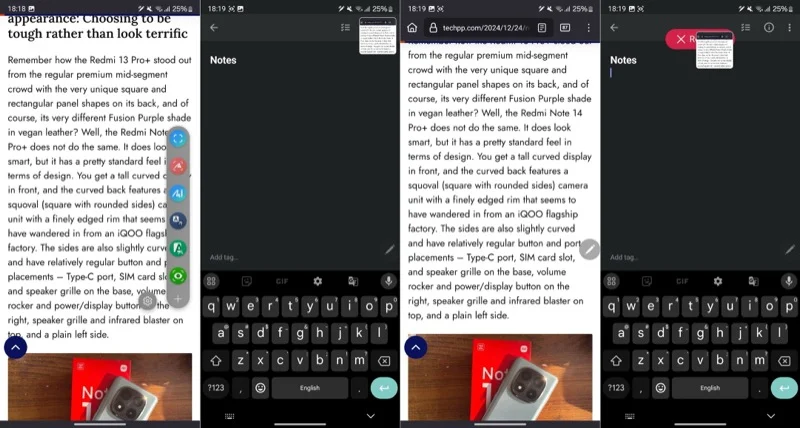
Retire memorandos da tela
A Samsung oferece um recurso realmente conveniente em seus telefones Galaxy com S Pen para fazer anotações. Chama-se Screen Off Memos e você pode usá-lo para fazer anotações rapidamente sem desbloquear o dispositivo.
Memos de tela desligada estão habilitados por padrão. Para usá-lo, retire a S Pen do slot. Se a S Pen já estiver fora, pressione o botão enquanto toca simultaneamente na tela.
Assim que você fizer isso, uma nova tela de notas manuscritas será exibida. Use sua S Pen para escrever a nota à mão. Clique em Salvar quando terminar. Você pode encontrar a nota na pasta Screen Off Memos no aplicativo Samsung Notes.
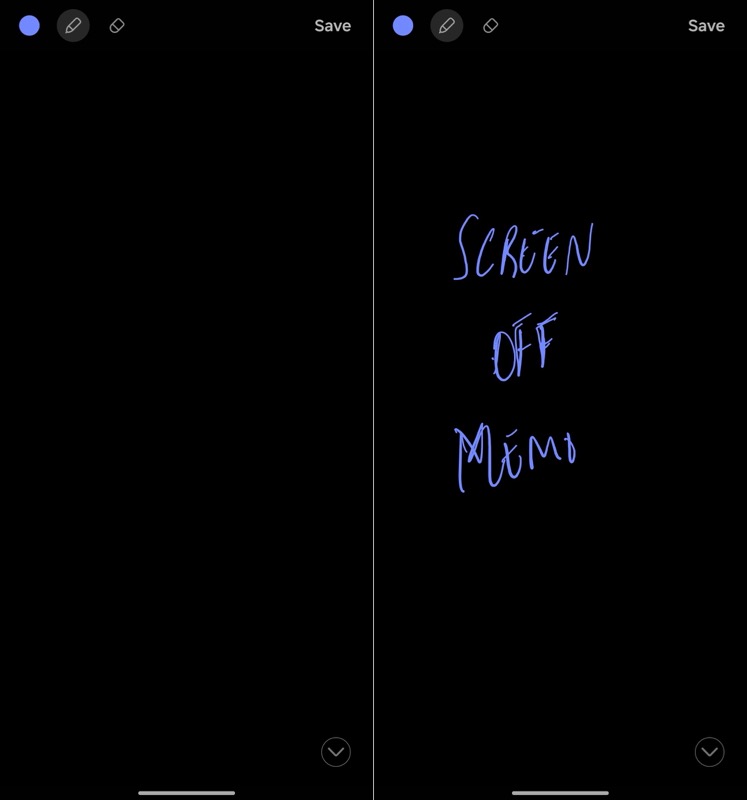
Traduzir texto
A tradução de texto na maioria dos aplicativos normalmente requer copiar o texto e colá-lo em um tradutor, como o Google Translate. No entanto, graças ao recurso Traduzir integrado, você pode usar a S Pen no seu telefone Galaxy para fazer isso de forma eficiente, sem precisar entrar e sair de aplicativos.
Para fazer isso, com a palavra ou frase que deseja traduzir na tela, ejete a S Pen e clique no ícone Traduzir no painel do Air Command. Caso não o veja, toque no botão + na parte inferior do painel e adicione o atalho Traduzir na tela seguinte.
Agora, passe o mouse sobre a palavra ou frase que deseja traduzir. Dependendo do modo selecionado – você pode alternar entre o modo de palavra e frase tocando no ícone à esquerda de Automático na barra de ferramentas do Tradutor – o Tradutor detectará o idioma e fornecerá sua tradução em seu idioma nativo em um cartão pop-up. A partir daqui, você pode reproduzir a palavra ou frase original ou copiar o texto traduzido.
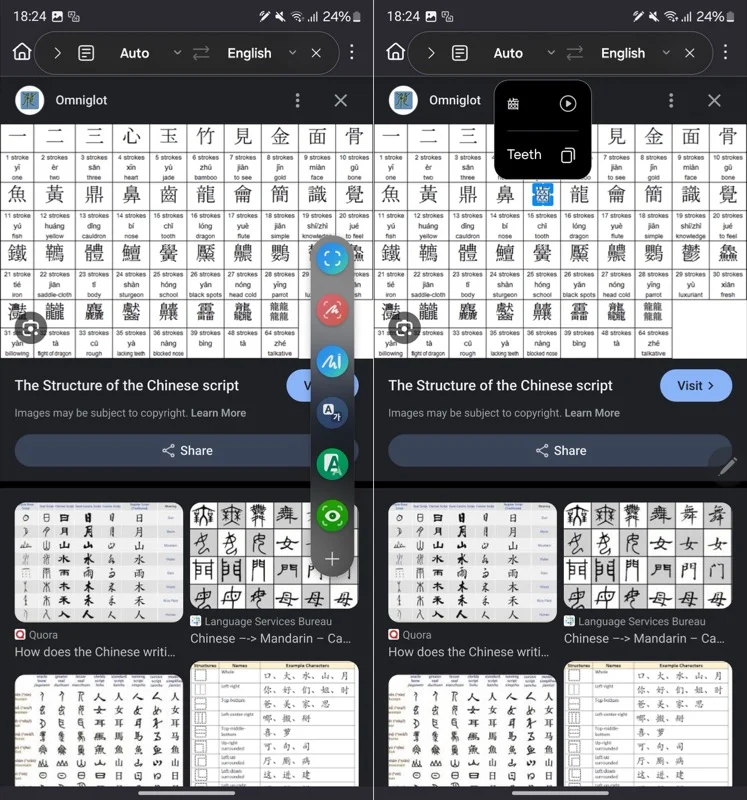
Se estiver usando o recurso pela primeira vez, você precisará baixar o pacote de idiomas para o idioma para o qual está traduzindo o texto. Basta clicar em Baixar quando solicitado e o Tradutor cuidará disso.
Desbloqueie seu telefone
À medida que você começa a usar cada vez mais a S Pen, considere ativar o recurso S Pen Unlock em seu telefone Galaxy. Isso permitirá que você desbloqueie rapidamente o telefone sempre que a tela for bloqueada, simplesmente pressionando o botão da caneta. Dessa forma, você não precisará desbloqueá-lo manualmente, o que pode ser um incômodo quando, por exemplo, você está com o telefone em um tripé.
Para ativar o desbloqueio da S Pen, vá para Configurações > Recursos avançados > S Pen > Mais configurações da S Pen . Em seguida, ative a opção S Pen Unlock . Uma vez feito isso, basta tocar no botão da caneta e a tela será desbloqueada.
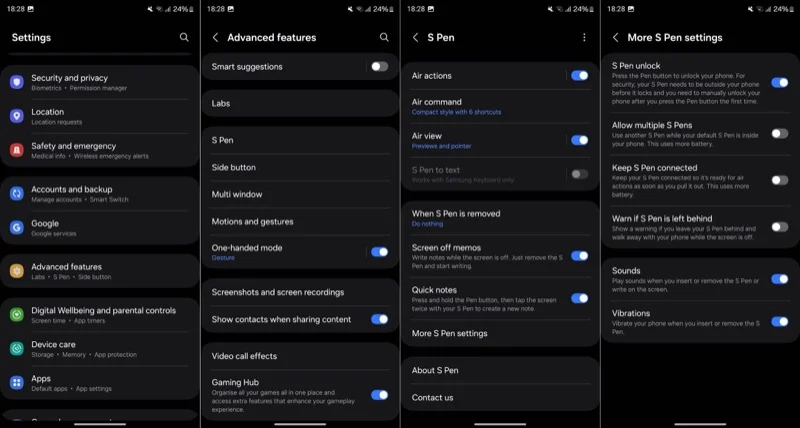
Lembre-se de que, para que esse recurso funcione, você deseja que sua S Pen esteja fora do telefone antes que a tela seja bloqueada. Além disso, você precisa desbloquear manualmente o telefone depois de ativar o recurso e pressionar o botão pela primeira vez.
Amplie a tela
Por último, mas não menos importante, você pode usar a S Pen para ampliar a tela. Você pode achar isso útil em vários cenários, como quando deseja ler um pequeno texto em um documento, analisar uma planilha ou examinar uma foto (talvez de um menu) de perto em busca de detalhes intrincados. A melhor parte é que o recurso funciona mesmo em aplicativos que não suportam pinçar para aplicar zoom.
Usar a ampliação é fácil. Levante a S Pen e toque em Ampliar no painel Air Command. Caso não o veja, toque em + e localize e adicione Ampliar . Uma vez selecionado, passe a S Pen sobre a área que deseja ampliar e você verá uma visualização ampliada em uma pequena janela.
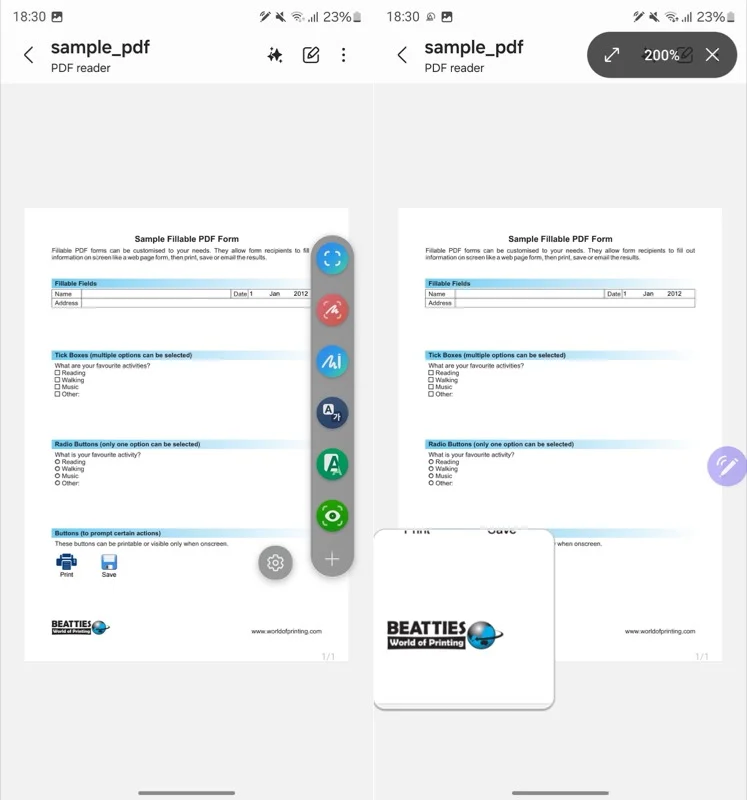
A ampliação padrão é 150%, mas você pode ajustá-la tocando na porcentagem na barra de ferramentas e selecionando o nível de zoom de sua preferência.
Há ainda mais que você pode fazer com a S Pen
S Pen é uma ferramenta incrivelmente versátil em telefones Galaxy. E agora que você sabe do que ele é capaz, deve começar a usá-lo para aumentar sua criatividade e produtividade, se ainda não o fez.
Além do que discutimos acima, a S Pen também pode ajudar em várias outras operações. Isso inclui tudo, desde usá-lo para edição e esboço preciso de fotos e vídeos até a execução de apresentações e a pesquisa rápida do que está na tela com Círculo para Pesquisar em dispositivos compatíveis com Galaxy AI.
