6 melhores maneiras de corrigir o problema “Esta página de desafio foi armazenada em cache acidentalmente e não está mais disponível”
Publicados: 2023-03-11Se você encontrou a mensagem de erro “Esta página de desafio foi armazenada em cache acidentalmente e não está mais disponível” ao tentar acessar uma página de desafio, há várias maneiras de corrigir esse problema.
Você pode ter experimentado o irritante problema “Esta página de desafio foi armazenada em cache por engano e não está mais disponível” se você usa a Internet com frequência. Pode ser causado por uma série de dificuldades, incluindo falhas do servidor ou arquivos de cache desatualizados. No entanto, existem várias soluções disponíveis para resolver esse problema e retomar a navegação normal. Neste artigo, discutiremos algumas das melhores maneiras de resolver essa mensagem de erro.
Índice
Qual é o erro “Esta página de desafio foi armazenada em cache acidentalmente e não está mais disponível”
Quando um usuário tenta visualizar uma página de desafio que foi inadvertidamente armazenada em cache pelo navegador ou por um plug-in de cache, normalmente vê a mensagem de erro “Esta página de desafio foi armazenada em cache acidentalmente e não está mais disponível”. Para aumentar o desempenho e os tempos de carregamento, um site ou aplicativo da Web armazena em cache uma duplicata da página. No entanto, ocasionalmente, a página em cache pode levar a problemas, como o aviso de erro mencionado anteriormente.
Nesse caso, indica que a página de desafio que o usuário está tentando visualizar foi armazenada em cache anteriormente, mas não está mais acessível por qualquer motivo. Existem várias causas possíveis para isso, incluindo modificações feitas na página de desafio ou no próprio mecanismo de cache. O aviso de erro aparece porque o usuário não consegue acessar a página do desafio.
- Relacionado: 6 melhores maneiras de ocultar ou remover ícones da área de trabalho do Mac
- 5 melhores maneiras de limpar arquivos de log no Mac
Por que você recebe esse erro?
Quando um usuário tenta visualizar uma página de desafio que foi inadvertidamente armazenada em cache pelo navegador ou por um plug-in de cache, normalmente vê a mensagem de aviso “Esta página de desafio foi armazenada em cache acidentalmente e não está mais disponível”. Para aumentar o desempenho e os tempos de carregamento, um site ou aplicativo da Web armazena em cache uma duplicata da página. No entanto, ocasionalmente, a página em cache pode levar a problemas, como o aviso de erro mencionado anteriormente.
- Relacionado: Como organizar sua empresa da melhor maneira
- 3 melhores maneiras de remover o bloqueio do iPhone SIM
Como corrigir o problema “Esta página de desafio foi armazenada em cache acidentalmente e não está mais disponível”
Vamos examinar algumas das melhores maneiras de corrigir o problema “Esta página de desafio foi armazenada em cache acidentalmente e não está mais disponível”
1. Atualize a hora do sistema
O problema mais comum que persiste ao levantar esse problema é “Esta página de desafio foi armazenada em cache acidentalmente e não está mais disponível”, esta é a hora errada do sistema do seu dispositivo. Vamos seguir o procedimento detalhado para atualizar a hora do sistema
Relacionado: Como alterar a data e hora no Windows 10
- Identifique o botão de pesquisa em suas janelas mais disponível no canto inferior esquerdo de suas janelas e clique nele.
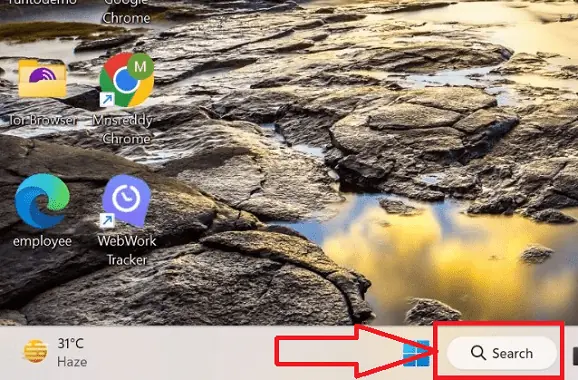
- A janela de pesquisa é aberta, digite “Configurações” na caixa de pesquisa, o menu de configurações é aberto e clique no ícone “abrir” no menu de configurações.
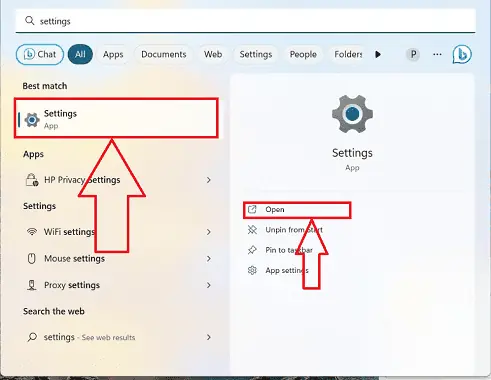
- A janela de configurações é aberta com vários ícones no lado esquerdo da janela “Configurações”, escolha o ícone “Hora e idioma” e clique nele.
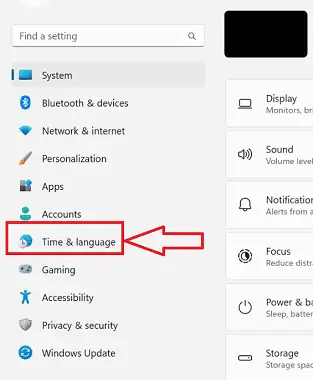
- A janela “Hora e idioma” abre com um conjunto de ícones, escolha a opção “Data e hora” entre os ícones disponíveis e clique nela.
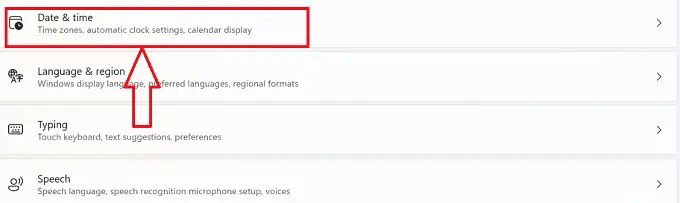
- A janela "Data e hora" é aberta, você pode ver a opção superior como "Definir hora automaticamente", clique nela e a hora e a data serão sincronizadas de acordo com a hora da sua localização.
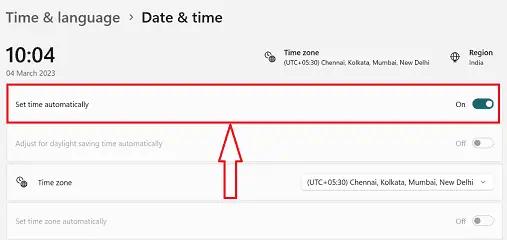
- Se a etapa acima não funcionar, clique na opção “relógios adicionais”, um novo submenu será aberto e selecione o ícone “Data e hora” na parte superior.
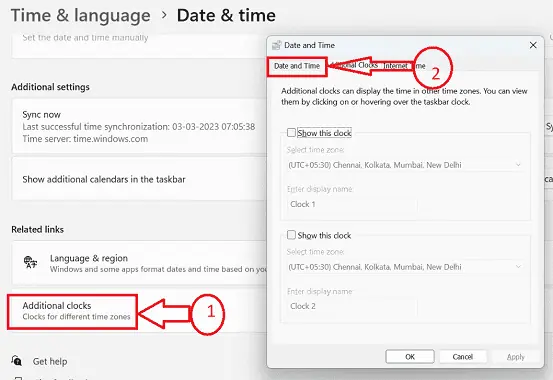
- Uma nova subjanela é aberta com o título “Data e hora”. Clique no botão “Alterar data e hora” uma nova sub-janela se abre selecione a hora e data desejada e clique no botão “Ok” sua hora e data serão atualizadas com sucesso.
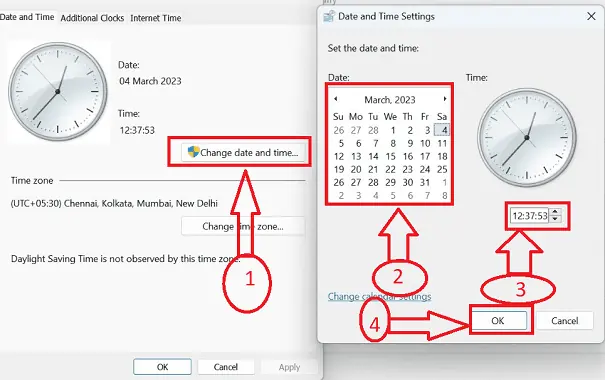
- Acesse o site desejado assim que a hora e a data forem alteradas corretamente, você poderá encontrar seu site aberto e aproveitar o acesso ao site sem interrupções.
2. Limpe o cache do navegador
A opção mais simples é esvaziar o cache do seu navegador. Você poderá visitar a página do desafio mais uma vez depois de fazer isso, limpando todas as páginas em cache do seu navegador. Aqui está como você faz isso:
Relacionado: Como limpar o cache do navegador em todos os principais navegadores
- Abra o navegador Chrome ou qualquer outro navegador na área de trabalho clicando no símbolo do navegador necessário em seu dispositivo. Para este artigo, usaremos o "navegador chrome".
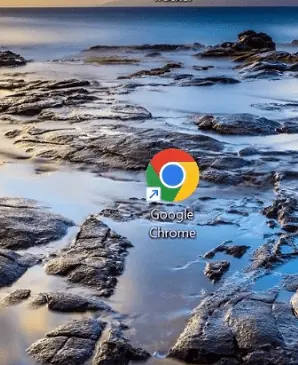
- O navegador Chrome necessário será aberto, clique no ícone “Mais” representado por “3 pontos verticais” no canto superior direito do navegador.
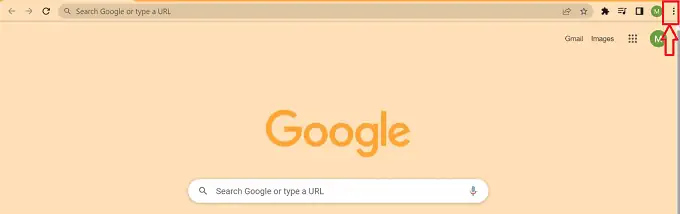
- Um menu “Pop-up” é aberto com um conjunto de vários ícones que serão exibidos, escolha o ícone “Configurações” entre os ícones disponíveis no menu pop-up e clique nele.
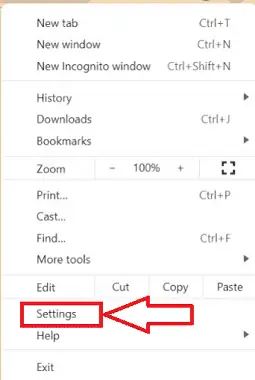
- Você pode encontrar a janela “Configurações” aberta com a lista de ícones disponíveis no lado esquerdo da janela de configurações, clique no ícone “Privacidade e segurança” nos ícones disponíveis.
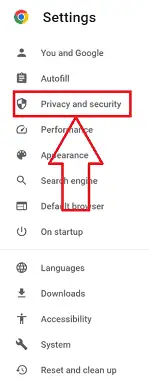
- A janela pop-up “Privacidade e segurança” é aberta. Role a janela para baixo até encontrar o ícone “Limpar dados de navegação” e clique nele.
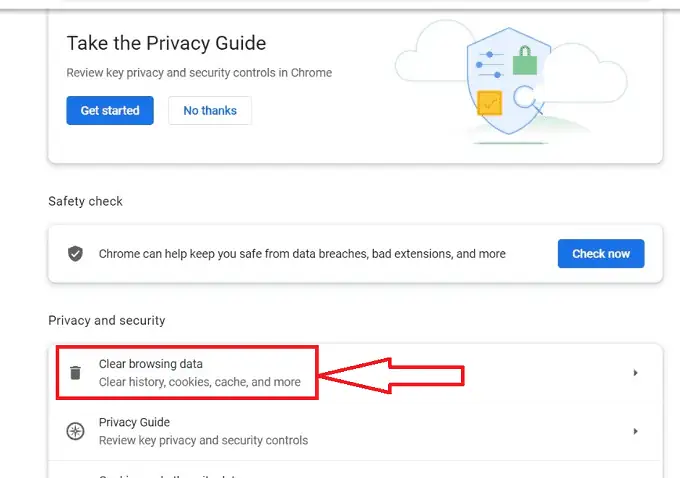
- Você pode encontrar “Limpar dados de navegação” aberto no navegador. Clique na “Caixa de seleção” disponível ao lado de “Imagens e arquivos em cache”, selecione o intervalo de tempo desejado e clique no botão “Limpar dados”.
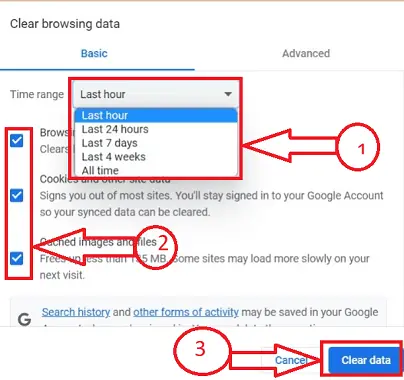
- Depois de concluir o processo acima de limpar o cache do navegador, tente acessar a página do desafio novamente, seu problema será resolvido e você poderá acessar a página necessária.
3. Use uma janela de navegação anônima ou privada
Se a limpeza do cache e dos cookies não funcionar, tente acessar a página usando uma janela de navegação anônima ou privada, vamos entender o processo de abertura de uma janela de navegação anônima ou privada.

- Abra o navegador Chrome ou qualquer outro navegador na área de trabalho clicando no símbolo do navegador necessário em seu dispositivo.
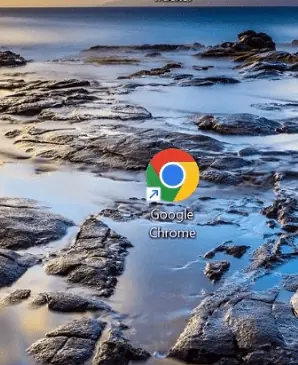
- Abra o navegador Chrome necessário clicando no ícone “Mais”, que é simbolizado por “3 pontos verticais” no canto superior direito do navegador.
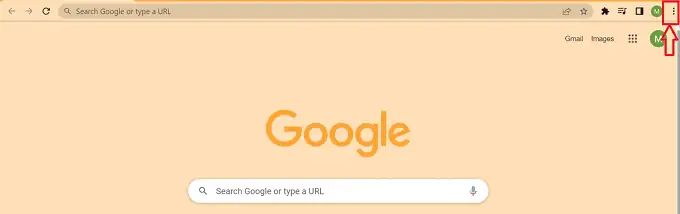
- Um menu “Pop-up” é aberto com um conjunto de vários ícones que serão exibidos, escolha o ícone “Nova janela anônima” entre os ícones disponíveis no menu pop-up e clique nele.
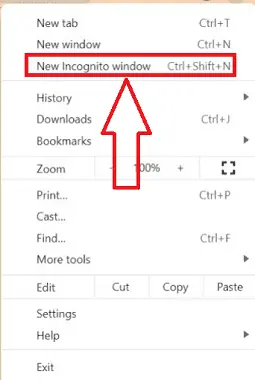
- A “janela anônima” necessária é aberta, digite o site desejado na caixa de pesquisa do navegador para acessar o site com sucesso.
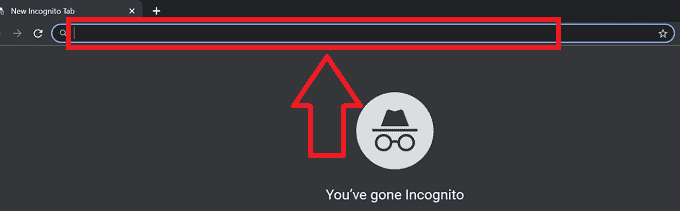
- Na maioria dos casos, o método acima trará benefícios para corrigir o problema de “Esta página de desafio foi armazenada em cache acidentalmente e não está mais disponível”
Estas são as duas principais maneiras de limpar os problemas "Esta página de desafio foi armazenada em cache acidentalmente e não está mais disponível". Também existem outras maneiras de limpar esses problemas para que possamos explorá-los.
4. Use um navegador diferente
Tente visualizar a página usando um navegador diferente se excluir o cache e os cookies e usar uma janela de navegação anônima ou privada não funcionar. Às vezes, um problema pode afetar apenas um navegador específico. Você pode determinar se o problema está no site ou no navegador, utilizando um navegador diferente.
- Relacionado: 8 navegadores da web mais seguros para usar
5. Aguarde e tente novamente mais tarde
Se nenhuma das soluções mencionadas funcionar, o problema pode estar no lado do servidor. Você pode ter que esperar e tentar novamente mais tarde nesta situação. As atualizações e a manutenção do site podem ocasionalmente resultar em problemas transitórios que desaparecem por conta própria.
6. Entre em contato com a equipe de suporte do site
Você pode relatar o problema à equipe de suporte do site se ele persistir. Eles podem oferecer instruções mais detalhadas sobre como resolver o problema ou podem ter que cuidar disso sozinhos. Você pode entrar em contato com muitos sites por e-mail ou bate-papo se tiver alguma dúvida.
- Relacionado: A melhor alternativa para recuperação de dados iBeesoft
- 4 maneiras impressionantes de redefinir o iPhone de fábrica sem senha
Conclusão
Por fim, embora o problema “Esta página de desafio foi armazenada em cache acidentalmente e não está mais disponível” possa ser agravante, normalmente é corrigido esvaziando o cache e os cookies, alternando para um navegador diferente ou entrando em contato com a equipe de suporte do site. Se o problema persistir, talvez seja necessário aguardar e tentar novamente mais tarde ou procurar um suporte técnico mais profissional. Ao fazer essas ações, você pode retomar a navegação normalmente e evitar esse problema no futuro.
Espero que este tutorial tenha ajudado você com as melhores maneiras de corrigir o problema “Esta página de desafio foi armazenada em cache acidentalmente e não está mais disponível”. Se você quiser dizer alguma coisa, deixe-nos saber através das seções de comentários. Se você gostou deste artigo, compartilhe-o e siga WhatVwant no Facebook, Twitter e YouTube para obter mais dicas técnicas.
- Relacionado: 12 melhores ferramentas de reparo de PST para recuperação de dados eficaz
- Como proteger com senha o arquivo do Excel e 4 maneiras gratuitas de desproteger a planilha do Excel
Melhores maneiras de corrigir o problema "Esta página de desafio foi armazenada em cache acidentalmente e não está mais disponível" - Perguntas frequentes
O que significa a frase “armazenado em cache por meio de um intermediário”?
O armazenamento em cache reduz o atraso no acesso aos dados, agindo como um componente intermediário entre o hardware ou software do destinatário e o dispositivo de armazenamento primário.
Uma limpeza de cache remove dados?
A maioria dos gadgets oferece um recurso de limpeza de cache. Dados mais antigos são excluídos para dar espaço a novos dados. Essa abordagem garante que seu dispositivo não seja prejudicado pelo armazenamento excessivo e seja incapaz de realizar novas tarefas.
Por quanto tempo as coisas são armazenadas em cache?
A quantidade típica de espaço em disco reservada pelos navegadores para esta atividade é de 12 MiB. O navegador não funcionará mais se um usuário parar de usá-lo. Se eles não usarem o navegador com muita frequência, ele permanecerá ativo até expirar, devido à política corporativa ou aos cabeçalhos HTTP. Pode levar apenas 12 minutos se eles usarem o navegador com frequência.
A exclusão do cache remove as fotos dos sites?
Nenhuma foto será excluída do seu computador ou dispositivo se você limpar o cache. Uma exclusão seria necessária para tal ação. A única coisa que será removida após a limpeza do cache são os arquivos de dados armazenados temporariamente na memória do seu dispositivo.
