Tópico preso no driver de dispositivo Windows 10,11 {CORRIGIDO}
Publicados: 2023-07-09Semelhante a todos os outros erros BSOD, o erro Thread_Stuck_in_Device_Driver parece um problema insolúvel. No entanto, você pode resolvê-lo de maneira rápida e fácil com as soluções fornecidas aqui.
Azul, uma cor calmante, torna-se um pesadelo quando aparece como um erro de tela azul da morte em seu computador. Tela azul da morte ou erros BSOD são o problema mais irritante que um usuário pode encontrar. Ele coloca seu dispositivo em um loop infinito de reinicializações, dificultando seu fluxo de trabalho. Um desses erros BSOD altamente irritantes é Thread Stuck in Device Driver no Windows 10/11.
No entanto, não importa o quão frustrante seja o erro BSOD Thread Stuck in Device Driver, você pode corrigi-lo sem esforço. Tudo o que você precisa saber são as soluções testadas e comprovadas fornecidas neste artigo.
Antes de passar para as soluções mencionadas, é crucial entender o que pode ter causado o problema Windows Thread Stuck in Device Driver. Se você conhece os possíveis gatilhos do problema, consertá-lo parece uma moleza. Portanto, primeiro, vamos olhar para o mesmo.
O que causa o encadeamento preso no erro BSOD do driver de dispositivo
A seguir estão alguns fatores responsáveis pelo erro BSOD Thread_Stuck_in_Device_Driver.
- Drivers de dispositivo desatualizados
- Arquivos de sistema corrompidos
- Arquivos de sistema desatualizados
- Instalação de um aplicativo problemático
- BIOS desatualizado
- Problemas de disco rígido
Acima, analisamos os principais motivos pelos quais você encontra o erro BSOD do Windows Thread Stuck in Device Driver. Agora, vamos aprender as melhores soluções para esse problema irritante.
Correções para thread preso no erro BSOD do driver de dispositivo
Você pode aplicar as seguintes soluções para afastar o erro BSOD do Windows 10/Windows 11 Thread Stuck in Device Driver do seu computador.
Correção 1: tente a solução de problemas BSOD
O Windows vem com um utilitário de solução de problemas BSOD embutido para corrigir erros de tela azul da morte. Abaixo está como usá-lo para corrigir o problema Thread Stuck in Device Driver.
- Em primeiro lugar, use o atalho de tecladoWindows + I para iniciar o painel Configurações.
- Agora, escolha Atualização e segurança nas configurações disponíveis.

- SelecioneSolução de problemas no painel esquerdo da janela Atualização e segurança .
- Localize Tela Azul na seção Solução de problemas.
- Agora, clique no botão Executar a solução de problemas .
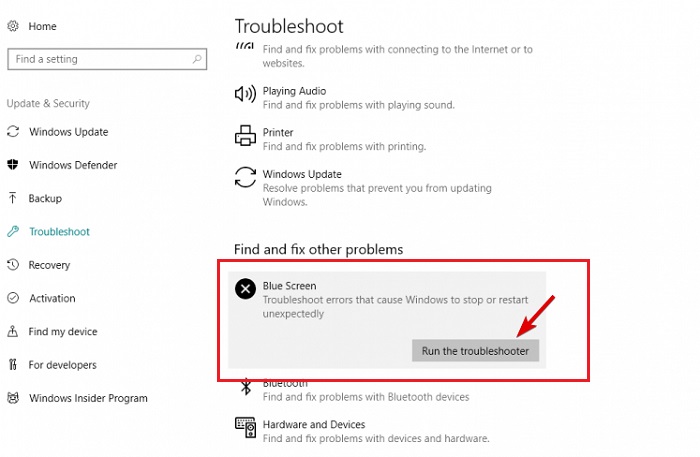
- Siga as instruções na tela para concluir a solução de problemas.
- Após a conclusão da solução de problemas, verifique se o erro BSOD do Windows Thread Stuck in Device Driver foi corrigido ou não. Tente a próxima solução se ela permanecer sem correção.
Leia também: Baixe e instale o driver Epson TM T88V no Windows PC
Correção 2: execute uma verificação SFC
As verificações do SFC ou do Verificador de arquivos do sistema ajudam a encontrar e corrigir arquivos de sistema corrompidos que podem ser responsáveis por erros do Windows 11/Windows 10 Thread Stuck in Device Driver. Portanto, você pode seguir estas etapas para executá-lo.
- Em primeiro lugar, clique com o botão direito do mouse noícone do Windows na barra de tarefas.
- Agora, escolha Prompt de Comando (Admin) ou Windows PowerShell (Admin),dependendo da opção disponível para você.
- Depois que a janela do prompt de comando aparecer na tela, insira osfc /scannow e pressione o botão Enterno teclado.
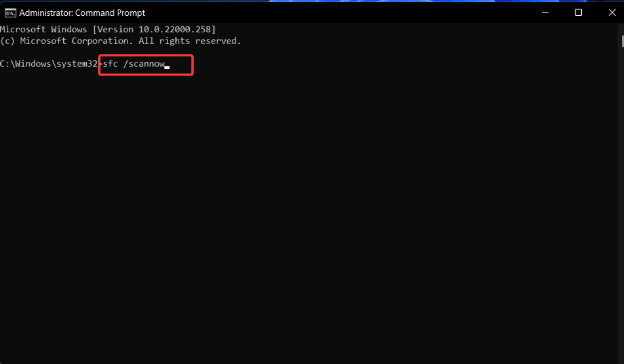
- Aguarde a conclusão da verificação.
- Após a conclusão da verificação, verifique se o erro BSOD Thread_Stuck_in_Device_Driver desapareceu. Caso contrário, prossiga para a próxima solução.
Correção 3: atualize o sistema operacional do seu computador
Um sistema operacional desatualizado é outro fator que pode causar erros de Thread Stuck in Device Driver. Portanto, você pode seguir estas etapas para atualizar seu sistema operacional.
- Em primeiro lugar, pressione as teclasWindows e Ijuntas para iniciar o menu Configurações.
- Escolha a configuraçãoAtualização e segurança .

Agora, clique no botão que permiteverificar se há atualizações.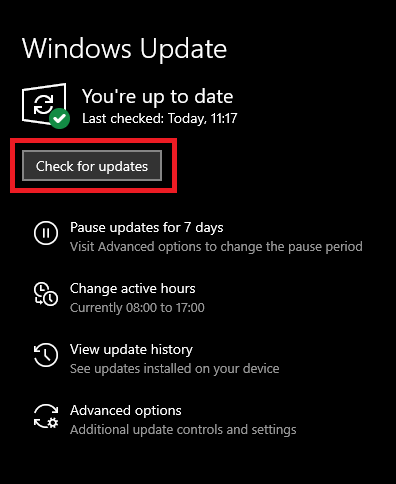

Leia também: Corrigido: volume de inicialização não montável no Windows 10, 11
Correção 4: atualize os drivers do sistema (recomendado)
Drivers desatualizados, principalmente gráficos e drivers de áudio, são outro fator que contribui para o erro BSOD Thread_Stuck_in_Device_Driver. A atualização dos drivers de dispositivo corrige o problema quase imediatamente.
Portanto, você deve executar uma atualização de driver para se livrar do erro BSOD que está enfrentando. Você pode atualizar os drivers automaticamente em um piscar de olhos usando o Bit Driver Updater, ou seja, um dos melhores softwares de atualização de driver disponíveis atualmente.
O Bit Driver Updater atualiza todos os drivers automaticamente com um único clique, além de oferecer diversos recursos úteis. Alguns dos recursos altamente fascinantes deste software incluem backup e restauração de driver, agendamento de verificação, aceleração de velocidade na qual um driver é baixado em seu computador e muito mais.
Você pode baixar a versão mais recente do Bit Driver Updater e instalá-lo a partir do seguinte link.
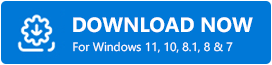
Depois de instalar o software do link acima, leva alguns segundos para escanear seu computador. Depois que a verificação automática estiver concluída, você poderá atualizar todos os drivers automaticamente com um único clique no botão para fazê-lo.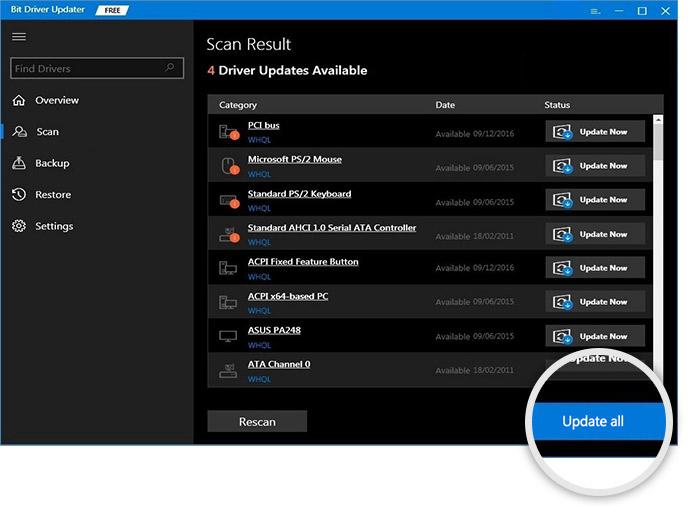
No entanto, se você deseja atualizar algum driver específico, pode usar a ferramenta Atualizar agora . Em nossa opinião, atualizar todos os drivers é uma escolha inteligente, pois melhora significativamente o desempenho do computador.
Correção 5: desinstale o aplicativo instalado recentemente
Às vezes, seu software antivírus ou aplicativos instalados recentemente podem causar problemas como o erro BSOD Thread Stuck in Device Driver. Portanto, você pode desinstalá-los temporariamente para corrigir o problema. Abaixo está a maneira passo a passo de fazê-lo.
- Em primeiro lugar, clique com o botão direito do mouse noícone do Windows presente na barra de tarefas do seu computador.
- Agora, escolha Aplicativos e recursos nas opções disponíveis para você.
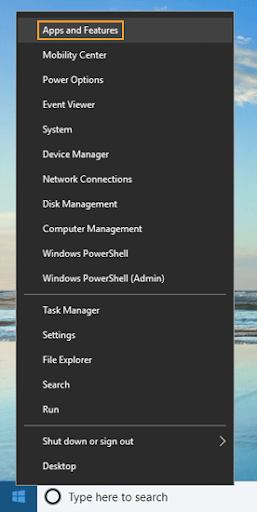
- Agora, localize o aplicativo que você acha que causou o problema e clique no botãoDesinstalar .
- Conclua a desinstalação do aplicativo e verifique se o erro desapareceu ou não. Tente a próxima solução para resolver o problema.
Correção 6: Use o comando DISM
O DISM, ou seja, o Gerenciamento e Manutenção de Imagens de Implantação é uma ferramenta integrada no Windows para reparar e corrigir problemas com drivers e arquivos do sistema. Ele também pode ajudá-lo a corrigir o erro BSOD Thread_Stuck_in_Device_Driver. Portanto, abaixo está como executá-lo.
- Em primeiro lugar, clique com o botão direito do mouse no ícone do Windows e inicie o Prompt de Comando (Admin)/Windows PowerShell (Admin).
- Agora, insira o comando DISM /Online /Cleanup-Image /RestoreHealth na janela Prompt de Comando e pressione a tecla Enter.
- Deixe o processo acima completo.
- Por fim, reinicie o computador após a conclusão do processo.
Leia também: Erro de IRQL não menor ou igual no Windows 10, 11 [corrigido]
Correção 7: verifique seu disco rígido
Discos rígidos quebrados resultam em vários problemas, como o irritante erro Tela Azul da Morte, Thread Stuck in Device Driver. Portanto, você pode executar o comando chkdsk para verificar o disco rígido e resolver problemas relacionados. Abaixo estão as etapas para fazê-lo.
- Em primeiro lugar, segure a teclaShift e reinicie o computador para entrar na inicialização avançada.
- Agora, escolha Solução de problemas nas opções na tela.
- Selecione Opções avançadas nas opções disponíveis.
- Agora, escolha Prompt de Comando nas opções na tela.
- Insira os seguintes comandos um após o outro e pressione Enter após cada comando.
bootrec.exe /rebuildbcd
bootrec.exe /fixmbr
bootrec.exe /fixboot
chkdsk /rc:
chkdsk /rd:
Nota: Execute o comando chkdsk para todas as partições do seu disco rígido. - Por fim, reinicie o computador.
Correção 8: Execute a atualização do BIOS
A atualização do BIOS desbloqueia novos recursos da placa-mãe e aumenta o suporte para o novo hardware. Portanto, as atualizações do BIOS podem ajudá-lo a corrigir o problema do Windows Thread Stuck in Device Driver. No entanto, é um processo avançado e você deve ter muito cuidado ao realizá-lo. Para obter instruções sobre como atualizar o BIOS, você pode verificar o manual da sua placa-mãe.
Correção 9: altere as configurações de overclock
O overclock dos processadores ajuda a obter um melhor desempenho. Além disso, ajuda a resolver vários problemas, incluindo o que você está enfrentando atualmente. No entanto, você deve executá-lo apenas usando o melhor software de overclock para evitar danos ao seu computador.
Leia também: Como corrigir o erro de falha na verificação de segurança do kernel no Windows 10, 11
Tópico preso no erro do driver do dispositivo corrigido
Este artigo trouxe à tona várias correções para o erro BSOD Thread_Stuck_in_Device_Driver. Você pode começar com a primeira solução e depois descer na lista de soluções até que o problema seja resolvido.
No entanto, se você estiver com pouco tempo, pode atualizar os drivers imediatamente usando o software Bit Driver Updater para resolver o problema de maneira rápida e fácil.
Se você conhece maneiras melhores de corrigir o problema ou tem alguma dúvida/sugestão sobre este artigo, sinta-se à vontade para nos escrever um comentário.
