5 usos adicionais para Touch ID no Mac
Publicados: 2023-12-02O Touch ID em um Mac é muito prático. Ele permite que você desbloqueie seu Mac de forma rápida e segura, sem precisar digitar sua senha toda vez que desbloquear seu Mac. Mas isso não é tudo que pode fazer. O Touch ID no Mac também pode ser usado para outras coisas que podem ser úteis para muitas pessoas.
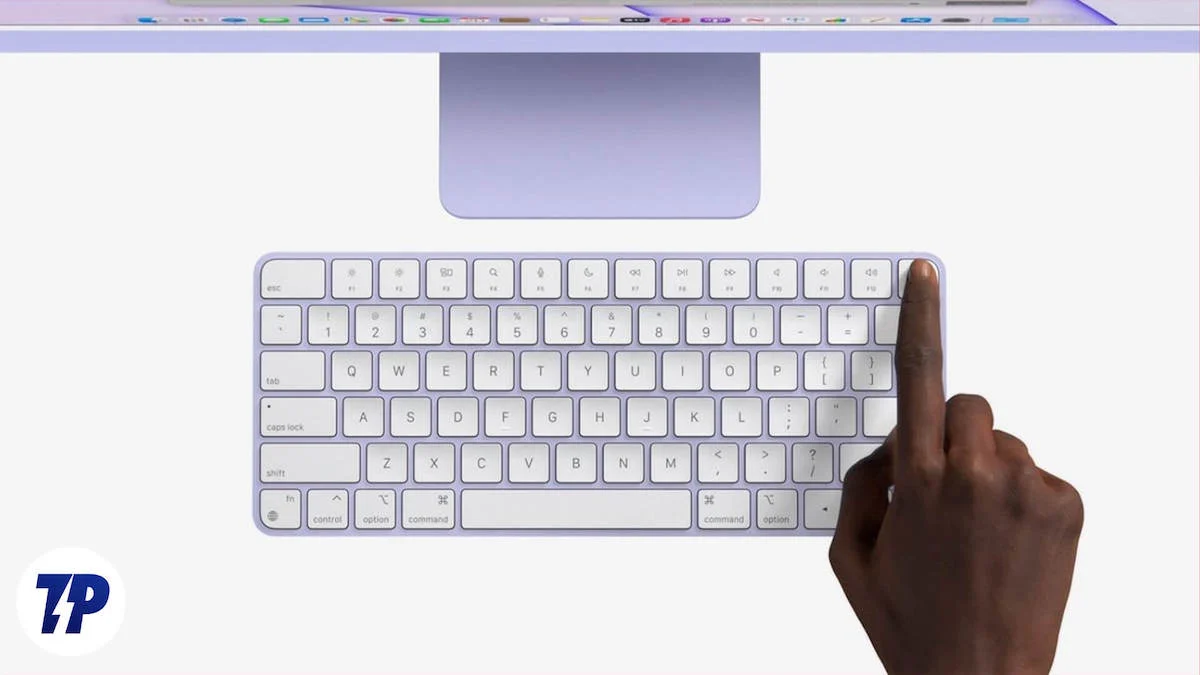
Neste artigo, mostraremos como você pode usar o Touch ID de diferentes maneiras. Explicaremos como você pode usá-lo para desbloquear seu Mac, fazer compras na iTunes Store, App Store e Apple Books, inserir facilmente seus nomes de usuário e senhas, alternar rapidamente entre contas de usuário e pagar online com segurança com o Apple Pay. O Touch ID torna todas essas coisas mais fáceis e as mantém seguras. Quando estiver pronto, vamos começar.
Índice
Como maximizar o Touch ID em seus MacBooks
Desbloqueie seu Mac usando o Touch ID

Vamos começar com o caso de uso mais básico e óbvio. Usar o Touch ID em vez de senhas no seu Mac traz vários benefícios. É mais rápido e seguro do que inserir uma senha. Se você ainda não ativou o Touch ID no seu Mac, ative-o agora e desfrute de um desbloqueio mais rápido.
- Abra o menu Apple no seu Mac e vá para Configurações do Sistema.

- Clique em Touch ID e senha na barra lateral.

- Clique em Adicionar impressão digital , digite sua senha e siga as instruções.
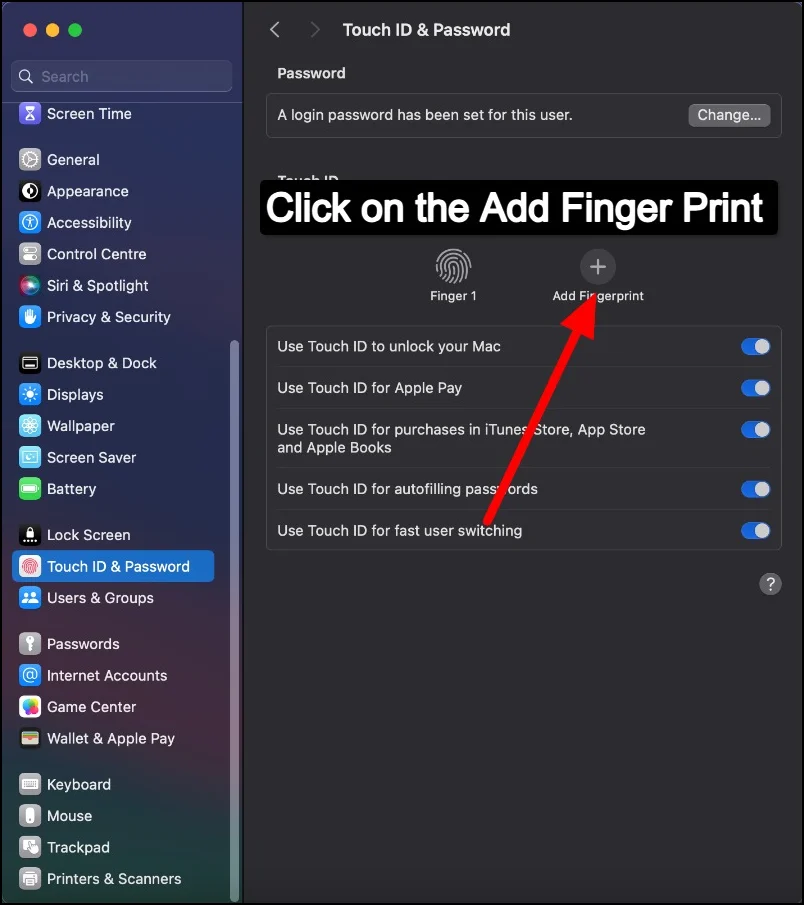
- Depois que o Touch ID estiver configurado, seu Mac o usará automaticamente para desbloquear quando sair do modo de espera. Tudo o que você precisa fazer é colocar o dedo no sensor Touch ID. Isso torna o desbloqueio do seu Mac mais rápido e seguro.
Conclua compras com segurança usando Touch ID

Você pode usar o Touch ID para concluir compras nas Apple Stores. Isso torna as compras online mais fáceis e seguras. Com o Touch ID, você não precisa digitar os dados do seu cartão toda vez que fizer uma compra. Ele também oferece segurança extra porque sua impressão digital é única e dificulta que outras pessoas usem suas informações de pagamento.
Para ativar o Apple Pay no seu Mac e usá-lo com Touch ID, siga estas etapas:
- Abra o menu Apple no seu Mac. Vá para Configurações do sistema .

- Clique em Wallet e Apple Pay na barra lateral e depois em Adicionar cartão .
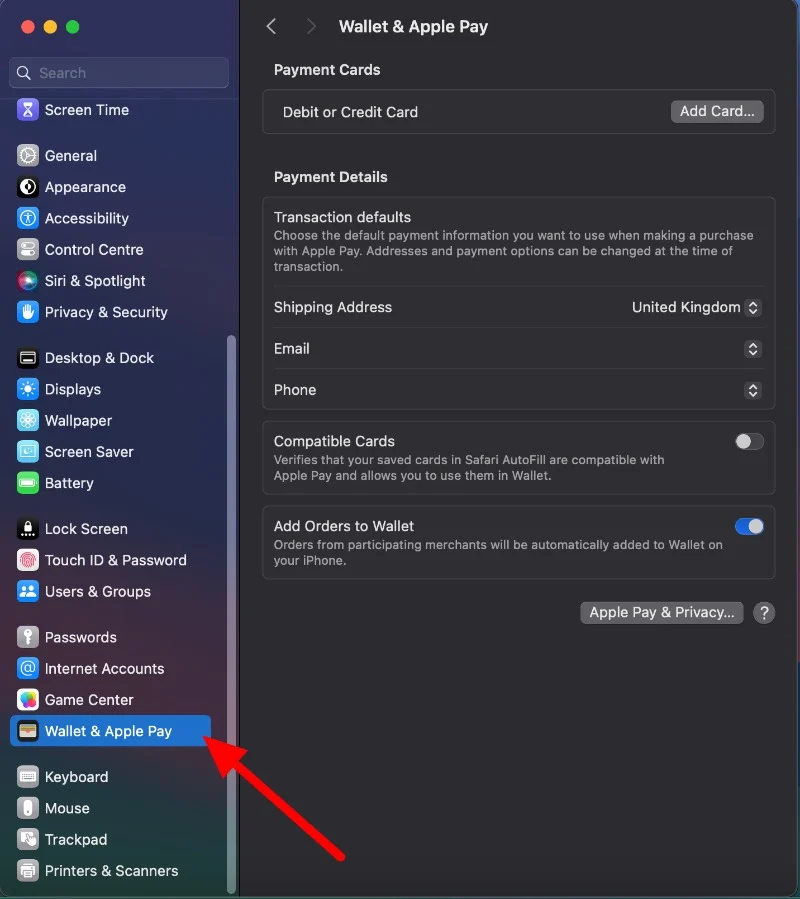
- Se você não estiver conectado, faça login com seu ID Apple e insira os dados do seu cartão.
- Insira suas informações de pagamento. Você pode importar detalhes de cartões existentes ou inserir novos detalhes de cartões.
Para usar o Apple Pay para compras:
- Ao finalizar a compra em uma loja online, selecione Apple Pay como forma de pagamento.
- Coloque o dedo no Touch ID para finalizar a compra.
Use Touch ID para App Store e Apple Books para compras
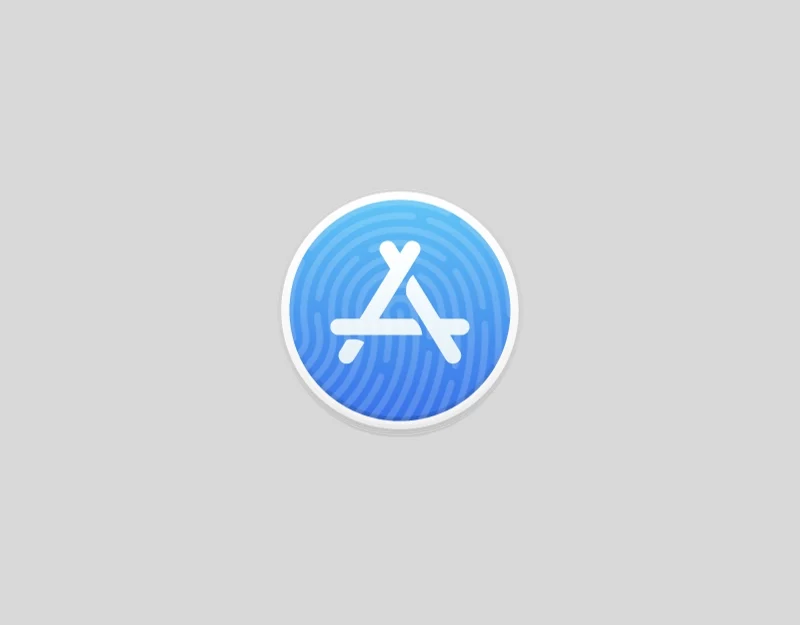
Você também pode usar o Touch ID para fazer compras na iTunes Store, App Store, Apple Books e muito mais. Ele permite que você compre aplicativos, músicas e livros com rapidez e segurança. Em vez de digitar sua senha toda vez que quiser comprar algo, você pode usar sua impressão digital. É mais rápido e fácil. Também é mais seguro, principalmente se você compra muitas coisas ou está com pressa.
- Clique no menu Apple do seu Mac e vá para Configurações do Sistema.

- Clique em Touch ID e senha na barra lateral.

- Clique em Adicionar impressão digital , digite sua senha e siga as instruções. Se o Touch ID já estiver configurado, você poderá usá-lo no iTunes e na App Store.
- Depois de configurar o Touch ID, ele estará automaticamente disponível na iTunes Store, App Store e Apple Books. Ao fazer uma compra, você pode usar sua impressão digital em vez de digitar sua senha.
Use o Touch ID para preencher automaticamente senhas e informações de cartão de crédito
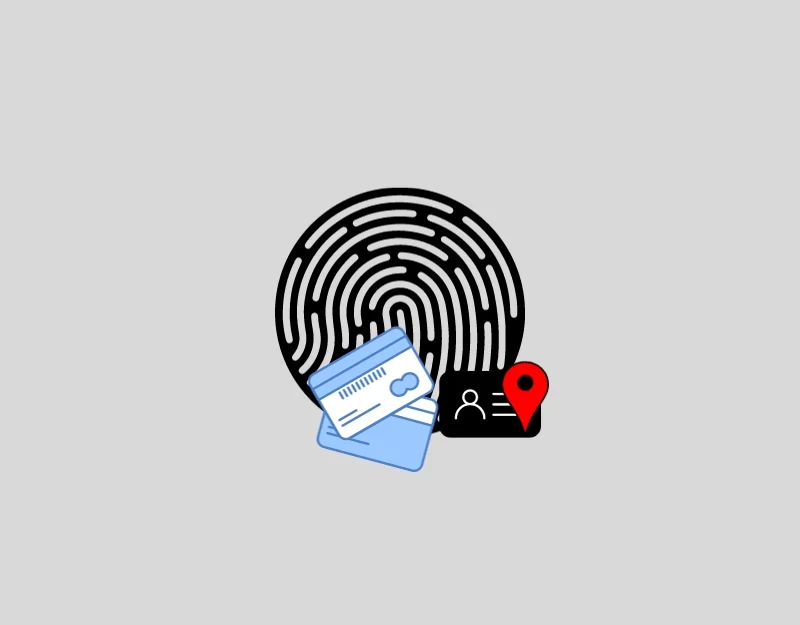

Outro caso útil é que você pode usar o Touch ID para preencher automaticamente nomes de usuário, senhas e informações de cartão de crédito no Safari e em outros aplicativos do seu Mac. Em vez de digitar sempre seu nome de usuário, senha ou detalhes de cartão de crédito, basta usar sua impressão digital. Isso economiza muito tempo, especialmente se você visita muitos sites ou faz muitas compras online.
Também é mais seguro. Esse recurso torna suas atividades online mais convenientes e fornece uma camada extra de segurança. Funciona para sites populares como Safari, Google Chrome e muito mais.
Como usar o Touch ID no Safari e Chrome:
Para Safári:
- Abra o navegador Safari no seu Mac e clique em Safari na parte superior e toque em Safari .
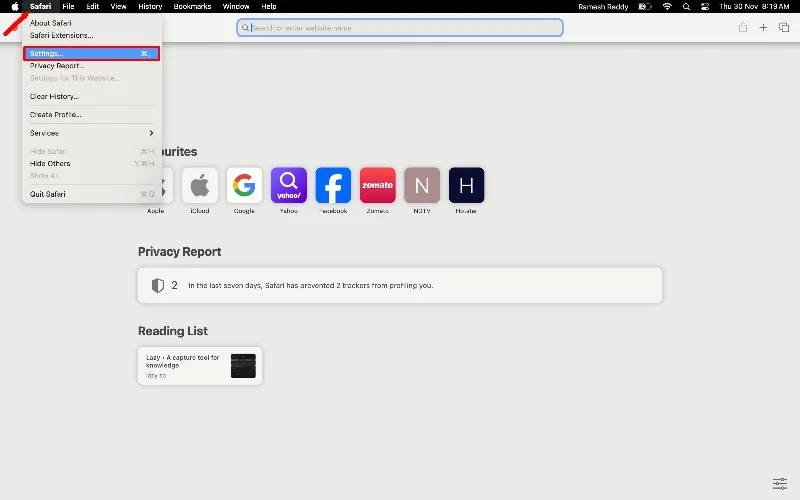
- Clique na caixa de nome de usuário e selecione a guia Preenchimento automático.
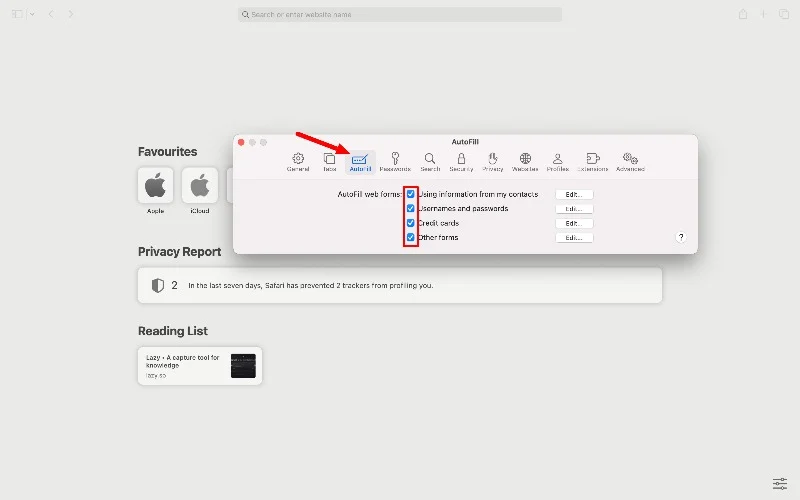
- Passe o dedo com o botão Touch ID quando solicitado e ative os campos obrigatórios que deseja preencher automaticamente.
- Para permitir que o Touch ID preencha automaticamente as senhas em geral, vá até o logotipo da Apple e selecione Configurações do sistema . Selecione Touch ID e senha e ative Usar Touch ID para preenchimento automático de senhas.
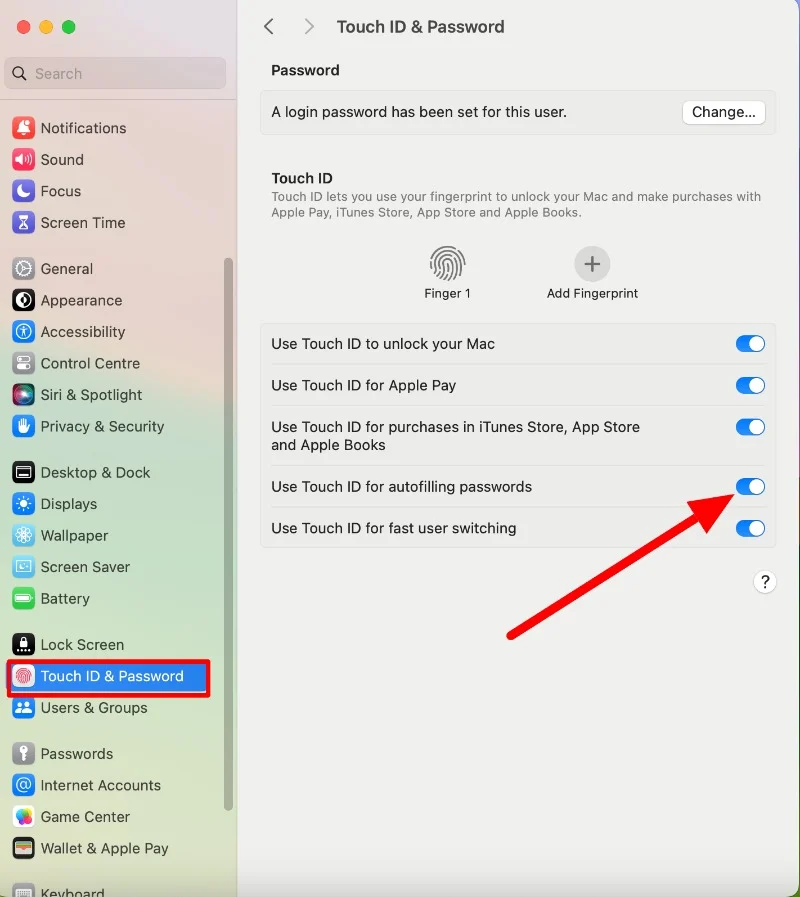
Para Cromo:
- Abra o Chrome, clique no ícone do menu de três pontos no canto superior direito e clique em Configurações .
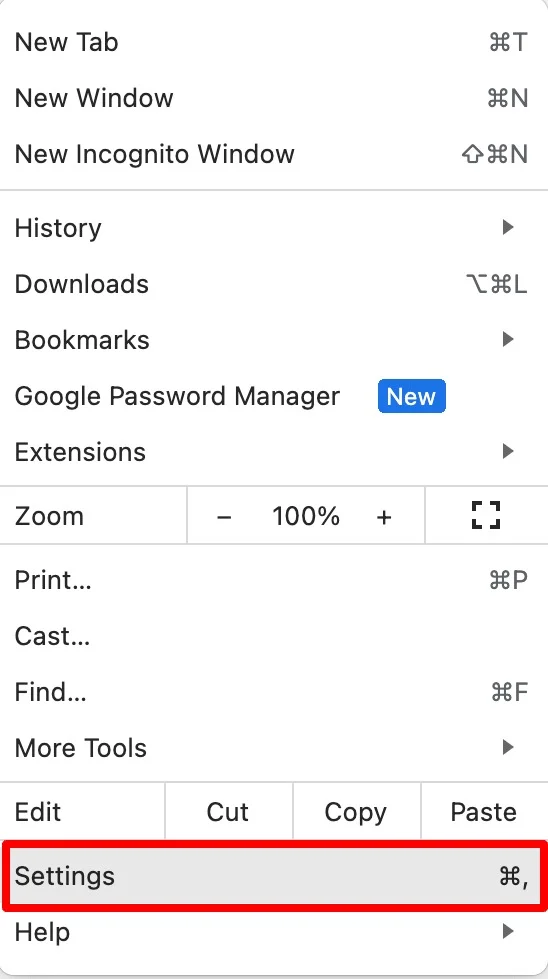
- Clique em Preenchimento automático e senhas na barra lateral.
- Clique em Gerenciador de senhas do Google na seção Senhas.
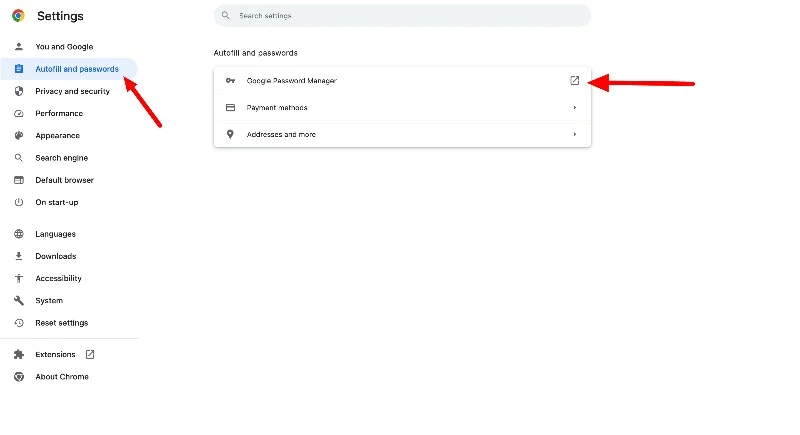
- Agora, clique na guia Configurações e ative a oferta para salvar senhas e controles deslizantes de login automático.
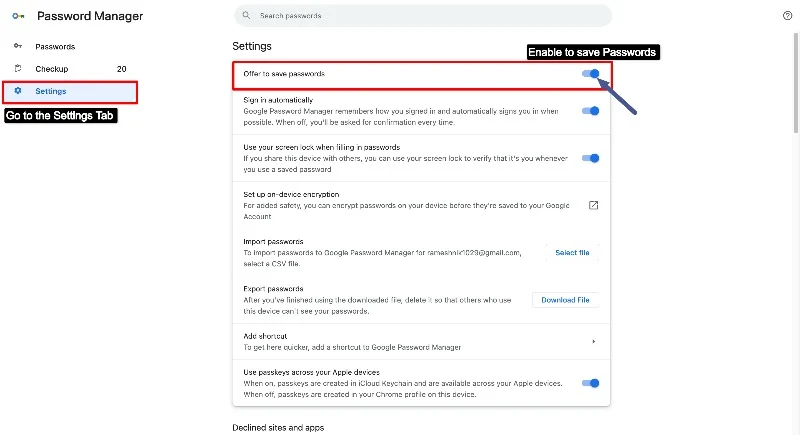
- Clique em Formas de Pagamento
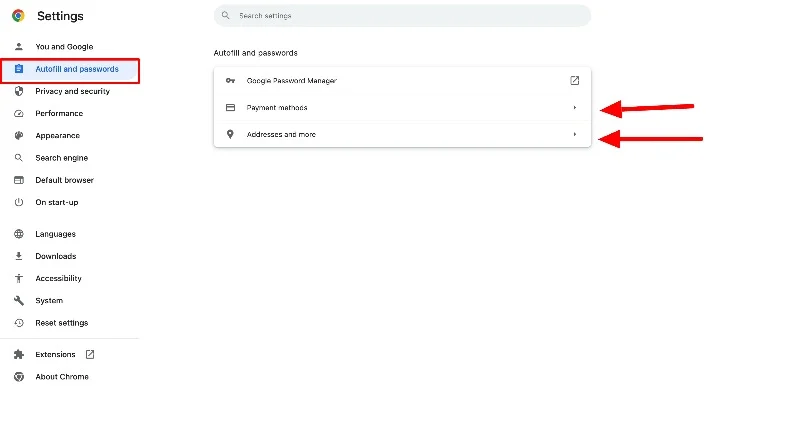
- Se o seu dispositivo tiver um leitor de impressão digital, como um MacBook Pro, ative os métodos de pagamento Salvar e Preencher e Sempre verificar ao usar o Preenchimento Automático.
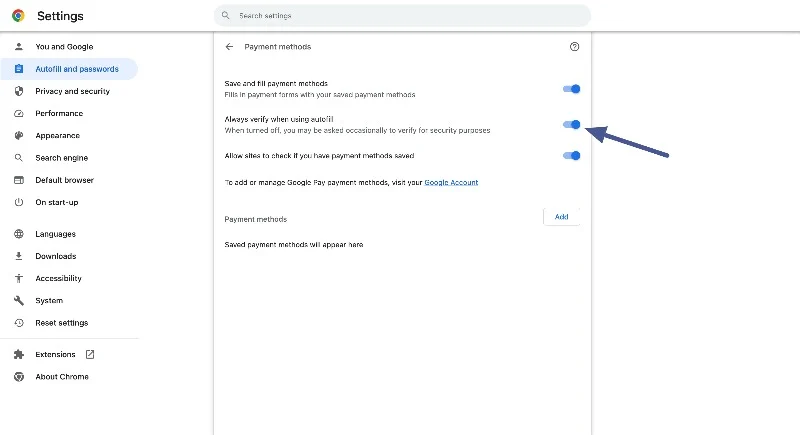
- Para endereços, números de telefone e outros detalhes de contato, acesse Endereços e mais no menu Configurações do Chrome. Certifique-se de que o controle deslizante Salvar e preencher endereços esteja ativado.
Use o Touch ID para alternar entre contas no seu Mac
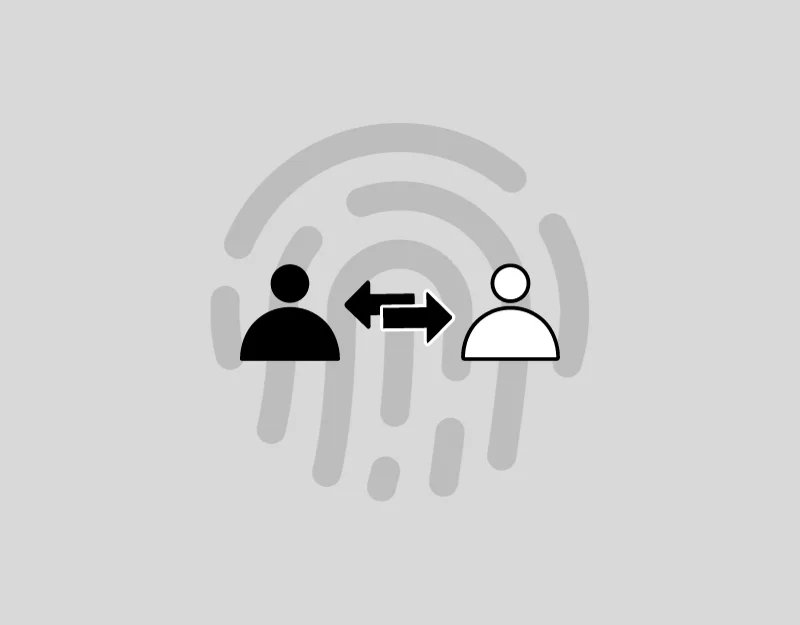
Se você compartilha seu Mac com outras pessoas da família ou do trabalho, você pode usar o Touch ID no seu Mac para alternar entre contas. Em vez de sair e inserir a senha de outra pessoa, você pode usar sua impressão digital para fazer login na sua conta de usuário no Mac. Este recurso é útil em famílias ou no trabalho, onde várias pessoas usam um Mac.
Como ativar a troca rápida de usuário com Touch ID no Mac:
- Abra o menu Apple e vá para Configurações do Sistema.

- Clique em Centro de Controle na barra lateral.
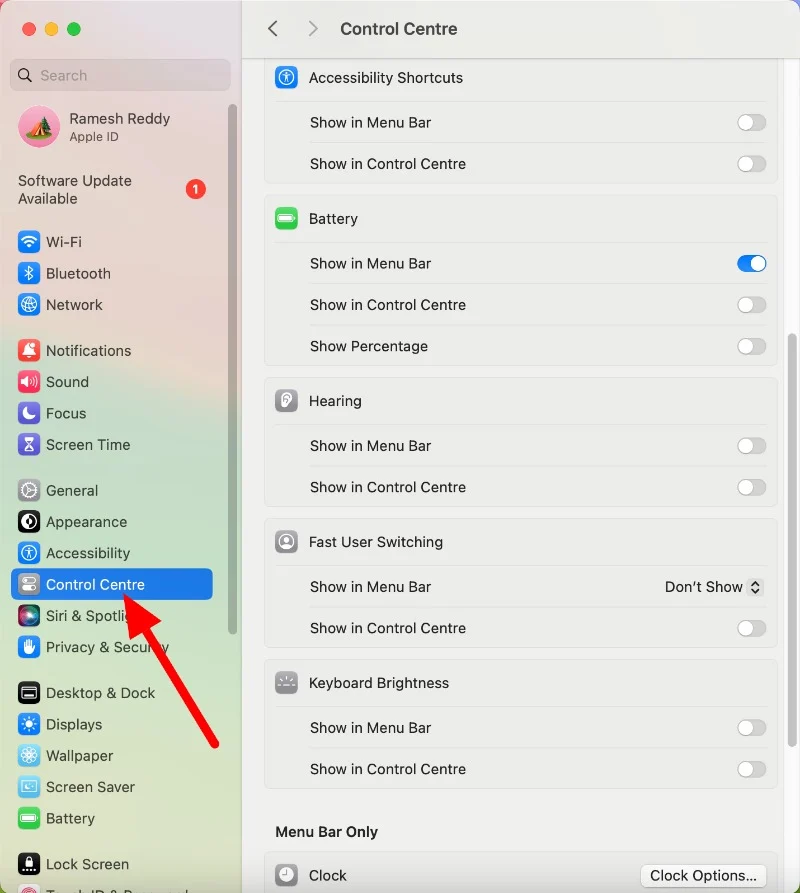
- Vá para Troca rápida de usuário e clique em Mostrar na barra de menus e escolha qualquer opção.
- Habilite Mostrar no Centro de Controle para mostrar a troca rápida de usuário no Centro de Controle.
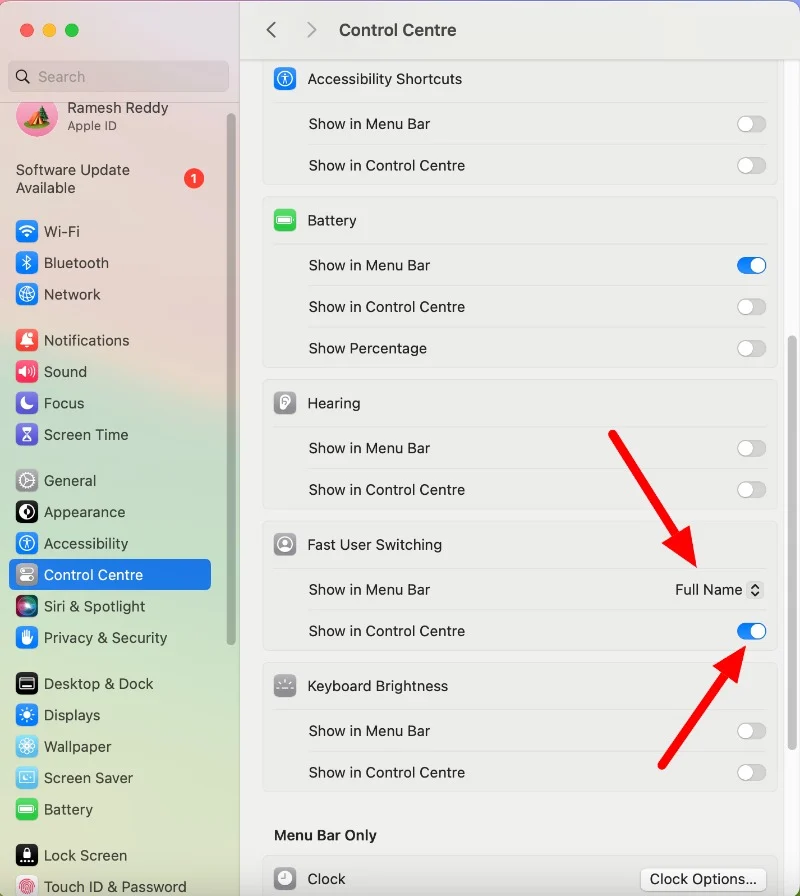
Alternar contas usando Touch ID:
- Certifique-se de que dois ou mais usuários estejam conectados ao seu Mac ao mesmo tempo.
- Se o seu Mac tiver uma Touch Bar, coloque o dedo na parte do Touch ID e espere até ver uma mensagem na Touch Bar que diz Pressione Touch ID para mudar para [seu nome]. Em seguida, pressione o Touch ID até sentir um clique.
- Se o seu Mac tiver apenas Touch ID, pressione Touch ID até sentir um clique. Sua conta será trocada.
Perguntas frequentes sobre Touch ID para Mac
1. Como redefinir as configurações do Touch ID?
Você pode redefinir seu Touch ID por meio das configurações. Se você redefinir seu Mac, seu Touch ID também será redefinido.
- Clique no menu Apple e abra Configurações do sistema
- Clique em Touch ID e senha.
- Agora, passe o mouse sobre uma impressão digital e clique no X para excluí-la.
- Clique em Adicionar impressão digital e siga as instruções para adicionar uma nova.
- Você também pode alterar a finalidade do Touch ID, como desbloquear seu Mac, Apple Pay ou comprar itens na iTunes Store, App Store e Apple Books.
2. O Touch ID é seguro para transações financeiras?
Sim, usar o Touch ID é seguro para transações financeiras em comparação com senhas. O Touch ID é mais seguro e também exclusivo. No entanto, certifique-se de que seu dispositivo Mac ou Apple esteja configurado apenas com sua impressão digital. Dessa forma, somente você pode autorizar transações financeiras ou acessar informações confidenciais em seu dispositivo para manter seus dados seguros.
3. Quantas impressões digitais posso armazenar no Touch ID em um Mac?
Você pode armazenar até 3 impressões digitais no Touch ID para Mac.
4. Ainda posso usar uma senha se o Touch ID estiver ativado?
Sim, você ainda pode usar uma senha mesmo se o Touch ID estiver ativado no seu dispositivo Apple.
5. Quão seguro é o Touch ID em comparação com uma senha tradicional?
O Touch ID geralmente é mais seguro do que uma senha normal. Aqui está o porquê:
- Única: Ao contrário de uma senha, uma impressão digital é única. É muito difícil para outra pessoa copiá-lo e usá-lo no seu Mac.
- Seguro e protegido: seus dados de impressão digital são armazenados de forma segura e secreta em seu Mac. É muito difícil para qualquer um conseguir isso.
- Não posso esquecer: você pode esquecer uma senha, mas não pode esquecer sua impressão digital, para não ter acesso ao seu dispositivo bloqueado.
