Como transferir aplicativos para o Windows 11 sem perder a chave
Publicados: 2022-07-30Você está atualizando seu PC para a versão mais recente do Windows 11? Quer transferir aplicativos para o Windows 11 do seu PC antigo com facilidade e sem perder a chave? Você já ouviu falar sobre o recurso de chave de produto mais recente do software EaseUS Todo PCtrans e quer saber como ele funciona? Se sim, então você está no lugar certo. Este artigo é sobre você, basta percorrer o artigo para encontrar a melhor maneira de transferir aplicativos sem perder a chave.
Neste artigo, abordei o processo completo de uso do recurso mais recente do EaseUS Todo PCTrans para encontrar a chave do produto e transferir aplicativos para o Windows 11 sem perder a chave.
- LEIA MAIS – 30% (especial) OFF – Código de cupom de desconto EaseUS
- Revisão de recuperação de dados da EaseUS: resultados do teste, prós e contras
Índice
EaseUS Todo PCTrans
EaseUS Todo PCTrans é uma ferramenta avançada que permite transferir aplicativos, programas e softwares instalados de um PC antigo para um novo PC sem perder dados. Você também pode usar este aplicativo para recuperar dados de um computador corrompido e até mesmo de um PC morto. Isso pode ser instalado e acessado nas diferentes versões do Windows, como 7/8/10/11.
Transferir os aplicativos e programas instalados para um novo computador (Windows 11) sem perder a chave é a melhor parte de usar o recurso de chave de produto do EaseUS Todo PCTrans. E quando se trata de outros recursos, como transferência, limpeza e proteção. Ele garante que os arquivos transferidos sejam 100% inicializáveis sem problemas.
Características
- Suporta no Windows 7/8/10/11
- Permite transferir aplicativos, arquivos e programas instalados
- Transferência 100% segura e segura
- Ajuda a encontrar as chaves dos aplicativos instalados
Preços
O EaseUS Todo PCTrans fornece seus serviços nas versões gratuita e pro. Os planos e preços de uma versão pro são os seguintes.
- Plano mensal - $ 49,95/mês (fornece atualizações gratuitas por 1 mês)
- Plano anual - $ 59,95/mês (fornece atualizações gratuitas por 1 ano)
- Plano Vitalício – $ 69,95 (Fornece atualizações vitalícias gratuitas)
Todos esses planos são auto-renováveis e podem ser cancelados a qualquer momento.
Oferta: Nossos leitores recebem um desconto especial de 30% em todos os produtos EaseUS. Visite nossa página de cupom de desconto EaseUS para obter o código promocional.
- LEIA MAIS – Windows 11: os detalhes completos que você precisa saber
- Como corrigir unidade RAW e recuperar dados
Como transferir aplicativos para o Windows 11 sem perder a chave
Para transferir o aplicativo para o Windows 11, você deve usar os dois recursos diferentes do EaseUS Todo PCTrans. Como chave de produto e PC para PC.
- Chave do produto – Este recurso ajuda você a encontrar a chave serial/chave do produto dos aplicativos instalados. Você também pode encontrar a chave serial do sistema operacional Windows.
- PC para PC – Este é o recurso que ajuda você a transferir os dados, arquivos, programas e aplicativos instalados de três maneiras, como Transferir Via Conexão de Rede, Transferir Localmente e Transferir Via Arquivos de Imagem.
Como encontrar a chave do produto usando o EaseUS Todo PCTrans
Em primeiro lugar, visite o site oficial da EaseUS. Baixe e instale o aplicativo EaseUS Todo PCTrans no seu computador. Inicie o aplicativo e você encontrará a interface conforme mostrado na captura de tela. Escolha a opção “Product Key” localizada no lado esquerdo e clique em “Scan” para iniciar a digitalização.
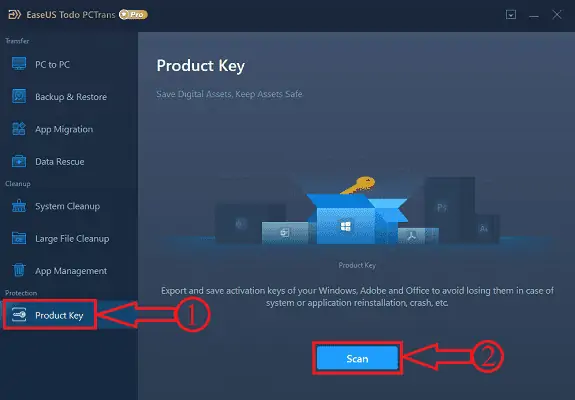
Após a conclusão da verificação, você encontrará todos os produtos com suas chaves de série/produto, conforme mostrado na captura de tela. Para salvar ou copiar a chave de um programa específico, clique na opção “Copiar” e cole-a no campo necessário para uso posterior.
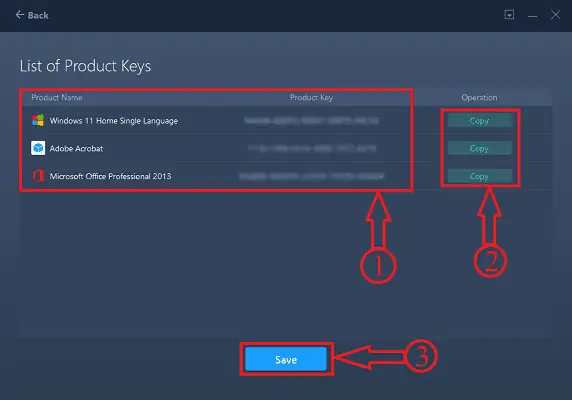
Se você deseja salvar as chaves de todos os produtos presentes na lista, basta clicar na opção “Salvar” localizada na parte inferior da interface. Uma janela se abrirá. Escolha o destino dessa janela e forneça o nome do arquivo. Mais tarde, clique na opção “Salvar” para salvar o arquivo. O arquivo será salvo apenas no formato “.txt” .
Para um tutorial mais detalhado sobre como encontrar a chave do produto, confira nosso artigo dedicado – Melhor software localizador de chave do Windows – EaseUS Todo PCTrans.
- LEIA MAIS – Fim da vida útil do Windows 7, o que fazer? – Um guia definitivo
- 7 melhores maneiras de transferir arquivos de PC para PC
Como transferir aplicativos
Nesta seção, mostrarei o processo de transferência de aplicativos para o Windows 11 sem perder a chave do produto.
PASSO-1: Baixe e inicie o aplicativo
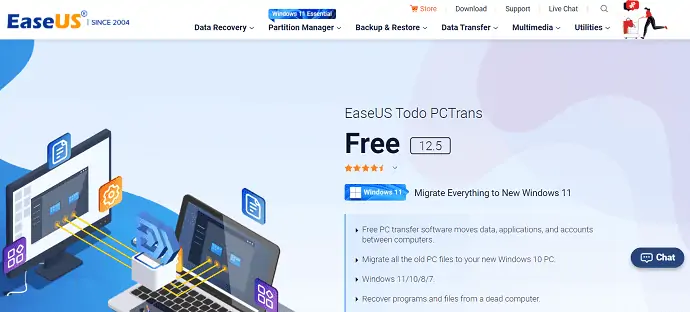
Em primeiro lugar, visite o site oficial da EaseUS. Baixe e instale o aplicativo EaseUS Todo PCTrans. Mais tarde, inicie o aplicativo.

PASSO-2: Escolha a transferência
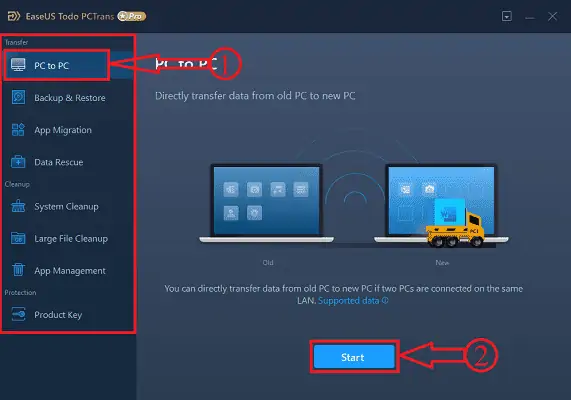
Inicie o aplicativo e a interface inicial do aplicativo será encontrada conforme mostrado na captura de tela. Escolha a ferramenta “PC para PC” na opção Transferir localizada no lado esquerdo da interface e clique na opção “Iniciar” .
PASSO-3: Conecte dois PCs
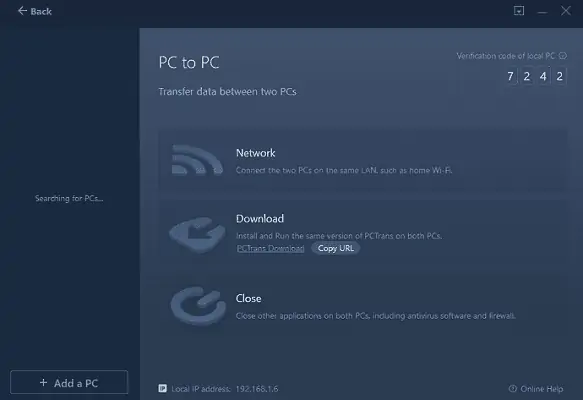
Nesta etapa, você será solicitado a conectar os PCs para os quais deseja transferir aplicativos. Estas são as condições para conectar os PCs. Em primeiro lugar, conecte os dois PCs à mesma LAN e certifique-se de ter a versão mais recente instalada em ambos os PCs. E feche todos os antivírus em execução no seu PC.
PASSO-4: Emparelhe dois PCs
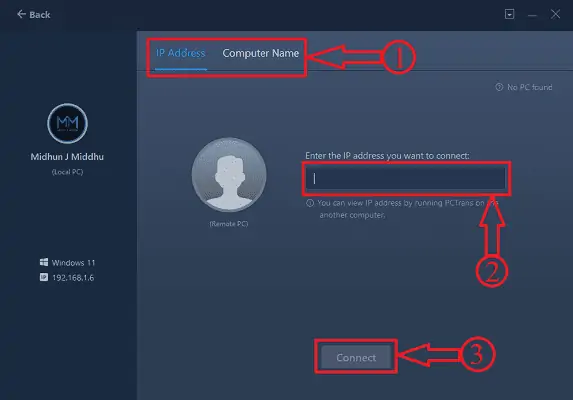
Depois de cumprir os critérios discutidos na etapa acima, o nome do computador será encontrado na coluna da esquerda. Caso contrário, clique na opção “Adicionar PC” e, em seguida, você será movido para outra página de onde poderá encontrar o computador usando seu endereço IP e Nome do computador . Forneça os detalhes e clique na opção “Conectar” .
PASSO-5: Direção de Transferência
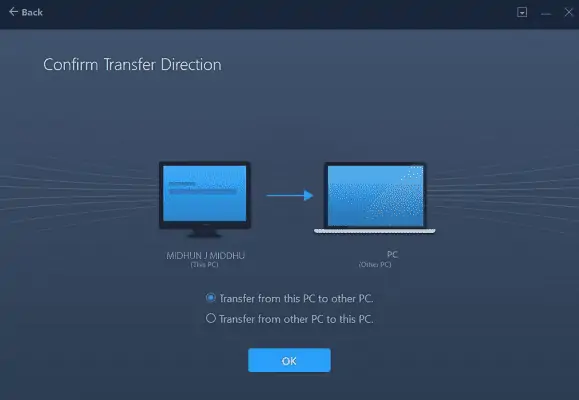
Depois de conectar os dois computadores, ele solicita que você escolha a direção da transferência.
Uma é Transferir deste PC para outro PC,
e outra opção é Transferir de outro PC para este PC.
Escolha a direção de transferência que você deseja.
PASSO-6: Conteúdo ordenado
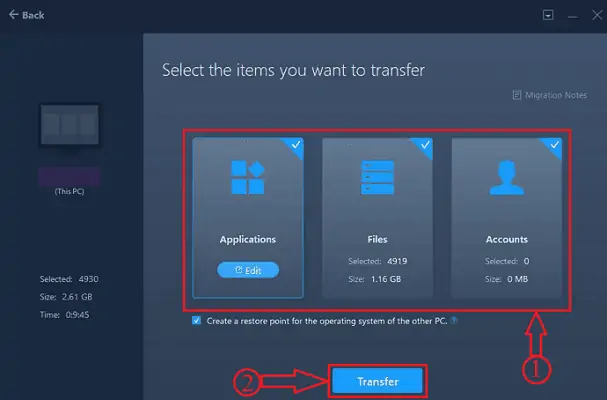
Depois de escolher a direção da transferência, o EaseUS leva algum tempo para analisar os dados, arquivos e aplicativos presentes no computador e exibe o conteúdo em três formas, como Aplicativos, Arquivos e Conta. Como este artigo é para transferir aplicativos, estou escolhendo a opção Aplicativos. Você também pode escolher os aplicativos específicos a serem transferidos clicando na opção “Editar” .
PASSO-7: Escolha os aplicativos
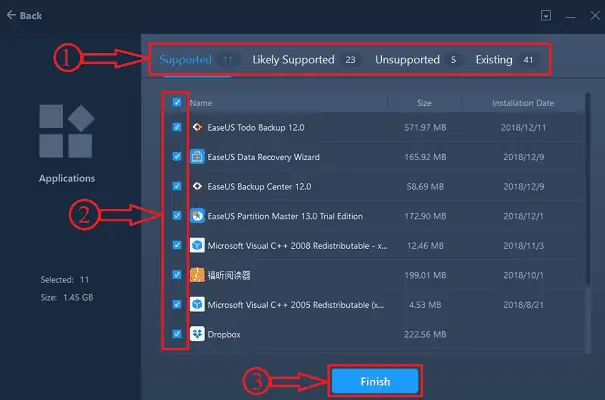
Depois de clicar na opção Editar , todos os aplicativos são classificados em quatro categorias, como Suportado, Provavelmente suportado, Não suportado e Existente. Posteriormente clique em “Finish” para concluir o processo de seleção.
PASSO-8: Transferindo os Aplicativos
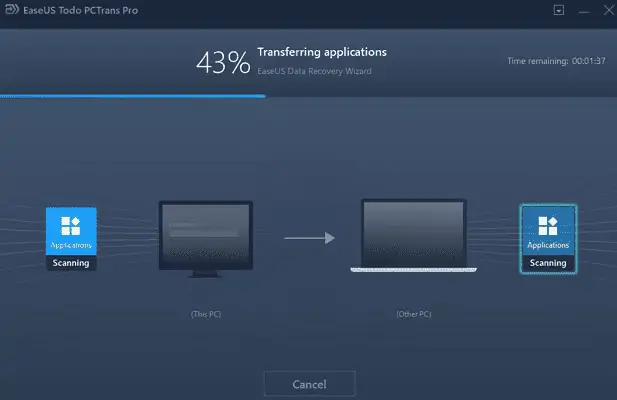
Mais tarde, clique na opção “Transferir” e pronto, EaseUS inicia o processo de transferência e o status será visto como mostrado na captura de tela.
Fornecer:
- EaseUS Todo PCTrans,
- Windows 11
Após a conclusão da transferência, você encontrará todos os aplicativos selecionados como instalados. Inicie os aplicativos e cole a chave copiada usando o recurso Chave do produto. E é assim que você pode transferir aplicativos para o Windows 11 sem perder a chave. Para um tutorial completo sobre o recurso Transferir do EaseUS, confira nosso artigo – Transferir tudo do Windows 10 para o Windows 11.
- LEIA MAIS – Como gerenciar partição no Windows 11,10,8,7
- 7 Melhor software de recuperação de arquivos do Windows (gratuito e profissional)
Conclusão
Portanto, usar o aplicativo único EaseUS Todo PCTrans o ajudará de várias maneiras, sendo a transferência de aplicativos para o Windows 11 uma delas. Ele faz com que você recupere dados de discos rígidos corrompidos ou mortos e também transfira aplicativos do PC antigo para o novo PC (Windows 11) sem perder os dados e a chave em etapas simples, conforme discutido na seção acima. Se você está procurando o melhor aplicativo completo para transferir, recuperar e muito mais, o EaseUS Todo PCTrans é o melhor para você.
Espero que este tutorial tenha ajudado você a saber como transferir aplicativos para o Windows 11 sem perder a chave . Se você quiser dizer alguma coisa, deixe-nos saber através das seções de comentários. Se você gostou deste artigo, compartilhe-o e siga o WhatVwant no Facebook, Twitter e YouTube para obter mais dicas técnicas.
Como transferir aplicativos para o Windows 11 sem perder a chave – Perguntas frequentes
Você pode transferir dados do Windows 10 para o Windows 11?
Sim, o EaseUS Todo PCTrans permite transferir arquivos, dados e programas do Windows 10 para o Windows 11 com segurança e sem problemas de inicialização.
Meus arquivos serão transferidos para o Windows 11?
Por padrão, seus arquivos e dados serão transferidos para seu novo PC. Recomendamos que você faça backup de seus arquivos antes de instalar o Windows 11.
Qual é a maneira mais rápida de transferir arquivos de PC para PC?
A maneira mais rápida e fácil de transferir de PC para PC é usar a rede local da empresa como meio de transferência.
O windows 10 ou 11 é para jogos?
Não há diferença real atualmente quando se trata de jogos. O Windows 10 tem suporte até 2025, o Windows 11 terá suporte por mais tempo.
O EaseUS Todo PCTrans é gratuito?
EaseUS Todo PCTrans Free é uma solução inteligente para transferir dados e programas sem reinstalar. Mova tudo com segurança: esta ferramenta gratuita permite transferir aplicativos, arquivos, configurações e até perfis de usuário de um PC antigo para um novo.
