Como transferir arquivos grandes do PC antigo para um novo PC
Publicados: 2019-12-21Obter um novo computador é um dos presentes mais maravilhosos que você pode dar aos outros ou a si mesmo. Nesta época de Natal, se você tiver um novo laptop e desejar transferir arquivos para seu novo PC, o que você fará? Muitos usuários de computador não sabem como transferir dados de um PC para outro. Eles acabam gastando quase US$ 200 a US$ 300 para transferir seus dados de um computador antigo para um novo.
A questão é: por que pagar alguém quando é uma coisa DIY (Do It Yourself)? Aqui neste artigo, você encontrará vários processos fáceis e passo a passo de como transferir arquivos de PC para PC e enviar arquivos grandes em um computador diferente. Se você ainda não conseguir transferir dados de um computador antigo para o novo, pode ir em frente e obter ajuda de um técnico profissional. Mas pelo menos tente você mesmo uma vez; não há mal nenhum!
Se você está planejando presentear um laptop para um jogador, você deve procurar Best Gaming Laptops For Gamers , ou você também pode navegar Best Laptop for Students .
Desembalagem do novo computador
O primeiro passo para transferir arquivos de um PC para outro é desembalar seu novo presente de Natal e configurá-lo para chegar à tela da área de trabalho.
Normalmente, novos computadores ou laptops vêm com um sistema operacional pré-instalado. Assim que você ligá-lo, ele leva você para a tela da área de trabalho. Pode ser necessário conectar seu computador com um cabo de rede ou conectar-se por meio de uma conexão Wi-Fi para configurá-lo pela primeira vez.
Verifique se você configurou sua conta de usuário no laptop e está conectado à mesma rede para compartilhamento de arquivos de rede, para compartilhar pastas no Windows 10 ou realizar compartilhamento de arquivos no Windows 10, o cabo ethernet ou o cabo de rede faz uma ponte perfeita entre ambos os computadores.
Use um cabo de rede OU cabo USB para transferir seus dados

A melhor prática é conectar os dois computadores usando um cabo de rede para transferir arquivos de um PC para outro. O uso de um cabo de rede garante que seus dados estejam seguros e passem de um PC para outro em sua rede doméstica. Esta é a solução mais fácil de como transferir arquivos de PC para PC.
Se você não conseguir encontrar uma tomada de rede em seu novo computador, você também pode procurar por 'Cabo de transferência USB-A 3.0 conectável' para fazer a ponte entre os dois computadores. Este cabo está disponível na Amazon por US $ 24,95.
Este cabo de transferência USB 3.0 conectável pode ser usado para transferências ilimitadas e um bom acessório para transferir dados entre 2 PCs com Windows. Este cabo é compatível com todos os sistemas operacionais e funciona bem com Windows 10, 8.1, 8, 7, Vista, XP.
Depois de estabelecer uma conexão entre os dois PCs, o software incluído no cabo permitirá que você transfira dados de um computador antigo para um novo. Você pode enviar arquivos grandes, configurações, contas de usuário e todas as pastas. Cabo de rede ou cabo USB é usado para transferir arquivos grandes sem interrupção.
Compre na Amazon $ 24,95
Use o aplicativo WeTransfer
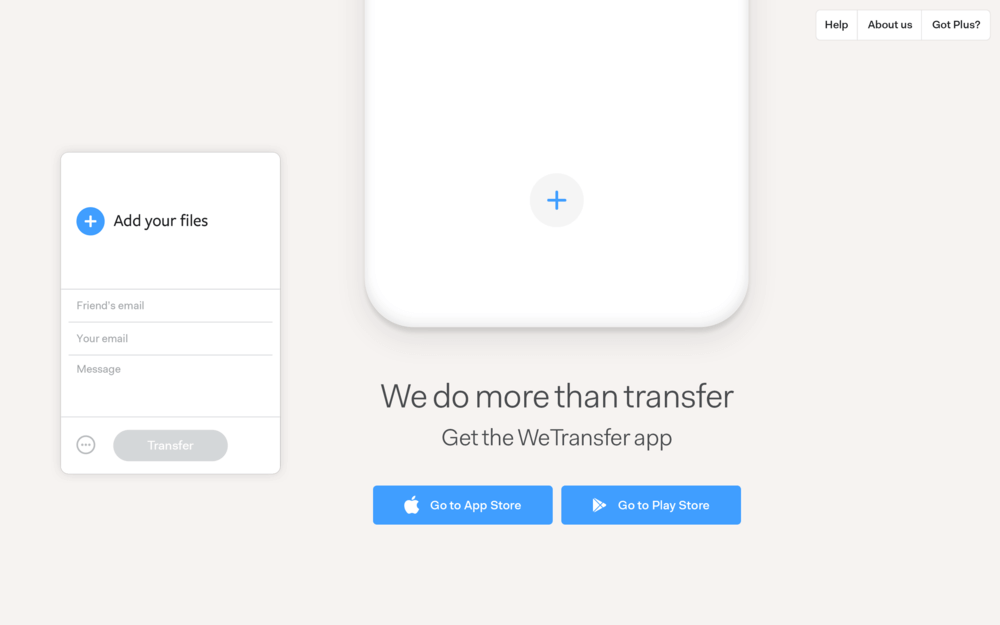
Se você é novo em computadores e não sabe como transferir arquivos de um PC para outro, a próxima solução fácil para transferir arquivos de um PC antigo para um novo é o uso de um aplicativo de terceiros. WeTransfer App é um dos aplicativos Windows mais robustos para transferir dados de um computador para outro. Também é compatível com Android e iOS para transferir arquivos grandes do seu smartphone.
É um aplicativo GRATUITO para transferir até 2 GB de dados do seu computador antigo para um novo. Você precisa abrir seu navegador e acessar o aplicativo WeTransfer . Preencha suas credenciais para se inscrever e adicionar arquivos. Quando você clicar em 'Adicionar arquivos', ele solicitará que você selecione os arquivos e pastas para upload com até 2 TB de tamanho de dados.
Quando você clicar no botão 'Transferir', o WeTransfer App fará o upload de seus arquivos e pastas no armazenamento em nuvem e compartilhará um link para seu endereço de e-mail para baixá-los em um novo computador, sempre que desejar. Em seu novo computador, abra sua caixa de entrada no navegador e siga o link de download. Você também pode copiar o link de download e colá-lo em um novo navegador. O aplicativo WeTransfer solicitará que você faça o login e clique no botão 'Download'. Este aplicativo simplifica como enviar arquivos grandes de um PC antigo para um novo PC.
“Observação: é altamente recomendável fazer backup de seus dados no armazenamento em nuvem ou em um disco rígido externo.”
Use um disco rígido externo ou um disco rígido portátil

Se você tiver menos dados em seu computador antigo, poderá usar um Disco Rígido Externo ou um Disco Rígido Portátil para transferir de um computador para outro. É um processo fácil simplesmente copiar e colar seus dados do PC antigo para o Disco Rígido Externo. Conecte-o ao novo computador e copie e cole os dados de um disco rígido externo ou de um disco rígido portátil para o novo computador.

Se você não tiver um disco rígido portátil, posso sugerir o melhor disco rígido externo que funcionará por anos para migrar arquivos de um PC para outro. (WD 2TB Elements Portable External Hard Drive – USB 3.0 – WDBU6Y0020BBK) é uma combinação perfeita e confiável por milhões de usuários.
Compre na Amazon $ 59,99
Use o Cloud Storage OU o Cloud Drive
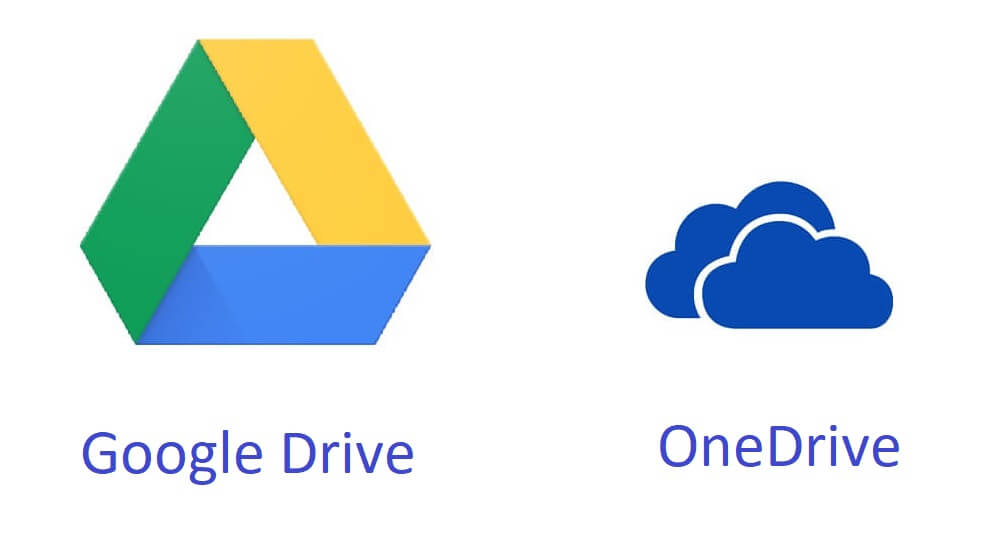
Transferir dados de um computador para outro é uma tarefa fácil quando você usa o armazenamento em nuvem. Geralmente, ele vem com uma assinatura, mas com cada nova conta da Microsoft ou conta do Google, você obtém mais de 5 GB de espaço de armazenamento em nuvem. Você pode atualizar o espaço de armazenamento se desejar a um custo razoável.
Manter os dados no armazenamento em nuvem oferece a facilidade de acesso para usar seus dados em computadores antigos/novos ou até mesmo em smartphones. Faça login na sua conta e selecione os arquivos para carregar na unidade de nuvem. Em seu novo computador, procure os arquivos e pastas na unidade de nuvem e clique em download.
Você também pode instalar a configuração do Microsoft OneDrive em seu PC antigo e carregar arquivos diretamente no armazenamento em nuvem do OneDrive enquanto tem o mesmo login em seu novo PC para baixar os arquivos. Você também pode usar o Google Drive em seu PC e copiar e colar seus documentos na pasta de sincronização do Google Drive.
Existem vários outros serviços de armazenamento em nuvem para transferir arquivos grandes de um computador para outro. Esse armazenamento em nuvem pode consumir muita largura de banda da Internet, mas seus arquivos estão seguros em seu PC ou armazenamento em nuvem e a transferência de dados de um computador para outro é facilitada.
Usando o protocolo de transferência de arquivos (FTP)
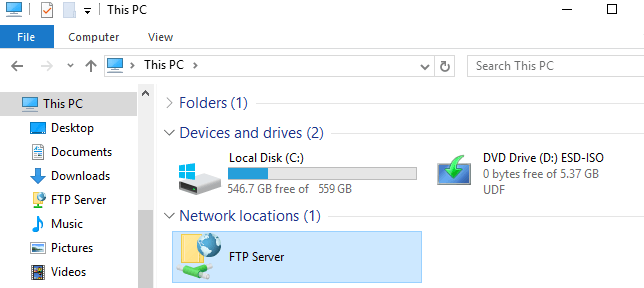
Se você tem um computador comercial ou um computador de mesa com um enorme espaço no disco rígido, pode usar o protocolo de transferência de arquivos para transferir dados do computador antigo para um novo. Esta é a maneira mais fácil de transferir arquivos de PC para PC, especialmente quando você deseja enviar arquivos grandes.
Todos os sistemas devem estar na mesma rede de grupo de trabalho. Você pode alocar algum espaço em seu computador desktop para armazenar arquivos de seu laptop antigo. Quando seu novo laptop se conecta à mesma rede, você pode navegar pelo local e copiar e colar dados do local do servidor para seu novo laptop.
Se você não tiver uma área de trabalho, também poderá tornar o espaço de hospedagem do seu domínio como sua unidade FTP. O FTP é usado principalmente para transferir arquivos grandes de um PC para outro.
Use o recurso de compartilhamento nas proximidades em vez do grupo doméstico
A Microsoft também contribuiu para ajudar os usuários na transferência de arquivos de um PC para outro. Anteriormente, era conhecido como HomeGroup, no entanto, com o Windows 10 mais recente, o recurso foi alterado para Compartilhamento nas proximidades.
Vá para o menu 'Configurações' no seu computador e toque na opção 'Sistema'. Clique em 'Experiências compartilhadas' no painel do lado esquerdo e ative a opção 'Compartilhamento nas proximidades'. Você também pode configurar o local da pasta e quem pode compartilhá-la. Que seja 'Todo mundo por perto'. Depois de concluir a transferência de arquivos do computador antigo para o novo, você pode simplesmente desativar a opção 'Compartilhamento nas proximidades'.
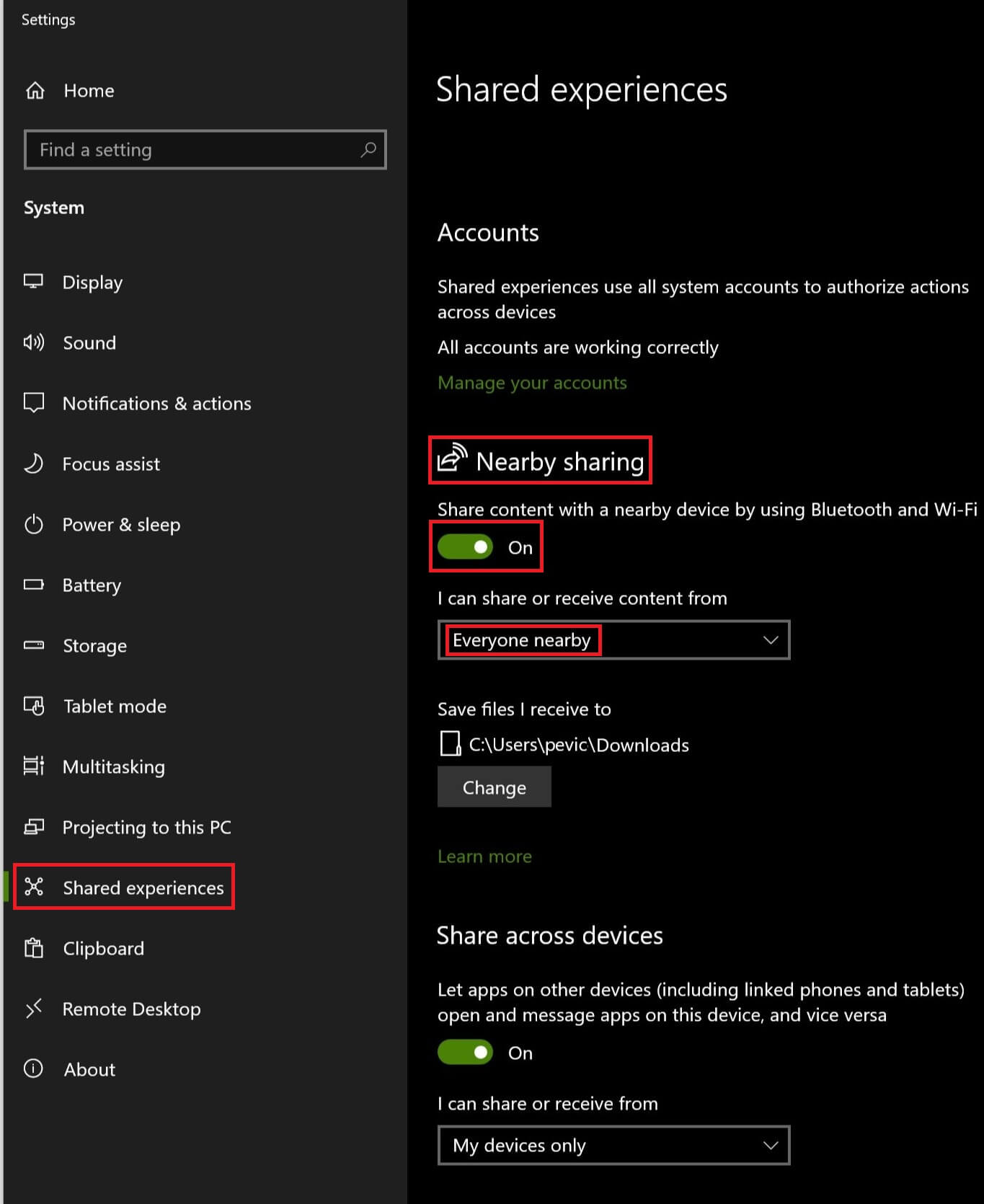
O recurso de compartilhamento nas proximidades funciona com a tecnologia Bluetooth, portanto, está disponível apenas em laptops ou desktops habilitados para WiFi. É comparativamente mais lento do que outras opções de transferência de arquivos, mas é absolutamente GRATUITO. Pode levar muito tempo para enviar arquivos grandes no novo laptop.
“Observação: é altamente recomendável limpar o disco rígido antes de descartar o PC antigo.”
Ajudou?
Cobrimos várias maneiras de transferir arquivos do PC antigo para um novo PC. Este presente de Natal não o incomodará, pois agora você sabe como transferir arquivos de PC para PC. Agora é fácil agrupar todas as suas coisas no novo computador facilmente usando qualquer uma dessas diferentes opções para transferir dados de um computador para outro.
Convidamos suas sugestões, pois elas nos ajudam a melhorar continuamente nossa qualidade. Por favor, compartilhe seus pensamentos na seção de comentários e não se esqueça de curtir e compartilhar nosso blog para obter as últimas dicas e truques sobre tendências de TI.
