5 maneiras fáceis de transferir arquivos do Android para o Mac ou vice-versa
Publicados: 2020-04-16Se você é alguém que está no ecossistema da Apple, sabe como o AirDrop é conveniente e rápido. Minha máquina de trabalho é um MacBook Pro e depois que mudei recentemente do iOS para o Android, o AirDrop é sem dúvida um dos recursos que mais sinto falta. Como faço muitos vídeos no meu smartphone, às vezes é doloroso transferir muitas imagens de um Android para o meu Mac para editá-las e isso é algo que você provavelmente também enfrenta. Por isso, decidimos compilar uma lista de cinco maneiras de transferir arquivos do seu Android para o seu Mac ou vice-versa, com base em nossa experiência.
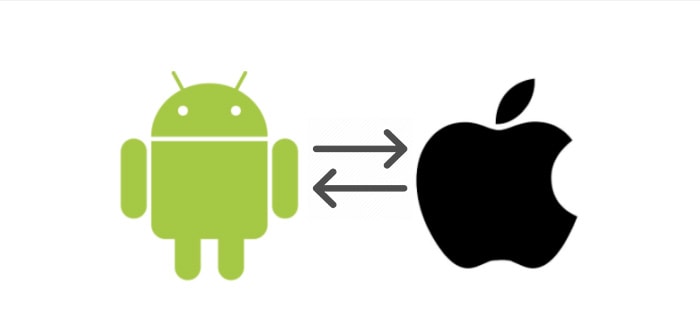
Índice
Como transferir arquivos do Android para o Mac e vice-versa
1. Use uma unidade flash USB e um adaptador OTG
Se você vai transferir arquivos grandes do Android para o Mac, como vários vídeos ou fotos ao mesmo tempo, esse método é um dos mais confiáveis. É, claro, um dos métodos mais rudimentares, mas é frequentemente ignorado em favor dos métodos sem fio modernos, sobre os quais também falaremos na última parte deste artigo. As unidades flash são algo que todos nós certamente temos e, se você não tiver um conector OTG, poderá encontrar um on-line muito barato.
As razões pelas quais preferimos usar uma unidade flash e um adaptador OTG para transferir arquivos grandes do Android para o Mac é que isso não depende de nenhum fator externo, como a velocidade da rede ou se os dispositivos estão próximos um do outro. Isso significa que não há chance de perda de pacotes, o que pode ocorrer durante a transferência sem fio. O uso de uma unidade flash USB também significa que você obtém velocidades de gravação muito mais rápidas ao copiar para/do seu dispositivo em comparação com uma transferência sem fio.
Se ambos, seu telefone Android e Mac tiverem portas USB-C e você tiver uma unidade flash USB-C, você nem precisa de um adaptador OTG e as velocidades de transferência também serão mais rápidas no USB 3.0. Geralmente usamos esse método para transferir vários vídeos grandes que somam um tamanho de arquivo de 5 a 6 GB, o que levaria muito tempo se você os estivesse transferindo sem fio, mas pode ser feito em apenas alguns minutos usando uma unidade física. Você pode até usar discos rígidos portáteis ou SSDs. Além disso, antes de usar qualquer dispositivo de armazenamento externo com seu Mac, certifique-se de que ele NÃO esteja formatado como NTFS ou você não poderá escrever nele.
2. Faça upload e download pelo Google Drive/Dropbox
Esse método é útil apenas se você tiver uma conexão de internet rápida e confiável, de preferência por Wi-Fi em casa ou no escritório. Escusado será dizer, não use este método sobre dados móveis ou um hotspot porque um, vai ser muito lento e dois, você não quer esgotar seu limite de dados fazendo upload e download de arquivos grandes. Esse método também é preferível se o tamanho do arquivo não for muito grande e você estiver carregando um único arquivo.
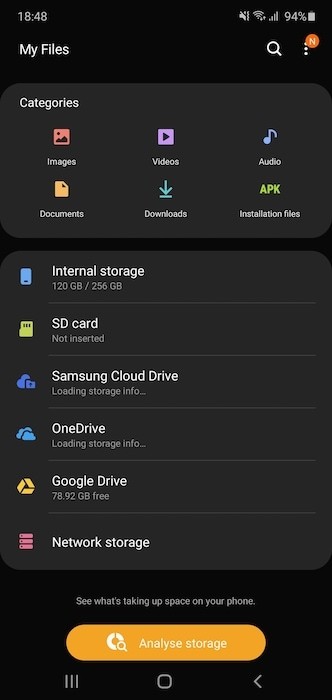
A ideia é autoexplicativa. Basta fazer o upload do arquivo que você deseja transferir pelo aplicativo Google Drive (ou qualquer outra plataforma de armazenamento em nuvem preferida que você usa) em seu smartphone Android e, uma vez carregado, você pode baixar o mesmo arquivo de volta no seu Mac através do site do Drive. Alguns aplicativos gerenciadores de arquivos padrão/estoque tornam esse processo ainda mais simples, fornecendo acesso ao seu armazenamento em nuvem dentro do próprio aplicativo gerenciador de arquivos. Samsung e OnePlus, por exemplo, têm opções para conceder permissão ao gerenciador de arquivos padrão para acessar seu armazenamento do Google Drive e OneDrive para que você possa acessar os arquivos diretamente dentro do próprio aplicativo, o que é bastante bacana. Uma alternativa para isso é usar um NAS ou um Network Attached Storage para o qual você pode enviar seu arquivo de um Android e acessar em um Mac ou vice-versa.

3. Envie para qualquer lugar
O Send Anywhere é um aplicativo popular que faz exatamente o que seu nome diz - envie arquivos para qualquer lugar com compatibilidade entre plataformas. O Send Anywhere está disponível como um aplicativo na Google Play Store no Android e na App Store no Mac, então a primeira coisa que você deseja fazer é instalar o aplicativo em ambos os dispositivos. Uma vez feito, inicie o aplicativo no seu Android e no seu Mac e selecione qual é o remetente e qual é o destinatário.
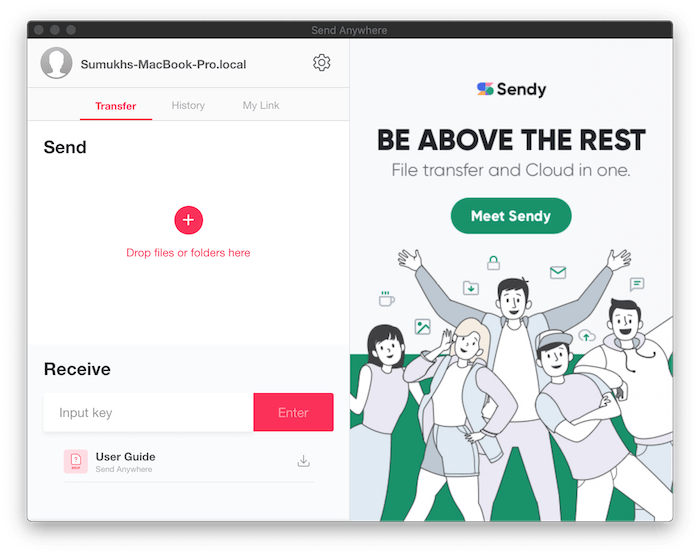
Depois que o remetente escolher os arquivos a serem enviados, o Send Anywhere gerará uma chave exclusiva de seis dígitos que precisa ser inserida pelo destinatário no aplicativo e a transferência começará. O Send Anywhere faz uso do Bluetooth e do Wi-Fi Direct para transferir arquivos, assim como o AirDrop, exceto que é muito mais lento. Embora o Send Anywhere seja bastante confiável para arquivos relativamente menores/limitados, ele pode ficar bastante lento ou até falhar às vezes se você tiver vários arquivos grandes para transferir.
Coisas como a tela do seu telefone desligada ou se o seu Mac adormece quando você o deixa sem vigilância por muito tempo também são fatores que levam à falha da transferência. O Send Anywhere basicamente funciona como o Shareit, que é muito mais popular, é claro. No entanto, o Send Anywhere não coloca anúncios na sua cara, ao contrário do aplicativo Android do Shareit, que o torna uma alternativa muito mais limpa.
4. AirDroid
O AirDroid é semelhante ao Send Anywhere ou a qualquer outro aplicativo/serviço de transferência de arquivos sem fio. No entanto, o AirDroid tem alguns benefícios adicionais que o tornam mais útil. Você precisa baixar o aplicativo AirDroid em seu smartphone Android e entrar. Uma vez feito, tudo que você precisa fazer é visitar o site do Airdroid através do seu navegador preferido no seu Mac e entrar com as mesmas credenciais. Observe que tanto o seu dispositivo Android quanto o Mac precisam estar conectados à mesma rede Wi-Fi.
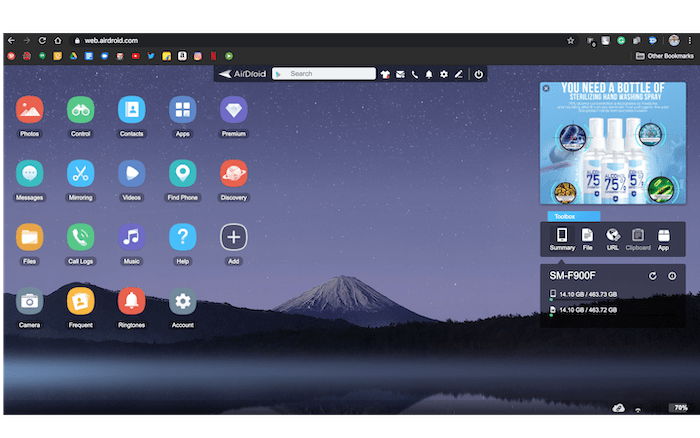
Agora você terá acesso completo ao armazenamento interno do seu telefone, bem como a alguns outros recursos, como a capacidade de espelhar sua tela, acessar fotos, aplicativos, contatos e vários outros conteúdos do seu telefone no seu Mac. Existe até um gerenciador de arquivos através do qual você obtém acesso a todas as pastas do seu telefone para que você possa copiar o conteúdo de/para o seu smartphone Android sem problemas.
O maior problema, no entanto, é que, na versão gratuita, o AirDroid só permite transferir arquivos de até 200 MB por mês, o que é uma pena, considerando o quão bons são os recursos. Para aumentar a cota para 1 GB, você terá que comprar a assinatura deles, que também não permite transferir arquivos ilimitados. O AirDroid é útil principalmente se você deseja transferir pequenos documentos ou fotos ou para outros recursos, como espelhamento de tela.
5. Use um gerenciador de arquivos com um cliente FTP
FTP significa File Transfer Protocol e, embora exista há muito tempo, muitas pessoas não estão cientes do fato de que alguns gerenciadores de arquivos no Android vêm com a capacidade de atuar como um servidor FTP para acessar arquivos remotamente. Você pode encontrar vários gerenciadores de arquivos na Play Store com acesso FTP, mas recomendamos usar o Mi File Manager, pois ele vem pré-instalado em todos os dispositivos Xiaomi/Redmi e também pode ser baixado gratuitamente na Play Store para outros dispositivos. E sim, não há anúncios para se preocupar.
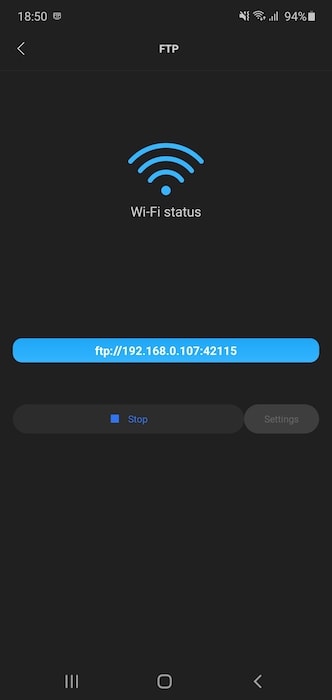
Quando estiver no aplicativo, clique no menu de hambúrguer no canto superior esquerdo e selecione a opção FTP. Em seguida, clique em “Iniciar” e escolha se deseja que a conexão seja desprotegida ou protegida por senha e selecione ok. Você verá um endereço da Web que precisa inserir no navegador do seu Mac e verá uma lista de todos os seus arquivos. Você pode optar por baixar esses arquivos no seu Mac. O FTP não é a maneira mais rápida de baixar arquivos, mas é confiável e você não precisa de um aplicativo de terceiros no seu Mac.
Esses foram alguns métodos que usamos pessoalmente para transferir arquivos de um smartphone Android para um Mac. Novamente, se você tiver arquivos grandes, usar uma unidade externa é sempre a melhor opção. Para encontrar aquele que melhor se adapta às suas necessidades, você pode tentar todas as alternativas para ver qual é a mais rápida para você ou pode usar cada método para diferentes cenários com base no tamanho dos arquivos ou na natureza dos arquivos.
