Transferir arquivos entre computadores: de um computador para outro
Publicados: 2016-12-01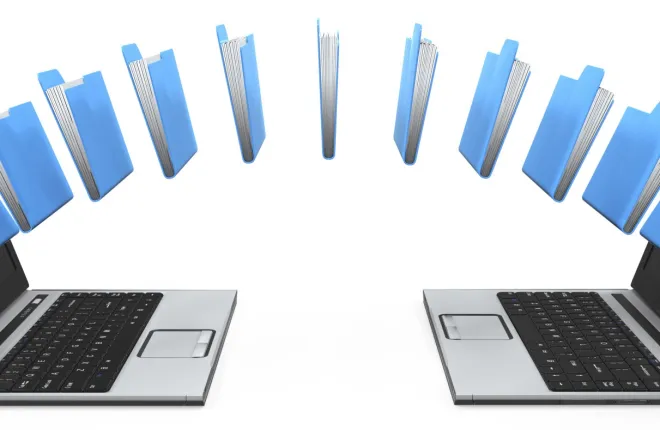
Em casa ou no trabalho, é provável que tenhamos pelo menos dois PCs próximos um do outro. Em algum momento, inevitavelmente precisaremos transferir arquivos entre computadores. E quem não quer superar esse problema rapidamente e continuar trabalhando?
Se você pensou que usar a transferência de arquivos da rede sem fio local ou tirar o cartão de memória USB do bolso é a solução mais rápida, pode estar errado. A resposta está no seu cabo Ethernet. Quando foi a última vez que você recorreu a ele?
Isso realmente não importa; você vai fazer isso de qualquer maneira a partir de agora. Porque uma vez que você descubra a maneira mais rápida de transferir arquivos de um computador para outro, você nem pensará em fazê-lo de outra maneira.
Então vamos começar a aprender sobre a transferência de dados de PC para PC, que também ajudará no processo de transferência de arquivos grandes:
Por que o cabo Ethernet?
Basta pensar nisso… Os cabos LAN ou Ethernet têm duas utilidades principais: para garantir o acesso à Internet com fio conectando PCs com roteadores e para conectar redes locais. Isso também é o que os torna perfeitos para transferir arquivos grandes e fazê-lo mais rápido do que qualquer outra coisa.
Com um cabo de transferência de dados regular como o Cat5e, por exemplo, você pode transferir até 1 GB de dados em 10 segundos. É o equivalente a 125 megabytes a cada segundo ou 1000 megabits a cada segundo.
Qual é o melhor que seu USB 2.0 pode suportar? Algo em torno de 60 megabytes a cada segundo.
Como sobre sua rede sem fio local? Ainda mais lento, com 54 megabytes por segundo.
Escusado será dizer que o cabo Ethernet pode transferir dados entre computadores duas vezes mais rápido que o USB. Ah, e nós mencionamos o quão barato comprar cabos de transferência de dados Ethernet pode ser?
Como posso configurar a transferência Ethernet?
Este método ajuda a ensiná-lo a conectar dois computadores por meio de um cabo Ethernet cruzado. Você apenas encaixa uma extremidade em um PC e a outra extremidade no outro PC. Com o cabo de PC para PC, essa é toda a preparação física necessária.
A configuração técnica, no entanto, requer algumas etapas extras, como segue para aprender a transferir dados de um computador para outro.
- Tire a segurança do caminho – se você quiser rápido, não pode se dar ao luxo de mexer com senhas. Portanto, o primeiro computador, aquele que contém os arquivos que você planeja transferir, deve ter a senha desativada.
- Vá em “Painel de Controle”
- Acesse “Centro de Rede e Compartilhamento”
- Clique em “Alterar configurações avançadas de compartilhamento”
- Vá na parte inferior da lista com opções e marque a caixa “Desativar compartilhamento protegido por senha”
- Crie um IP dedicado para o primeiro PC – se você deseja transferir arquivos entre computadores, você precisa que o outro PC reconheça o primeiro PC. Você precisará fornecer um endereço IP dedicado, que não tenha nada a ver com sua conexão com a Internet ou o endereço IP real do computador. Sinta-se à vontade para criar algo como 193.168.1.30 e deve ficar tudo bem. Depois de cobrir esta parte, você deve notar a “máscara de sub-rede” sendo preenchida automaticamente.
- Vá em “Painel de Controle”
- Acesse “Centro de Rede e Compartilhamento”
- Procure por "Ethernet" ou "Conexão de área local" e clique em
- Na janela recém-aberta, clique em “Propriedades”
- Clique em “Protocolo de Internet Versão 4”
- Clique em “Propriedades”
Após configurar seu endereço IP, vá até o “Gateway padrão” e digite novamente esse endereço, alterando o dígito final de “0” para “1” >>> 193.168.1.31

- Crie um IP dedicado para o segundo PC – já que estamos falando de comunicação entre dois PCs, ambos devem ter um endereço dedicado. Portanto, siga todas as etapas acima no segundo computador, aquele em que você planeja transferir os arquivos.
Quando você chegar ao último passo, certifique-se de que para o “Gateway padrão” você digite o endereço IP do primeiro computador!
- Selecione a pasta que você usará para transferências de arquivos – novamente, apenas para limitar tudo e fazer a transferência funcionar sem problemas, você deve ter um arquivo dedicado onde colocará tudo o que deseja transferir.
Escolha ou crie uma pasta e depois:
- Clique com o botão direito do mouse nessa pasta
- Clique em “Compartilhar com”
- Selecione "Pessoas específicas"
- Clique em "Todos" no menu que será suspenso
- Clique em “Adicionar”
- Clique nessa seta apontada para baixo, perto da opção “Ler”, mudando “Ler” para “Ler/Gravar”
- Clique em "Compartilhar"
E você está feito. Apenas lembre-se de que todas essas configurações devem ser feitas nas pastas ou arquivos que você planeja transferir dados de um computador para outro. É por isso que é melhor usar uma única pasta onde você pode adicionar coisas e configurar apenas essa pasta, em vez de repetir todas essas etapas com cada novo arquivo ao transferir arquivos de um computador para outro.
- Faça a transferência real – essa é a parte que estávamos procurando. Com tudo configurado, você liga para o segundo computador, onde precisa transferir os arquivos, e vai para a pasta “Rede”.
Até agora, você deve ver listado um ícone representando o primeiro computador. Clique nele e você poderá acessar todos os arquivos que você compartilhou na etapa 4. De agora em diante, é tudo uma questão de copiar e colar. Basta copiar os arquivos do primeiro computador para o segundo computador, em um local escolhido. Espero que com o guia acima, você aprenda a transferir arquivos entre computadores.
***
Antes mesmo de você pensar que isso é muito complicado para representar a maneira mais rápida de transferir arquivos de PC para PC, temos que lhe dizer que todas essas etapas são apenas o processo de configuração.
Depois de fazer tudo isso, na próxima vez que você tiver que transferir arquivos grandes, basta soltar esse arquivo na pasta compartilhada no computador um e acessá-lo do computador dois em segundos. Você tem a conexão mais rápida e estável!
Os cabos de transferência de dados Ethernet são incomparáveis, sem queda ou enfraquecimento de sinais, não importa o tamanho dos arquivos que você deseja transferir.
