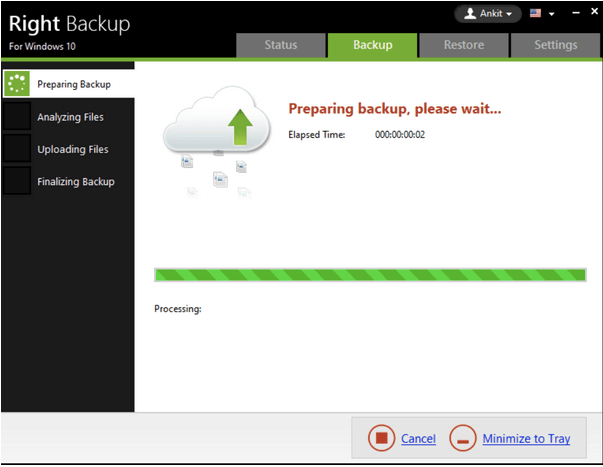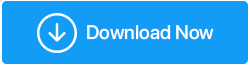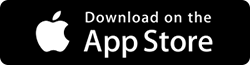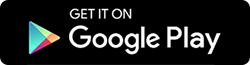Como transferir arquivos entre dois laptops usando Wi-Fi no Windows 10
Publicados: 2020-07-13Nossos dados são o ativo mais valioso que cuidamos nesta tecnologia digital. Com as tecnologias em constante mudança, também continuamos mudando nossos dispositivos ou atualizando-os com a tecnologia mais recente. Com essa mudança, surge uma situação em que precisamos transferir arquivos de um dispositivo para outro.
Existem várias maneiras de compartilhar pastas no Windows 10. Podemos usar um dos melhores aplicativos de transferência de arquivos, conectá-los em uma rede Homegroup ou realizar o compartilhamento de arquivos do Windows 10 sem uma rede Homegroup. Também podemos transferir arquivos de PC para PC usando Wi-Fi.
Este artigo irá guiá-lo através de diferentes etapas sobre como enviar arquivos grandes, como compartilhar arquivos no Google Drive ou como enviar arquivos grandes por meio de anexo de e-mail. Vamos começar com os recursos menos disponíveis e saber como transferir arquivos entre dois laptops usando Wi-Fi no Windows 10.
Por que Transferir? Quando você pode acessar facilmente todos os seus arquivos a partir de uma única plataforma segura? Na maioria das vezes, optamos pelo processo de transferência, porque estamos sem espaço de armazenamento e queremos abrir espaço para armazenar dados essenciais. Mas e se lhe dissermos uma solução viável que pode ajudá-lo a acessar todas as suas fotos, vídeos, documentos e outros arquivos multimídia de um lugar a qualquer hora, usando qualquer dispositivo? Bem, estamos falando de usar uma plataforma de armazenamento em nuvem dedicada – Right Backup , que o ajudará a armazenar todos os seus arquivos em um local seguro e você pode acessá-los facilmente apenas fazendo login na sua conta Right Backup.
Clique aqui para baixar o backup certo DESTAQUES: Backup certo
O que mais? Basta se inscrever e aproveitar 100 MB de espaço grátis instantaneamente com o Backup Certo! |
Leia também: Como transferir músicas do iTunes para o Android
Como transferir arquivos de PC para PC usando Wi-Fi
Se você tiver um novo laptop e quiser transferir seus dados do laptop antigo sem um cabo de rede, também poderá transferir dados pela rede Wi-Fi segura. (Compartilhamento de arquivos por Wi-Fi)
Usando os melhores aplicativos de transferência de arquivos
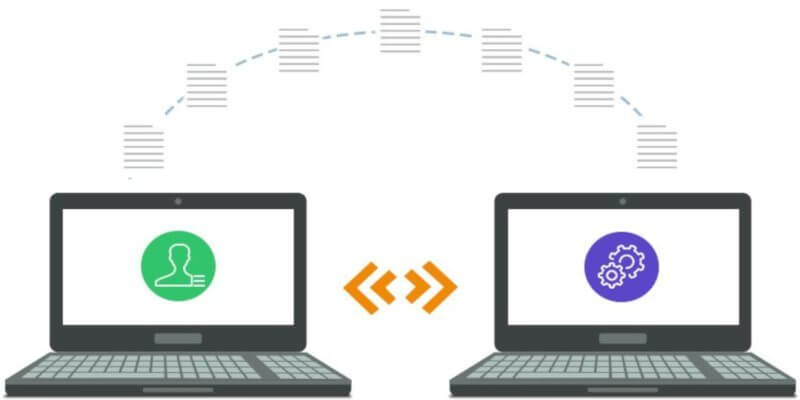
Se ambos os laptops estiverem conectados à mesma rede Wi-Fi, você poderá usar um dos melhores aplicativos de transferência de arquivos para transferir big data. Existem vários aplicativos como (Airdroid, Filedrop, Anysend, SHAREit) que permitem trocar arquivos entre Android para PC ou PC para PC. Todos os aplicativos de compartilhamento de arquivos funcionam na mesma plataforma e são úteis com uma interface muito amigável. Esses aplicativos são principalmente compatíveis com Windows, MacOS, iOS e Android, enquanto alguns deles também suportam a plataforma Linux.
Etapa 1. Conecte os dois laptops na mesma rede Wi-Fi.
Etapa 2. Instale e inicie o aplicativo File Transfer em ambos os computadores.
Etapa 3. Você verá todos os usuários, PCs ou dispositivos conectados à mesma rede Wi-Fi com o mesmo aplicativo.
Etapa 4. Selecione o dispositivo com o qual deseja trocar os arquivos. Além disso, selecione o tipo de transferência como em enviar ou receber arquivos.
Etapa 5. Selecione os arquivos ou pastas que deseja compartilhar pela rede Wi-Fi e clique em enviar.
Etapa 6. Aceite a transferência no dispositivo de destino para iniciar a transferência.
Leia também: Como compartilhar pastas do Dropbox em diferentes dispositivos
Compartilhamento próximo do Windows 10
O compartilhamento nas proximidades é um recurso interno do Windows para compartilhar arquivos entre computadores Windows 10 com a versão 1803 e superior. A melhor parte desse recurso é que ele funciona sem internet para dispositivos próximos e oferece transmissão de dados em alta velocidade.

Passo 1. Ligue o Wi-Fi em ambos os dispositivos e conecte-os na mesma rede Wi-Fi.
Etapa 2. Clique no botão 'Iniciar' e procure por 'Compartilhamento próximo do Windows 10'.
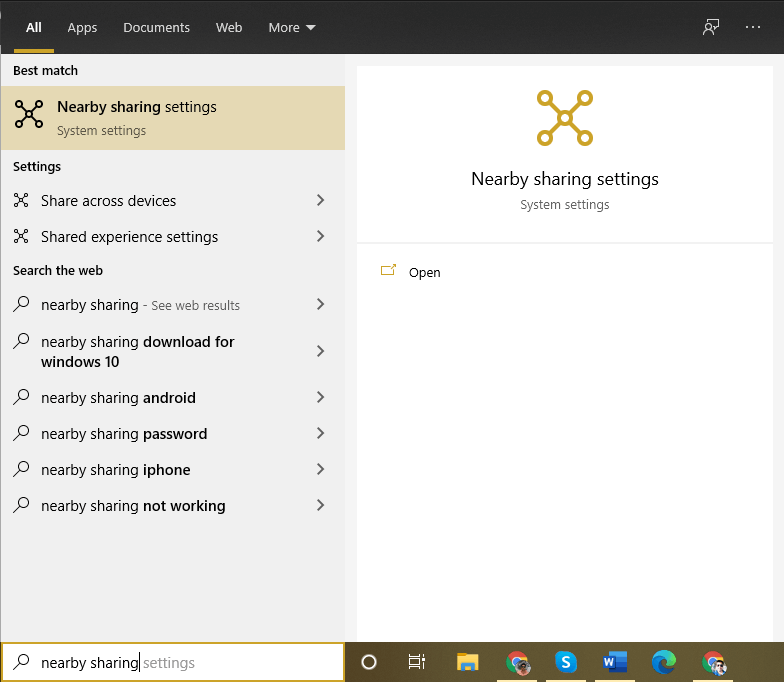
Etapa 3. Clique na opção Compartilhamento Próximo no resultado da pesquisa.
Etapa 4. Uma nova janela de configurações será aberta com 'Experiências compartilhadas' no painel do lado esquerdo.
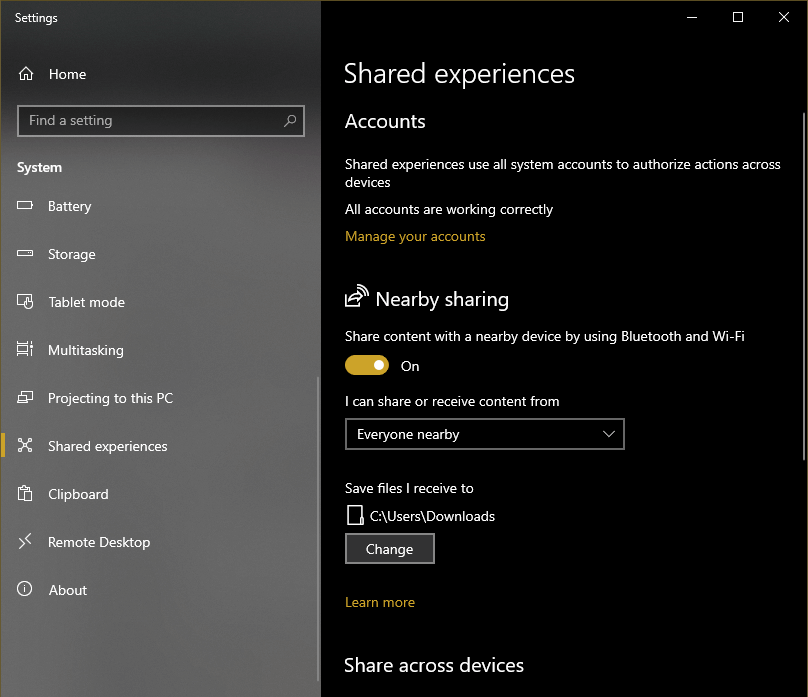
Etapa 5. Ative o 'Compartilhamento nas proximidades' em ambos os dispositivos.
Passo 6. Clique com o botão direito do mouse no arquivo no computador antigo e clique na opção 'Compartilhar'.
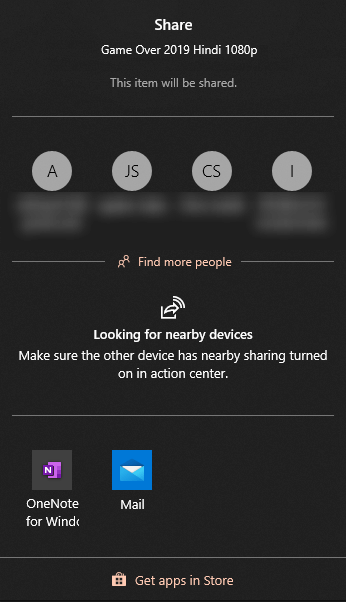
Etapa 7. Selecione o computador de destino na guia de descoberta e clique na opção 'Compartilhar'.
Etapa 8. Clique na opção 'Aceitar arquivo' no dispositivo receptor.
Compartilhamento de arquivos do Windows usando unidade externa

Este é um dos métodos mais fáceis de compartilhamento de arquivos no Windows 10. Tudo o que você precisa é de um disco rígido externo com bastante espaço disponível para transferir arquivos.
Etapa 1. Conecte o disco rígido externo ao dispositivo de origem e abra-o no Windows Explorer.
Passo 2. Abra outra interface do Windows e copie os arquivos desejados no disco rígido externo.
Passo 3. Cole os arquivos no disco rígido externo e deixe a transferência ser concluída.
Etapa 4. Agora conecte o disco rígido externo ao dispositivo de destino e abra-o no Windows Explorer.
Etapa 5. Copie e cole os arquivos e pastas no dispositivo de destino.
Compartilhamento de arquivos no Windows 10 usando cabo LAN

Etapa 1. Ligue os dois laptops e conecte-os usando o cabo LAN.
Passo 2. Após conectar o cabo LAN, vá para 'Este PC' e então clique na opção 'Rede' no painel do lado esquerdo.
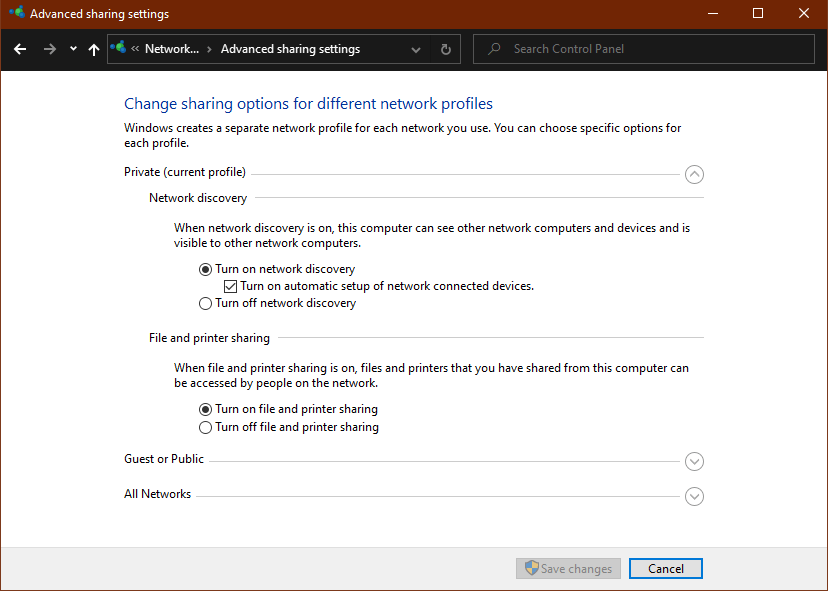
Etapa 3. Clique na opção 'Clique para alterar' para ativar o compartilhamento de rede. Você também pode ir ao painel de controle e clicar em 'Centro de Rede e Compartilhamento'. Clique em 'Alterar configurações avançadas de compartilhamento' no painel do lado esquerdo e marque o botão de opção 'Ativar descoberta de rede' e 'Ativar compartilhamento de arquivos e impressoras'.
Etapa 4. Clique no botão 'Salvar alterações' para confirmar as alterações.
Etapa 5. Abra o Windows Explorer e clique na opção Rede no painel do lado esquerdo.
Etapa 6. Ele mostrará os dois computadores conectados à mesma rede e você poderá explorar, ler, gravar ou editar arquivos depois de inserir as credenciais do usuário da rede.
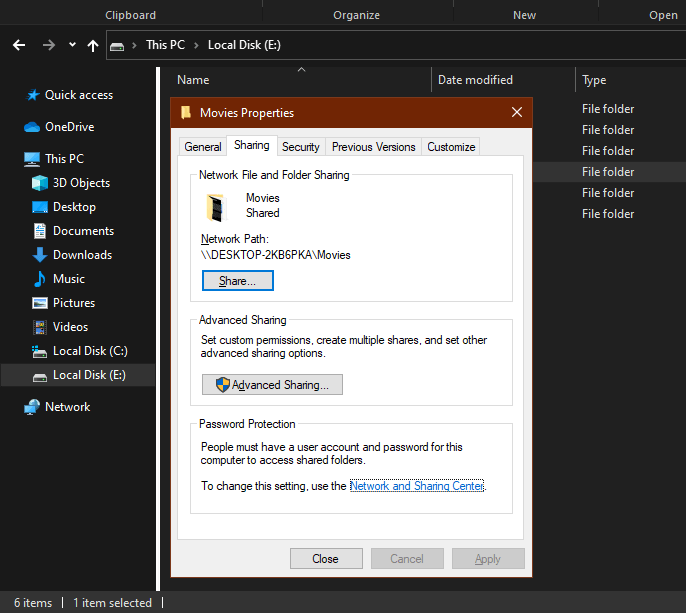
Passo 7. Você também pode compartilhar uma pasta específica clicando com o botão direito nela e indo em propriedades. Vá para a guia 'Compartilhar' na parte superior e clique no botão 'Compartilhar'. Além disso, personalize as 'Configurações de rede e compartilhamento' para 'Ativar descoberta de rede' e 'Ativar compartilhamento de arquivos e impressora' se não estiver ativado anteriormente. Ambos os computadores poderão compartilhar arquivos e pastas sem problemas.
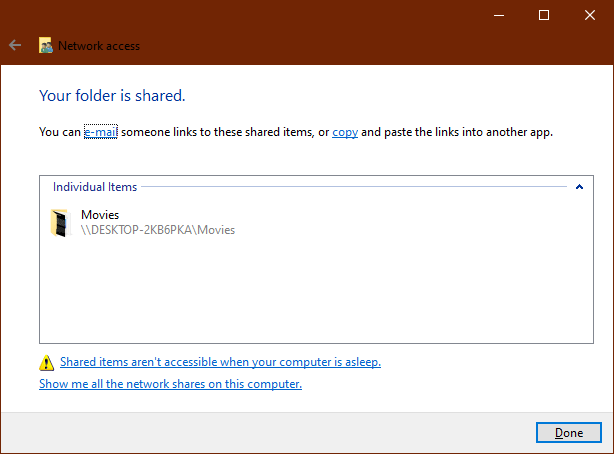
Outras opções de compartilhamento de arquivos
Você explorou como transferir arquivos entre dois laptops usando Wi-Fi no Windows 10. O compartilhamento de arquivos usando Wi-Fi é uma das melhores opções, mas você também pode tentar usar os melhores aplicativos e opções de transferência de arquivos para usar o compartilhamento de arquivos do Windows 10 sem um grupo doméstico. Também apresentamos as etapas para criar uma pasta de compartilhamento do Windows 10 para compartilhamento de arquivos. Existem inúmeras outras maneiras de compartilhar arquivos no Google Drive, Gmail, Outlook, WhatsApp e outras fontes. Fique atento a este blog para explorar outras opções intuitivas para transferir arquivos.
Próxima leitura: