5 maneiras gratuitas de transferir arquivos do Android para o Mac
Publicados: 2022-07-30Você está tentando transferir arquivos do Android para o Mac ? e cansado de usar os métodos que não estão funcionando corretamente. Você sabia que não é possível transferir arquivos diretamente do Android para o Mac? Se você quer facilitar sua tarefa, então este artigo é para você. Continue lendo este artigo para encontrar todos os métodos gratuitos possíveis que ajudam você a transferir arquivos do Android para o Mac.
Um fato comum é que o Mac não suporta a transferência de arquivos do Android para o Mac sem usar uma mídia. Existem muitos aplicativos e softwares disponíveis que são lixo. Mas apenas alguns são genuínos e funcionam corretamente. Então, leia este artigo até o final e conheça todos os melhores apps para transferir arquivos do Android para o Mac.
- LEIA MAIS – Como transferir arquivos do PC para o Mac (com imagens)?
- 6 melhores maneiras de transferir fotos do iPhone para o PC (Windows)
Índice
Como transferir arquivos do Android para o Mac: 5 maneiras gratuitas
Vídeo tutorial
Fornecemos este artigo na forma de um tutorial em vídeo para conveniência do nosso leitor. Se você estiver interessado em ler, pule o vídeo por enquanto e assista após a conclusão da leitura deste artigo.
1. AirDroid
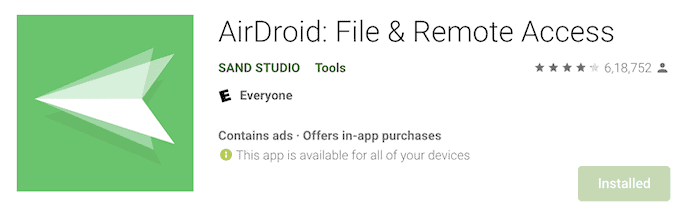
Airdroid é a melhor suíte de gerenciamento móvel pessoal que ajuda os usuários com transferência e gerenciamento de arquivos, espelhamento de tela, controle remoto e recebimento de notificações SMS diretamente de seu computador. Ele é atualizado o tempo todo com os recursos mais recentes.
Características
- Transfira arquivos em velocidades mais altas sem limitações
- Gerenciamento de arquivos tudo-em-um
- O espelhamento de tela
- Monitoramento remoto
- Notificações e gerenciamento de SMS
Como transferir arquivos do Android para o Mac gratuitamente usando o AirDroid
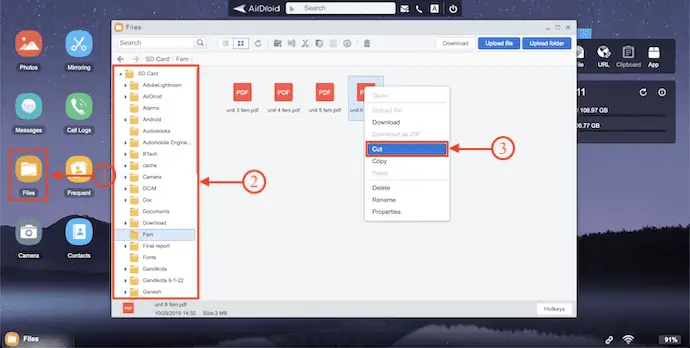
Nesta seção, mostrarei o procedimento passo a passo envolvido na transferência de arquivos do Android para o Mac usando o Airdroid.
Tempo total: 5 minutos
PASSO-1: Baixe o Airdroid da Playstore
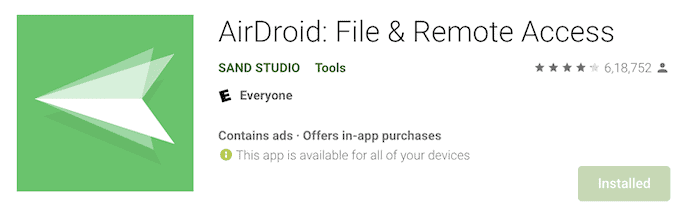
Em primeiro lugar, visite a Playstore no seu dispositivo Android e baixe o aplicativo AirDroid.
PASSO-2: Permitir Permissões
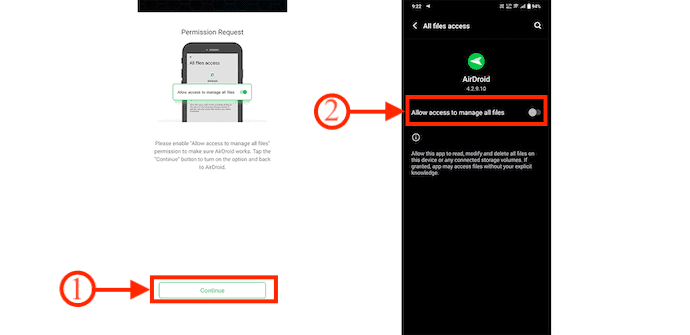
Inicie o aplicativo Airdroid no seu dispositivo Android. Em seguida, ele solicita que você permita permissões para controlar seu dispositivo Android. Clique em “Continuar” e ele leva você para as configurações. Lá, alterne a barra para permitir o acesso para gerenciar todos os arquivos.
PASSO-3: Escolha o AirDroid Web
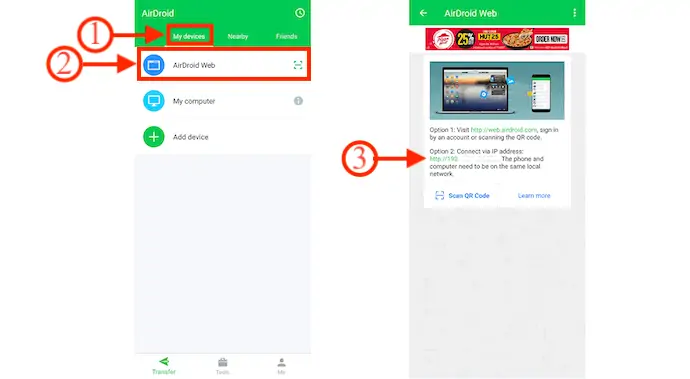
Vá para a seção "Meus dispositivos" e lá você encontrará três opções, como Android Web, Meu computador e Adicionar dispositivos . Escolha a opção “AirDroid Web” tocando nela. Em seguida, mostra o endereço IP que ajuda a criar uma conexão entre Android e Mac.
PASSO-4: Digite o IP e conecte seu Android ao seu Mac
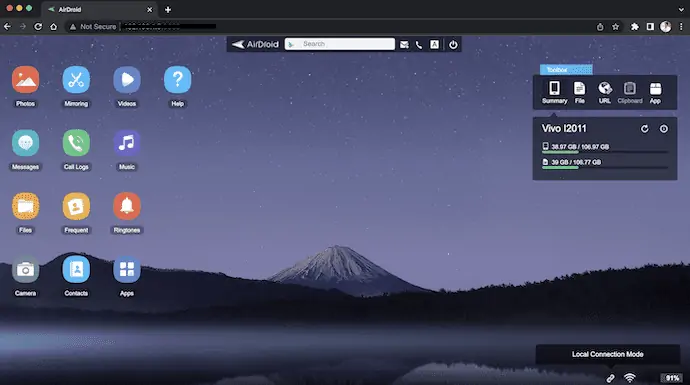
Abra um navegador no seu Mac e digite o endereço IP que você encontrou no aplicativo AirDroid Android. Então você encontrará a interface com muitas opções, conforme mostrado na captura de tela.
PASSO-5: Transferir arquivos do Android para o Mac
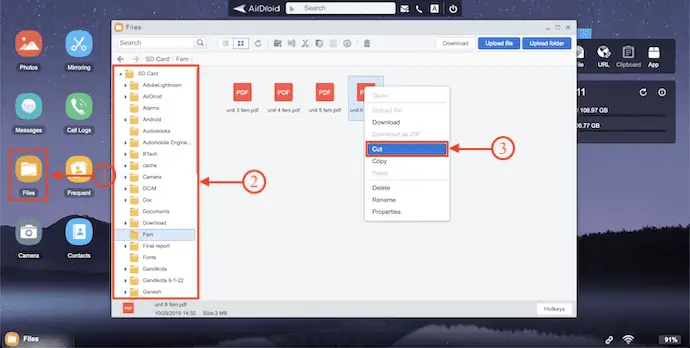
Depois de obter o Access, todos os dados disponíveis no seu Android serão exibidos no Mac. Clique em “Arquivos” e uma janela aparecerá mostrando todos os dados. Escolha os dados e clique com o botão direito neles . Uma lista de opções será aberta e lá você encontrará a opção de download . Clique nele para iniciar o download dos arquivos selecionados.
Fornecer:
- AirDroid,
- Dispositivo Android,
- Mac
Ferramentas:
- Transferência de mídia
2. Como compartilhar arquivos entre Android e Mac usando Bluetooth
- Em primeiro lugar, clique no logotipo da Apple disponível no canto superior esquerdo. Uma lista de opções será aberta. Clique em “Preferências do Sistema” . Em seguida, a janela de preferências será exibida.
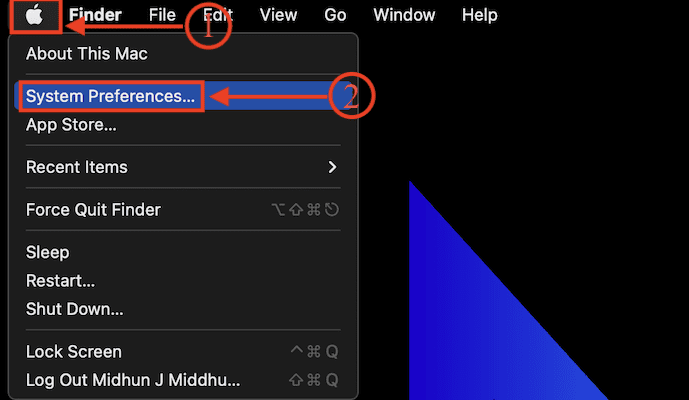
- Clique na opção “Compartilhamento” e você encontrará todas as configurações de aplicativos de compartilhamento disponíveis no Mac.
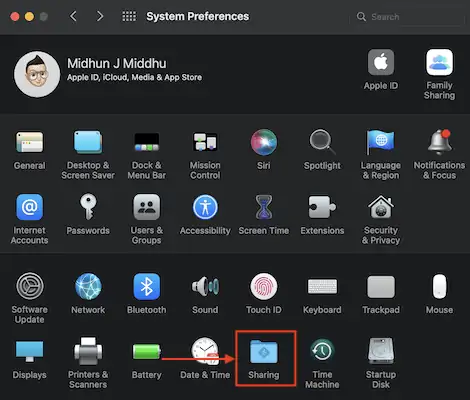
- Verifique a opção “Bluetooth Sharing” e certifique-se de que as configurações são as exibidas na captura de tela. Além disso, “LIGUE” o Bluetooth no seu Mac.
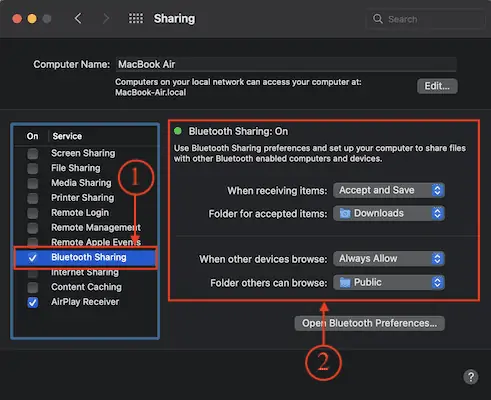
- Agora, no seu dispositivo Android, escolha o arquivo que deseja transferir do Android para o Mac e clique na opção “Compartilhar” . Em seguida, mostra todas as opções de compartilhamento possíveis. Escolha a opção “Bluetooth” tocando nela.
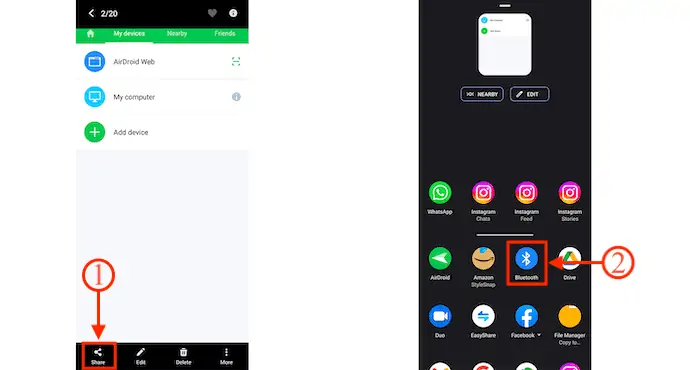
- Ele começa a procurar os dispositivos disponíveis. Encontre seu Mac nessa lista e toque nele.
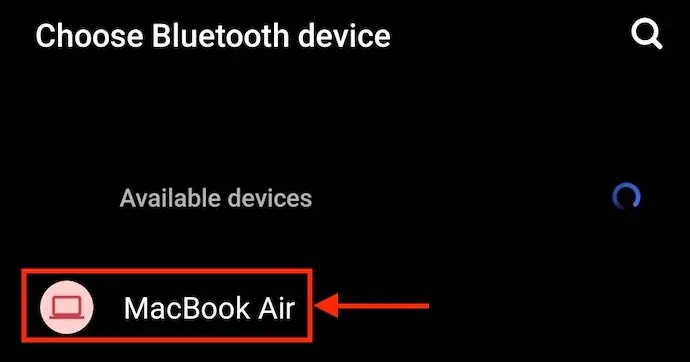
- Depois de escolher o Mac, um código será exibido em ambos os dispositivos. Usando este código, os dispositivos são emparelhados.
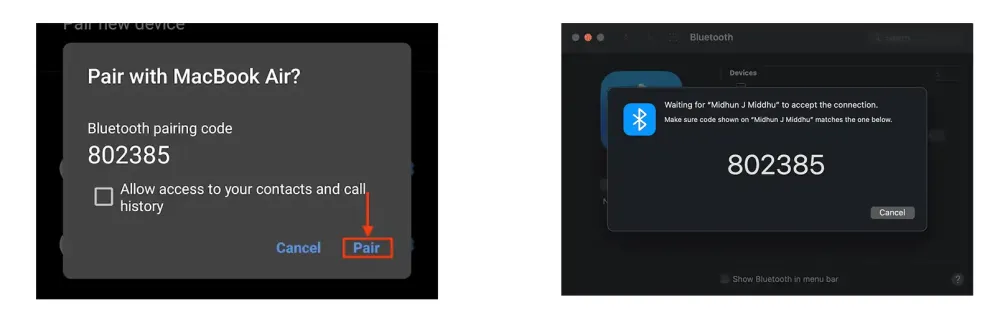
- Depois que os dispositivos estiverem emparelhados, os arquivos começam a ser transferidos do Android para o Mac.
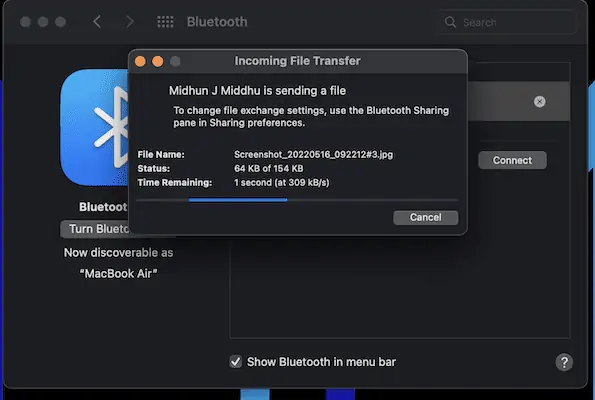
- LEIA MAIS – Como ler o disco rígido externo não aparecendo no Mac?
- Como transferir arquivos do PC para o iPhone sem o iTunes?
3. Transferência de arquivos do Android
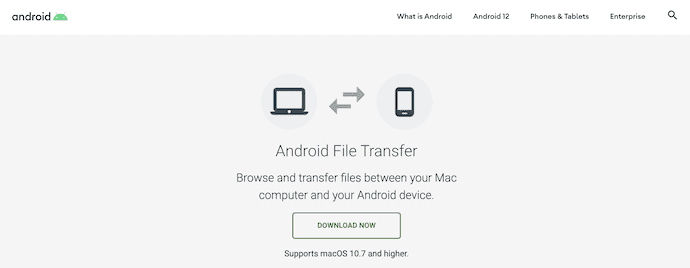
O Android File Transfer é uma ferramenta gratuita disponível para usuários de mac transferirem arquivos do Mac para o Android e do Android para o Mac com muita facilidade. Como este é um processo de transferência com fio, você precisa conectar seu Android ao seu Mac usando o cabo USB para transferir os dados. Funciona em todas as versões mais recentes do macOS e versões do Android.

Características
- Suporta macOS 10.7 e superior
- Fácil de usar
- Interface amigável
Como transferir arquivos do Android para o Mac usando a transferência de arquivos do Android
- Em primeiro lugar, visite o site oficial do Android File Transfer. Baixe e instale o aplicativo no seu Mac.
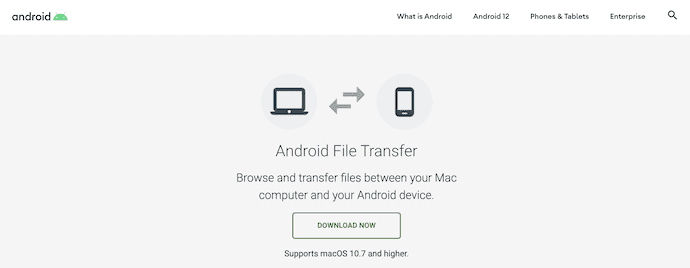
- Conecte seu dispositivo Android ao seu Mac antes de iniciar o aplicativo. Em seguida, você encontrará as configurações USB no seu dispositivo Android. Escolha a opção “Transferência de Arquivos” tocando nela.
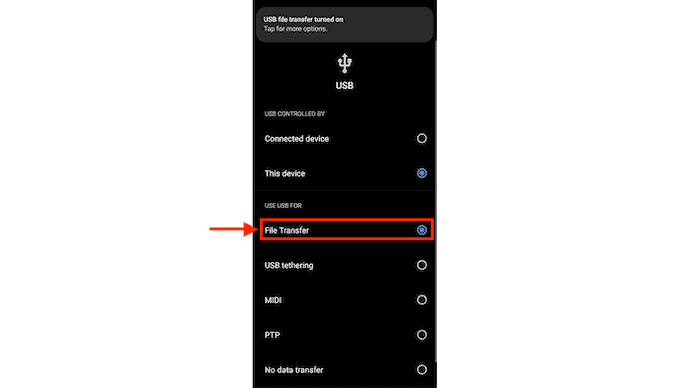
- Agora, uma janela aparecerá mostrando todos os dados presentes no seu dispositivo Android. Nessa janela, você pode escolher os arquivos a serem transferidos.
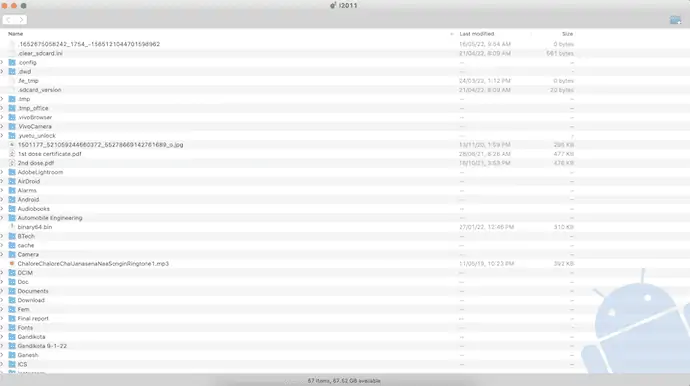
- Depois de escolher os arquivos, basta arrastar e soltar os arquivos no Mac para transferir arquivos do Android para o Mac usando o aplicativo Android File Transfer.
4. OpenMTP
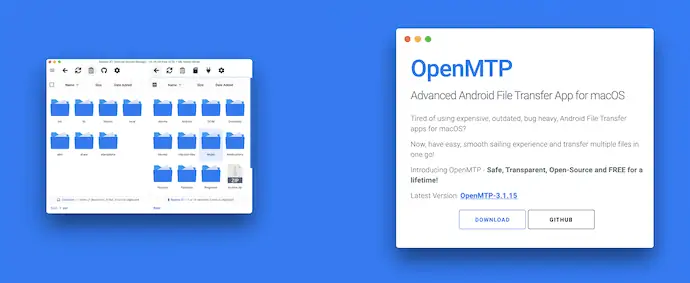
O OpenMTP é uma ferramenta avançada de transferência de arquivos de código aberto que ajuda você a transferir arquivos do Android para o Mac com o mínimo de esforço. Ele vem com uma interface de usuário simples com duas colunas. Um mostra o armazenamento do Mac e o outro mostra o armazenamento do dispositivo Android conectado. Até os arquivos são transferidos na velocidade da luz.
Características
- Interface simples
- Arraste e solte para transferir
- ferramenta de código aberto
- Atualizações gratuitas para toda a vida
Como transferir arquivos do Android para o Mac usando OpenMTP
- Em primeiro lugar, visite o site oficial do OpenMTP e baixe a versão mais recente para o seu Mac.
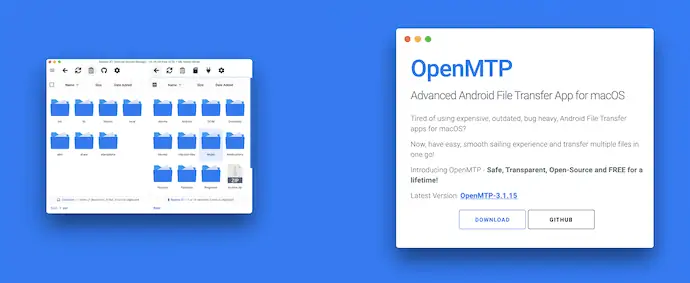
- Instale e inicie o aplicativo no seu Mac. Na própria página de inicialização, ele mostra uma página de configurações, conforme mostrado na captura de tela. Ele fornece quatro configurações como Geral, Gerenciador de Arquivos, Atualizações e Privacidade . Após fazer as modificações necessárias nas configurações, clique em “Fechar” .
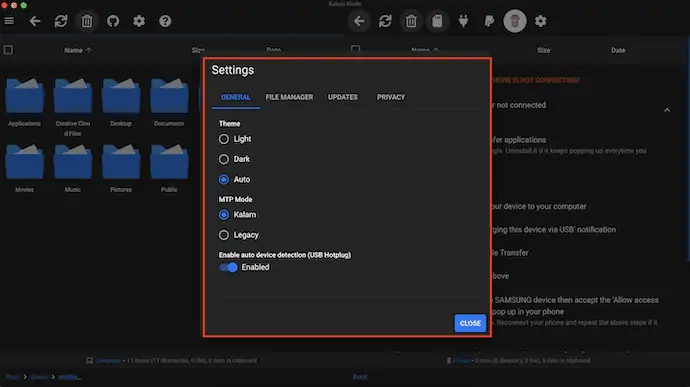
- Mais tarde, mostra duas colunas em que uma mostra o armazenamento do Mac e a outra mostra o armazenamento do dispositivo Android conectado. Ele também fornece as instruções para conectar seu dispositivo Android ao Mac.
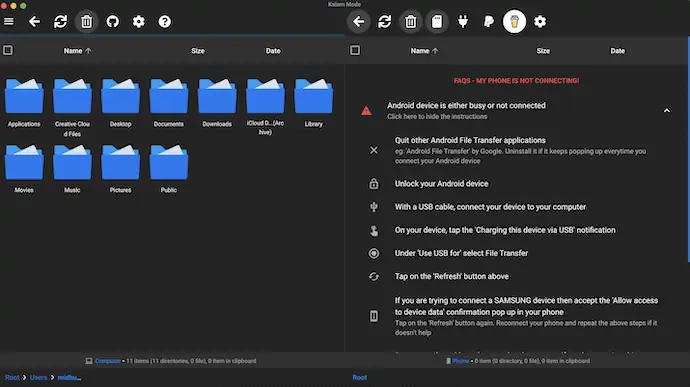
- Após a conexão, ele mostra o armazenamento do Mac e do Android lado a lado. Procure os arquivos dessa janela para transferir. Arrastar e soltar os arquivos de um lado para o outro resulta na transferência de dados do Android para o Mac.
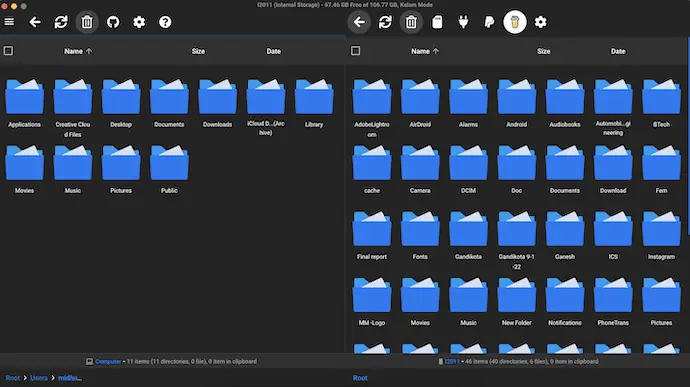
- LEIA MAIS - 4 melhores maneiras de fazer backup do iPhone para PC (Windows)
- Uma nova ferramenta freeware para transferir fotos do telefone para o computador
5. Comandante Um
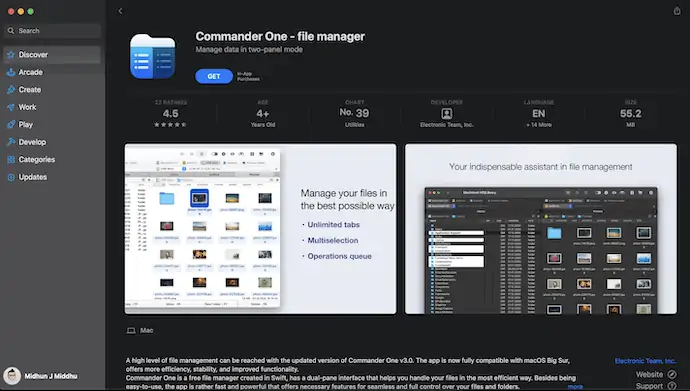
Commander One é uma ferramenta profissional que ajuda você a gerenciar dispositivos Android no Mac. Ele vem com uma interface avançada com um painel duplo que permite executar várias operações, como copiar arquivos grandes, criar servidores FTP e muito mais. Este aplicativo pode ser baixado diretamente da App Store e é compatível com as versões mais recentes do macOS.
Características
- Visualização de painel duplo
- Navegação e exibição Slick
- Diferentes métodos de pesquisa
- Compras dentro do aplicativo
- Visualize todos os tipos de arquivos, incluindo Hex e Binário, antes de abri-los
Como transferir arquivos do Android para o Mac usando o Commander One
- Vá para a App Store e procure pelo Commander One. Baixe e instale no seu Mac.
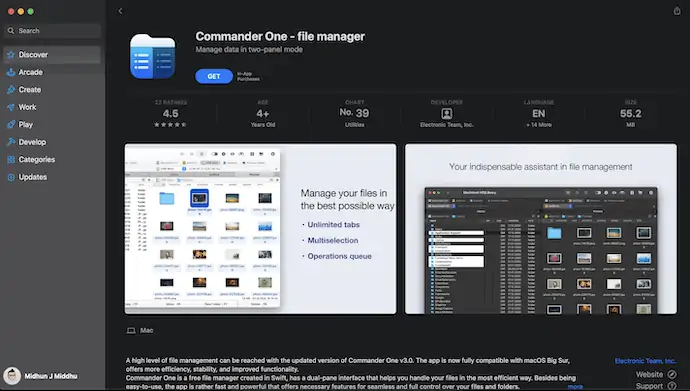
- Conecte seu Android ao Mac e, em seguida, o aplicativo Commander One será aberto automaticamente com uma interface de painel duplo.
- No seu dispositivo Android, altere a opção para “File Transfer” . Para que você possa encontrar o armazenamento do Android no aplicativo Commander.
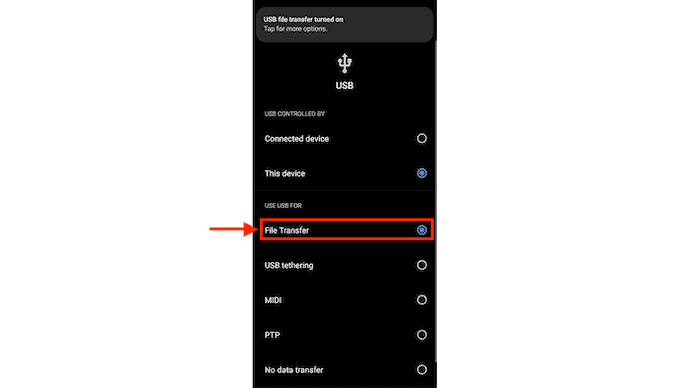
- Em um painel, clique no menu “drop-down” do aplicativo Commander e você encontrará todo o armazenamento disponível. Escolha seu armazenamento Android nessa lista. Escolha o armazenamento do Mac em Outro painel.
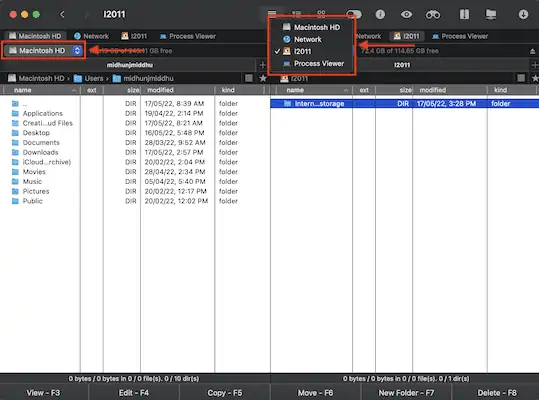
- Navegue pelos painéis para os arquivos. Arraste e solte os arquivos do painel de armazenamento do Android para o painel de armazenamento do Mac para transferir arquivos do Android para o Mac.
Conclusão
Os métodos discutidos neste artigo são alguns dos aplicativos/softwares mais usados e melhores para transferir arquivos do Android para o Mac e vice-versa. A maioria desses aplicativos são de código aberto e de uso gratuito. Experimente todos os métodos e use o método que melhor lhe convier. Todos os métodos funcionam de forma muito eficiente e executam tarefas sem problemas.
Espero que este tutorial tenha ajudado você a saber como transferir arquivos do Android para o Mac . Se você quiser dizer alguma coisa, deixe-nos saber através das seções de comentários. Se você gostou deste artigo, compartilhe-o e siga o WhatVwant no Facebook, Twitter e YouTube para obter mais dicas técnicas.
- LEIA MAIS – Como recuperar arquivos apagados do Windows, Mac, iPhone, USB, etc.,
- Qual é o meu endereço MAC? 6 maneiras de encontrar MAC no Windows, MAC, Linux, Android e iOS
Como transferir arquivos do Android para o Mac – Perguntas frequentes
Posso AirDrop do Android para o Mac?
Não, você não pode AirDrop do Android para o Mac.
Como habilito a Transferência de Arquivos no Android?
No seu telefone, toque na notificação "carregando este dispositivo via USB". Em "usar USB para", selecione "Transferência de arquivos".
O Android File Transfer funciona com o Catalina?
O Android File Transfer não é compatível com a nova versão do macOS, que é o Catalina, pois é um software de 32 bits.
O que é o aplicativo McDroid?
O McDroid permite que você transfira arquivos e pastas sem fio de e para o seu dispositivo Android para o seu Mac.
O que são arquivos MTP?
O Media Transfer Protocol (MTP) é usado para transferir arquivos entre dispositivos.
