13 maneiras fáceis de transferir arquivos do Android para o PC com Windows
Publicados: 2024-10-30Compartilhar arquivos entre diferentes dispositivos que possuímos nunca foi tão fácil. Podemos usar várias maneiras de compartilhar ou transferir arquivos sem perder qualidade nem nada. Não precisamos comprometer nem mesmo as velocidades durante a transferência. É comum transferirmos arquivos entre nosso PC e telefones Android, que usamos diariamente para trabalho ou fins pessoais.
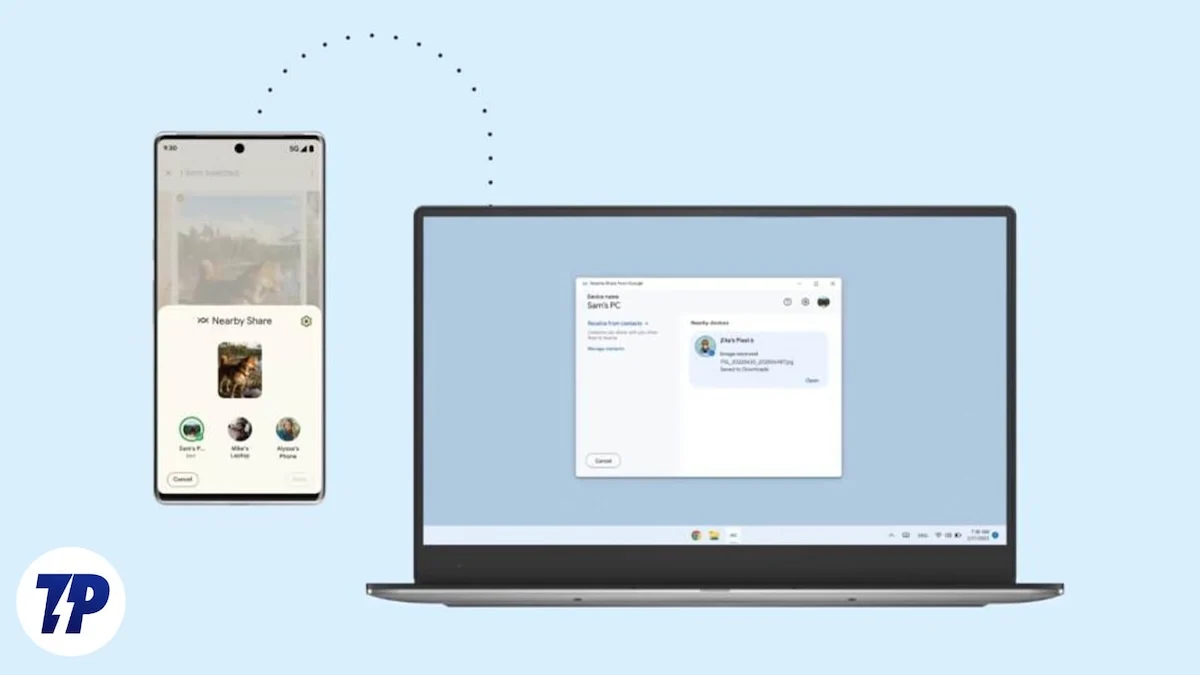
Índice
Como transferir arquivos do Android para o PC com Windows
Neste guia, mostramos diferentes métodos que podemos usar para transferir arquivos do seu dispositivo Android para um PC com Windows e vice-versa. Cada método varia em velocidade, conveniência e requisitos de configuração, permitindo que você escolha o melhor com base em suas necessidades.
Sl Não. | Método | Descrição | Prós | Contras |
|---|---|---|---|---|
1 | Cabo USB | Conecte-se com um USB, ative o modo de transferência de arquivos e acesse o armazenamento do Android no PC. | Rápido, sem necessidade de internet | Requer um cabo, risco de desconexão |
2 | Bluetooth | Habilite o Bluetooth em ambos os dispositivos, emparelhe e transfira arquivos. | Sem fio, sem necessidade de aplicativo | Muito lento, melhor para arquivos pequenos |
3 | Armazenamento em nuvem | Faça upload para a nuvem (por exemplo, Google Drive), baixe no PC. | Acessível em qualquer lugar, bom para arquivos grandes | Requer internet, mais lento para arquivos grandes |
4 | Telegrama | Envie arquivos para “Mensagens Salvas” no Telegram e baixe no PC. | Limite de arquivo de 2 a 4 GB, boas velocidades | Requer aplicativo, internet |
5 | WhatsApp | Envie arquivos para “Message Yourself” no WhatsApp e baixe no WhatsApp Web. | Conveniente, até 2 GB por arquivo | Consome espaço do Google Drive para backups |
6 | Compartilhamento rápido | Ative o Quick Share, selecione arquivos e transfira sem fio na mesma rede. | Rápido, sem fio | Precisa de WiFi, configuração necessária |
7 | AirDroid | Instale o AirDroid em ambos os dispositivos, conecte e compartilhe arquivos sem fio. | Sem fio, sem limite de tamanho na versão paga | Limite gratuito de 30 MB, possíveis avisos de segurança |
8 | Aplicativo de servidor FTP | Execute o servidor FTP no Android, acesse via File Explorer no PC usando URL. | Nenhum aplicativo necessário no PC, sem fio | Mesma rede necessária, configuração necessária |
9 | Intel Unisson | Instale o Intel Unison em ambos os dispositivos, conecte-se e transfira por WiFi. | Velocidades confiáveis em WiFi | Compatibilidade limitada, configuração necessária |
10 | Cartão SD | Copie os arquivos para o cartão SD e use o leitor de cartão no PC. | Simples, sem necessidade de aplicativo | Requer leitor de cartão SD, mais lento para arquivos grandes |
11 | Sites de compartilhamento de arquivos | Faça upload de arquivos para sites como WeTransfer, copie o link e baixe no PC. | Fácil, nenhum aplicativo necessário | É necessária largura de banda de Internet, limites para versões gratuitas |
12 | Aplicativo de link de telefone | Sincroniza fotos, mensagens e muito mais entre dispositivos no Windows 11. | Sincroniza vários tipos de arquivos | Limitado ao Windows 11 |
13 | Aplicativos de mensagens | Envie arquivos para contatos confiáveis ou converse sozinho para recuperação no PC. | Conveniente, versátil | Depende dos limites de armazenamento do aplicativo, é necessária internet |
Cabo USB
Uma das maneiras populares e simples de transferir arquivos de um Android para um PC com Windows é através de um cabo USB. O cabo do carregador funciona bem ao fazer a transferência. As velocidades de transferência dependem do tamanho dos arquivos, do armazenamento dos dispositivos e do cabo. Se o seu telefone usar armazenamento UFS, as transferências serão mais rápidas que o armazenamento eMMC. As unidades SSD em seu PC com Windows suportam transferências mais rápidas do que as unidades SATA normais.
A desvantagem de usar um cabo USB para transferir os arquivos é que seu dispositivo Android precisa ser desbloqueado ao conectá-lo ao PC. Ao transferir arquivos grandes, você precisa ter cuidado, e mesmo o menor movimento no cabo ou no seu dispositivo Android pode resultar na desconexão e as transferências podem parar.
Para transferir arquivos do Android para o Windows PC usando um cabo USB:
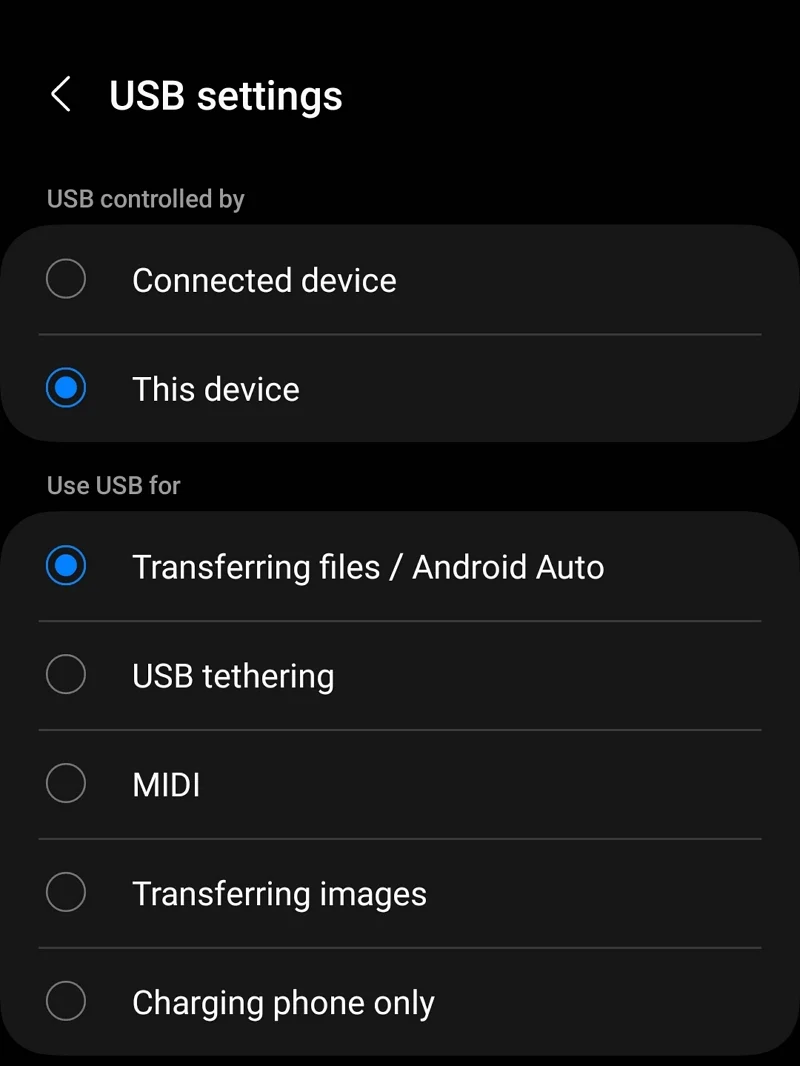
- Desbloqueie seu dispositivo Android e conecte-o ao seu PC Windows usando um cabo.
- Você verá uma notificação no seu dispositivo Android ao conectar os dispositivos. Toque nele.
- Selecione Transferindo arquivos/Android Auto ou Transferência de arquivos/Android Auto ou algo semelhante com base no seu dispositivo.
- Você verá uma unidade com o nome do seu dispositivo Android no seu PC com Windows. Abra.
- Agora você pode transferir arquivos entre os dois dispositivos. Basta lembrar que é preciso ter cuidado com o cabo e o dispositivo Android para não atrapalhar a conexão e as transferências.
Bluetooth
Bluetooth é outra maneira de transferir arquivos de um dispositivo Android para o seu PC. Este foi um dos métodos mais utilizados no passado. As velocidades de transferência via Bluetooth são extremamente lentas, como uma conexão discada à Internet. Você precisa estar ciente disso antes de escolher este método. Funcionaria bem se você deseja compartilhar documentos ou arquivos menores quando não tiver acesso a um cabo USB. Mas contando com o Bluetooth para transferir arquivos ou vídeos maiores, você pode acabar gastando horas transferindo os arquivos.
Para transferir arquivos via Bluetooth de um dispositivo Android para um PC com Windows,
- Arraste o menu de acesso rápido no seu dispositivo Android e ligue o Bluetooth tocando no ícone do Bluetooth.
- Um pop-up aparecerá na parte inferior da tela do telefone mostrando Dispositivos emparelhados e Dispositivos disponíveis . Clique no nome do PC com Windows se você já estiver conectado.
- Se você não conectou seu dispositivo Android a esse PC Windows específico, clique nos ícones da bandeja do sistema em seu PC. Clique na seta no ícone do Bluetooth.
- Você verá a lista de dispositivos emparelhados como Seus dispositivos e dispositivos disponíveis como Novos dispositivos . Seu dispositivo Android será listado como um novo dispositivo. Clique nele para iniciar o emparelhamento.
- Seu telefone irá notificá-lo com um pop-up solicitando que você escolha entre Emparelhar ou Cancelar com o PC com Windows. Selecione Emparelhar para conectar o dispositivo.
- Um PIN aparecerá no seu PC para confirmar a conexão. Aceite-o se corresponder ao PIN em um dispositivo Android. Feito isso, seus dispositivos estarão conectados.
- Usando o botão de compartilhamento, agora você pode encontrar e compartilhar arquivos ou documentos via Bluetooth.
Armazenamentos em nuvem
Todos nós temos contas de e-mail que vêm com espaço livre em disco que difere de cada provedor. Transferir arquivos de um dispositivo Android para um PC com Windows pode ser fácil com essas unidades se não nos importarmos com a largura de banda. Tudo o que precisamos fazer é enviar os arquivos que queremos transferir para a unidade e baixá-los em um PC com Windows.
Usar o Google Drive seria mais conveniente, pois ele vem pré-instalado em dispositivos Android e vem com um espaço livre de 15 GB por conta do Gmail. O tempo que leva para transferir varia de acordo com a velocidade da sua conexão com a Internet. Além disso, o upload de arquivos maiores para o Google Drive ocorre em um ritmo lento, mesmo se você tiver a conexão mais rápida. Não haverá nenhum problema com os downloads em relação à velocidade.
Você pode até usar outro armazenamento em nuvem como OneDrive, Dropbox, Mega, etc., para transferir os arquivos. Você só precisa carregá-los para o dispositivo Android e baixá-los para o PC com Windows.
Telegrama
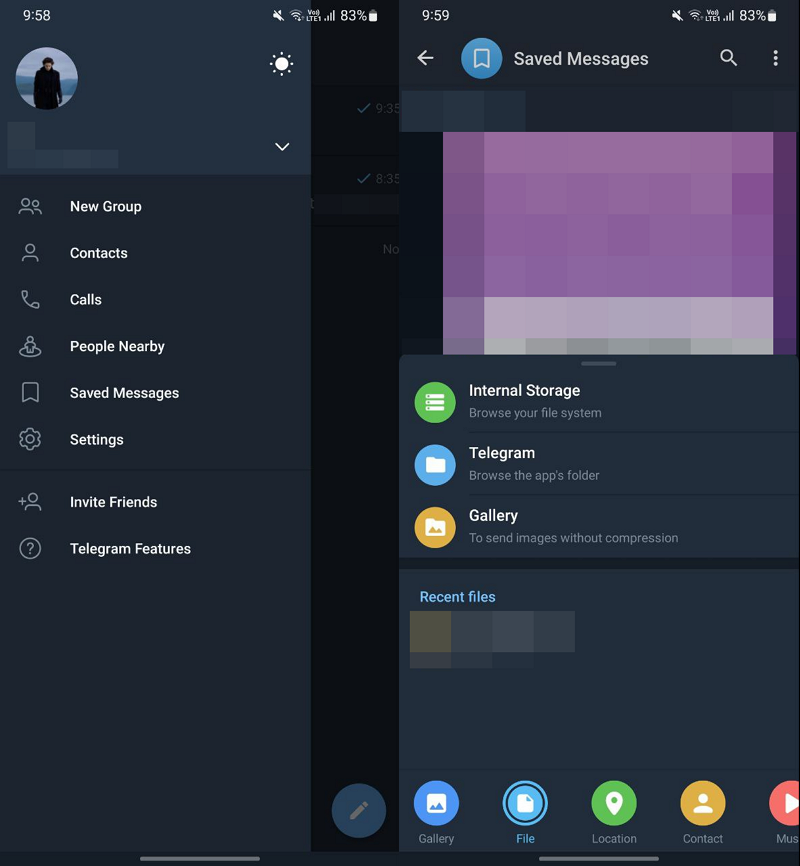

O Telegram é uma das melhores plataformas e é tolerante com o tamanho dos arquivos que você carrega. No nível gratuito, você pode fazer upload de um arquivo de até 2 GB e, com a assinatura premium, você pode fazer upload de um arquivo de até 4 GB. Pelo mesmo motivo, o Telegram se tornou a escolha preferida para compartilhamento de arquivos, como filmes, séries, etc. Até as velocidades de download no Telegram são boas no nível gratuito. Se você assinar o Telegram Premium, as velocidades aumentam ainda mais. Além disso, você pode usar o Telegram para armazenar arquivos importantes e acessá-los sempre que quiser com apenas alguns cliques, da mesma forma que armazena arquivos importantes no Google Drive ou em algum outro armazenamento em nuvem.
Para usar o Telegram para transferir arquivos do Android para o Windows PC e vice-versa,
- Abra o aplicativo Telegram em seu celular Android
- Clique no menu de hambúrguer
- Selecione Mensagens Salvas
- Faça upload de arquivos no bate-papo de mensagens salvas tocando no ícone Anexo na parte inferior.
- Baixe o Telegram no seu PC Windows e faça login com seu número ou e-mail. Em seguida, baixe os arquivos que deseja transferir.
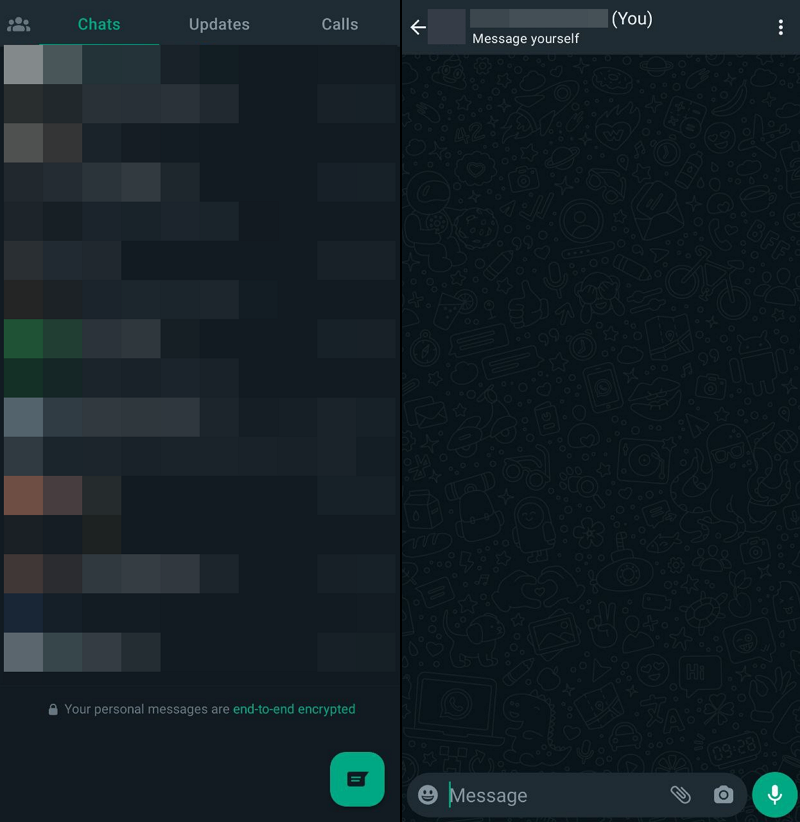
Assim como o Telegram, o WhatsApp é outra boa opção para transferir arquivos do celular Android para o PC com Windows e vice-versa. Ao contrário do Telegram, os arquivos que você carrega no WhatsApp são copiados para o seu Google Drive. Isso ocupará uma quantidade considerável do seu espaço livre no Google Drive. Você pode fazer upload de arquivos de até 2 GB no WhatsApp e baixá-los no seu PC com Windows. Você pode salvar esses arquivos no WhatsApp pelo tempo que puder, se não se importar com o espaço do Google Drive.
Para transferir arquivos de um celular Android para um PC com Windows usando o WhatsApp:
- Abra o WhatsApp no seu celular e clique no ícone Novas Mensagens na parte inferior
- Selecione o número do seu celular (envie uma mensagem para você mesmo) no topo da sua lista de contatos
- Carregue os arquivos que deseja compartilhar ou transferir
- Baixe os arquivos no seu PC Windows usando o WhatsApp Web ou WhatsApp para Desktop.
Como alternativa, você pode até enviar os arquivos para sua família ou para a caixa de bate-papo de um amigo de confiança e baixá-los em seu PC com Windows.
Compartilhamento rápido
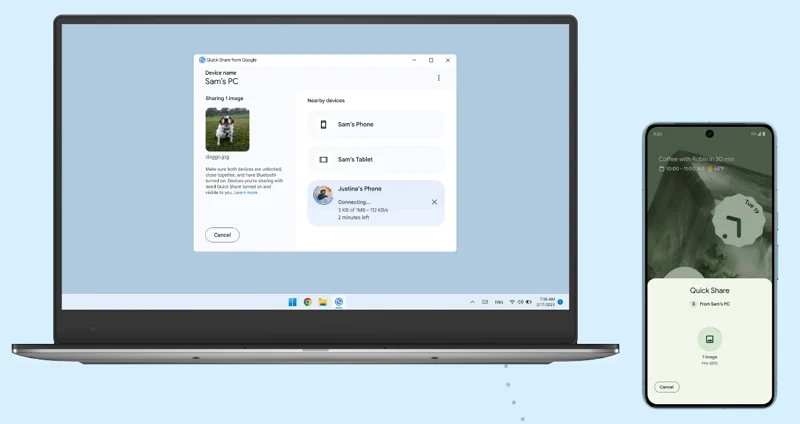
O Quick Share, anteriormente conhecido como Near Share, é uma das melhores opções se você transfere arquivos regularmente do Android para o PC com Windows e vice-versa. Quick Share é um recurso integrado no Android que você pode usar para enviar e receber fotos, documentos, etc., de dispositivos Android e PCs com Windows próximos. Para usar o Quick Share no Android, você precisa ativar o Bluetooth e a localização, bem como o recurso Quick Share.
Você deve baixar o Quick Share para Windows no site do Android e instalá-lo em seu PC. Após a instalação bem-sucedida, abra o aplicativo Quick Share em seu PC, clique no menu suspenso abaixo do nome do seu dispositivo e selecione Receber de todos . Arraste para baixo a barra de notificação do seu celular Android e ative o Quick Share tocando no ícone. Em seguida, vá para o arquivo que deseja transferir para um PC com Windows, toque no botão de compartilhamento e selecione Quick Share nas opções de compartilhamento. Você verá os dispositivos disponíveis para compartilhar usando o recurso Quick Share. Toque no nome do dispositivo do seu PC com Windows. Isso acionará seu dispositivo móvel no aplicativo Quick Share em seu PC com Windows. Clique em Aceitar para receber o arquivo.
AirDroid
AirDroid é outra ótima opção para transferir arquivos do Android para o PC e vice-versa. Para transferir arquivos, você precisa instalar o aplicativo AirDroid no seu PC Windows e no seu celular Android. Se não quiser instalar o AirDroid em seu PC com Windows, você pode usar o AirDroid na Web. Instale o aplicativo AirDroid da Google Play Store. Ele solicitará que você dê permissão para “Acesso a todos os arquivos”. Aceite e ative o acesso a todos os arquivos do AirDroid.
Crie uma conta no aplicativo AirDroid usando sua conta do Google, Facebook ou Twitter e faça login com ela. Abra o aplicativo AirDroid no seu PC ou na web.
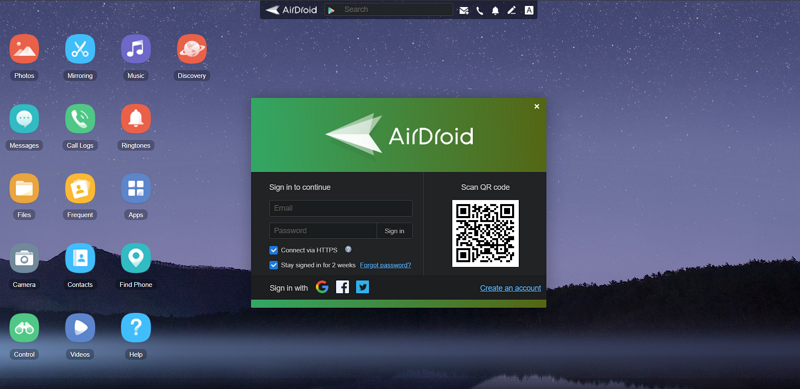
Abra o aplicativo AirDroid no seu celular e escaneie o código QR no seu PC. Após a verificação, você será solicitado a fazer login. Toque em Assine. Ele fará login com sua conta na web do AirDroid. Clique em Ferramentas e selecione Arquivos . Navegue pelos arquivos que deseja compartilhar e selecione-os. Toque no botão Compartilhar na parte inferior da tela e selecione AirDrop .
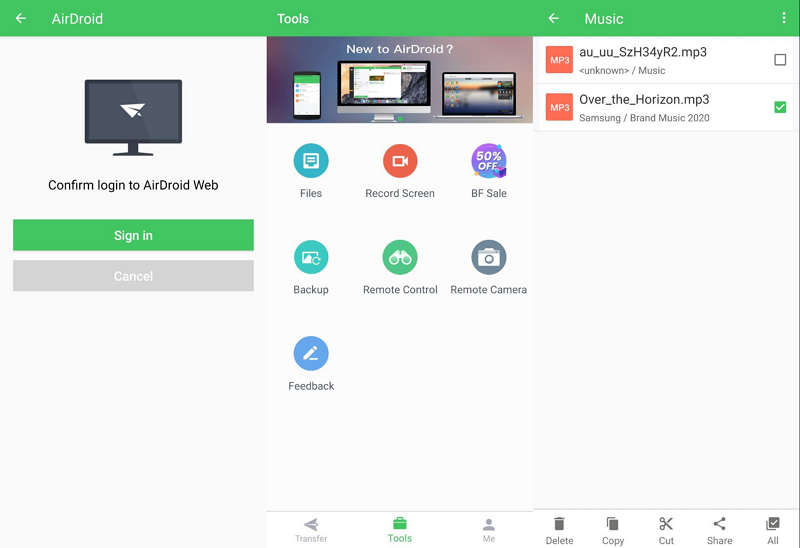
Ele solicitará que você habilite a localização. Habilite-o. Em Meus dispositivos, você verá Meu computador . Toque nele para enviá-lo para o seu computador.
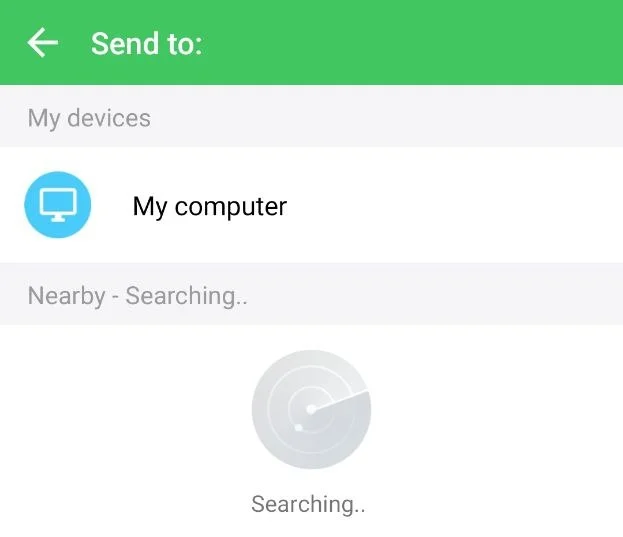
Seu arquivo agora está compartilhado com seu PC Windows. Porém, nos planos gratuitos, há limites para o compartilhamento de arquivos. Você não pode compartilhar um arquivo com mais de 30 MB por vez. Em um mês, você só pode transferir arquivos de até 200 MB. Se ambos os seus dispositivos estiverem conectados à mesma rede, você poderá enviar arquivos sem limite.
Para enviar arquivos sem limite, você precisa instalar o cliente AirDroid para Windows e instalá-lo em seu PC. Você precisa observar que o Windows Defender pode sinalizá-lo como um aplicativo potencialmente indesejado. Instale-o a seu critério. Após a instalação, abra o aplicativo AirDroid e clique em Transferência Rápida . Você também precisa abrir o aplicativo AirDroid no seu dispositivo móvel.
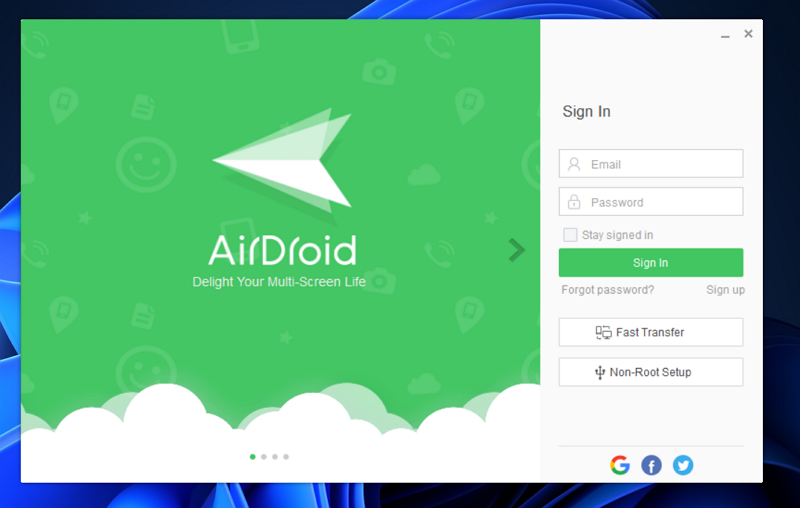
Ele mostrará os dispositivos na rede. Clique no nome do seu dispositivo para conectar.
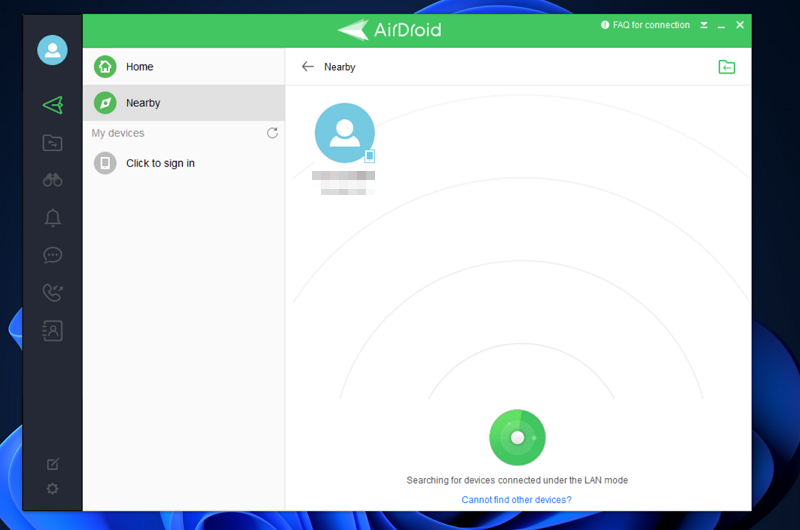
Após conectar os dispositivos, faça login com sua conta AirDroid. Ambos os dispositivos serão sincronizados e você poderá enviar arquivos rapidamente, sem limites de velocidade e tamanho de arquivo.
Aplicativo de servidor FTP
Existem muitos aplicativos de servidor FTP disponíveis na Google Play Store. Para usar um servidor FTP, ambos os dispositivos devem estar conectados à mesma rede. Procure um aplicativo de servidor FTP na Play Store e instale um aplicativo de sua preferência. Após a instalação, toque em Iniciar e conceda permissão de acesso a todos os arquivos. Você verá o URL do servidor e outros detalhes após iniciar o servidor FTP.
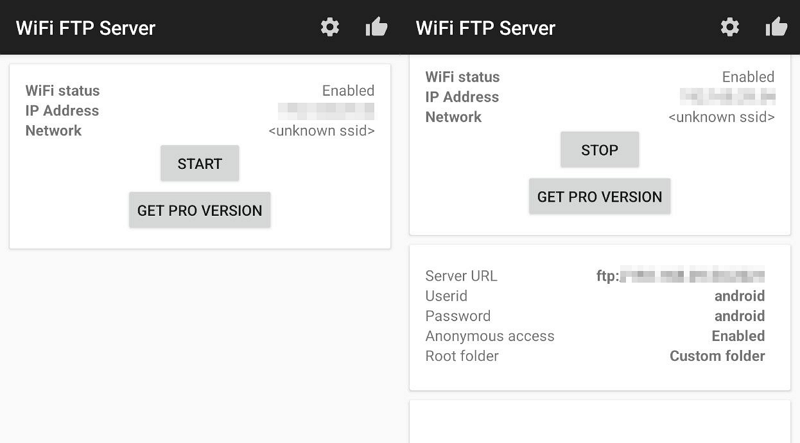
Abra o Explorador de Arquivos em seu PC com Windows, insira o URL do servidor na barra de endereço e pressione Enter . Ele mostrará todos os arquivos do seu dispositivo móvel no File Explorer usando o servidor FTP.
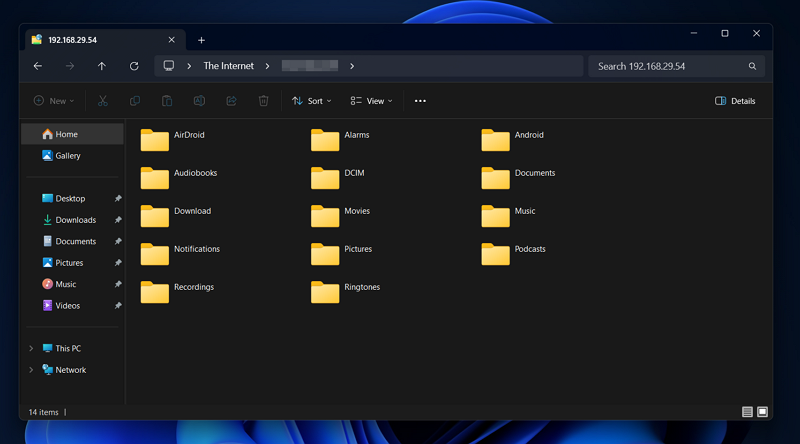
Copie e cole os arquivos do servidor FTP no seu PC para transferi-los. Depois de transferir os arquivos com sucesso, você pode tocar em Parar para interromper o servidor FTP.
Intel Unisson
Intel Unison é outra maneira simples de transferir arquivos do Android para o PC com Windows. Instale o aplicativo Intel Unison em dispositivos Windows e Android. Dê todas as permissões necessárias e conecte ambos os dispositivos com a leitura do código QR. Assim que a conexão for concluída, clique no ícone Enviar na parte inferior da tela e selecione Arquivos . Navegue e selecione os arquivos que deseja transferir para o seu PC.
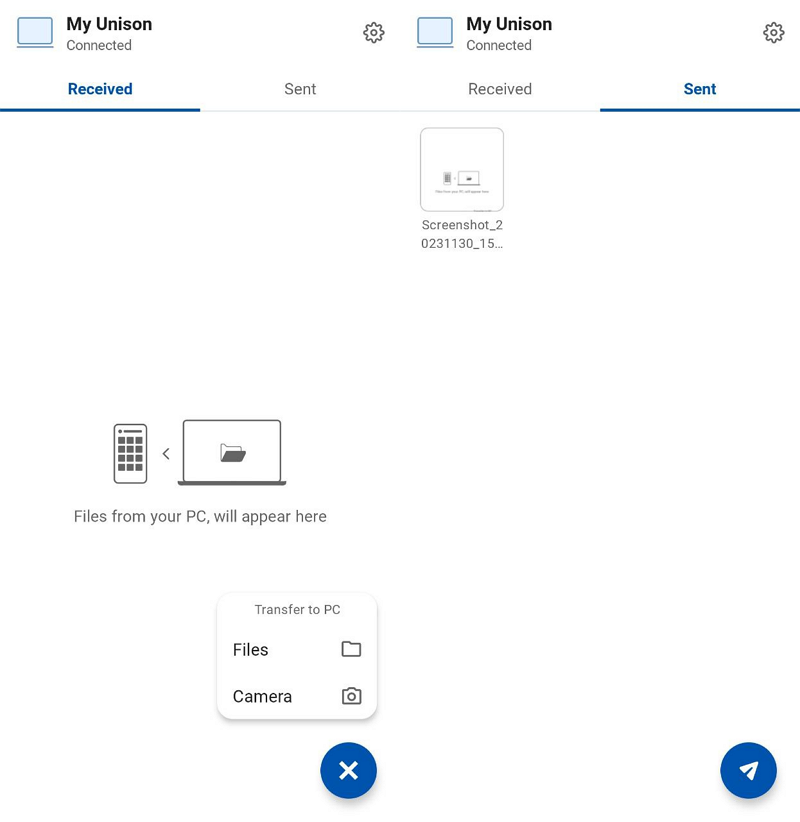
Os arquivos serão transferidos para o seu PC usando a rede WiFi à qual você está conectado. Também temos um guia detalhado sobre como instalar e usar o aplicativo Intel Unison, que você pode verificar.
Cartão SD
O cartão SD é uma maneira simples de transferir ou copiar arquivos do Android para o PC com Windows. Você só precisa copiar os arquivos do seu dispositivo para um cartão SD e conectar o cartão SD ao seu PC usando um leitor de cartão SD. Ele atua apenas como uma unidade externa da qual você pode copiar e colar os arquivos. Se houver arquivos maiores envolvidos, a transferência dos arquivos levará muito tempo. Além disso, você precisa ter um leitor SD para poder transferir os arquivos. Sem isso, você não pode fazer nada.
Sites de compartilhamento de arquivos
Existem muitos sites de compartilhamento de arquivos disponíveis na Internet que nos permitem compartilhar ou transferir arquivos do Android para o PC com Windows e vice-versa. Alguns deles são Mediafire, Jumpshare, WeTransfer, TransferNow, etc. Basta enviar seus arquivos em um desses sites e copiar o link. Abra o link em um navegador de sua preferência em um PC com Windows e baixe os arquivos. Consumirá muita largura de banda para fazer upload e download dos arquivos se houver arquivos maiores envolvidos.
Aplicativo de link de telefone
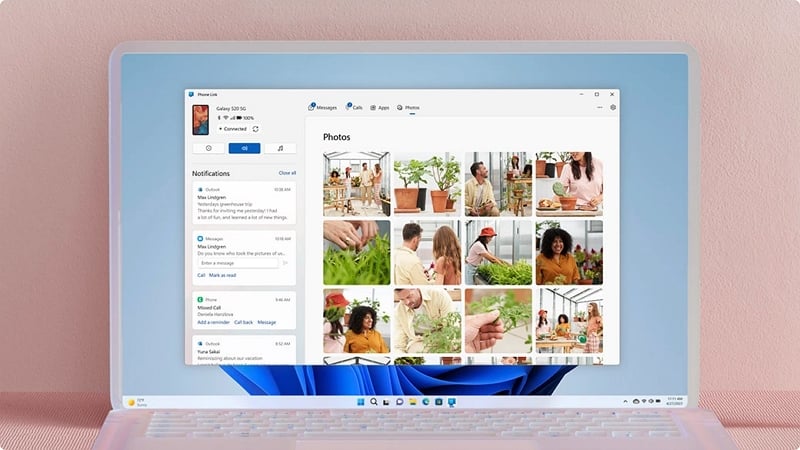
O aplicativo Phone Link vem pré-instalado no Windows 11. Se você precisa de uma plataforma para transferir imagens do seu dispositivo Android para um PC com Windows e vice-versa, o aplicativo Phone Link pode ajudá-lo. O aplicativo Phone Link sincroniza seu PC Windows e telefone Android, incluindo contatos, chamadas, mensagens, aplicativos e fotos.
Para usar o aplicativo Phone Link para transferir imagens do Android para o PC com Windows,
- Abra o aplicativo Phone Link em seu PC com Windows 11.
- Selecione Android na tela de abertura.
- Você verá um link para baixar o aplicativo Phone Link em seu dispositivo Android.
- Digite o link no navegador do seu telefone Android e instale o aplicativo.
- Faça login no aplicativo Phone Link no Android com a conta da Microsoft que você usou no PC com Windows para usar o aplicativo Phone Link.
- Após fazer login, clique em Tenho o aplicativo Link to Windows instalado no meu telefone e selecione Emparelhar com código QR .
- Digitalize o código QR e emparelhe os dispositivos. Em seguida, conceda permissões ao dispositivo e aguarde a sincronização dos dados.
- Em seguida, clique na guia Fotos e salve as imagens desejadas do Android em seu PC com Windows.
Compartilhe arquivos do Android para o Windows sem esforço
Compartilhar arquivos do Android para o Windows é uma tarefa fácil, pois há muitas opções boas disponíveis. A maneira mais simples de compartilhar arquivos é por meio de unidades em nuvem, aplicativos de mensagens, cabos USB ou conexão Bluetooth. Você também pode usar aplicativos de terceiros como AirDroid, Intel Unison ou um aplicativo de servidor FTP para compartilhar arquivos instantaneamente. Escolha algo com base na sua conveniência e compartilhe arquivos.
Perguntas frequentes sobre como transferir arquivos do Android para o PC com Windows
Qual é a maneira mais rápida de transferir arquivos do Android para o PC?
A maneira mais rápida de transferir arquivos do Android para o PC é usar um cabo USB. O cabo de carregamento do seu telefone é suficiente para transferir os arquivos. A velocidade de transferência dos arquivos depende do tamanho dos arquivos e do seu PC.
Como transfiro arquivos do Android para o PC via rede?
Existem muitos aplicativos como Intel Unison e AirDroid disponíveis para transferir arquivos do Android para o PC via rede. Para fazer isso, você precisa instalar os aplicativos nos dois dispositivos e conectá-los. Depois de conectar os dois dispositivos, você poderá transferir os arquivos sem qualquer interrupção.
