Como transferir arquivos do iPhone para o Windows e do Windows para o iPhone – 5 melhores maneiras
Publicados: 2022-10-11Quer transferir arquivos do iPhone para o Windows , mas não sabe como? Procurando os melhores métodos para transferir arquivos do iPhone para o Windows e vice-versa. Então este artigo é o lugar certo para você e isso o ajudará a transferir arquivos do iPhone para o Windows e do Windows para o iPhone com muita facilidade.
Neste artigo, incluímos todos os métodos possíveis somente depois de tentar cada um deles. Portanto, você pode usar os métodos discutidos aqui sem dúvida e eles funcionam muito bem. O principal objetivo deste artigo é conscientizar os leitores sobre todos os métodos possíveis para realizar o processo de transferência.
- LEIA MAIS – 7 melhores maneiras de transferir arquivos de PC para PC
- 5 maneiras gratuitas de transferir arquivos do Android para o Mac
Índice
Como transferir arquivos do iPhone para o Windows
1. Explorador do Windows
Este é o método mais conhecido e usado para transferir arquivos do iPhone para o Windows. Para executar este método, você precisa conectar o iPhone ao Windows usando o cabo USB e o restante das etapas são as seguintes.
Como transferir arquivos do iPhone para o Windows usando o Windows Explorer
- Em primeiro lugar, conecte seu iPhone ao Windows usando o cabo relâmpago e permita a permissão no seu iPhone (se perguntar) .
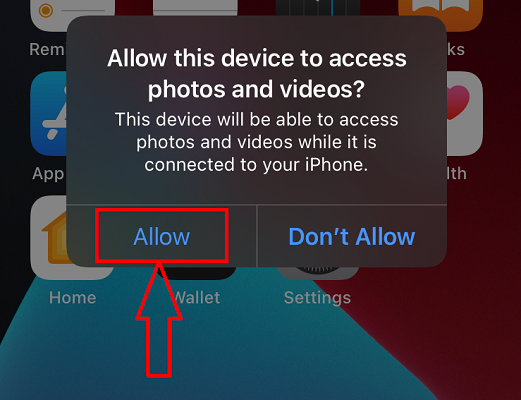
- Inicie o Windows File Explorer no seu Windows e lá você encontrará o armazenamento do iPhone .
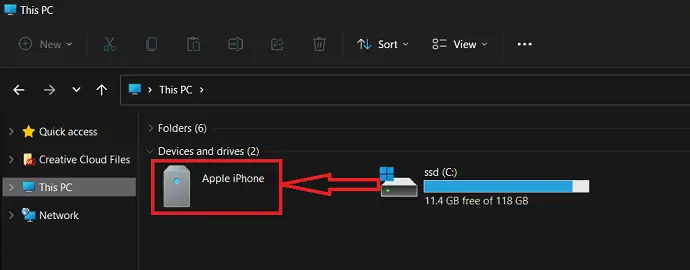
- Navegue pelos arquivos disponíveis no armazenamento do iPhone no explorer e selecione os arquivos a serem transferidos. Clique com o botão direito do mouse nos arquivos selecionados para abrir a lista de opções. Escolha a opção “Copiar” dessa lista.
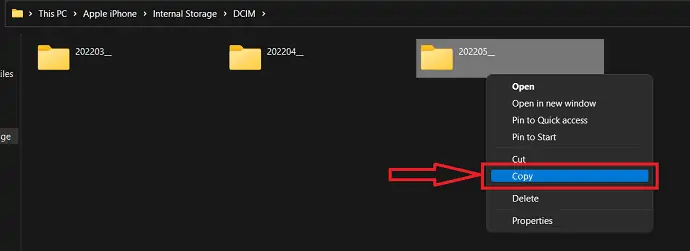
- Agora vá para a pasta de destino em suas janelas, para onde você deseja transferir os arquivos. Clique com o botão direito do mouse e selecione a opção “Colar” na lista de opções. É isso aí, os arquivos começam a ser transferidos do iPhone para o Windows.
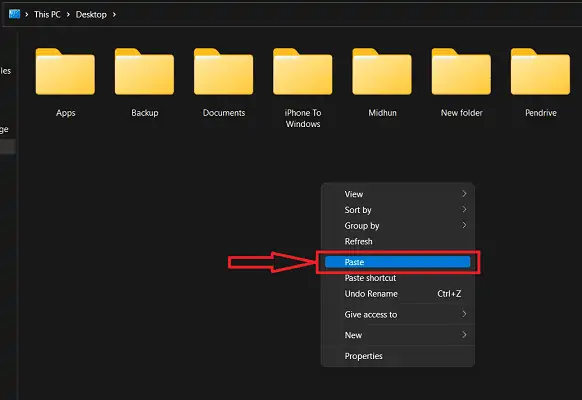
- Da mesma forma, para transferir arquivos do Windows para o iPhone, você precisa copiar os arquivos das janelas e passar para o armazenamento do iPhone e colá-los lá.
- LEIA MAIS – Como transferir arquivos do PC para o Mac (com imagens)?
- Como transferir arquivos do PC para o iPhone sem o iTunes?
2. iMazing
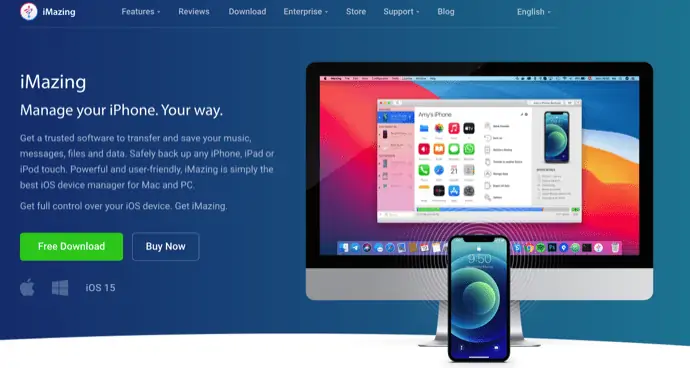
O iMazing é uma ferramenta premium de gerenciamento de dispositivos que ajuda os usuários a realizar várias operações, como transferência, backup e muito mais. Isso é compatível com as plataformas Windows e macOS. Isso fez com que o iMazing ganhasse uma enorme base de usuários em todo o mundo. Sua interface de usuário simples faz com que os usuários trabalhem sem problemas. Isso ajudará você a transferir arquivos do iPhone para o Windows usando uma conexão com fio e também uma conexão sem fio. Para realizar uma transferência sem fio, você precisa conectar os dois dispositivos à mesma conexão de internet/Wi-Fi.
Destaques do iMazing
- Fácil de usar
- Instale as atualizações do iOS a partir do software
- Backups automáticos e manuais
- Desempenho poderoso
Preços
O iMazing oferece seus serviços em duas versões diferentes, como Personal e Business . Os preços de todas as duas versões estão listados abaixo
- Pessoal
- Licença do dispositivo
- 1 Dispositivo - ₹ 2.700
- 2 Dispositivos - ₹ 3.500
- 3 Dispositivos - ₹ 4.000
- 5 Dispositivos - ₹ 5.500
- 10 Dispositivos - ₹ 10.000
- Dispositivos ilimitados - ₹ 3.500/ano
- Licença do dispositivo
- O negócio
- Negócios – ₹ 4.000/lugar por ano
- Configurador (somente macOS) – ₹ 28.000/sear por ano
- CLI – ₹ 20.000/lugar por ano
- Licenciamento personalizado
Como transferir arquivos do iPhone para o Windows usando o iMazing

Nesta seção, mostrarei o procedimento passo a passo envolvido na transferência de arquivos do iPhone para o Windows e do Windows para o iPhone.
Tempo total: 5 minutos
PASSO-1: Baixe o aplicativo iMazing
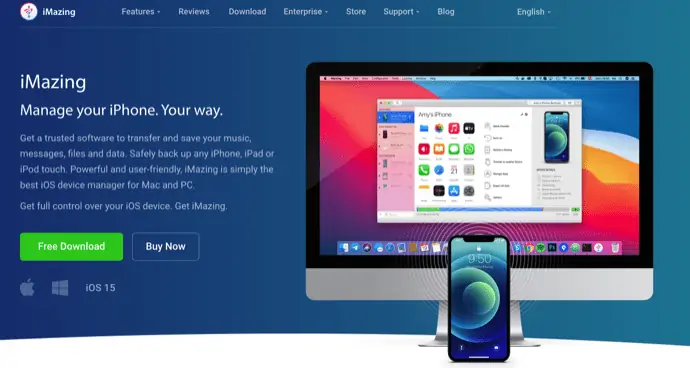
Visite o site oficial do iMazing e baixe a versão mais recente de um aplicativo para o seu PC/laptop Windows.
PASSO-2: Inicie e conecte o iPhone
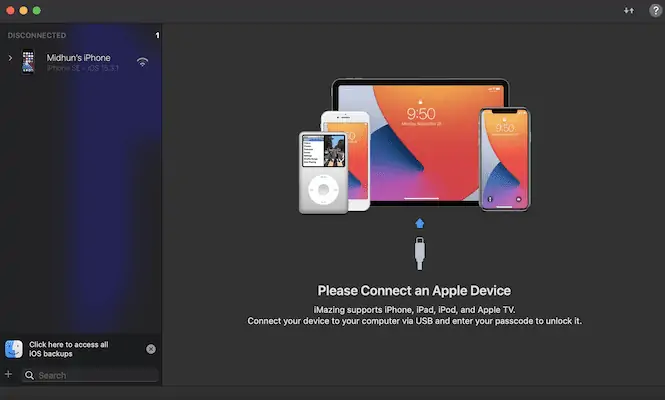
Instale e inicie o aplicativo iMazing em seu sistema Windows. Em seguida, ele solicita que você conecte o iPhone assim que iniciar o aplicativo. Conecte seu iPhone ao computador usando o cabo Lightning/USB-C.
PASSO-3: Escolha a opção de exportação
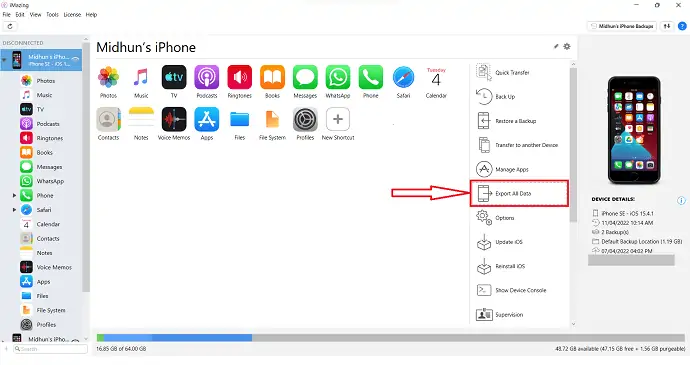
Depois de conectar o iPhone ao computador, você encontrará a interface com todos os recursos exibidos na captura de tela. Clique na opção “Exportar todos os dados” .
PASSO-4: Escolha os dados a serem transferidos
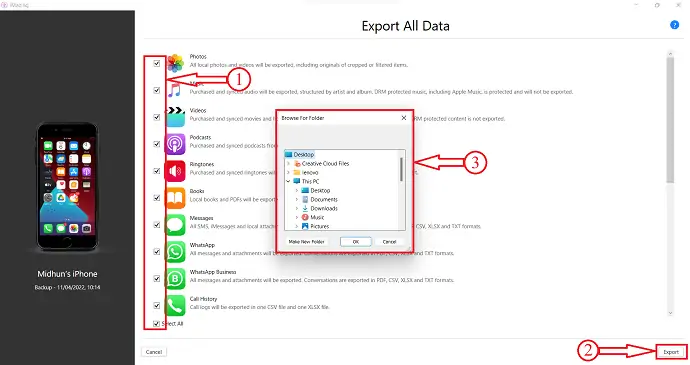
Ele redireciona você para uma página e lá você encontrará várias opções de dados. Selecione os dados necessários para transferir marcando as caixas. Mais tarde, clique na opção “Exportar” disponível no canto inferior direito. Em seguida, uma pequena janela irá aparecer. Escolha o local de destino dessa janela para transferir arquivos do iPhone para o Windows.
PASSO-5: Status da Transferência

Em seguida, o processo de transferência é iniciado e o status será visto conforme mostrado na captura de tela. E após a conclusão do processo de transferência, você receberá uma notificação. É assim que você pode transferir arquivos do iPhone para o Windows usando o iMazing.
Fornecer:
- Iphone,
- Windows Pc/Laptop,
- iMazing
Ferramentas:
- Gerenciador de Dispositivos
- LEIA MAIS - 8 melhores maneiras de transferir fotos do iPhone para o iPhone
- 6 melhores maneiras de transferir fotos do iPhone para o PC (Windows)
3. EaseUS MobiMover

EaseUS MobiMover é um aplicativo que ajuda na transferência de arquivos e mídias como fotos, músicas, vídeos, etc., de um dispositivo para outro. Isso permite transferir arquivos de um iPhone para outro e do iPhone para Windows ou Mac. O EaseUS MobiMover permite que você faça backup, restaure e transfira conversas e anexos do WhatsApp. Você também pode converter HEIC para JPG e vídeo para arquivos MP3. Este é um aplicativo gratuito e é compatível com as plataformas Windows e macOS.
Destaques do EaseUS MobiMover
- Download grátis
- Permite converter HEIC para JPG e vídeos para música
- Backup e restauração do iPhone
- Compatível com as plataformas Windows e macOS
- Suporta macOS 11.5 Beta – 10.13
Preços
O EaseUS MobiMover está disponível GRATUITAMENTE para download.
Como transferir arquivos do iPhone para o Windows gratuitamente usando o EaseUS MobiMover
- PASSO-1: Primeiramente, acesse o site oficial da EaseUS e encontre o aplicativo MobiMover. Está disponível para Windows e macOS. Baixe o aplicativo de acordo com seu sistema operacional.

- PASSO-2: Instale e inicie o aplicativo em seu PC/laptop Windows. Então você encontrará a interface conforme mostrado na captura de tela. Ele notificou você para conectar seu iPhone.
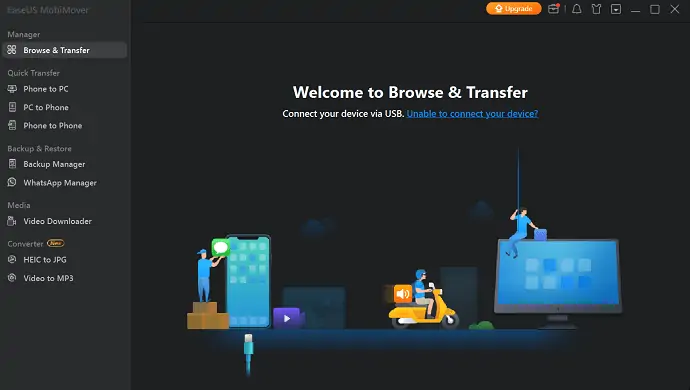
- PASSO-3: Conecte seu iPhone e vá para a opção Telefone para PC disponível na seção Transferência rápida. Em seguida, mostra todas as categorias disponíveis para transferência. Escolha as categorias e clique em “Transferir” .
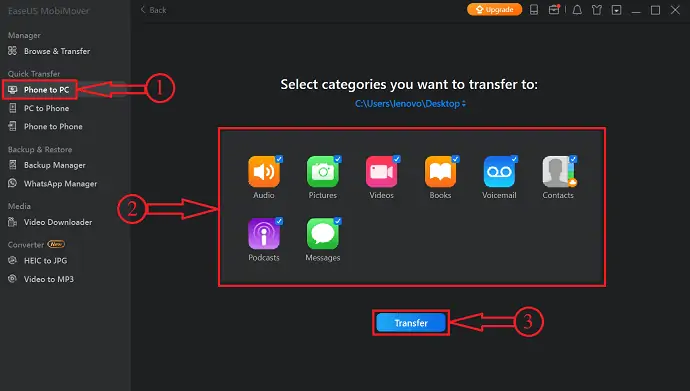
- PASSO-4: Começa a transferir os arquivos selecionados do iPhone para o Windows. O tempo de transferência depende do tamanho dos arquivos.
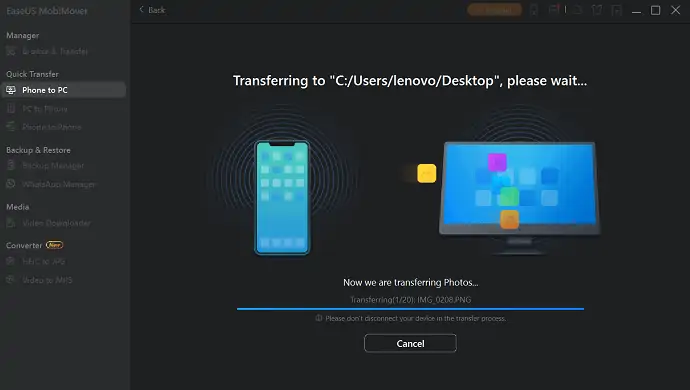
- PASSO-5: Após a conclusão do processo de transferência, notifica-o como Transferido com sucesso. É assim que você pode transferir facilmente arquivos do iPhone para o Windows. Da mesma forma, escolhendo a opção Pc to Phone, você também pode transferir arquivos do Windows para o iPhone.
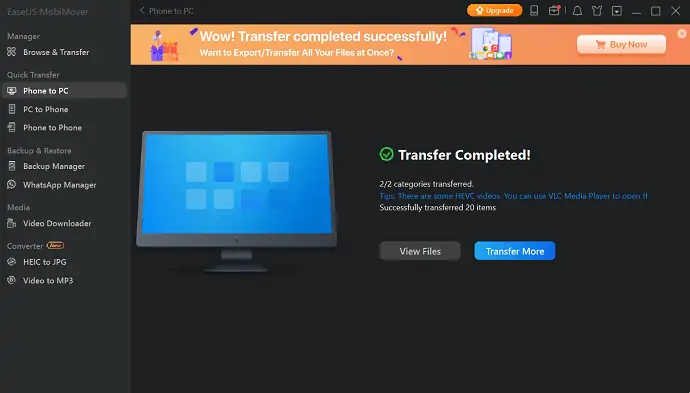
- LEIA MAIS - 4 melhores maneiras de fazer backup do iPhone para PC (Windows)
- Como transferir contatos do iPhone para o iPhone – 7 melhores métodos
4. iCloud
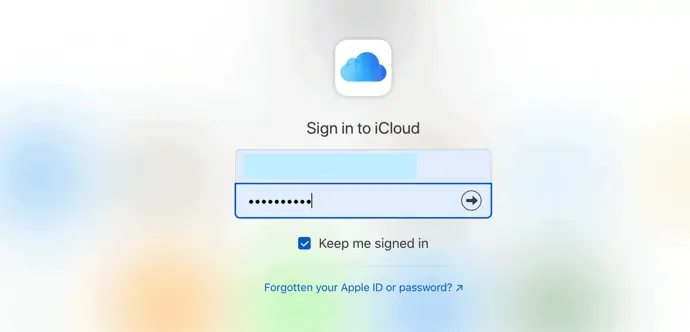
O iCloud é a plataforma de nuvem disponível para usuários da Apple semelhante ao Google Drive, disponível para usuários do Android. Isso vem como armazenamento em nuvem embutido com capacidade de 5 GB para um ID Apple. Todas as fotos, vídeos, documentos, etc., podem ser sincronizados com este armazenamento do iCloud e podem ser acessados de qualquer lugar apenas fazendo login na conta da Apple associada a ele.

Destaques do iCloud
- Seguro e seguro
- Disponível gratuitamente com ID Apple
- Sincroniza automaticamente seus dados
- Pode ser acessado de qualquer lugar e a qualquer hora
Preços
O iCloud é totalmente gratuito.
Como transferir arquivos do iPhone para o Windows usando o iCloud
- Vá para Configurações no seu iPhone e clique na opção “Perfil” disponível na parte superior das configurações.
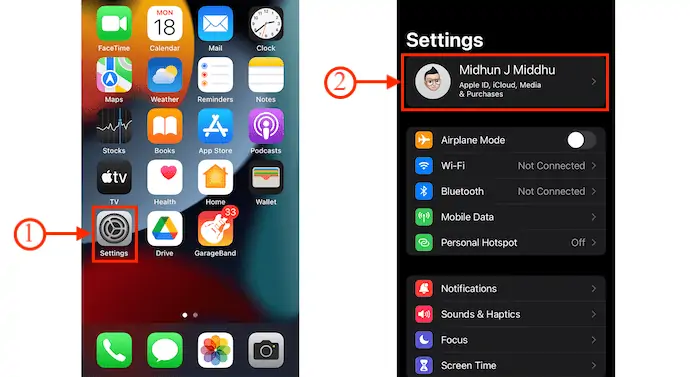
- Lá você encontrará a opção “iCloud” , toque nela. Em seguida, você encontrará várias categorias, conforme mostrado na captura de tela. ATIVE todas as categorias que você deseja sincronizar com o iCloud Drive.
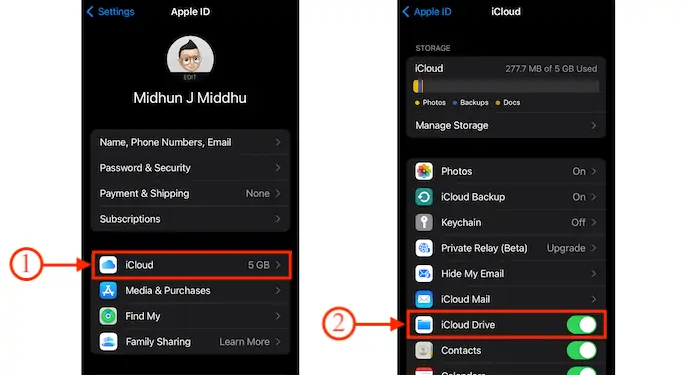
- Agora, visite o site oficial do iCloud e faça login usando as credenciais da Apple. Lá, você encontrará as opções exibidas na captura de tela.
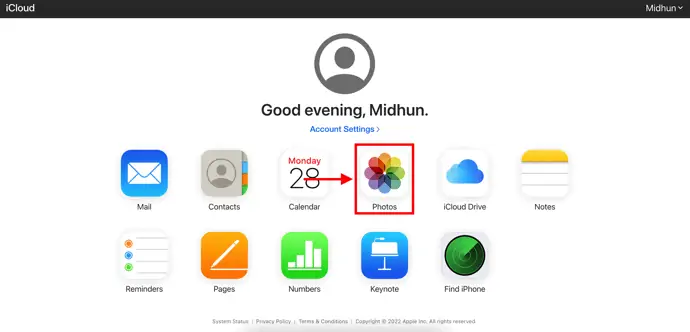
- Escolha o tipo que você deseja baixar. Aqui, estou escolhendo a categoria “Fotos” para transferir do iPhone para o Windows.
- Escolha as fotos clicando em cada foto ou então escolha todas usando o atalho de teclado – “CTRL/CMD +A” . Posteriormente, clique na opção “Download” clicando no ícone disponível no canto superior direito. Em seguida, mostra duas opções, como Originais não modificados e Mais compatíveis . Escolha um e depois clique em “Download” .
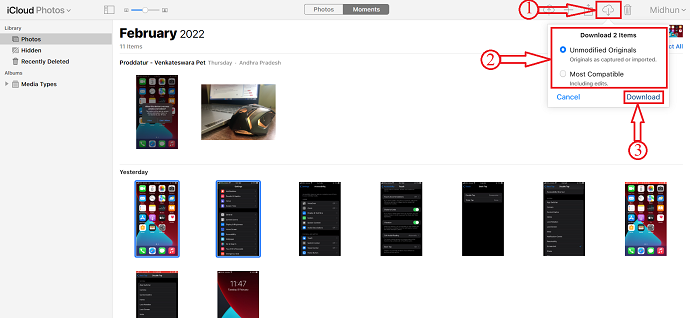
- É isso, é assim que você pode transferir facilmente arquivos do iPhone para o Windows e, da mesma forma, usando a opção de importação, você pode transferir arquivos do Windows para o iPhone.
- LEIA MAIS - 3 maneiras de importar contatos do Google para o telefone (Android e iPhone)
- Revisão do IOTransfer 4: uma maneira melhor de gerenciar seu iPhone ou iPad
5. Instantâneo
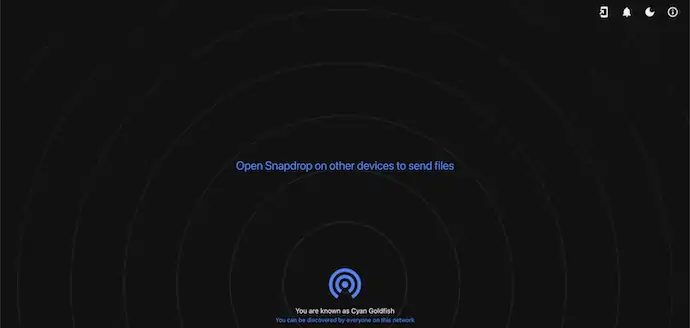
Snapdrop é uma ferramenta que ajuda você a transferir arquivos entre os dispositivos que estão conectados à mesma rede. Está disponível nas versões web e de aplicativo. Esta é uma ferramenta gratuita para transferir arquivos do iPhone para Windows, Android para Windows e vice-versa. Como isso está disponível na versão web, você pode usar esse problema independentemente do armazenamento no seu dispositivo.
Destaques do Snapdrop
- Fácil de usar
- Disponível nas versões Web e App
- 100% grátis
- Transfira arquivos em uma taxa muito mais rápida
Preços
Snapdrop é uma ferramenta de código aberto e está disponível nas versões App e Web.
Como transferir arquivos do iPhone para o Windows usando o Snapdrop
- Em primeiro lugar, visite o site oficial do Snapdrop no iPhone e Windows PC usando qualquer navegador da web. Então você encontrará a interface conforme mostrado na captura de tela.
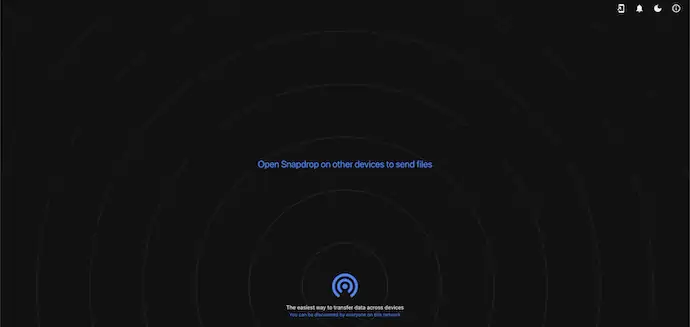
- Em seguida, você encontrará seu dispositivo e os outros dispositivos disponíveis em sua rede que estão prontos para transferir arquivos.
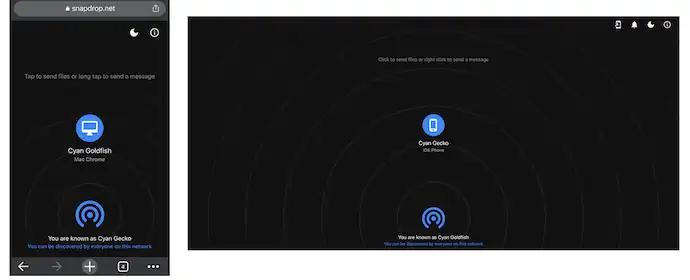
- Escolha o dispositivo do iPhone e, em seguida, ele mostra três opções, como Biblioteca de fotos, Tirar foto ou vídeo e Escolher arquivos. Aqui, estou selecionando a opção “Escolher arquivos” tocando nela. Em seguida, leva você a uma página de onde você pode selecionar os arquivos a serem transferidos.
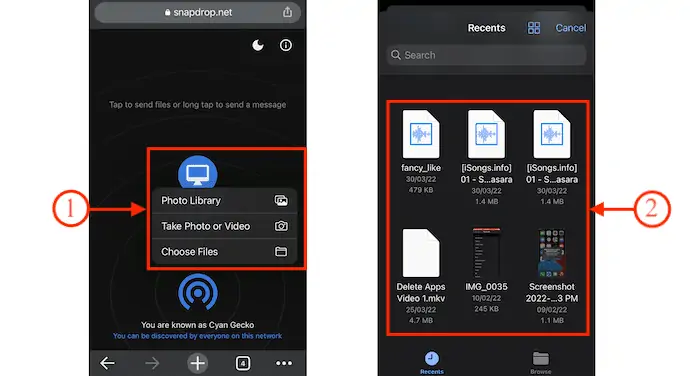
- O processo de transferência começa assim que você seleciona os arquivos. Mais tarde, após a conclusão do processo de transferência, você encontrará uma mensagem como “File Transfer Completed” .
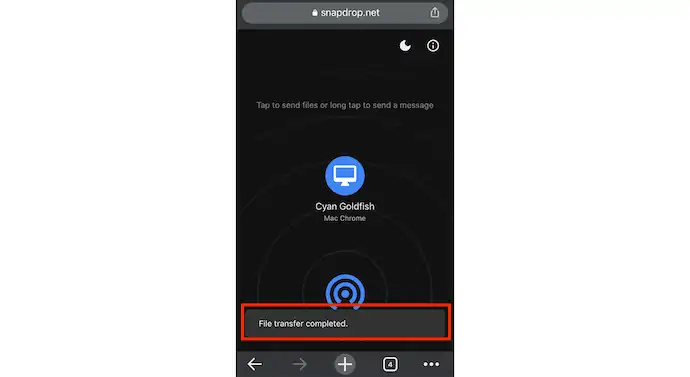
- Da mesma forma, você pode transferir arquivos do Windows para iPhone e dispositivos Android.
- LEIA MAIS - 15 aplicativos para iPhone que você precisa experimentar
- Como enviar notas do Bloco de Notas ColorNote para iPhone e PC a partir do Android?
Conclusão
A transferência de arquivos de um dispositivo para outro é um processo muito comum e os usuários estão procurando os melhores métodos úteis. Com o aumento da tecnologia, a transferência com fio se transformou em transferência sem fio, o que é considerado uma coisa boa. Portanto, fornecemos os métodos com e sem fio que ajudam os usuários a transferir arquivos do iPhone para o Windows e vice-versa. Se você deseja transferir arquivos de tamanho maior, recomendamos usar o método com fio, pois ele transfere dados a uma taxa mais rápida em comparação com o sem fio. Mais uma coisa sobre a transferência sem fio é que ela usa sua internet/Wi-Fi, então tente evitar uma transferência sem fio se você estiver usando pacotes de dados limitados.
Existe um software que o ajudará a transferir arquivos do iPhone para o Windows com e sem fio. Não é outro senão o iMazing. Este é o melhor e mais seguro software que ajuda você a transferir os arquivos de qualquer tamanho. Portanto, recomendamos fazer do iMazing sua primeira escolha.
Espero que este tutorial tenha ajudado você a saber como transferir arquivos do iPhone para o Windows . Se você quiser dizer alguma coisa, deixe-nos saber através das seções de comentários. Se você gostou deste artigo, compartilhe-o e siga o WhatVwant no Facebook, Twitter e YouTube para obter mais dicas técnicas.
- LEIA MAIS – Como recuperar arquivos apagados do Windows, Mac, iPhone, USB, etc.,
- Quais são algumas coisas legais que podemos esperar no macOS Monterey?
Como transferir arquivos do iPhone para o Windows – Perguntas frequentes
Posso AirDrop para um PC?
O AirDrop funciona apenas em Mac, iPhones e iPads, mas soluções semelhantes estão disponíveis para PCs com Windows e dispositivos Android.
A Apple tem um aplicativo de transferência?
A Apple criou um aplicativo para Android chamado Move To iOS que torna fácil mover suas mensagens, fotos, vídeos e muito mais de um telefone Android para um iPhone.
O Snapdrop é seguro de usar?
É sim. Todo o conceito é muito simples. O SnapDrop abre uma conexão em sua rede local, que pode ser descoberta por qualquer outro dispositivo usando essa rede.
O SnapDrop é rápido?
Além de ser agônico de plataforma, a melhor parte do Snapdrop é a rapidez da transferência, apesar de ter criptografia TLS de alta qualidade. Imagens e arquivos com tamanho de 4 a 5 MB são enviados rapidamente.
O Snapdrop é de código aberto?
Snapdrop para Android é um cliente Android️ para a solução de compartilhamento de arquivos local gratuita e de código aberto.
