6 melhores maneiras de transferir fotos do iPhone para o PC (Windows)
Publicados: 2022-07-30Planejando transferir fotos do iPhone para o PC e ficou frustrado ao escolher o método certo? Não se preocupe! estamos aqui para guiá-lo pelos melhores métodos disponíveis para transferir fotos do iPhone para o PC. Leia este artigo e leia até o final para obter as informações completas para transferir fotos do iPhone para o PC.
Basicamente, as pessoas pensam que transferir dados como fotos, vídeos e documentos do iPhone é muito difícil e precisa de software para transferir. Mas é uma suposição completamente errada e até você chegará à mesma decisão depois de ler este artigo. Neste artigo, discuti as melhores maneiras/métodos possíveis para transferir fotos do iPhone para o PC.
- LEIA MAIS – Como redefinir o iPhone para as configurações de fábrica
- Como recuperar fotos apagadas do WhatsApp iPhone/Android
Índice
Como transferir fotos do iPhone para o PC
Vídeo tutorial
Fornecemos este artigo na forma de um tutorial em vídeo para conveniência de nossos leitores. Se você estiver interessado em ler, pule o vídeo por enquanto e assista após a conclusão da leitura deste artigo.
1. Como transferir fotos do iPhone para o PC gratuitamente usando o Windows Explorer
O Windows Explorer é o primeiro e mais importante método a ser usado por qualquer pessoa para transferir dados de qualquer dispositivo para o PC. Este é o método integrado em todos os PCs com Windows e, portanto, este é o nosso primeiro método para transferir fotos do iPhone para o PC. Este é um método gratuito e muito fácil de transferir os dados/arquivos. Agora, vamos ver como transferir fotos do iPhone para o PC usando o Windows Explorer.
- PASSO-1: Conecte o iPhone ao PC usando o cabo USB (também conhecido como cabo USB para Lightning) .
- PASSO-2: Depois de conectar o cabo, você será solicitado a permitir permissões no iPhone. Clique em “Permitir” para conceder o acesso. Então você encontrará o dispositivo iPhone no seu computador.
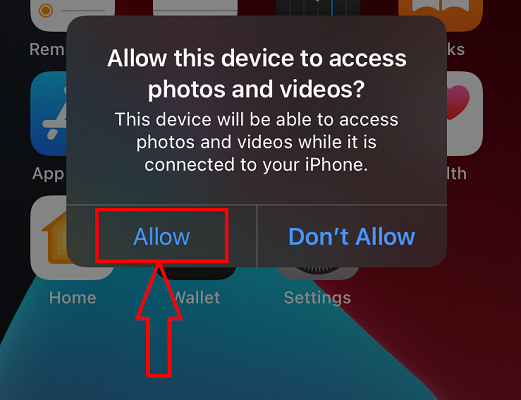
- PASSO-3: Abra a pasta do dispositivo iPhone no computador e localize as fotos que deseja transferir.
- PASSO-4: Selecione as fotos e clique com o botão direito sobre elas. Uma lista de opções será vista e escolha a opção “Copiar” . Caso contrário, você também pode copiar usando o atalho de teclado “CTRL+C” .
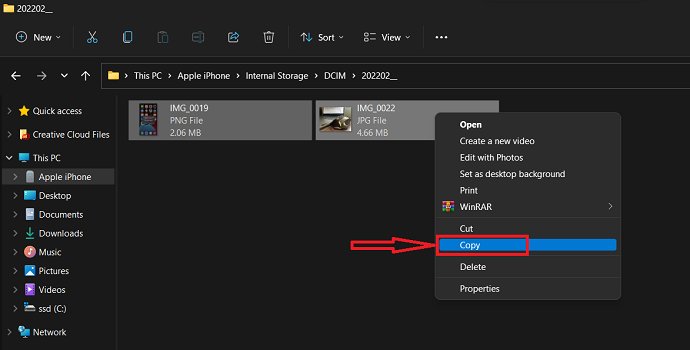
- PASSO-5: Agora vá para o local em seu PC para onde você deseja transferir as fotos copiadas. Clique com o botão direito do mouse no local para iniciar a lista de opções. Clique na opção “Colar” dessa lista. Você também pode colar as fotos usando o atalho de teclado “CTRL+V” .
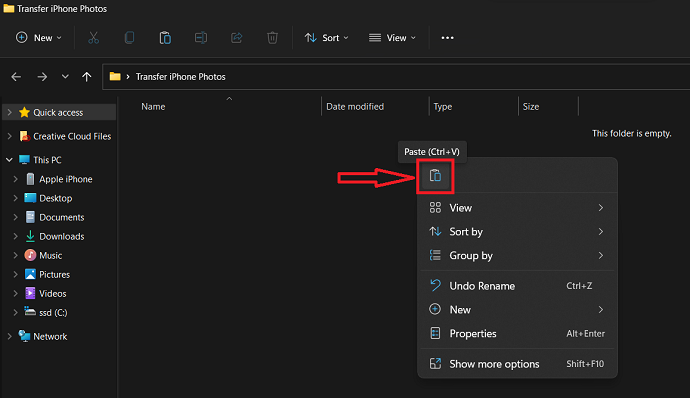
É assim que você pode transferir fotos do iPhone para o PC usando o Windows Explorer.
2. Transferindo fotos do iPhone para o Windows PC gratuitamente usando o Windows Photo Import
O Windows Photo Import também é uma opção integrada disponível em todos os PCs com Windows. Você pode escolher essa opção no momento de conectar os dispositivos na janela Escolha a ação a ser executada . Ou então, você pode usar esta opção conforme discutido nas etapas abaixo.
- PASSO-1: Conecte seu iPhone ao PC conforme mencionado no método acima.
- PASSO-2: Vá para “Este PC” e clique com o botão direito do mouse no dispositivo iPhone na lista de unidades. escolha a opção “Importar fotos e vídeos” clicando nela.
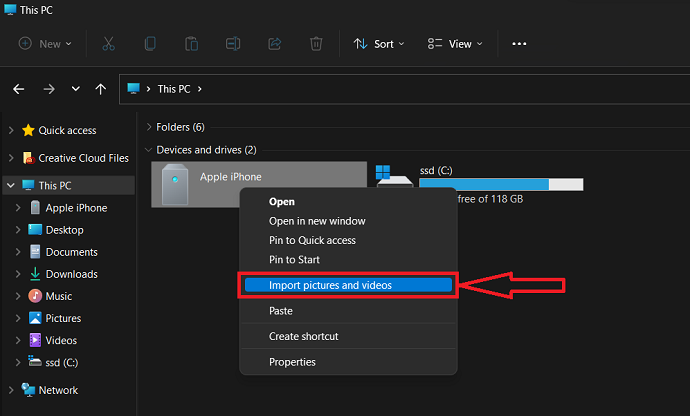
- PASSO-3: Em seguida, ele verifica todo o iPhone e exibe os resultados conforme exibido na captura de tela abaixo. Se você quiser escolher as fotos ou vídeos específicos, escolha a primeira opção. Se você deseja transferir todas as fotos e vídeos, escolha a segunda opção. Mais tarde, clique em “Next” para continuar.
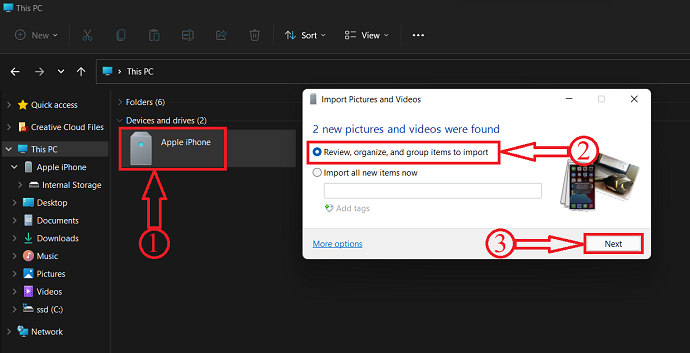
- PASSO-4: Nesta etapa, você pode escolher as fotos a serem importadas e também inserir o nome da pasta. Após escolher as fotos, clique em “Importar” .
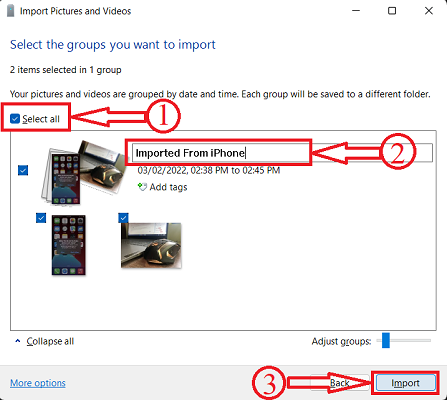
- PASSO-5: É isso, começa a importar e demora dependendo da contagem de fotos. Mais tarde, mova para o caminho “This Pc > Pictures” conforme exibido na captura de tela abaixo e lá você encontrará as fotos importadas em uma pasta intitulada como você inseriu no Step-4 .
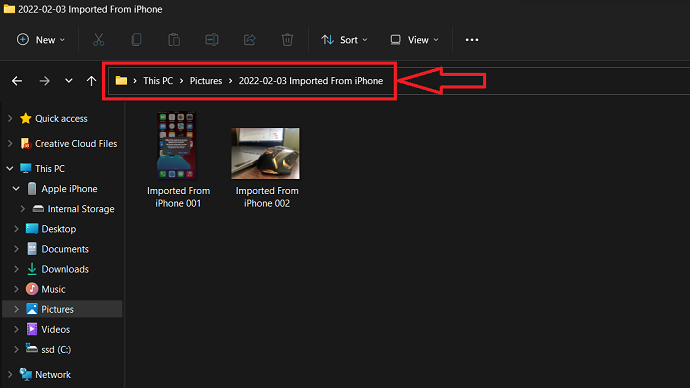
- LEIA MAIS – Melhores aplicativos de espionagem para iPhone
- Como excluir fotos duplicadas no Mac, Windows, iPhone e Android
3. Usando o iMazing (software Premium)
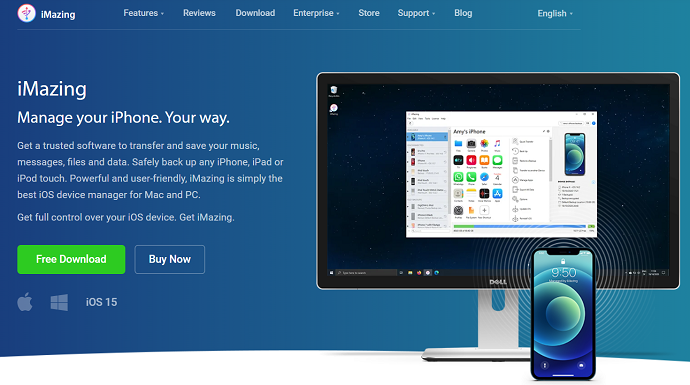
O iMazing é o software melhor e premium para usuários de iOS gerenciarem seus iPhones, iPads e iPods. Este é o software mais confiável para transferir e controlar dispositivos Apple. Usando este software, você pode salvar, fazer backup e transferir facilmente os dados entre os produtos Apple e os computadores. Isso está disponível nas versões de avaliação gratuita e paga. para que você possa experimentar antes de comprar o software. Confie em mim, você não pode deixar de comprar a versão premium depois de experimentar a versão gratuita.
Por causa de sua interface poderosa e amigável, é preferido e recomendado pela maioria dos usuários da Apple para gerenciar seus dispositivos. Você pode usar este software no Windows PC e no macOS. Usando este gerenciador de iOS, você pode controlar e executar todas as ações sem tocar no dispositivo.
Destaques do iMazing
- Interface poderosa e amigável
- Backups mais inteligentes
- Pode transferir dados do telefone antigo para o novo telefone
- Solução exclusiva de gerenciamento de aplicativos
- Gerencie seus contatos
- Exportar histórico de chamadas e correio de voz
- Gerenciamento avançado do iOS
Preços
O iMazing está disponível em versões de avaliação gratuita e pagas. As versões pagas estão disponíveis em duas versões, a saber, Personal e Business. Esses dois são classificados de acordo com as licenças do dispositivo. Os preços de todas as licenças estão listados abaixo.
- Pessoal
- Licença do dispositivo (pagamento único)
- 1 Dispositivo – ₹ 2.700
- 2 Dispositivos - ₹ 3.500
- 3 Dispositivos – ₹ 4.000
- 5 Dispositivos - ₹ 5.500
- 10 Dispositivos – ₹ 10.000
- Dispositivos ilimitados – ₹ 3.500/ano
- Licença do dispositivo (pagamento único)
- O negócio
- Negócios – ₹ 4.000/lugar por ano
- Configurador (somente macOS) – ₹ 28.000/assento por ano
- CLI – ₹ 20.000/lugar por ano
- Licenciamento personalizado
Como transferir fotos do iPhone para o PC usando o iMazing

Nesta seção, mostrarei o procedimento passo a passo para transferir fotos do iPhone para o PC usando o software gerenciador iMazing iOS.
Tempo total: 5 minutos
PASSO-1: Baixe o iMazing iOS Manager
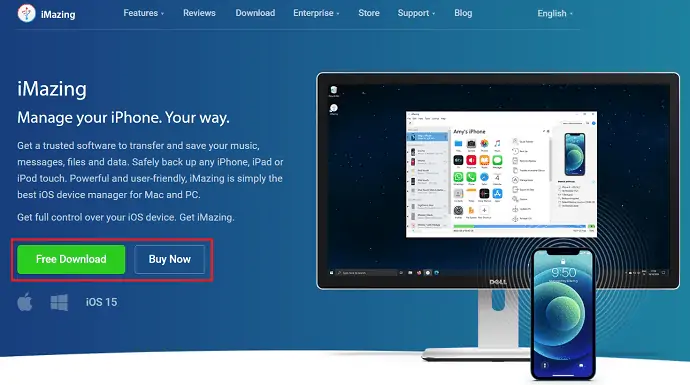
Visite o site oficial do iMazing e baixe o aplicativo de acordo com o sistema operacional do seu computador. Instale e inicie o aplicativo.
PASSO-2: Conecte o dispositivo iOS ao PC
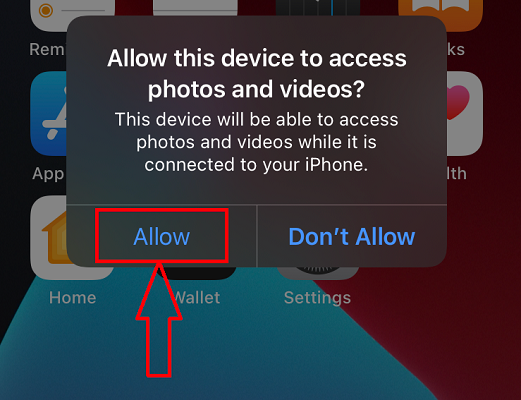
Conecte seu iPhone ao PC usando o cabo USB para Lightning. Em seguida, ele solicita que você conceda as permissões de acesso. Clique em “Permitir” para conceder acesso.
PASSO-3: Interface do iMazing
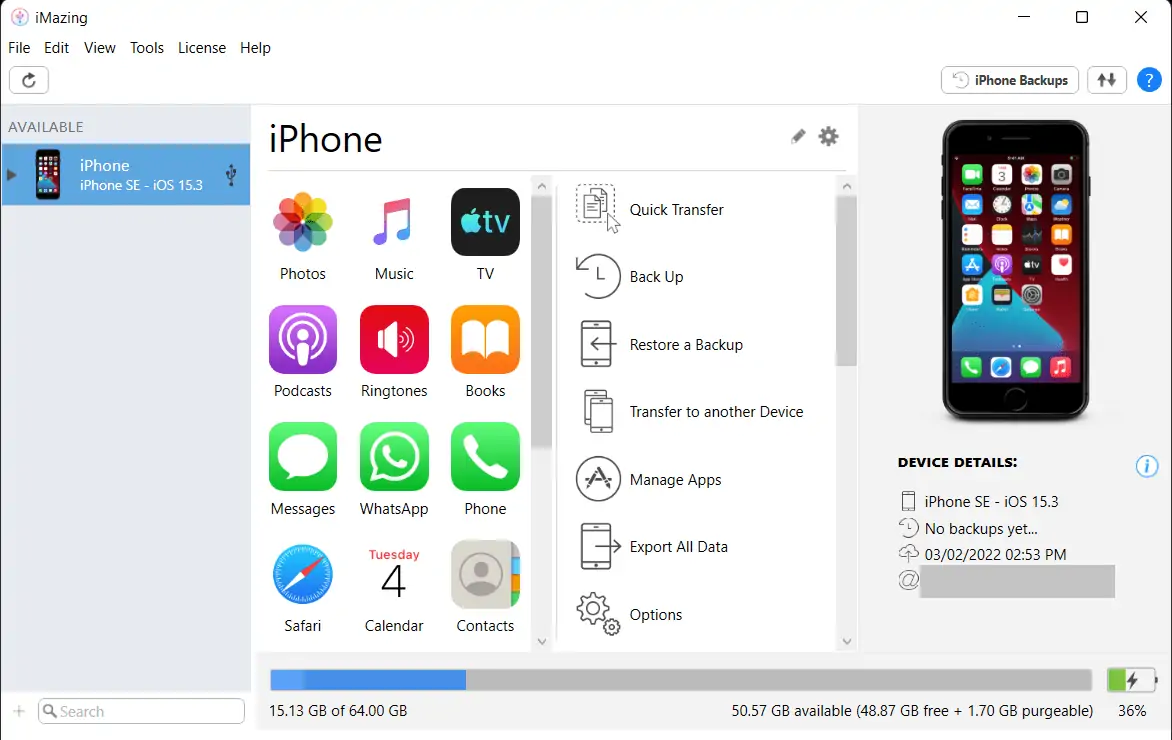
Depois de permitir o acesso do iPhone, você encontrará a interface do aplicativo, conforme mostrado na captura de tela. Aqui, você terá as informações completas sobre o dispositivo que você conectou. A partir daqui você pode acessar várias seções do seu iPhone e realizar diferentes ações através do PC.
PASSO-4: Encontrando a opção de fotos
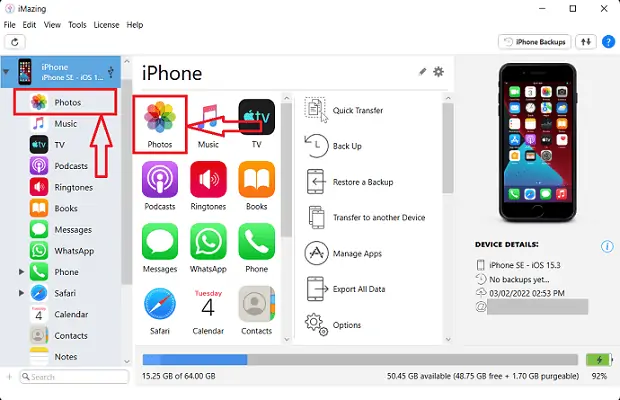
Como permitimos as permissões de acesso ao dispositivo, podemos transferir facilmente as fotos do iPhone para o PC. Escolha a seção Fotos na interface. Se você não encontrou as fotos na página inicial, clique no nome do dispositivo localizado no lado esquerdo da janela. Em seguida, uma lista será aberta e, a partir daí, clique na opção “Fotos” .

PASSO-5: Escolha as fotos a serem transferidas
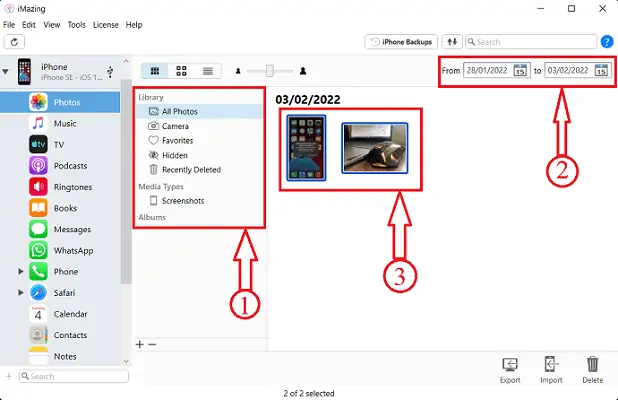
Ele mostrará todas as fotos presentes no iPhone. Você também pode escolher as fotos escolhendo a pasta específica. Ou então, você também pode selecionar as fotos de uma linha do tempo específica modificando o recurso de calendário.
PASSO-6: Transfira as fotos do iPhone para o PC
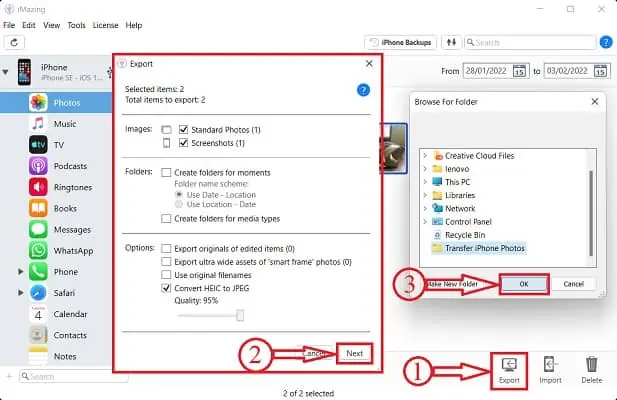
Após escolher as Fotos, clique na opção “Exportar” disponível no canto superior direito da janela. Em seguida, uma janela aparecerá e solicitará que você escolha os critérios de exportação . Faça as modificações se necessário e depois clique em “Next” para continuar. Agora, outra janela aparecerá e permitirá que você escolha o destino para exportar as fotos. Após escolher o destino, clique em “OK” .
PASSO-7: Conclusão do Processo de Transferência

Ele começa a transferir todas as fotos selecionadas para a pasta de destino e mostra a notificação conforme mostrado na captura de tela após a conclusão do processo de transferência.
Fornecer:
- Iphone,
- Computador (Windows/macOS),
- Gerenciador iMazing iOS
Ferramentas:
- software gerenciador de iOS
- LEIA MAIS – Como ativar o modo escuro no iPhone: 3 métodos
- Revisão do IOTransfer 4: uma maneira melhor de gerenciar seu iPhone ou iPad
4. Como mover fotos do iPhone para o PC usando o iCloud
iCloud é uma plataforma oficial de armazenamento em nuvem da Apple. Isso pode ser acessado fazendo login usando o ID Apple. Ele sincroniza os dados em todos os seus dispositivos Apple que estão conectados usando o mesmo ID Apple. Portanto, este é outro melhor método online para transferir fotos do iPhone para o PC. Siga as etapas simples listadas abaixo para transferir fotos do iPhone para o PC.
- PASSO-1: Visite o site oficial do iCloud e faça login usando seu ID Apple.
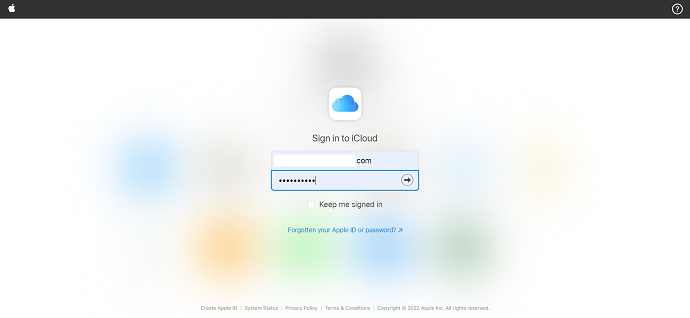
- PASSO-2: Ele redireciona você para a página inicial do iCloud e lá você encontrará as opções como Mail, Contatos, Calendário, Fotos, iCloud Drive, Notas, Lembretes, Pages, Numbers, Keynote e Find iPhone.
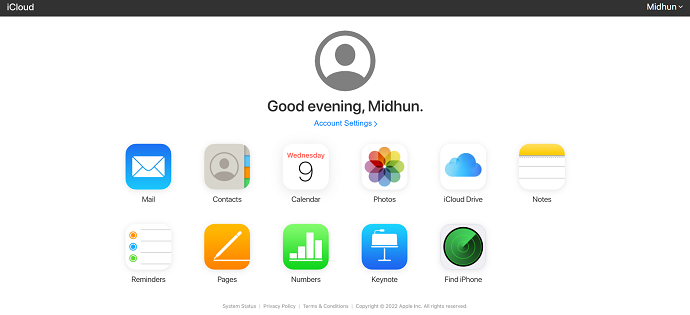
- PASSO-3: Como este artigo é para transferir fotos do iPhone para o PC, estou escolhendo a opção “Fotos” da lista disponível. Em seguida, mostra todas as fotos e vídeos sincronizados.
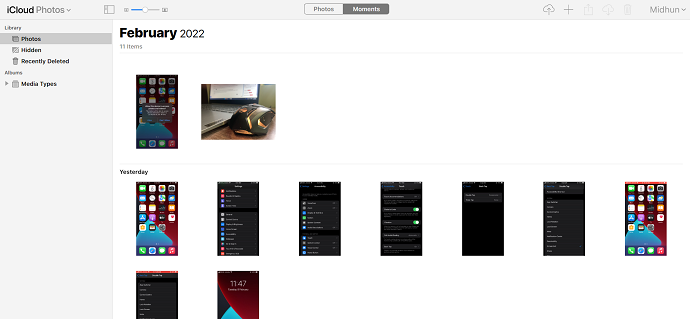
- PASSO-4: Selecione as fotos que deseja transferir do iPhone para o PC e, em seguida, você encontrará a opção de download no canto superior direito. Ele fornece duas opções de download, como Originais Não Modificados e Mais Compatível. Escolha uma opção e clique em “Download” e ele inicia o download automaticamente.
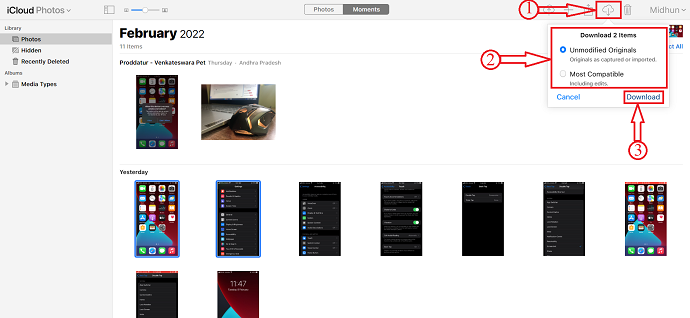
É assim que você pode transferir facilmente as fotos do iPhone para o PC usando a plataforma iCloud.
5. iTunes
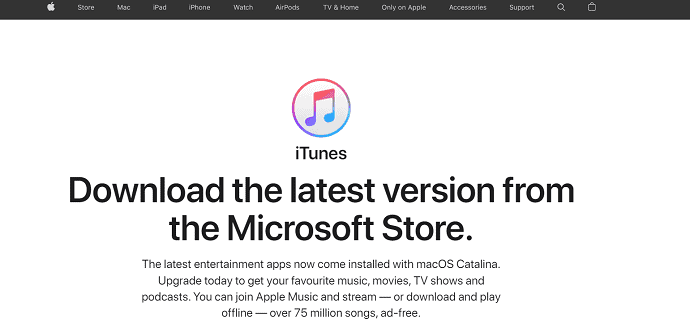
- PASSO-1: Baixe e instale a versão mais recente do iTunes no seu computador.
- PASSO-2: Conecte seu iPhone ao seu computador usando o cabo relâmpago para permitir todas as permissões de acesso ao seu iPhone.
- PASSO-3: Inicie o iTunes e você encontrará as informações do seu dispositivo na interface do iTunes. Escolha a opção “Compartilhamento de Arquivos” entre as opções disponíveis no lado esquerdo da janela. Em seguida, mostra os aplicativos instalados no iPhone que permitem transferir arquivos.
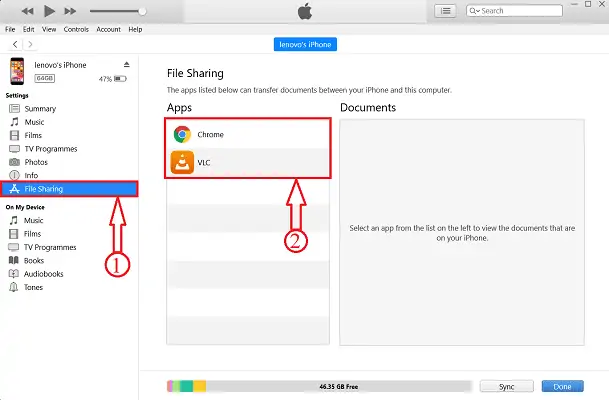
- PASSO-4: Escolha o aplicativo do qual você deseja compartilhar os arquivos. Aqui, estou escolhendo a opção Chrome . Para tornar os arquivos visíveis no chrome, você precisa salvá-los na pasta chrome. Siga estes passos simples para salvar os arquivos em qualquer pasta.
- Primeiramente, abra o aplicativo “Fotos” e escolha a foto que deseja transferir e clique na opção “Compartilhar” .

- Em seguida, uma lista de opções será exibida. Escolha a opção “salvar em arquivos” clicando nela. Mostra os possíveis locais/destinos para salvar a Foto. Aqui, estou escolhendo a pasta “Chrome” .
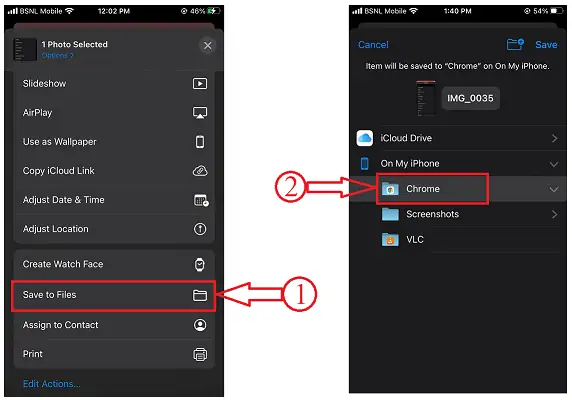
- É isso, a foto salva na pasta chrome e ficará visível na pasta chrome no iTunes.
- PASSO-5: Selecione as fotos e clique em “Salvar” . Uma janela se abrirá. Escolha a pasta de destino para salvar e clique em “Select Folder” . Em seguida, a foto será salva automaticamente na pasta selecionada.
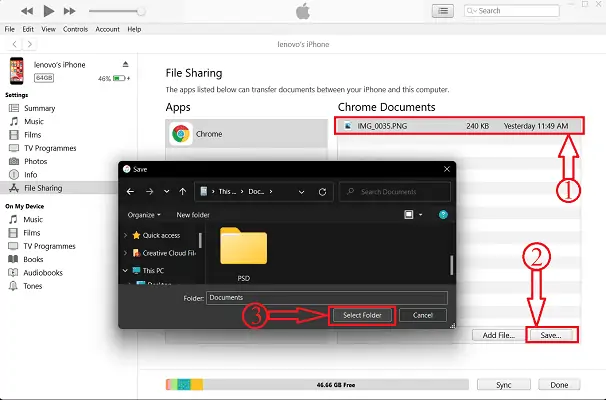
- LEIA MAIS – Como Recuperar Seletivamente os Dados do iPhone do Backup do iTunes
- 13 melhores aplicativos de gerenciamento de projetos para iPhone, Android e desktop
6. Google Drive
Você também pode transferir fotos do iPhone para o PC através do Google Drive. Mas este é um processo demorado, pois você precisa enviar todos os arquivos para o google drive do iPhone e depois baixá-los do Google Drive para o PC. Mas, em alguns casos, esse método também ajudará você a transferir fotos do iPhone para o PC.
- PASSO-1: Primeiro, baixe o Google Drive na App Store e faça login usando as credenciais do Google.
- PASSO-2: Vá para Fotos e escolha as fotos que deseja transferir. Toque na opção de compartilhamento disponível no menu inferior.

- PASSO-3: Uma lista de opções irá aparecer. Escolha o Google Drive como o local de destino. O ele pede para escolher o local e clique em “Upload” para iniciar o upload da foto.
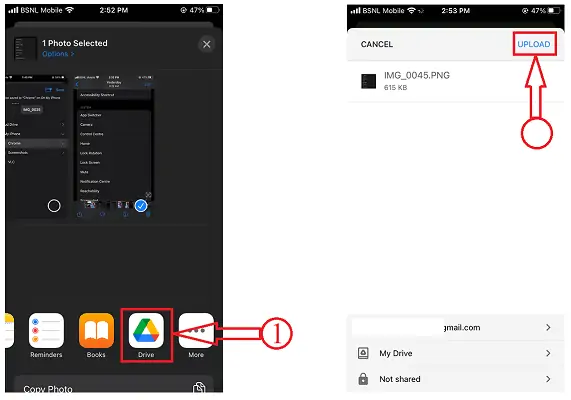
- PASSO-4: Agora abra qualquer navegador em seu computador e faça login no Google Drive usando as mesmas credenciais de login usadas no iPhone.
- PASSO-5: Localize as Fotos e selecione-as clicando nelas. Clique nos três pontos para opções. Escolha a opção “Download” e pronto, o download começa automaticamente. É assim que você pode transferir facilmente as fotos do iPhone para o PC usando o Google Drive.
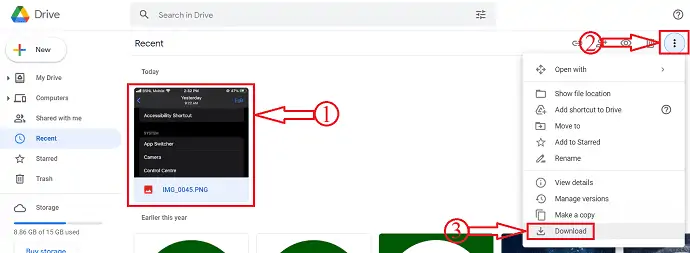
Conclusão
Os métodos mencionados acima são alguns dos melhores e mais simples métodos para transferir fotos do iPhone para o PC. Incluímos métodos gratuitos, online e premium neste artigo, para que você possa experimentar o método que melhor lhe convier. Na minha opinião, usar um software premium como o iMazing ajudará você não apenas a transferir fotos do iPhone para o PC, mas também poderá acessar todos os dados do seu iPhone a partir do próprio PC. Dos métodos discutidos acima, escolha um que você se sinta fácil e confortável para transferir fotos do iPhone para o PC.
Espero que este tutorial tenha ajudado você a conhecer os melhores métodos para transferir fotos do iPhone para o PC . Se você quiser dizer alguma coisa, deixe-nos saber através das seções de comentários. Se você gostou deste artigo, compartilhe-o e siga o WhatVwant no Facebook, Twitter e YouTube para obter mais dicas técnicas.
- LEIA MAIS – Como recuperar arquivos apagados do Windows, Mac, iPhone, USB, etc.,
- Como transferir sua música/fotos/contatos/mensagem/vídeo do PC para o iPhone sem o iTunes?
Como transferir fotos do iPhone para o PC – FAQs
Por que não consigo transferir fotos do iPhone para o PC?
Às vezes, esse problema pode ocorrer quando você selecionou Otimizar o armazenamento do iPhone para as fotos. As imagens otimizadas às vezes não aparecem na estrutura do arquivo ao transferi-lo para um PC com Windows.
Você pode Airdrop do iPhone para o PC?
Muitos usuários se perguntam se é possível transferir arquivos AirDrop do iPhone para o PC ou laptop com Windows 10. A resposta não é, os computadores Windows não suportam a função AirDrop, infelizmente. Você não pode mover arquivos do iPhone para o Windows 10 diretamente.
Você pode transferir fotos do iPhone para o computador via Bluetooth?
Basta abrir o aplicativo Fotos do seu iPhone e selecionar as fotos que deseja transferir, depois clicar na opção “Enviar” e selecionar usando “Bluetooth”. Aguarde um pouco e as fotos serão transferidas para o seu computador e salvas na pasta Imagens.
Por que não consigo ver meus arquivos do iPhone no meu computador?
Certifique-se de que seu dispositivo iOS ou iPadOS esteja ligado, desbloqueado e na tela inicial. Verifique se você tem o software mais recente em seu PC Mac ou Windows.
Posso instalar o AirDrop no Windows?
Os dispositivos Apple podem usar o AirDrop para transferir o arquivo para o seu computador. No entanto, nem o Windows nem o Android suportam o AirDrop.
