8 melhores maneiras de transferir fotos do iPhone para o iPhone
Publicados: 2022-07-30Você atualizou para a versão mais recente do iPhone e deseja transferir fotos do iPhone para o iPhone ? A parte mais complicada após a atualização para a versão mais recente do iPhone é transferir fotos do iPhone para o iPhone. Não apenas as fotos, mas todos os dados de um iPhone mais antigo para o mais recente. Existem muitos métodos melhores e mais fáceis para transferir fotos de iPhone para iPhone que não são conhecidos por muitos. Este artigo é a melhor escolha para você conhecer os melhores métodos gratuitos e premium para transferir suas fotos do seu iPhone antigo para um novo iPhone.
Neste artigo, incorporamos todos os métodos possíveis para transferir fotos do iPhone para o iPhone, incluindo métodos gratuitos, premium e online. Sem demora, vamos entrar no assunto e pegar as informações completas necessárias para transferir fotos de iPhone para iPhone.
Índice
Por que transferir fotos do iPhone para o iPhone?
Existem muitas razões/situações que surgem para transferir fotos de um iPhone para outro. Alguns deles estão listados abaixo,
- Atualizando do iPhone antigo para o novo iPhone,
- Compartilhando fotos com amigos iPhone,
- Limpeza de armazenamento do iPhone,
- Para ter um backup
- LEIA MAIS – Como redefinir o iPhone para as configurações de fábrica
- Como recuperar fotos apagadas do WhatsApp iPhone/Android
Como transferir fotos do iPhone para o iPhone
Vídeo tutorial
Fornecemos este artigo na forma de um tutorial em vídeo para conveniência de nossos leitores. Se você estiver interessado em ler, pule o vídeo por enquanto e assista após a conclusão da leitura deste artigo.
1. Como mover fotos de um iPhone para outro iPhone gratuitamente usando o AirDrop
AirDrop é um recurso embutido disponível para usuários iOS para transferir dados de um iPhone para outro. É muito prático de usar e pode ser usado com dois telefones próximos. Siga as etapas para transferir fotos de iPhone para iPhone usando o recurso AirDrop.
- PASSO-1: Em primeiro lugar, você deve definir as configurações do AirDrop em ambos os iPhones. Vou ao
“centro de notificações” e clique nos ícones de rede . Em seguida, você encontrará as opções exibidas na captura de tela abaixo. Certifique-se de que o Wi-Fi, Bluetooth e AirDrop estejam no status “Ativo” .
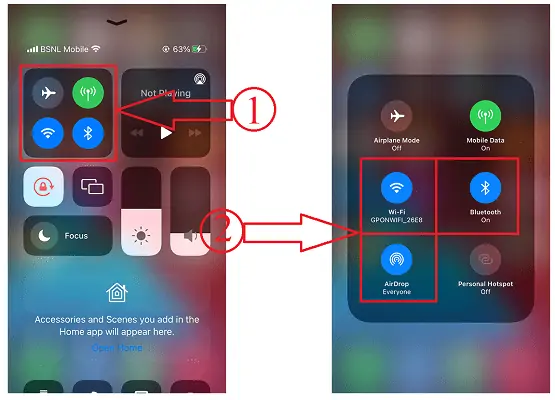
- PASSO-2: Clique na opção AirDrop e ele mostrará três opções Desligado, Somente Contatos e Todos . Escolha “Todos” para compartilhar as fotos sem salvar o contato no seu telefone.
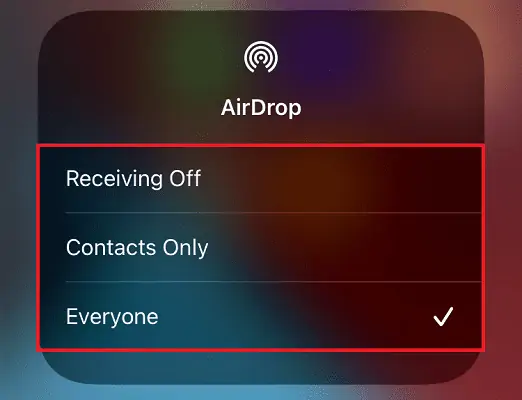
- PASSO-3: Agora vá para o aplicativo Fotos e escolha as fotos que deseja compartilhar. Toque na opção “Compartilhar” disponível na parte inferior esquerda. Em seguida, as opções de compartilhamento aparecerão. Escolha a opção “AirDrop” entre as opções disponíveis.
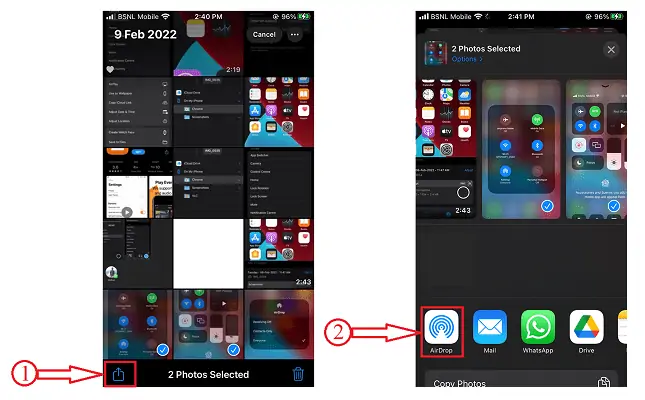
- PASSO-4: Em seguida, ele verifica os dispositivos próximos que são visíveis no AirDrop. Escolha o “Perfil AirDrop” para o qual você deseja transferir fotos.
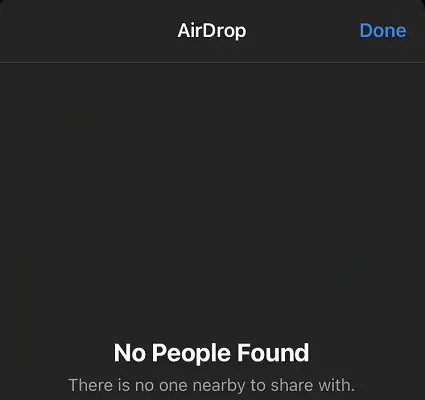
- PASSO-5: Em seguida, um pop-up aparecerá no iPhone do receptor. Clique em “Aceitar” . Em seguida, a foto será baixada e poderá ser vista no aplicativo Fotos.
2. Usando o iMazing
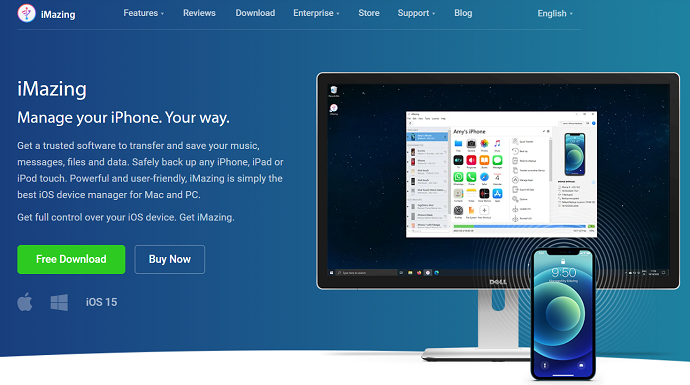
iMazing é uma ferramenta premium que ajuda você a gerenciar todas as suas ações com seu iPhone, iPad e iPod. Isso é muito poderoso em ação e fácil de usar. Ele fornece todas as melhores opções necessárias para tornar seu trabalho tranquilo. O iMazing é confiável e nunca deixa você decepcionar em nenhum momento.
Destaques do iMazing
- Interface de usuário amigável
- Desempenho poderoso
- Os arquivos podem ser transferidos do iPhone antigo para o novo
- Backups mais inteligentes
- Pode facilmente atualizar e fazer downgrade da versão do iOS
- e muito mais
Como transferir fotos do iPhone para o iPhone com o iMazing
Nesta seção, mostrarei o procedimento passo a passo envolvido para transferir fotos do iPhone para o iPhone.
Tempo total: 5 minutos
PASSO-1: Baixe e instale o iMazing
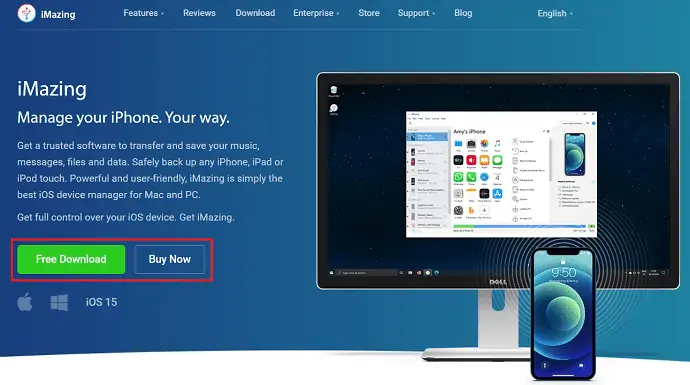
Visite o site oficial do iMazing. Baixe e instale a versão mais recente do aplicativo de acordo com o sistema operacional do seu computador.
PASSO-2: Conecte seu iPhone e Link com o iMazing
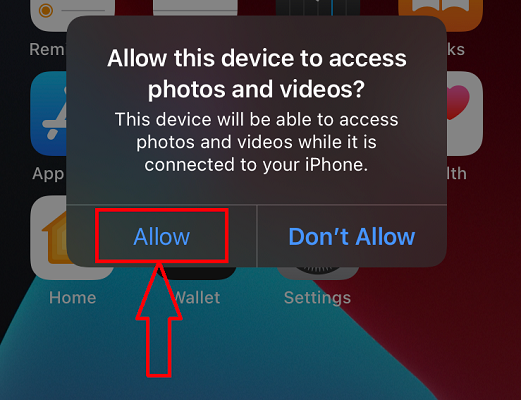
Conecte seu iPhone ao computador usando o conector do cabo USB e permita permissões no seu iPhone para conceder acesso.
PASSO-3: Interface do iMazing e escolha uma opção
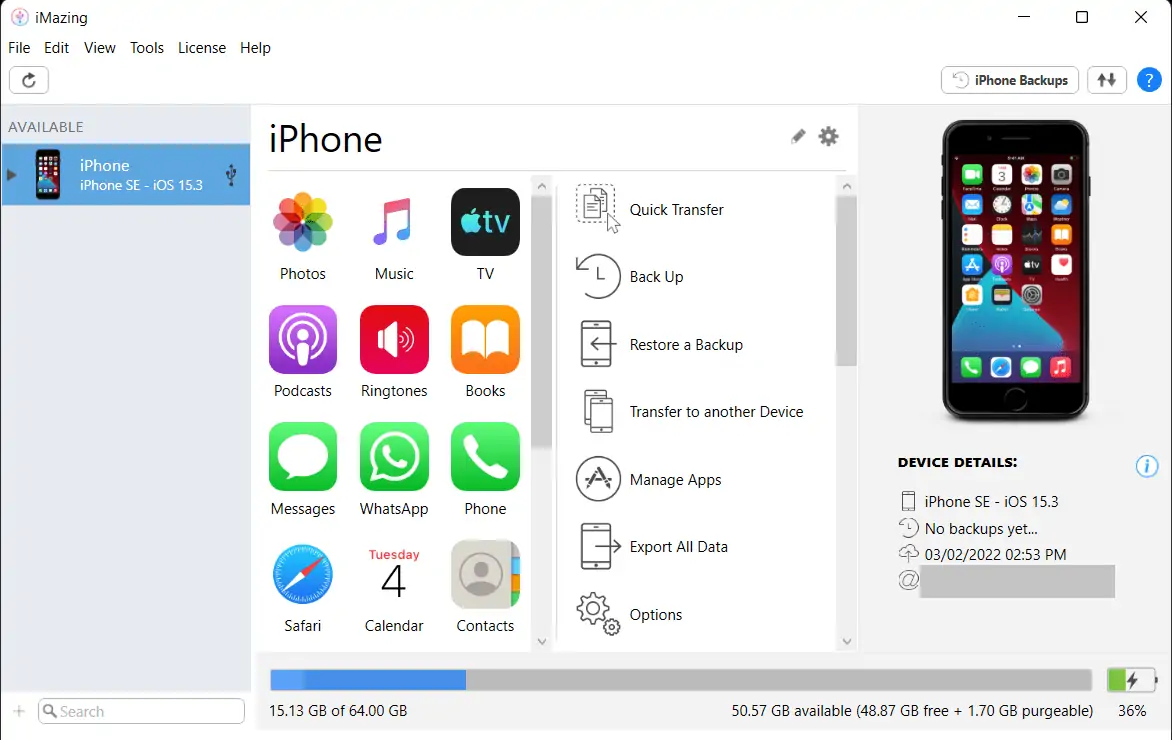
Após conectar seu iPhone, inicie o iMazing e você encontrará a interface com todas as ações que podem ser executadas usando o software iMazing. Escolha a opção “Transferir para outro dispositivo” .
PASSO-4: Conecte outro iPhone
Ele começa a procurar outro iPhone conectado ao computador. Portanto, você deve certificar-se de que dois iPhones estejam conectados ao computador. Em seguida, o iPhone será mostrado.
PASSO-5: Selecione os dados
Escolha o dispositivo e, em seguida, ele mostra os dados como fotos, vídeos, mensagens e muito mais para transferir para outro iPhone. Escolha as Fotos e clique em “Salvar” . Pronto, as fotos serão salvas no iPhone.
Fornecer:
- iPhones,
- iMazing,
- Computador
Ferramentas:
- Gerenciador de dispositivos iOS
- LEIA MAIS – iSunshare iSyncGenius – Faça backup e restaure o iPhone sem esforço
- Como excluir fotos duplicadas no Mac, Windows, iPhone e Android
3. Usando TunesGO
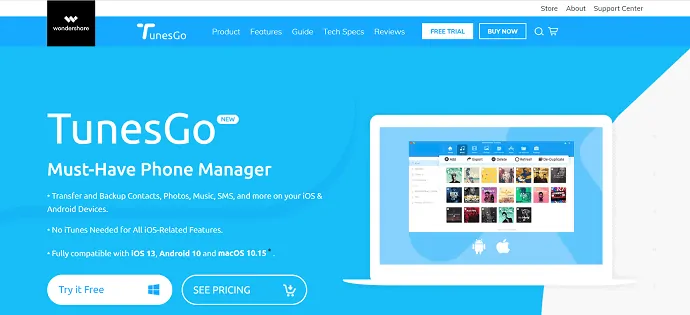
O Wondershare TunesGO é um dos melhores softwares de gerenciamento de telefone que suporta dispositivos Android e iOS. Este software permite transferir e fazer backup de contatos, fotos, vídeos, mensagens e muito mais entre dispositivos e computadores. É compatível com todas as versões mais recentes do iOS e pode executar todos os recursos do iOS sem o iTunes. Ele também permite que os usuários transfiram fotos de iPhone para iPhone, Android para Android, iOS para Android e vice-versa.
Como transferir fotos do iPhone para o iPhone com o TunesGo
- Visite o site oficial do Wondershare TunesGO e baixe a versão mais recente do software de acordo com o sistema operacional do seu computador.
- Instale e inicie o aplicativo. Conecte os dois iPhones entre os quais deseja transferir fotos ou quaisquer outros dados.
- Em primeiro lugar, escolha o dispositivo do qual deseja transferir as fotos na opção disponível no canto superior esquerdo. Mais tarde, clique na opção "Transferência de telefone para telefone" .
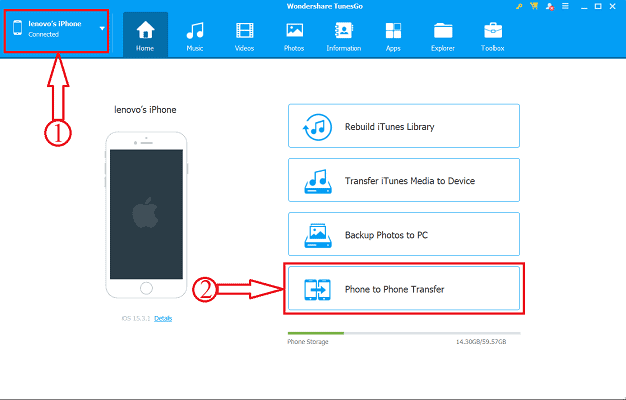
- Em seguida, uma janela aparecerá e aqui você deve escolher o telefone de destino clicando na opção da lista suspensa. Após escolher o dispositivo, clique em “Next” .
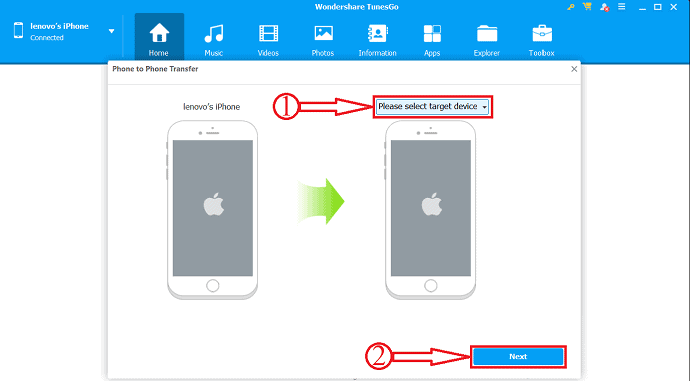
- Em seguida, mostra o conteúdo disponível para transferência e também mostra o tamanho da transferência na parte inferior da janela. Desmarque todo o conteúdo, exceto Fotos e clique na opção “Transferir” .
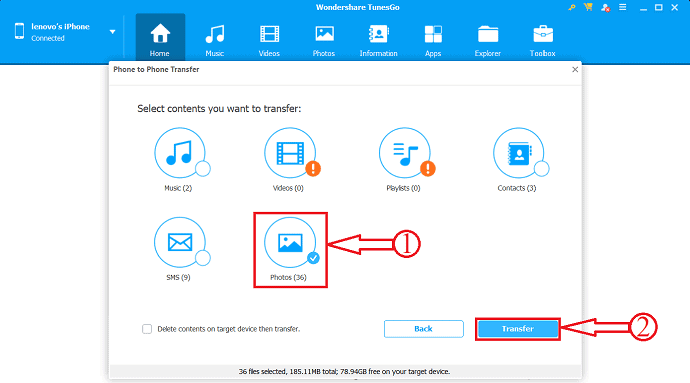
- É isso aí, o processo de transferência começa e é assim que você pode transferir fotos facilmente do iPhone para o iPhone. Você também pode tentar isso para transferir do iOS para o Android e vice-versa. Você pode transferir outros dados como músicas, vídeos, listas de reprodução, contatos e SMS.
- LEIA MAIS – Melhores aplicativos de espionagem para iPhone
- 5 melhores softwares para desbloquear o iPhone
4. Como transferir fotos do iPhone para o iPhone gratuitamente usando o Windows Explorer
Esta é a função básica e fácil de usar para transferir fotos de iPhone para iPhone também gratuitamente. Para isso, tudo o que você precisa é de um computador, iPhone e um cabo para conectá-los. Agora vamos ver as etapas envolvidas para transferir fotos de iPhone para iPhone.

- PASSO-1: Conecte seu iPhone ao seu computador usando o cabo USB.
- PASSO-2: Em seguida, a janela de armazenamento do iPhone será iniciada no seu computador.
- PASSO-3: Localize as fotos que deseja transferir e selecione clicando nelas. Clique com o botão direito sobre eles e clique em “Copiar” . Você também pode usar o teclado – “CTRL+C” .
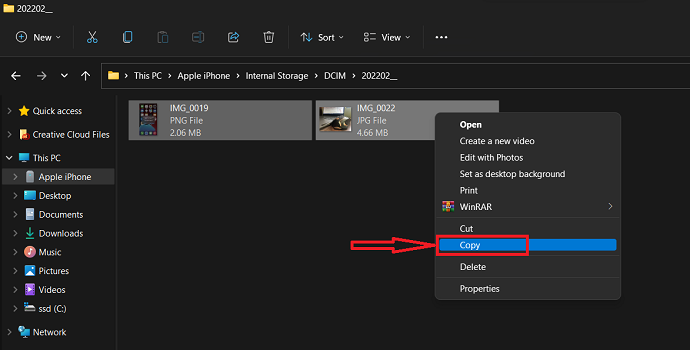
- PASSO-4: Mova para uma pasta em seu computador. Clique com o botão direito do mouse e clique na opção “Colar” . Ou use o atalho de teclado – “CTRL+V” .
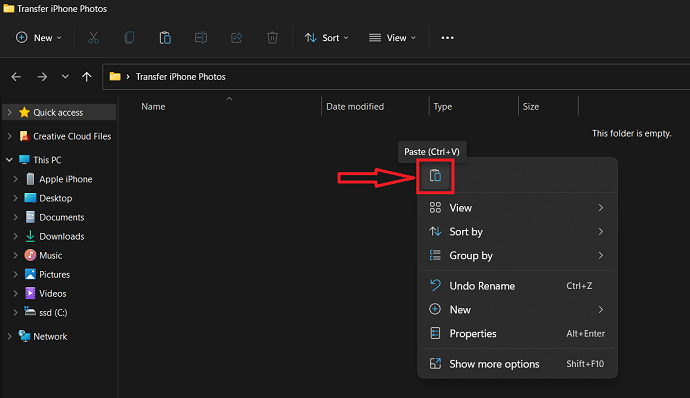
- PASSO-5: Desconecte o iPhone e conecte outro iPhone ao computador.
- PASSO-6: Copie as últimas fotos coladas seguindo o PASSO-3 .
- PASSO-7: Agora vá para o armazenamento do iPhone e escolha o destino para colar as fotos copiadas.
- PASSO-8: Clique com o botão direito do mouse e selecione a opção “Colar” . Ou use o atalho de teclado – “CTRL+V” . É assim que você pode transferir facilmente fotos do iPhone para o iPhone usando o Windows Explorer.
5. Importação de fotos do Windows
- PASSO-1: Conecte seu iPhone ao computador e vá para “This Pc” e localize o armazenamento do iPhone.
- PASSO-2: Clique com o botão direito do mouse nesse armazenamento e escolha a opção “Importar imagens e vídeos” clicando nele.
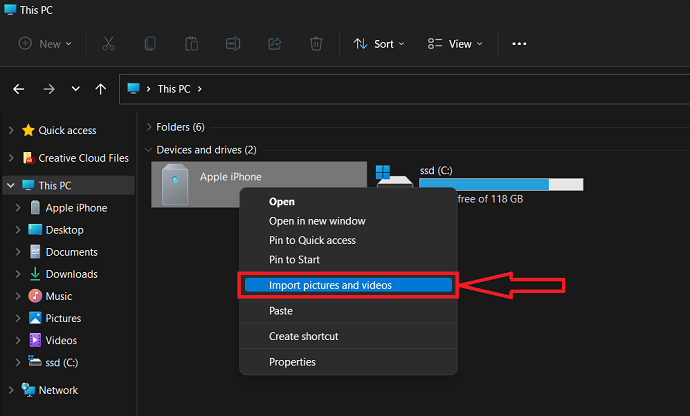
- PASSO-3: Em seguida, ele começa a digitalizar e mostra os resultados. Escolha a primeira opção e clique em “Next” para continuar.
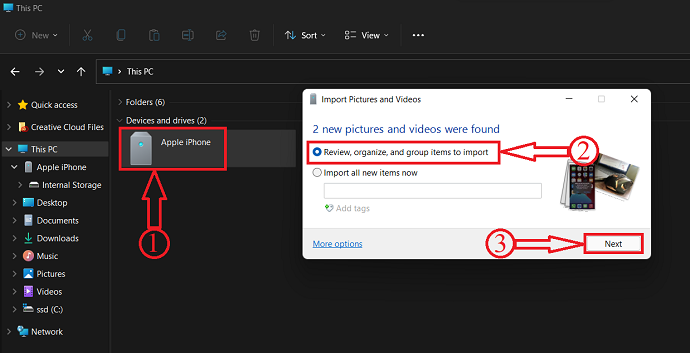
- PASSO-4: Nesta etapa, escolha os grupos de fotos que deseja transferir. Após escolher, clique em “Importar” .
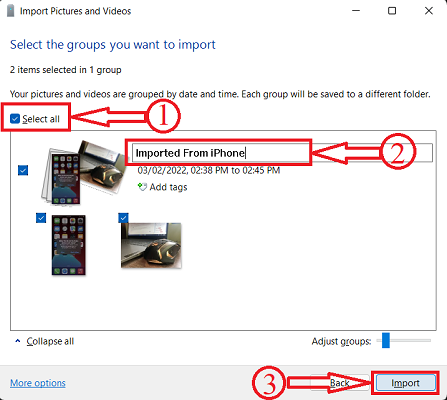
- PASSO-5: Todas as fotos importadas são encontradas na pasta de fotos da seção “This Pc” . Mais tarde, desconecte o iPhone e conecte outro iPhone.
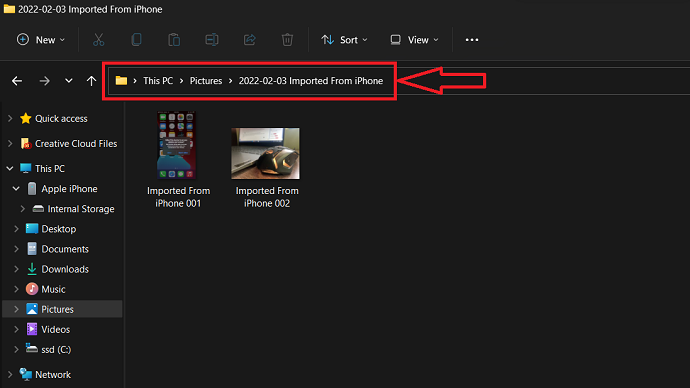
- PASSO-6: Vá até a pasta de imagens e copie-as usando o atalho de teclado “CTRL+C” ou usando a opção de copiar.
- PASSO-7: Abra o armazenamento do iPhone e vá para o local de destino. Clique com o botão direito do mouse e selecione a opção “Colar” . Ou usando o atalho de teclado “CTRL+V” . É assim que você pode transferir fotos de iPhone para iPhone usando a opção de importação de fotos do Windows.
- LEIA MAIS – 5 Keyloggers de segurança para iPhone
- Revisão do IOTransfer 4: uma maneira melhor de gerenciar seu iPhone ou iPad
6. iCloud
O iCloud é uma plataforma de armazenamento em nuvem por padrão disponível para usuários da Apple. Todos os dados como fotos, vídeos e outros disponíveis no iPhone podem ser sincronizados automaticamente. Essa configuração de sincronização pode ser modificada nas configurações. Usando esta conta do iCloud, você pode transferir facilmente fotos de dados do iPhone para o iPhone.
- PASSO-1: Em primeiro lugar, vá para “Configurações” e toque em “Apple ID” . Então você encontrará as configurações relacionadas ao Apple ID. Lá, o iCloud é um deles. Toque em “iCloud” .
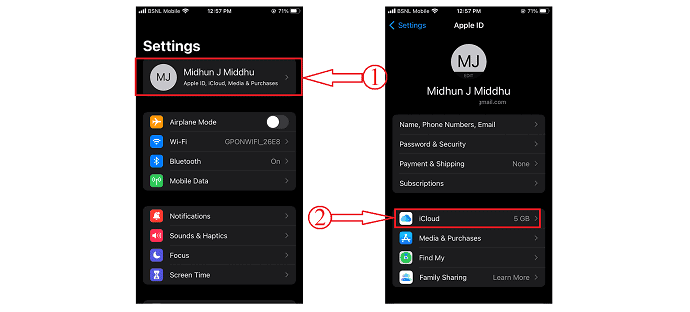
- PASSO-2: Na configuração do iCloud, toque na opção “Fotos” . E lá você encontrará as configurações de sincronização de fotos. Certifique-se de que a opção Fotos do iCloud esteja “LIGADA” . Além disso, escolha a “Qualidade de upload de fotos” . É isso, a partir de agora as fotos serão sincronizadas automaticamente com o armazenamento do iCloud.
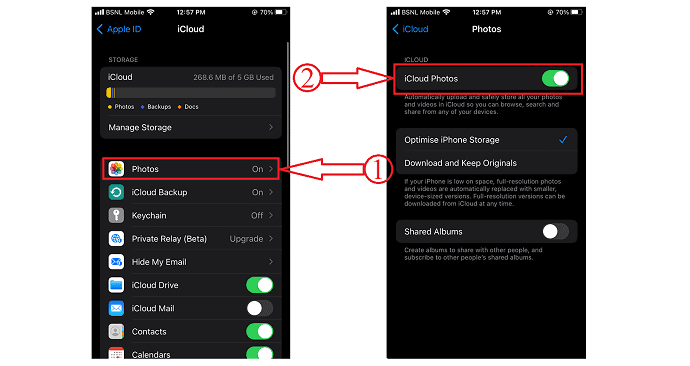
- PASSO-3: Como as fotos são sincronizadas automaticamente com o iCloud, você pode acessá-las de qualquer lugar e em qualquer dispositivo apenas fazendo login na conta do iCloud .
- PASSO-4: Abra qualquer navegador no novo iPhone e visite o site oficial do iCloud . Faça login no iCloud usando as credenciais de login e você encontrará a interface com todos os dados sincronizados. Clique na opção “Fotos” e ele mostrará todas as fotos e vídeos sincronizados.
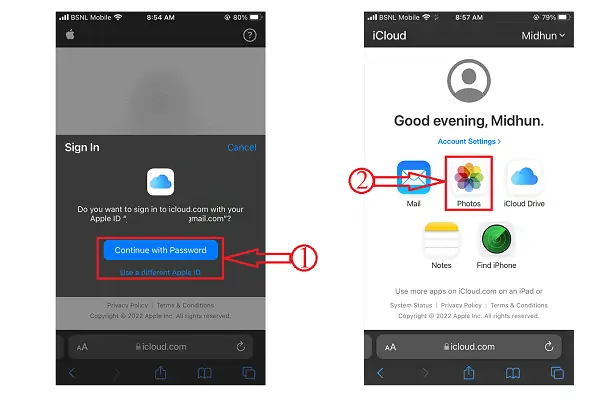
- PASSO-5: Selecione as fotos que deseja baixar e toque em “Três pontos” . Em seguida, a lista de opções será exibida. Escolha a opção “Baixar” tocando nela. Novamente ele pede confirmação, toque na opção “Download” e pronto, as fotos selecionadas começarão a baixar automaticamente.
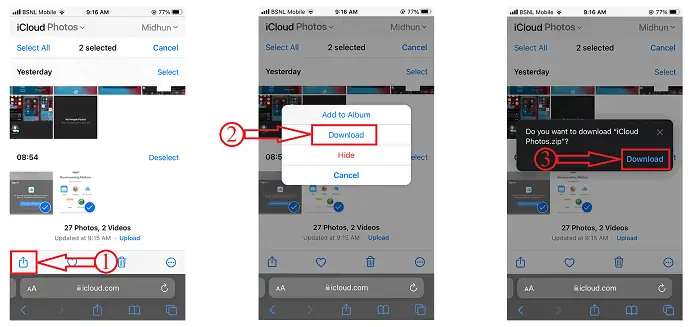
7. iTunes
- Baixe e instale a versão mais recente do iTunes no seu computador.
- Conecte seu iPhone ao computador e inicie o aplicativo iTunes. Vá para a opção Compartilhamento de arquivos disponível no lado esquerdo da janela.
- Lá, escolha o aplicativo do qual você deseja compartilhar as fotos. Escolha as Fotos e clique na opção “Salvar” disponível na parte inferior direita. Uma janela aparecerá, escolha o local de destino e clique em “Salvar” .
- Agora, desconecte o iPhone atual e conecte outro iPhone ao computador.
- Novamente, vá para a seção Compartilhamento de arquivos e escolha o aplicativo. Clique na opção “Adicionar arquivos” disponível na parte inferior direita.
- Uma janela se abrirá. Escolha as fotos salvas anteriormente e clique em “OK” . É isso, os arquivos começam a ser transferidos para o iPhone. É assim que você pode transferir facilmente fotos de iPhone para iPhone.
- LEIA MAIS – Como ativar o modo escuro no iPhone: 3 métodos
- 5 melhores aplicativos de fotografia para iPhone para melhorar suas fotos
8. Google Drive
Assim como você usou o iCloud, o Google Drive também pode ser usado para armazenar e compartilhar dados facilmente. Ter um armazenamento em nuvem do Google Drive é muito fácil e tudo que você precisa é de uma conta do Gmail. Agora vamos ver como transferir fotos do iPhone para o iPhone usando o Google Drive.
- Em primeiro lugar, baixe o aplicativo Google Drive na App Store e faça backup das fotos no Google Drive a partir do aplicativo Fotos usando a opção de compartilhamento. Leva tempo para fazer o upload para o Drive de acordo com a velocidade da sua internet.
- Mais tarde, baixe o aplicativo Google Drive em seu novo iPhone. Ou então, você também pode abri-lo em qualquer navegador do seu iPhone.
- Faça login usando as mesmas credenciais e lá você encontrará todas as fotos das quais você fez backup anteriormente. Escolha as Fotos e clique em “Baixar” .
- Em seguida, todas as fotos serão baixadas para o seu iPhone em um arquivo Rar ou zip.
Conclusão
Todos os métodos discutidos acima são as melhores e mais fáceis maneiras de transferir fotos do iPhone para o iPhone. Existem métodos gratuitos, premium, online e offline. Você pode escolher o método de acordo com sua necessidade e situações. Estou usando o iMazing há muito tempo para transferir meus dados para computadores e outro iPhone. Eu gostei de seu desempenho e é uma aplicação digna de preço. Então, eu coloquei na primeira posição neste artigo. Você também pode experimentar este aplicativo iMazing como seu gerenciador de dispositivos para realizar ações bem legais e simples. Caso contrário, você também pode usar o Wondershare TunesGo e isso funciona para dispositivos Android e iOS.
Espero que este tutorial tenha ajudado você a saber sobre “ Como transferir fotos do iPhone para o iPhone: 8 melhores métodos ” . Se você quiser dizer alguma coisa, deixe-nos saber através das seções de comentários. Se você gostou deste artigo, compartilhe-o e siga o WhatVwant no Facebook, Twitter e YouTube para obter mais dicas técnicas.
- LEIA MAIS – 26 maneiras de gravar sua tela no PC, Mac, Android e iPhone
- Como recuperar seletivamente os dados do iPhone do backup do iTunes
Como transferir fotos do iPhone para o iPhone – Perguntas frequentes
Posso transferir fotos do iPhone para o iPhone?
É fácil transferir fotos de um iPhone para outro, mesmo se você não tiver um computador. Se você acabou de comprar um novo iPhone e deseja transferir todas as suas fotos antigas para ele, pode fazer isso facilmente através do iCloud.
Quantas fotos você pode AirDrop de uma só vez?
Teoricamente, não há limite para quantas fotos você pode enviar usando o AirDrop.
Preciso de Wi-Fi para AirDrop?
O AirDrop usa uma interessante combinação de tecnologias para transferir arquivos com segurança. Esta transferência não usa a Internet ou uma rede Wi-Fi local. Portanto, você não precisa estar em uma rede Wi-Fi para usar o AirDrop.
O iMazing é bom?
O iMazing para Mac é uma ferramenta útil para gerenciar backups e outros tipos de transferência de dados do seu dispositivo iOS para o seu computador e vice-versa.
O iMazing é seguro e protegido?
Todas as comunicações entre seu navegador e o iMazing.com, bem como entre nossos produtos de software e nossos servidores, são protegidas por uma forte criptografia SSL.
O Wondershare TunesGO é legítimo?
No geral, o TunesGo é um ótimo aplicativo para gerenciar o conteúdo do seu dispositivo iOS e da biblioteca do iTunes.
O iMazing é seguro para Mac?
Obtenha um software confiável para transferir e salvar suas músicas, mensagens, arquivos e dados. Faça backup com segurança de qualquer iPhone, iPad ou iPod touch. Poderoso e fácil de usar, o iMazing é simplesmente o melhor gerenciador de dispositivos iOS para Mac e PC.
