Transferir fotos do Mac e Windows PC para iPhone ou iPad [com e sem iTunes]
Publicados: 2023-01-06Muitos de nossos usuários relataram dificuldades ao transferir fotos de seu Mac e Windows PC para iPhone ou iPad. Às vezes, o iTunes não oferece suporte a um tipo de arquivo ou funciona muito lentamente durante a sincronização de fotos.
Nessas circunstâncias, você precisa de métodos alternativos para transferir fotos do seu PC para o iPhone ou vice-versa. Este guia mostrará cinco métodos e alternativas do iTunes que você pode empregar para mover fotos entre seus dispositivos sem esforço.
Métodos para transferir fotos do Mac ou Windows para iPhone ou iPad
Listados abaixo estão 5 métodos diferentes de transferência de fotos do Mac ou Windows PC para iPhone ou iPad. Você pode usar o que mais lhe convier. Agora, sem mais delongas, vamos começar!
Método 1: Use o software alternativo do iTunes
Você também está procurando descobrir a maneira mais eficiente e eficaz de transferir fotos do seu PC ou Mac para o iPhone? Se sim, estamos felizes em apresentar; este incrível software alternativo gratuito do iTunes, EaseUS MobiMover.
Este software funciona como a alternativa perfeita para o iTunes e oferece suporte a e outros arquivos do seu PC para dispositivos iOS e vice-versa.
Isso não é tudo, ele também fornece uma infinidade de ferramentas avançadas, como gerenciador de WhatsApp, conversor e downloader de vídeo, assistente de restauração e backup e conversor HEIC. Todas essas ferramentas ajudam você a gerenciar seus arquivos sem suar a camisa. O EaseUS MobiMover também é suportado no macOS, você também pode usá-lo para transferir arquivos entre o iPhone e o Mac.
Aqui estão as etapas para enviar suas fotos do PC para o iPhone usando o EaseUS MobiMover:
Passo 1: Conecte seu iPhone ao seu PC com Windows 7 e versões superiores. Inicie o software EaseUS MobiMover e escolha “PC to Phone” na tela principal.
Passo 2: Em seguida, escolha “ Select Files ” para seguir em frente. 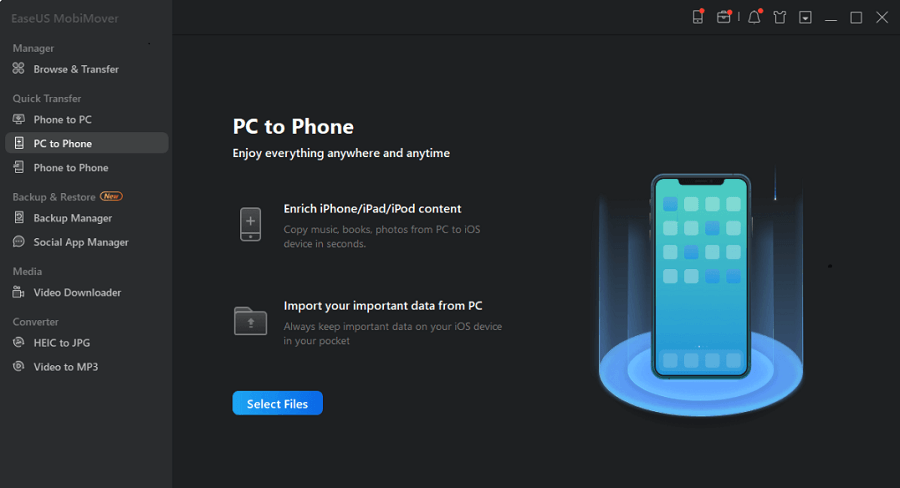
Etapa 3: Com o software MobiMover, você pode optar por transferir fotos do seu PC para o iPhone e muitos outros formatos de dados. Depois disso, clique no botão “Abrir” para carregar os arquivos. 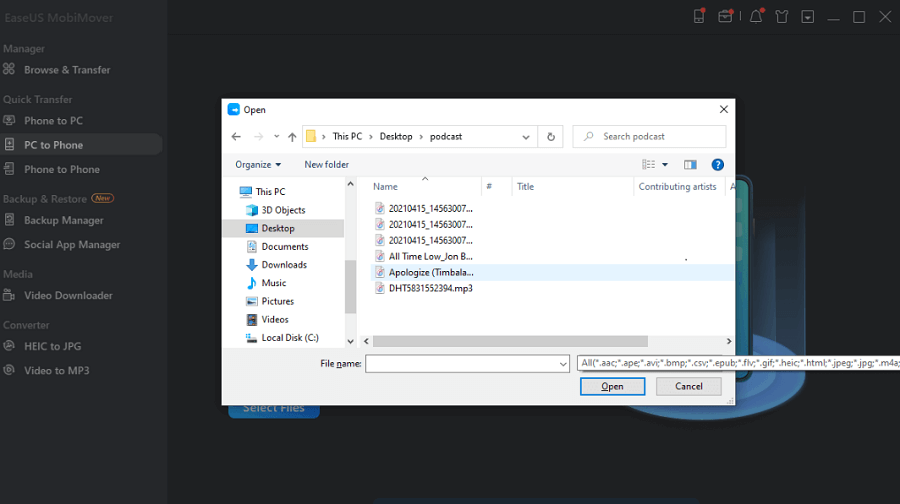
Passo 4: MobiMover lhe dará uma visão dos arquivos que você selecionou na tela. Se faltar algum arquivo, você pode clicar em “Adicionar conteúdo” para importar mais arquivos.
Passo 5: Por fim, clique no botão “ Transferir ” para iniciar o processo de transferência. 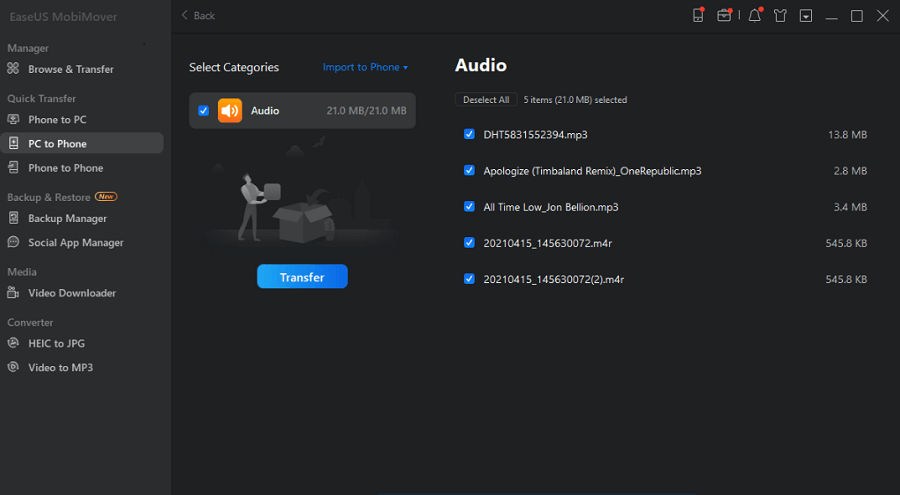
Então, é assim que você pode transferir fotos do PC para o iPhone e vice-versa usando o EaseUS MobiMover.
Existem outras alternativas do iTunes na rede e você pode navegar na Internet para encontrar outras opções além do EaseUS MobiMover.
Leia também: Como redefinir a pasta de bloqueio do iTunes no Mac e no Windows
Método 2: Transferir fotos do computador para o iPhone usando o iCloud Photos
Você também pode usar a biblioteca do iCloud para colocar fotos do seu computador no iPhone. A chave é selecionar as fotos do seu computador e carregá-las no iCloud.com. Fazê-lo vai sincronizar automaticamente as fotos com o seu iPhone. Você também pode fazer o mesmo usando o aplicativo iCloud se já estiver instalado no seu PC.
Observação: para evitar problemas como “as fotos do iCloud não estão sincronizando”, verifique se você tem espaço suficiente para armazenar as fotos “a serem transferidas”.
Aqui estão as etapas para transferir fotos do seu PC para o iPhone sem usar o iTunes:
Passo 1: Carregue suas fotos do computador para o iCloud.
- Se o iCloud estiver instalado no seu PC:
Ative “Fotos” na “Biblioteca de fotos do iCloud” por meio das configurações do iCloud e copie e cole as fotos da pasta da qual deseja fazer upload de imagens. - Se você não tiver um Painel de Controle do iCloud:
Vá para iCloud.com, entre com o ID Apple que você usa no seu iPhone, selecione “Fotos” e carregue as fotos.
Etapa 2: alterne “Fotos do iCloud” no seu iPhone navegando até “Configurações”. Em seguida, localize “Fotos” em “iCloud”. 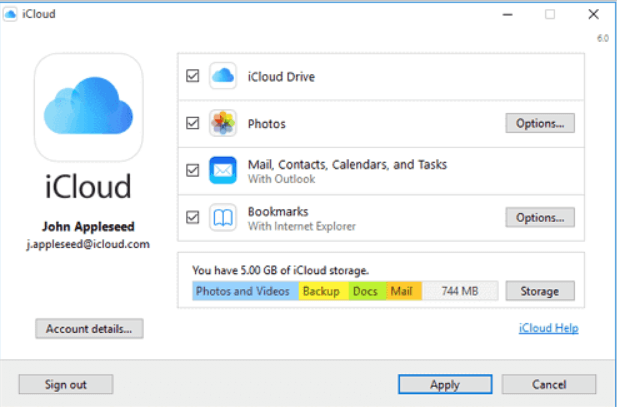

Etapa 3: inicie o aplicativo Fotos no seu iPhone e veja as fotos enviadas. Baixe os que você precisa para transferir para o seu iPhone de acordo com suas necessidades.
A maioria dos usuários prefere usar o iCloud para enviar fotos do PC para o iPhone. Como é uma maneira confiável e rápida de fazer isso.
Leia também: Como restaurar notas excluídas do iPhone, iPad, Mac ou Windows PC
Método 3: Carregue as fotos do PC para o iPhone usando o File Explorer
Se você é uma pessoa que não entende muito de tecnologia, também pode optar pelo processo tradicional de transferência de fotos usando um cabo USB para conectar seu telefone ao PC. Você pode facilmente transferir fotos do PC para o iPhone apenas acessando o armazenamento interno do seu iPhone usando o computador e simplesmente colando as fotos na pasta DCIM do seu telefone. Em seguida, você pode acessar facilmente as fotos no aplicativo Fotos nativo do seu iPhone.
Aqui estão as etapas para fazer isso:
Passo 1: Conecte seu iPhone ao seu PC usando um cabo USB.
Passo 2: Desbloqueie seu dispositivo ios e confie no PC. Você também pode ter que digitar a senha do seu iPhone para avançar.
Passo 3: Navegue até “100APPLE” < “DCIM” < “Armazenamento Interno” < [nome do seu dispositivo] < “Este PC”.
Etapa 4: acesse o aplicativo Fotos para garantir a transferência bem-sucedida das fotos do PC para o iPhone. 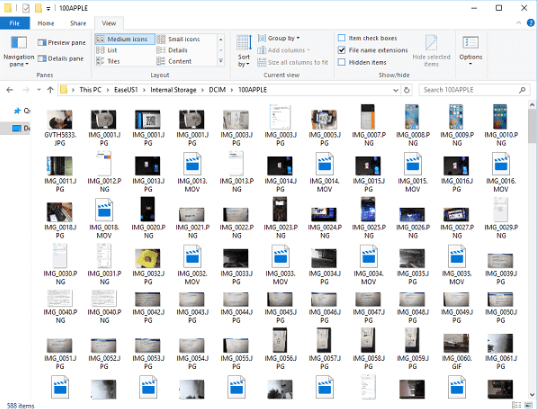
Método 4: Transferir fotos do PC para o iPhone pelo Google Fotos
O Google Fotos é apenas uma alternativa melhor do que sua contraparte da Apple, o iCloud. Considerando que o iCloud oferece apenas 5 GB de espaço de armazenamento gratuito para armazenar fotos, o que está longe de ser necessário para alguém com uma vasta coleção de fotos. O Google Fotos oferece armazenamento gratuito e ilimitado de fotos para seus usuários. Portanto, se 5 GB não é suficiente para você e você também não quer gastar. Então, o Google Fotos é a escolha perfeita para você.
Aqui estão as etapas para aproveitar o armazenamento ilimitado do Google Fotos:
Etapa 1: abra o Google Fotos e faça login com sua conta do Google.
Passo 2: Clique em “Carregar” e depois em “Computador” para carregar as fotos que deseja ter em seu armazenamento em nuvem.
Etapa 3: faça o download do Google Fotos no seu iPhone na App Store. Entre com a conta que você usou no seu computador.
Etapa 4: no aplicativo Google Fotos, vá para a seção “Fotos” para ver as fotos transferidas. 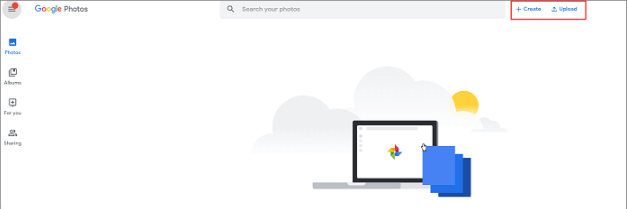
Leia também: Como transferir dados do seu PC com Windows para um Mac
Método 5: Transferir fotos do PC para o iPhone usando o OneDrive
A Microsoft oferece software utilitário integrado que também possui um aplicativo móvel para iOS. A nosso favor, este aplicativo suporta fotos, vídeos, músicas e outros tipos de dados. Portanto, pode ser usado para transferir fotos do seu PC para o seu iPhone.
Mas, ao contrário do Google Fotos, o OneDrive oferece apenas 5 GB de espaço de armazenamento gratuito para seus usuários. No entanto, se você for assinante do Office 365, poderá aproveitar até 1 TB de espaço de armazenamento gratuito no OneDrive.
Siga estas etapas para mover fotos do seu PC para o iPhone sem problemas:
Passo 1: Organize o OneDrive no seu PC.
Passo 2: Copie e cole as fotos ou arquivos na pasta OneDrive do seu PC.
Passo 3: Agora, baixe o aplicativo OneDrive em seu iPhone na App Store.
Passo 4: Depois de baixar o OneDrive, entre com sua conta da Microsoft.
Etapa 5: após a conclusão da sincronização, você pode acessar as fotos carregadas no aplicativo OneDrive. 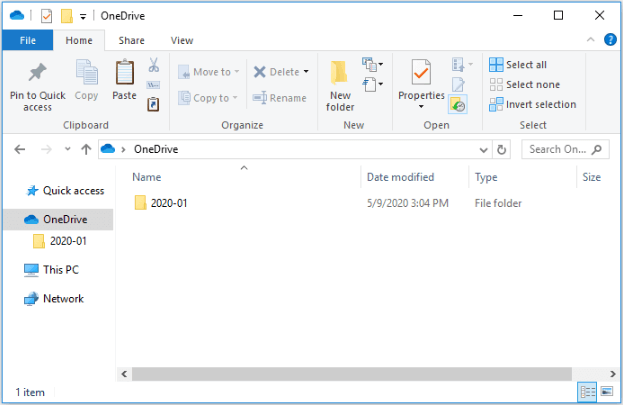
Leia também: Melhores aplicativos de limpeza para iPhone e iPad para limpar o armazenamento
Empacotando
Portanto, essas são as 5 maneiras que você pode usar para transferir fotos do Mac e Windows para o iPhone ou iPad sem usar o iTunes. Esses métodos são experimentados e testados por milhares de usuários e fizeram maravilhas para eles e podem fazer o mesmo por você. Experimente cada método e selecione aquele que satisfaça suas necessidades e desejos.
Isso é tudo! Esperamos que você tenha achado este artigo detalhado útil. Por favor, diga-nos na seção de comentários abaixo se você tiver alguma dúvida ou mais sugestões. Para mais informações relacionadas à tecnologia, assine nossa Newsletter e siga-nos nas mídias sociais.
