Como ativar ou desativar legendas ocultas na LG Smart TV
Publicados: 2020-11-25
A popular série de Smart TV da LG tem telas enormes, resolução HD e muitas configurações de acessibilidade para ajustar a televisão às suas necessidades. Entre as configurações mais úteis está a opção de ativar ou desativar legendas ocultas, auxiliando pessoas surdas e com deficiência auditiva. Continue lendo para ver como você pode alterar esta e outras configurações de acessibilidade.
Mostrar/ocultar legendas
Links Rápidos
Existem duas maneiras de ativar e desativar as legendas ocultas em uma LG Smart TV. A primeira é encontrar o ícone CC:
- Ligue a TV, encontre o programa que deseja legendar e pressione o botão “Enter”. Isso exibirá um banner com as informações do programa e você verá dois ícones no canto superior direito. Um deles é “CC”, o ícone de legendas ocultas.
- Para ativar ou desativar legendas, selecione este ícone. A TV informará que você ativou ou desativou as legendas com sucesso, mostrando uma notificação na tela. As legendas devem aparecer assim que você as ativar.
Usando as configurações de acessibilidade
Você também pode ativar ou desativar as legendas ocultas configurando-as no menu Configurações:
- Pressione o botão “Início”.
- Selecione o ícone de engrenagem no canto superior direito da tela. Isso o levará às configurações da TV.
- Escolha a seção “Acessibilidade”. Está no canto inferior esquerdo.
- A partir daqui, entre na opção “Legendas ocultas”.
- Nas configurações de closed captions, além de desligá-las ou ligá-las, você pode escolher entre o modo analógico e digital, e também pode alterar algumas opções do modo digital.
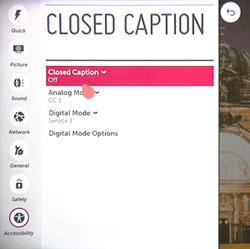
Nota: As “Opções do modo digital” permitem formatar as legendas. Aqui você pode alterar a fonte, o tamanho do texto, a cor do texto, etc.
Os melhores projetores de orçamento
Orientação de Áudio
As Smart TVs LG também têm uma opção chamada “Orientação de áudio”. Ajuda pessoas com problemas de visão, fornecendo narração de menus na tela. Para habilitá-lo ou desabilitá-lo:
- Pressione “Casa”.
- Vá para as configurações da TV.
- Vá para a seção “Acessibilidade”.
- Selecione “Orientação de áudio”.
- Ative a orientação de áudio para poder fazer alterações.
- Uma vez ativado, o menu de orientação por áudio disponibiliza suas configurações. Aqui você pode definir o tom, a velocidade e o volume da voz narradora.
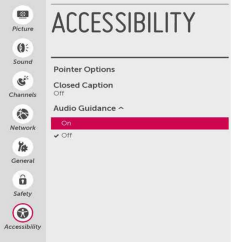
Controles de movimento
Uma opção possivelmente menos conhecida das Smart TVs LG é habilitar o “Magic Remote”. Esta é uma configuração que transforma seu controle remoto em um dispositivo semelhante ao controle do Nintendo Wii.
O controle remoto precisa estar emparelhado com a TV para ativar esta opção. Se você não fez isso ao configurar a TV pela primeira vez, será necessário fazer novamente. No entanto, não é difícil de fazer, pois você só precisa pressionar e segurar os botões “Voltar” e “Guia”. Assim que o emparelhamento for concluído, você verá um cursor que se move conforme você move o controle remoto.
As melhores TVs econômicas
consulte Mais informação



Efeito novela
A maioria das TVs modernas usa o efeito novela, que é o nome de uma técnica recente de suavização de tela que faz tudo parecer mais desfocado e lento. Esta função de interpolação de movimento tem nomes diferentes em diferentes modelos de TV e é chamada de TruMotion nas TVs LG. É um incômodo para a maioria das pessoas, mas felizmente pode ser facilmente desligado ou ajustado:

- Pressione “Casa”.
- Abra as configurações.
- Vá para a seção “Imagem”.
- Escolha “Opções de imagem”.
- A última opção é “TruMotion”. Abra.
- Desligue-o ou selecione a predefinição “Usuário” para ajustar as configurações do TruMotion manualmente.

Nota: Se você quiser apenas reduzir o efeito novela, reduza as configurações “De-Blur” e “De-Judder”.
Ajustar configurações de imagem
As TVs LG mais recentes também têm várias maneiras de alterar as configurações de imagem, tanto mais simples quanto mais avançadas. O primeiro consiste em escolher uma predefinição que melhor se adapte às suas necessidades, e aqui está como você pode fazer isso:
- Pressione o botão “Configurações”. Isso abrirá o menu “Configurações rápidas”.
- Selecione “Modo de imagem”. É o primeiro ícone do grupo, excluindo aquele que fecha este menu.
- A lista de predefinições aparecerá imediatamente, o que significa que tudo o que resta é escolher uma predefinição.
Se você decidir ficar com uma predefinição e não se preocupar com configurações avançadas de imagem, aqui está uma lista de todas as predefinições e para que servem:
- O “Padrão” é uma predefinição padrão versátil.
- APS significa “Economia Automática de Energia”. É tudo uma questão de reduzir o consumo de energia.
- “Cinema” concentra-se na reprodução de filmes, por isso altera as taxas de atualização e as cores.
- “Esportes” aumenta o brilho e a vibração das cores para acompanhar eventos esportivos.
- “Jogo” trabalha na diminuição dos tempos de resposta para melhorar o desempenho do jogo.
- “Technicolor Expert” é um perfil feito pela Technicolor com o objetivo de maximizar a precisão da imagem.
- “Expert (Bright Room)” define as opções de brilho e cor para combinar com uma sala bem iluminada.
- “Expert (Dark Room)” define as mesmas opções para uma boa exibição em salas mais escuras.
- “Vívido” aumenta drasticamente o contraste e o brilho. Isso é comumente usado para lojas.
Caso precise de configurações de imagem mais avançadas, acesse as configurações da TV e faça o seguinte:
- Vá para a seção “Imagem”.
- Escolha “Configurações do modo de imagem”.
- Faça as alterações desejadas. Este menu permite definir manualmente o brilho, o contraste, a nitidez, a cor, a temperatura da cor e a tonalidade.
Se você busca configurações de imagem ainda mais avançadas, vá para o menu “Controles avançados”, onde você pode ver as configurações de contraste dinâmico e cores dinâmicas, bem como gama, gama de cores e configurações de resolução.
As legendas ocultas estão desativadas, mas as legendas permanecem ativadas
É uma reclamação comum entre os proprietários de TVs LG. Você desativou as legendas ocultas, como mencionamos, mas as legendas permanecem. Isso acontece com mais frequência quando as legendas estão ativadas em algum lugar diferente da sua TV.
As legendas ocultas estão disponíveis em vários dispositivos que você usa com sua TV LG. Do seu decodificador a um dispositivo Roku ou Firestick, as legendas podem aparecer porque estão configuradas em outro dispositivo. Depois de verificar se as legendas estão desativadas na TV LG usando os métodos acima, verifique seus dispositivos conectados para garantir que as legendas também estejam desativadas.
Personalize sua experiência de TV
Se você gosta de mexer nas configurações, os dispositivos LG são uma boa escolha para você. Pode contar com esta marca para lhe oferecer um vasto leque de opções de personalização, bem como uma excelente acessibilidade.
O que você acha da sua LG Smart TV? Você está satisfeito com o que ele tem a oferecer? Deixe-nos saber nos comentários abaixo.
