Como ativar o recurso OCR oculto no aplicativo Fotos do Windows 11
Publicados: 2024-11-26Extrair texto de imagens tornou-se muito mais fácil do que antes, graças aos diversos softwares de OCR de terceiros disponíveis na internet. Na verdade, vários sites online oferecem a opção do recurso OCR (Optical Character Recognition), onde tudo o que você precisa fazer é carregar a imagem e deixá-la ser processada para obter o texto extraído. A Microsoft oferece várias ferramentas relacionadas a imagens, como o aplicativo de captura de tela Snipping Tool, há um aplicativo Fotos para visualizar imagens e você pode baixar uma série de outros aplicativos relacionados a imagens na Microsoft Store.
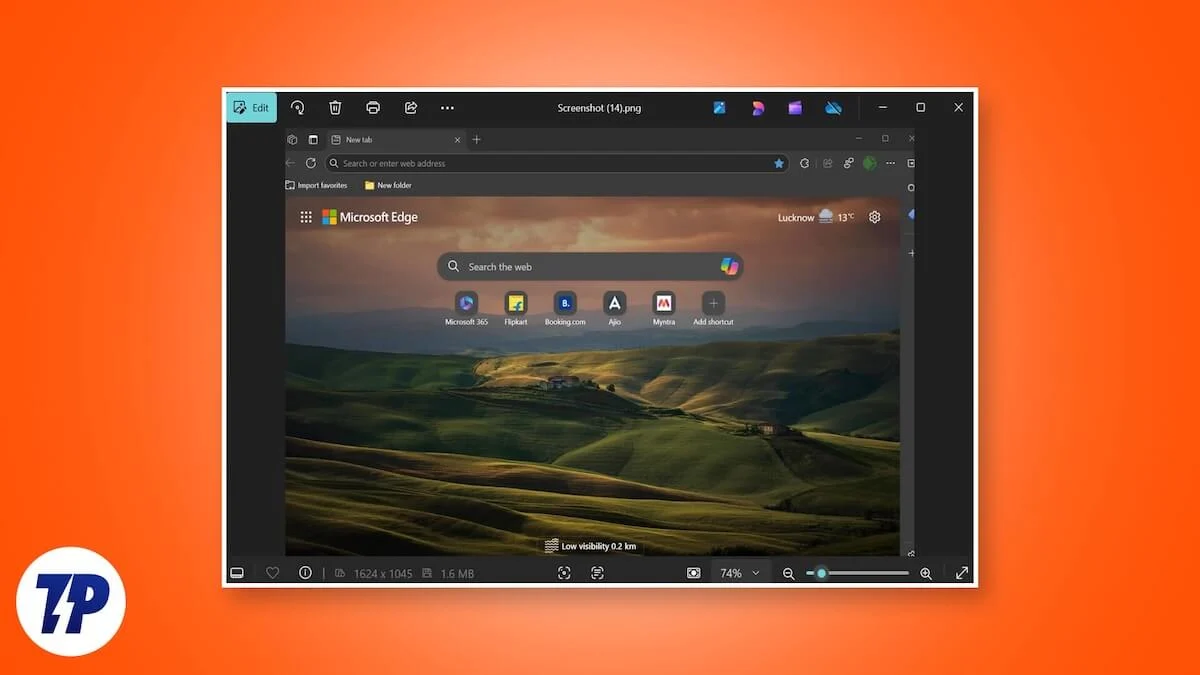
No entanto, você sabia que existe um recurso de OCR oculto no aplicativo Fotos do Windows 11 que elimina a necessidade de um programa ou aplicativo de terceiros para recursos de OCR? Por algum motivo, a Microsoft não introduziu o recurso para todos os usuários e é necessário alguns ajustes para habilitá-lo e usá-lo. Felizmente para você, preparamos este guia que o orientará em todas as etapas necessárias para ativar o OCR no aplicativo Fotos. Vamos direto ao assunto.
O que é OCR e quando pode ser útil?
A forma completa de OCR é o reconhecimento óptico de caracteres, que faz o que diz. A tecnologia permite aos usuários extrair caracteres, geralmente textos, de uma imagem. O melhor é que a tecnologia pode extrair textos de imagens de documentos, capturas de tela e até anotações manuscritas. OCR não apenas extrai textos ou caracteres de uma imagem, mas também fornece conteúdo em formato editável e pesquisável. Embora o recurso tenha inúmeras aplicações, algumas das mais importantes estão listadas abaixo:
- Consertando um documento digitalizado : Muitas vezes nos deparamos com vários documentos que exigem correções em diversas áreas. Nesses casos, em vez de seguir o tedioso processo de redigitar o texto das imagens, os usuários podem fazer uso do OCR e copiar e colar diretamente o conteúdo no documento. Rápido e fácil!
- Facilita a entrada de dados : se você é alguém que precisa lidar com várias contas e inseri-las em um software de entrada de dados, descobrirá que a tecnologia OCR é de grande ajuda. Você pode extrair texto ou caracteres de recibos, faturas, cartões de visita ou outros documentos.
- A tradução fica mais fácil : Para quem recebeu uma nota em um idioma diferente, você pode usar a tecnologia OCR e copiar e colar o texto em um software de tradução para uma tradução rápida.
Como ativar o recurso OCR oculto no aplicativo Fotos do Windows 11?
Observe que o recurso OCR está oculto e não está disponível ao público em geral no momento. Além disso, você precisa garantir que está executando a versão mais recente do aplicativo Fotos para que as etapas abaixo funcionem. Se não tiver certeza, vá até a Microsoft Store, obtenha o aplicativo Fotos mais recente e comece.
- Pressione as teclas Win+R para abrir a caixa de diálogo Executar .
- Digite regedit e pressione Enter para abrir o Editor do Registro .
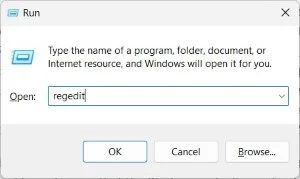
- Pressione a opção Arquivo no menu superior e selecione Carregar Hive no menu suspenso. Caso a opção Load Hive esteja esmaecida para você, você precisa garantir que HKEY_LOCAL_MACHINE ou HKEY_USERS selecionado, então apenas a opção Load Hive ficará disponível.
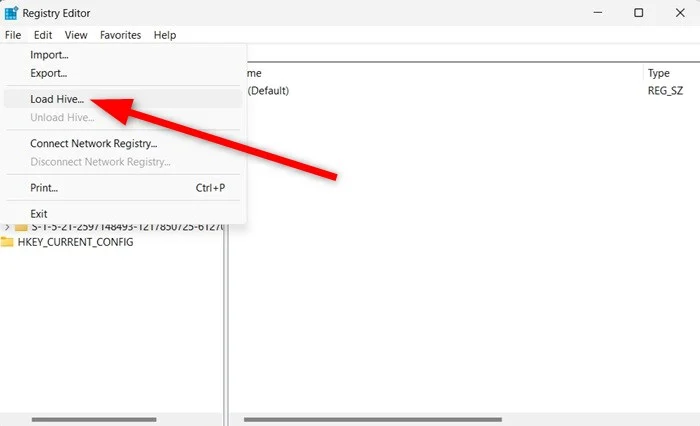
- Navegue até este local copiando e colando-o na caixa de pesquisa: %localappdata%\Packages\Microsoft.Windows.Photos_8wekyb3d8bbwe\Settings\settings.dat
- Selecione o arquivo .dat .
- Se solicitado, digite Fotos como o nome da chave e pressione Confirmar .
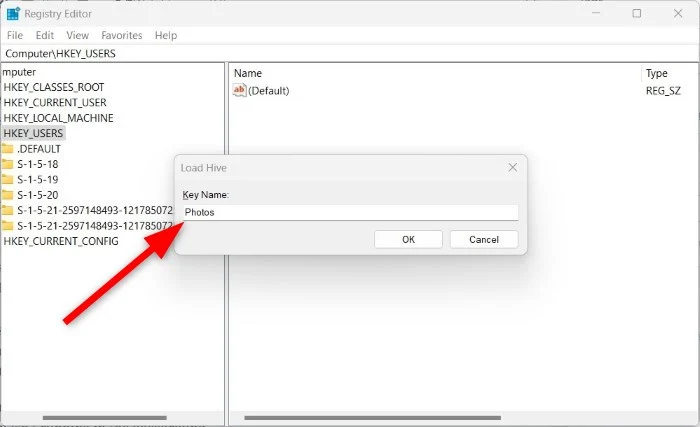
- Agora, você precisa criar um arquivo .reg. Copie e cole o texto abaixo no aplicativo Bloco de Notas e salve-o com a extensão .reg .
Editor de registro do Windows versão 5.00 [HKEY_LOCAL_MACHINE\Photos\LocalState]
“ExperimentationOverrideEnabled”=hex(5f5e10b):01,41,3f,99,74,67,16,db,01
“ExperimentationOverride_ViewerOcr-IsEnabled”=hex(5f5e10b):01,9d,e2,9a,ee,81,3b,db,01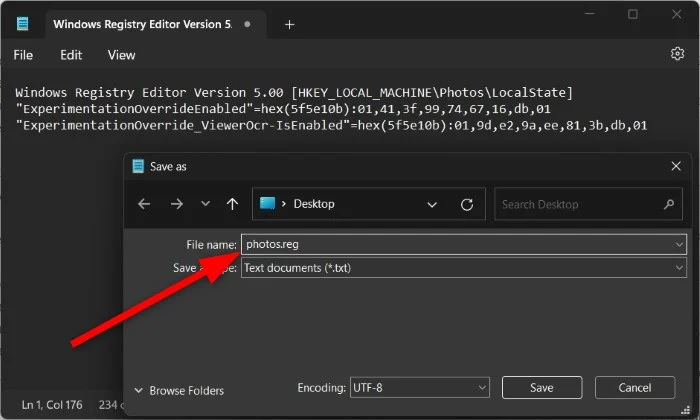
- Após salvar, clique duas vezes no arquivo .reg recém-criado para carregá-lo no Registro.
- No Editor do Registro, volte para HKEY_LOCAL_MACHINE, selecione a chave Photos e vá para File > Unload Hive .
Depois de executar a etapa acima, o recurso OCR será habilitado para você no aplicativo Fotos do Windows 11. No entanto, se você tiver alguns problemas, certifique-se de que o aplicativo Fotos não esteja sendo executado em segundo plano.

O recurso OCR no aplicativo Fotos está desativado por padrão. Falando em como funciona, funciona de forma semelhante a outros softwares de reconhecimento óptico de caracteres. Ao carregar uma imagem com texto, você verá um novo ícone de digitalização no centro da barra inferior. Então, tudo que você precisa fazer é arrastar e selecionar para copiá-lo. O recurso funciona muito bem; pode até reconhecer ícones estilizados. Aqui está um exemplo, visto por usuários do Windows com olhos de águia @phantomofearth na plataforma de mídia social X.
Dicas para obter melhores resultados de OCR
Embora o recurso OCR funcione bem no aplicativo Fotos, há algumas coisas que, se lembradas, podem ajudar a produzir melhores resultados de OCR:
- Tente sempre usar imagens de alta qualidade. Imagens com melhor resolução e que leem os textos perfeitamente ajudarão o recurso a extrair o conteúdo com facilidade.
- Certifique-se de que a imagem não tenha um fundo ocupado e que o texto seja claro.
- Alinhe a imagem perfeitamente para que o OCR não tenha problemas na extração do conteúdo.
Os melhores sites de OCR online gratuitamente
Se você achar as etapas acima um pouco complicadas para o seu gosto, não se preocupe. Porque vários sites oferecem este serviço gratuitamente. Embora o Microsoft Photos ainda não ofereça o recurso OCR, aqui estão alguns dos melhores sites online que podem fazer o trabalho para você enquanto isso:
- OCR on-line
- NovoOCR
- Nanonets
- Imagem para texto
- JPG para texto
- Pré-postseo
Considerações finais
O recurso OCR oculto no aplicativo Fotos do Windows 11 pode ser uma ótima ferramenta para quem deseja conveniência integrada, fluxo de trabalho integrado, capacidade offline e maior produtividade. No entanto, o recurso ainda não está amplamente disponível para ninguém e está oculto em várias etapas. Deixe-nos saber nos comentários abaixo se você tentou as etapas acima e conseguiu ativar o recurso OCR oculto no aplicativo Fotos do Windows 11 ou não. Para outras tarefas relacionadas a imagens, compilamos uma lista dos melhores aplicativos de captura de tela que você pode baixar para Windows.
