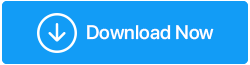Revisão do gravador de tela TweakShot - A melhor ferramenta para gravar a tela
Publicados: 2021-11-11No mundo digital, há conteúdo em todos os lugares, e capturar tudo parece impossível. Não mais!
Se você deseja gravar uma palestra ou apresentação, tudo agora ficou fácil com as ferramentas de gravação de tela disponíveis em abundância. No entanto, escolher uma ferramenta de gravador de tela que possa atender às suas necessidades não é tão fácil.
Bem, para encerrar sua pesquisa, testamos várias ferramentas populares de gravação de tela e acabamos com uma ferramenta chamada TweakShot Screen Recorder . Embora a ferramenta seja nova, ela possui todos os recursos necessários para gravar uma tela e fazer uma captura de tela quando necessário.
Clique aqui para baixar o gravador de tela TweakShot
Para saber mais sobre este incrível gravador de tela para Windows e por que gostamos dele, continue lendo!
Gravador de tela TweakShot – Revisão
Desenvolvido pela Tweaking Technologies, o TweakShot Screen Recorder é uma excelente ferramenta para gravar e capturar telas. O software de gravação de vídeo oferece diferentes modos para gravar telas. Além disso, permite gravar telas em qualidade 4K e HD. Além disso, você pode gravar webcam, jogabilidade com sobreposição de tela e muito mais. A ferramenta é perfeita para usuários iniciantes e avançados.
Você pode usar sua versão de avaliação premium ou a versão gratuita do TweakShot Screen Recorder para testar as coisas. No entanto, há um problema: a versão de teste vem com certas restrições que discutiremos no artigo.
Agora que temos uma boa ideia sobre a ferramenta, informe-nos em detalhes sobre seus recursos, benefícios e muito mais.
Lista de conteúdos
- Benefícios - Gravador de tela TweakShot
- Requisitos do sistema - Gravador de tela TweakShot
- Diferença entre a versão de avaliação e a versão PRO do TweakShot Screen Recorder
- Como usar a versão de avaliação do TweakShot Screen Recorder?
- Versão PRO - Gravador de tela TweakShot
- Como ativar o gravador de tela TweakShot
Benefícios - Gravador de tela TweakShot
- Várias opções de seleção de tela
- Gravação de webcam e sobreposição de webcam
- Grave áudio e som do sistema por meio de um microfone
- Adicionar marca d'água personalizada
- Grave em HD, qualidade 4K em diferentes formatos como MP4, FLV, etc.
- Capture capturas de tela durante a gravação de vídeo
- Grave streaming ao vivo ou conteúdo de streaming de vídeo
Requisitos do sistema - Gravador de tela TweakShot
SO: Windows 11, 10, 8.1, 8 e 7
Processador: Intel Core i3 ou superior
Memória: 4 GB de RAM ou mais
Espaço em disco rígido: mínimo de 2 GB de espaço livre, SSD para melhor desempenho
Exibição: tamanho 1280×768 ou melhor
Diferença entre a versão de avaliação e a versão PRO do TweakShot Screen Recorder
Conforme discutido, o TweakShot Screen Recorder oferece uma versão de avaliação de funcionalidade limitada. Aqui discutimos a diferença entre o gravador de tela gratuito e a versão PRO.
Versão de avaliação premium:-
- Permite gravar 2 vídeos sem limite de tempo e marca d'água.
Versão gratuita:-
- Permite gravar vídeo com um limite de 10 minutos.
- Adiciona uma marca d'água ao vídeo gravado.
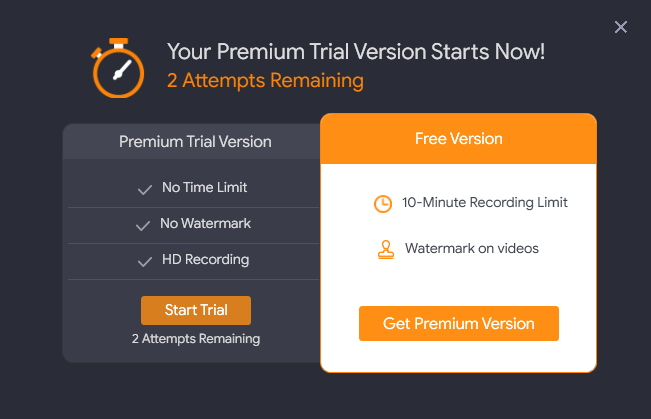
A versão Pro:-
- Vem com uma garantia de 60 dias/devolução do dinheiro.
- Sem limite de tempo na tela de gravação
- Nenhuma marca d'água adicionada à tela gravada
- Dá a opção de personalizar a marca d'água
- Permite gravação em HD e 4K

Depois de usar a versão de avaliação premium do TweakShot Screen Recorder, posso dizer que esta é a ferramenta de gravação de tela mais fácil testada até agora.
Além disso, para facilitar, o TweakShot Screen Recorder mostra um tutorial que ajuda a entender o produto corretamente e ainda permite configurar teclas de atalho.
Como usar a versão de avaliação do TweakShot Screen Recorder?
1. Baixe e instale o Gravador de Tela TweakShot.
Clique aqui para baixar o gravador de tela TweakShot
2. Uma vez instalado, o TweakShot Screen Recorder será iniciado automaticamente. No entanto, se ele não abrir, você pode clicar duas vezes no ícone TweakShot Screen Recorder para iniciar o TweakShot Screen Recorder.
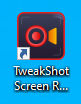
3. Agora você verá a tela mostrada abaixo, clique em Iniciar agora para continuar.
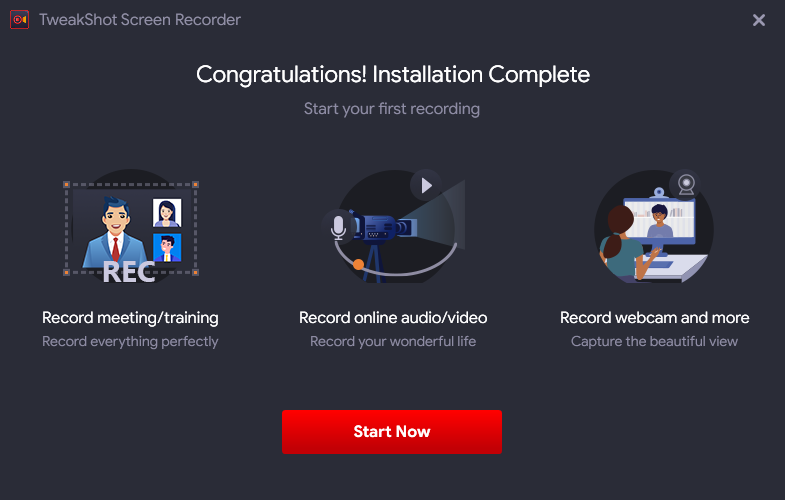
4. Para facilitar as coisas, o TweakShot Screen Recorder agora mostrará um tutorial. Siga-o para aprender sobre o melhor gravador de tela.
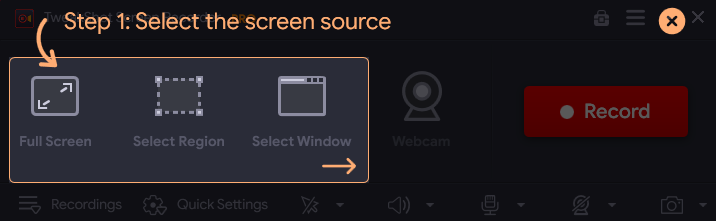
5. Em seguida, escolha a fonte da tela.
Tela Cheia – Gravará a tela cheia para você
Select Region – Gravará uma área selecionada
Select Window – Gravará a janela que você selecionar para gravação.
Webcam – Gravará o vídeo da webcam.
Nota :- Além disso, você pode até gravar com sobreposição de webcam. Para isso, clique nas três linhas empilhadas no canto superior direito > Webcam > marque a caixa ao lado de Gravar sobreposição de webcam durante a gravação.
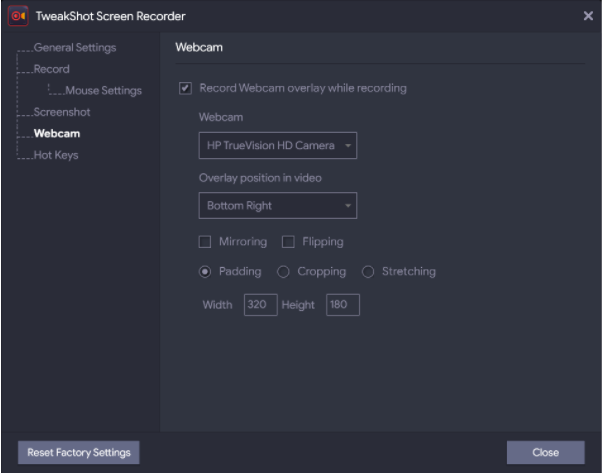
5. Clique no botão Gravar.
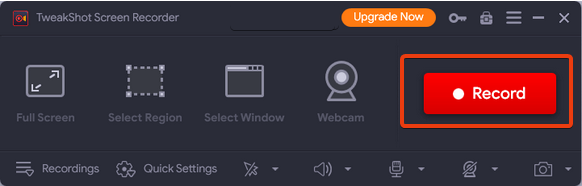
Dessa forma, você pode gravar a tela usando a versão de teste do TweakShot Screen Recorder.
Se você estiver usando a versão de avaliação Premium, poderá gravar 2 vídeos sem limite de tempo e marca d'água.
Depois que as 2 tentativas forem esgotadas, você ainda poderá usar a versão gratuita do TweakShot Screen Recorder. Vale lembrar que a versão gratuita permite gravar telas com limite de tempo de 10 minutos e marca d'água.

Isso não é ótimo?
Eu pessoalmente adorei essa parte, pois pude usar a versão premium e também ganhei uma versão gratuita para usar depois disso. Embora a versão gratuita tenha algumas restrições, ainda é melhor do que muitos outros gravadores de tela
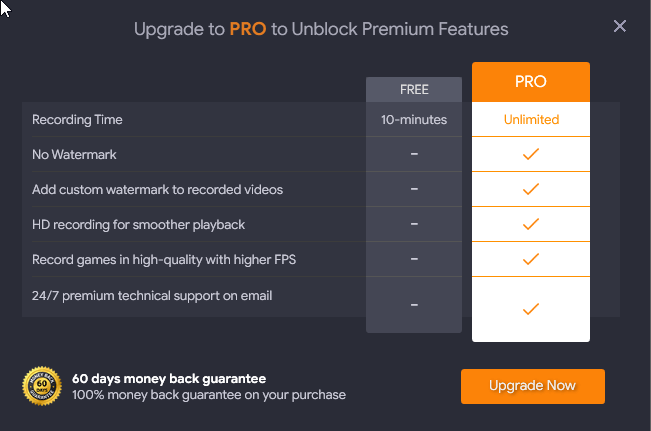
Versão PRO - Gravador de tela TweakShot
Como atualizar para a versão PRO
Se você deseja atualizar para o PRO, terá que comprar o produto.
Para comprar o produto, clique no botão Atualizar agora. Agora você será redirecionado para a página de compra.
A partir daqui, você pode comprar a ferramenta e usar a chave para ativá-la.
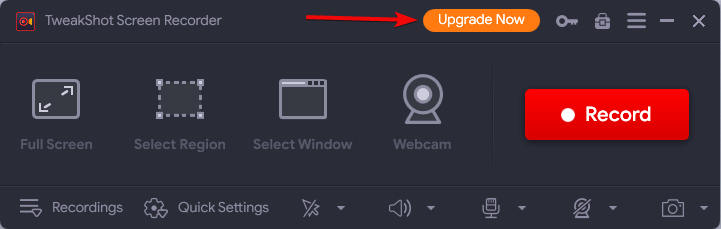
No entanto, se você comprou o gravador de tela TweakShot, siga estas etapas para ativar o produto.
Como ativar o gravador de tela TweakShot
- Inicie o gravador de tela TweakShot
- Clique no ícone de chave ao lado de Atualizar agora.
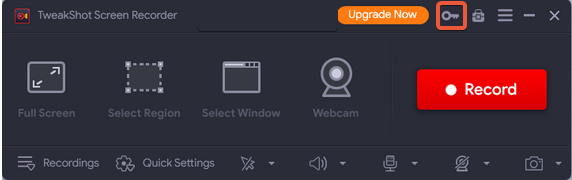
- Em seguida, copie e cole a chave que você recebeu no endereço de e-mail fornecido no momento da compra.
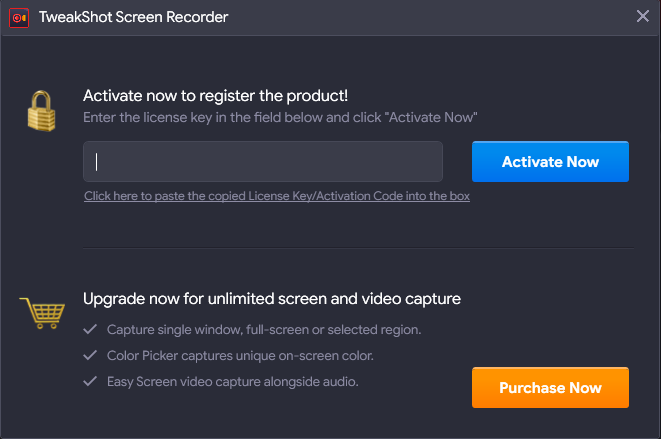
- Clique em Ativar agora.
- O TweakShot Screen Recorder agora será convertido para a versão Pro e você verá PRO ao lado do TweakShot Screen Recorder. (Consulte a captura de tela abaixo)
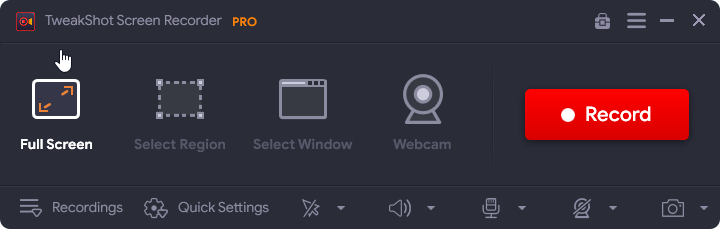
Uma vez atualizado para o PRO, você poderá usar todos os recursos do TweakShot Screen Recorder.
Como iniciar a gravação de tela usando o TweakShot Screen Recorder – Versão PRO
Para gravar a tela usando o TweakShot Screen Recorder siga os passos abaixo:
- Inicie o gravador de tela TweakShot
- Selecione entre as opções de gravação de tela –
Tela Cheia – Gravará a tela cheia para você
Select Region – Gravará uma área selecionada
Select Window – Gravará a janela que você selecionar para gravação.
Webcam – Gravará o vídeo da webcam.
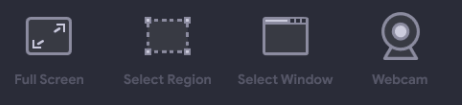
Nota :- Além disso, você pode até gravar com sobreposição de webcam. Para isso, clique nas três linhas empilhadas no canto superior direito > Webcam > marque a caixa ao lado de Gravar sobreposição de webcam durante a gravação.
3. Após selecionar a opção, clique no botão Gravar. Agora você terá um temporizador de 3 segundos para gravar a tela sem qualquer limite de tempo.

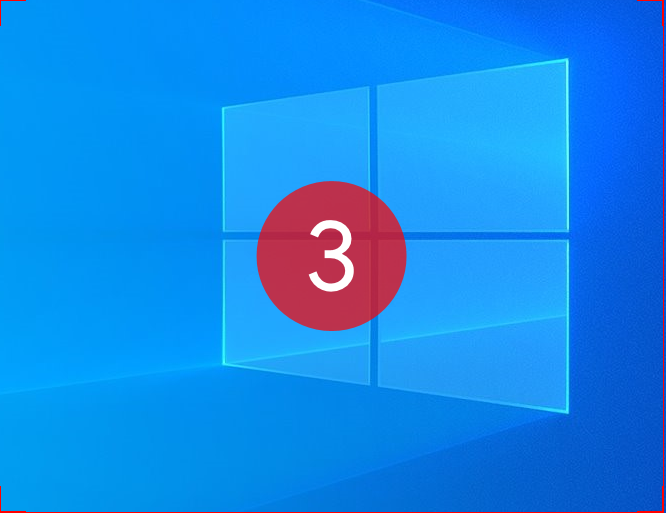
Nota : O Gravador de Tela TweakShot grava áudio através do alto-falante do sistema. Além disso, clicando no ícone do microfone, você também pode gravar uma narração.
 4. Clique em Configurações rápidas para personalizar o formato, a taxa de quadros e, em seguida, pressione o botão Gravar.
4. Clique em Configurações rápidas para personalizar o formato, a taxa de quadros e, em seguida, pressione o botão Gravar.
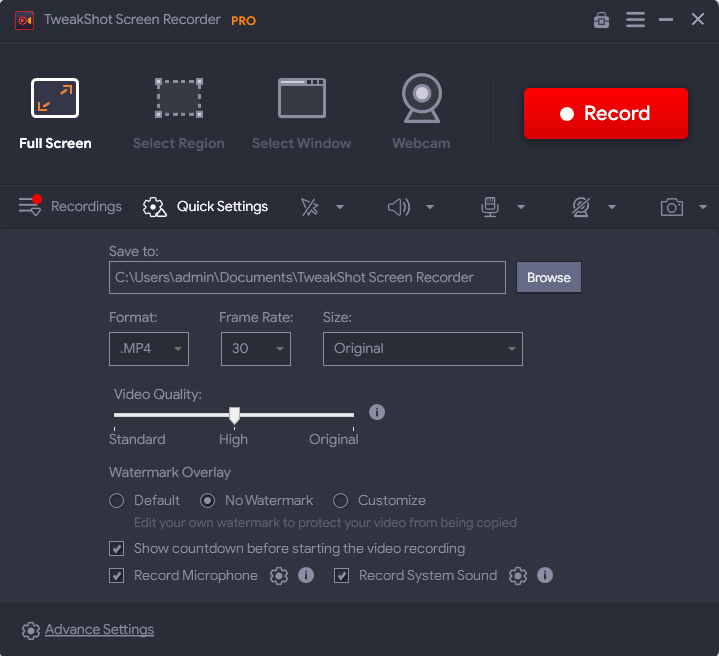
5. Uma vez concluído o conteúdo que precisa ser gravado, clique no botão Vermelho para interromper a gravação. Fazê-lo vai salvar a gravação da tela no local mencionado em Salvar em (em Configurações rápidas).

6. É assim que você pode gravar uma tela usando o TweakShot Screen Recorder.
7. Para visualizar a tela gravada, vá até o local onde ela foi salva ou clique na opção Gravações. A partir daqui, você pode visualizar a tela de gravação.
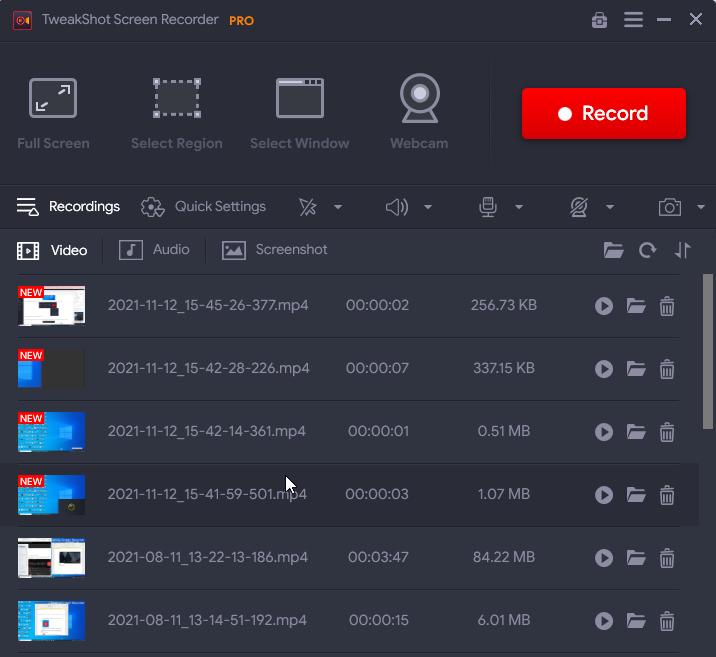
É isso, é assim que, usando o TweakShot Screen Recorder, você pode gravar vídeos, webinars e todas as atividades que você executa em uma área de trabalho do Windows.
A gravação de tela agora é mais fácil do que nunca
Muitas vezes acontece que você deseja fazer uma captura de tela de um quadro específico enquanto a gravação está ativada. Agora, com a ajuda do TweakShot Screen Recorder, você pode tirar uma captura de tela de qualquer quadro específico clicando no botão da câmera e ela será salva em capturas de tela na guia de gravações.

Fácil acesso ao conteúdo gravado
Quando a gravação terminar, você encontrará o vídeo gravado na guia Gravações.
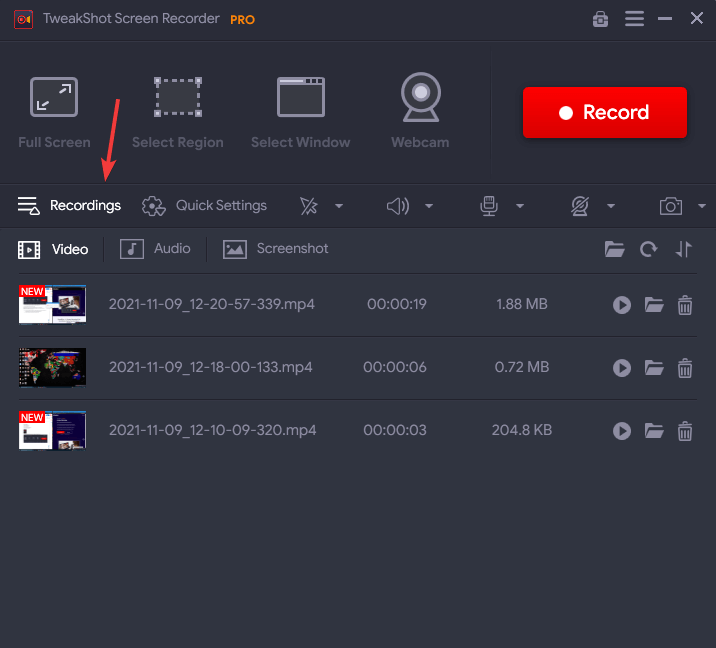
Depois de navegar até a guia de gravações, você encontrará todos os vídeos gravados salvos aqui. Você pode reproduzir qualquer vídeo de sua escolha clicando no botão Reproduzir.
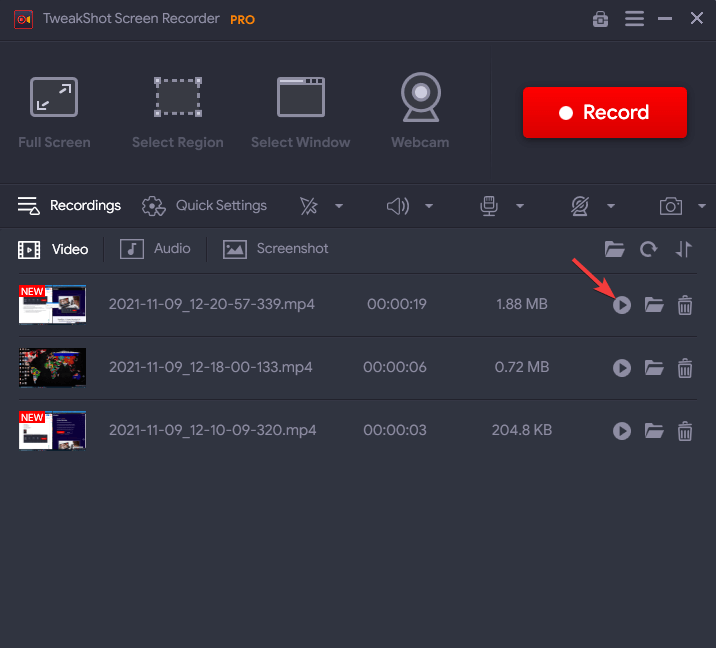
Depois de clicar no botão play, um pop-up aparecerá, solicitando que você selecione um jogador de sua escolha. Selecione-o para visualizar o vídeo gravado.
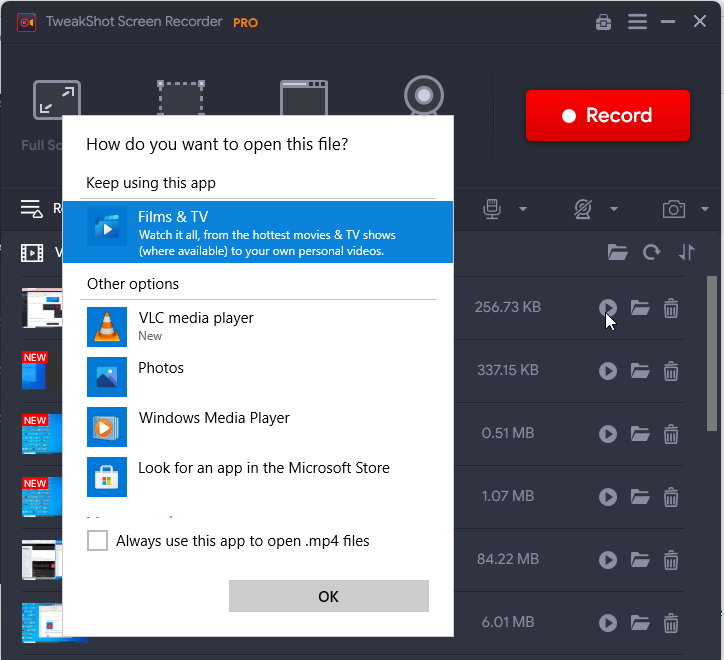
Por padrão, o conteúdo gravado é salvo nas pastas Documentos na pasta chamada TweakShot Screen Recorder.
![]()
Nota:- Se você alterou o local e não se lembra mais dele, clique na pasta ao lado da miniatura do vídeo de gravação em Gravação.
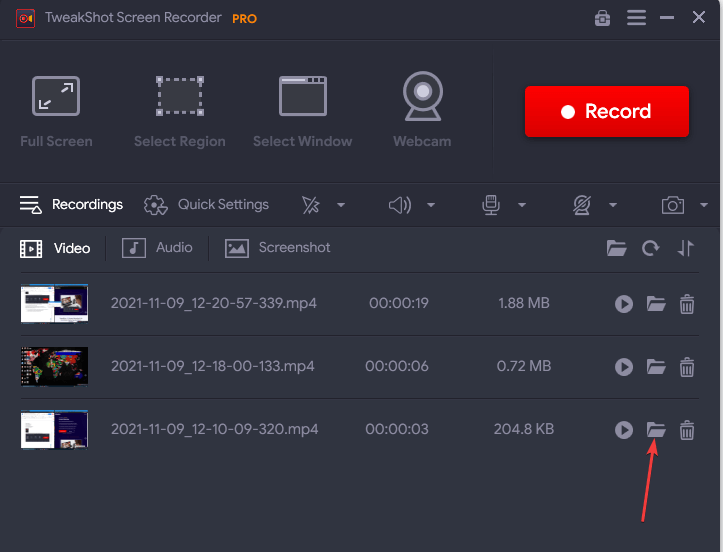
Como excluir a gravação?
Durante a gravação, pode acontecer de você ter gravado algumas informações incorretas ou o vídeo ser gravado por engano. Seja qual for o caso, para excluir qualquer vídeo, clique no ícone BIN.
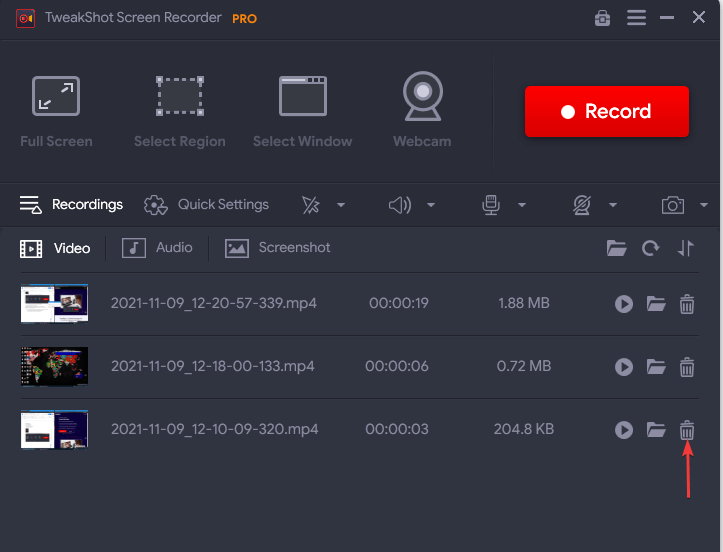
Confirme a ação clicando em Sim e o vídeo será excluído.
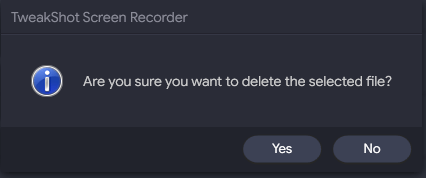
Gravações de áudio armazenadas
A guia Áudio lista as gravações quando "Salvar uma gravação de arquivo de áudio extra" está ativado.
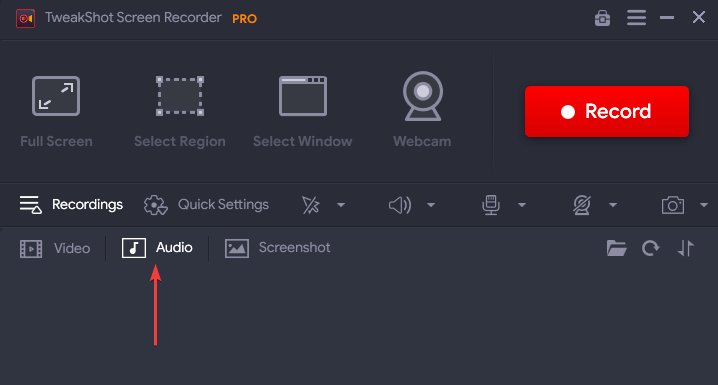
Para habilitar a opção siga estes passos :
- Inicie o Gravador de Tela TweakShot.
- Clique nas três linhas empilhadas no canto superior direito > selecione Configurações.
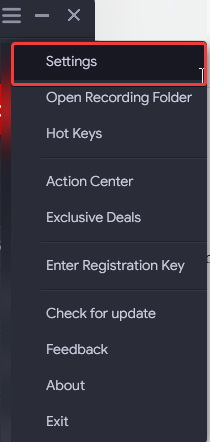
- Clique na opção Gravar no painel esquerdo e marque a caixa ao lado de “Salvar um arquivo de áudio extra durante a gravação”.
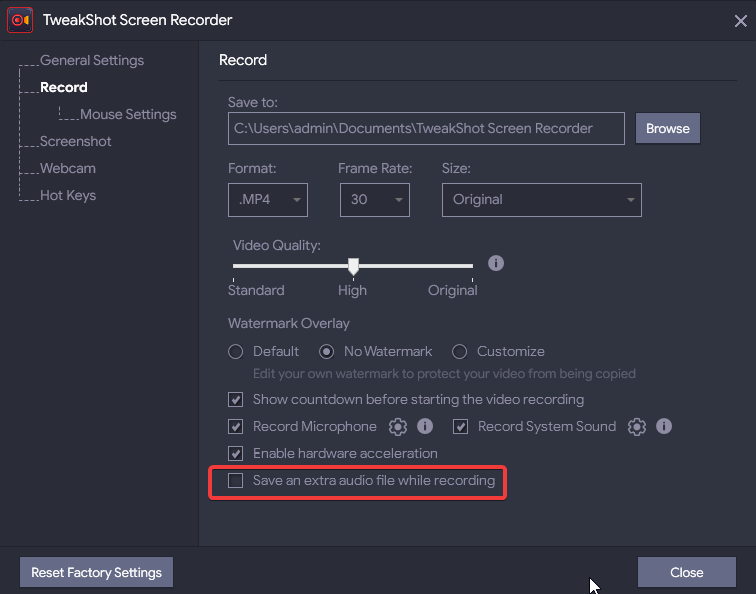
- Clique no botão Fechar para sair das configurações.
Além disso, você também pode gravar vídeo em até 120fps e também ativar a aceleração de hardware para gravar vídeo mais estável e eficiente
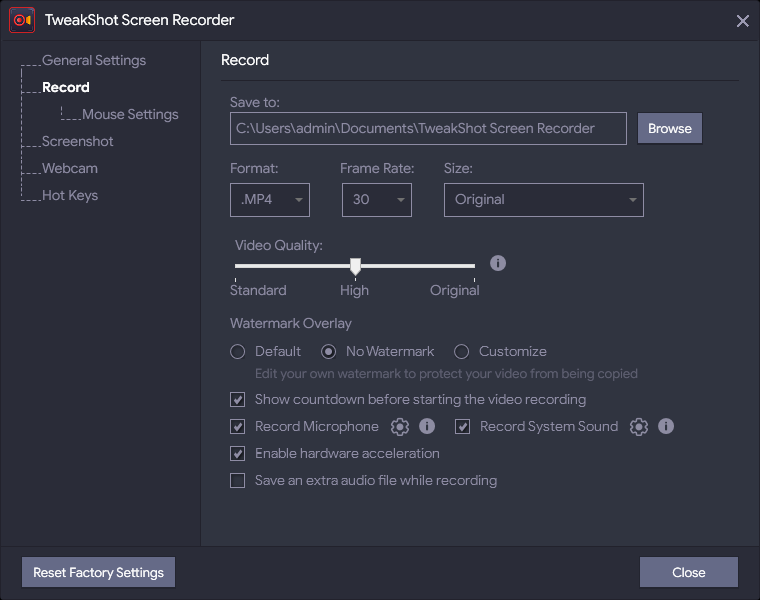
Capturas de tela armazenadas
Um dos grandes recursos do TweakShot Screen Recorder é que ele permite tirar screenshots durante a gravação. Para visualizar as capturas de tela, clique na guia Captura de tela. Você pode visualizá-los, ir para o local onde estão salvos ou excluí-los se não for necessário.
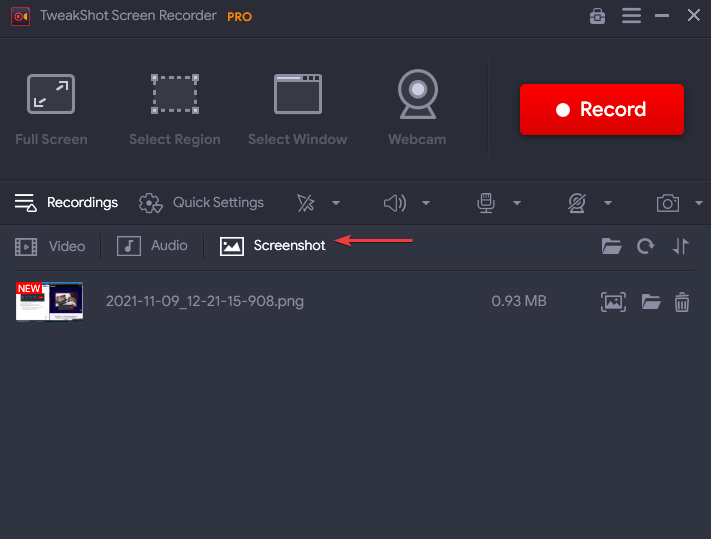
Gerenciando preferências
Se você deseja alterar as configurações de gravação de tela de acordo, faça-o através da guia de configurações rápidas. Clique na seta para baixo ao lado de Formatar e selecione o formato (MP4, FLV, AVI), quadro, tamanho do vídeo e qualidade do vídeo, etc., conforme sua necessidade.
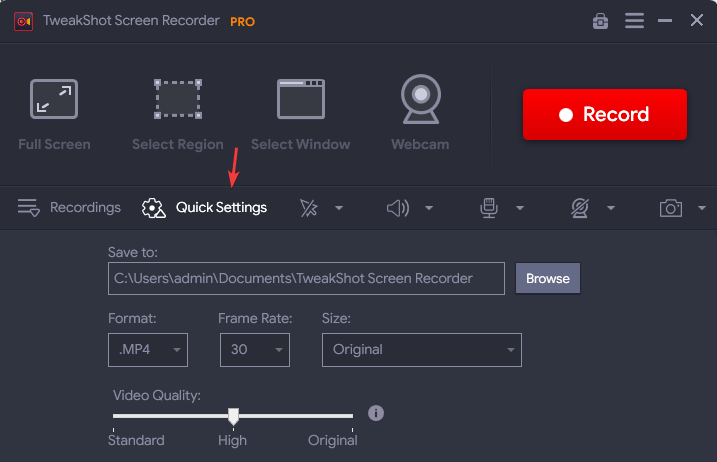
Personalizando a marca d'água
Outro recurso interessante da ferramenta de gravação de tela é a capacidade de adicionar uma marca d'água aos seus vídeos. Esse recurso dá credibilidade aos seus vídeos e impede a pirataria. Você pode personalizar a própria marca d'água dando autenticidade aos seus vídeos e evitando que sejam copiados.
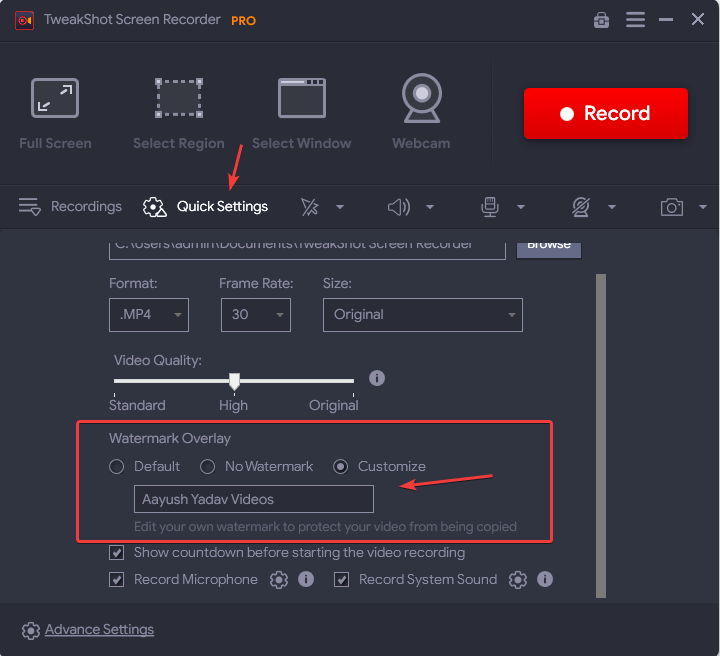
Na guia de configurações avançadas, você pode personalizar algumas configurações de acordo com suas necessidades para operações como gravação, configurações do mouse, captura de tela, webcam. Você também pode atribuir uma tecla de atalho para executar qualquer ação específica.
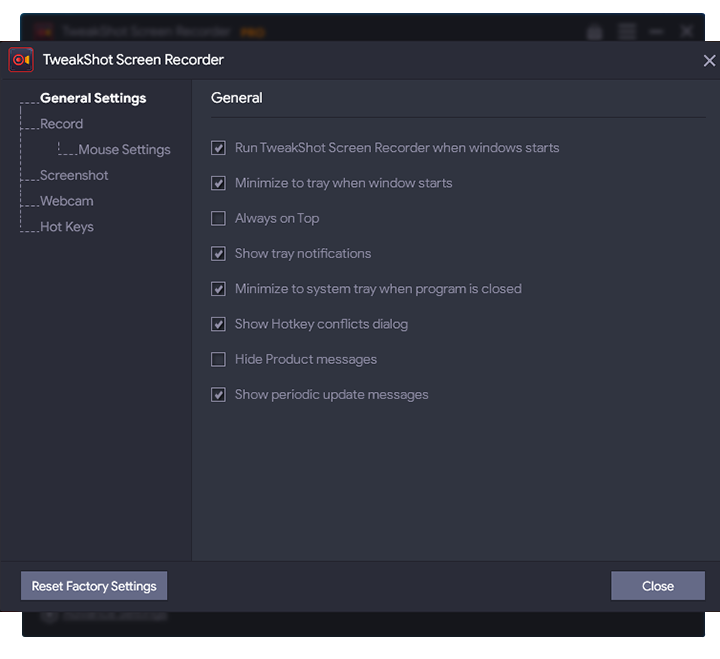
Habilitando o movimento do cursor na gravação
Esse recurso é útil quando você está gravando telas para fins educacionais ou de apresentação. Ao habilitar Mostrar cursor do mouse e Mostrar cliques do mouse, você pode guiar facilmente passo a passo.
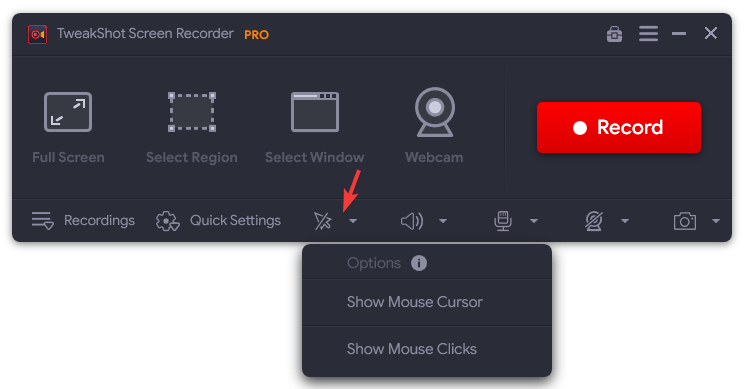
Como gravar voz usando um microfone durante a gravação de tela?
O TweakShot Screen Recorder grava áudio usando um alto-falante embutido. Para gravar apenas voz via microfone siga estes passos.
1. Inicie o Gravador de Tela TweakShot
2. Para interromper a gravação do som do sistema, clique no ícone do alto-falante e selecione Nenhum.
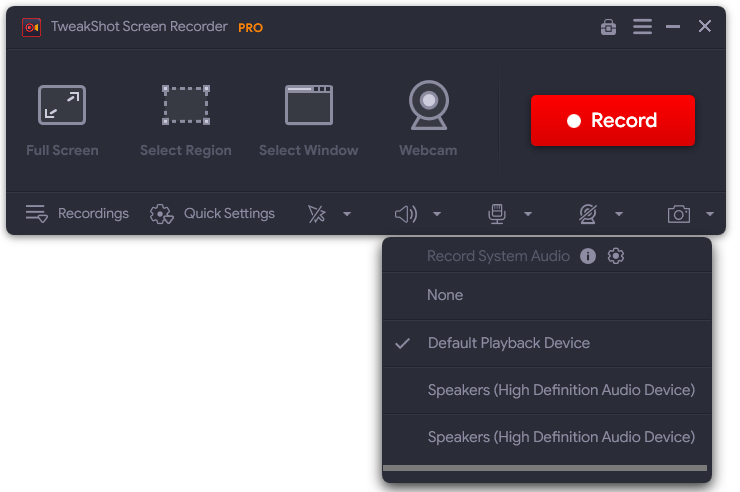
3. Em seguida, clique no ícone do microfone e selecione o dispositivo que você está usando para gravar voz.

Nota :- Se você deseja criar áudio separado com vídeo, você precisa ativar a opção “Salvar um arquivo de áudio extra durante a gravação”, em Configurações.
Gerenciando capturas de tela
Para simplesmente tirar uma captura de tela da única janela, região, tela cheia, você precisa clicar no ícone da câmera e sua captura de tela será capturada na seção de capturas de tela em gravações.
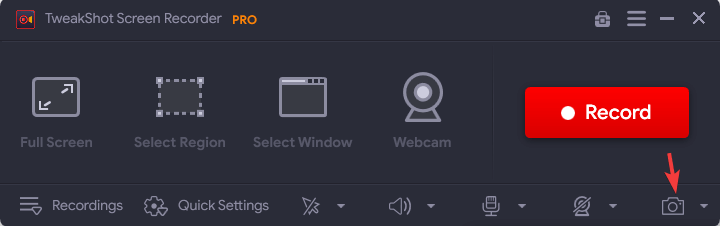
Conclusão:-
Todo mundo tem algum conteúdo importante para gravar e a tarefa agora é mais fácil com o TweakShot Screen Recorder. Um gravador de tela carregado com vários recursos que ajudarão a gravar e capturar a tela. Seja uma chamada de *Zoom/Skype ou parte de qualquer *streaming de vídeo, o TweakShot Screen Recorder fará todas as tarefas para você. Está disponível como uma versão gratuita e uma versão PRO. A versão PRO vem com uma garantia de reembolso de 60 dias. Comparado com outros gravadores de tela, a ferramenta é incrível e sua ideia de Premium Free Version é única.
*A gravação de conteúdo protegido por direitos autorais com o gravador de tela não é legal, a menos que você obtenha a autorização primeiro.
Se você é um daqueles usuários que precisa gravar telas para futuras referências, esta é a ferramenta obrigatória para você.
Clique aqui para baixar o gravador de tela Tweakshot
Deixe-nos saber sobre sua experiência com o TweakShot Screen Recorder na seção de comentários abaixo.