Entendendo a importância do Gerenciador de Tarefas do Windows
Publicados: 2019-08-28De vez em quando, todos nos deparamos com uma situação em que nosso computador começa a funcionar de forma irregular. No entanto, não conseguimos identificar o motivo exato por trás do atraso de sua CPU. Você já se perguntou, como classificar a causa raiz dos problemas que surgem? Normalmente, os processos em segundo plano e um computador com problemas lentos giram em torno do gerenciador de tarefas do Windows.
O gerenciador de tarefas pode beneficiar seu sistema ao lidar com essas situações difíceis para descobrir a causa e eliminar o aplicativo confuso. Vamos lançar um pouco de glitter neste blog sobre a funcionalidade do Windows Task Manager.
O que é um gerenciador de tarefas do Windows?
Um gerenciador de tarefas do Windows é uma ferramenta de monitoramento no Windows que contém detalhes de programas em execução no seu computador. Esta ferramenta exibe gráficos de processo, uso de recursos, streaming de consumo de memória em segundo plano.
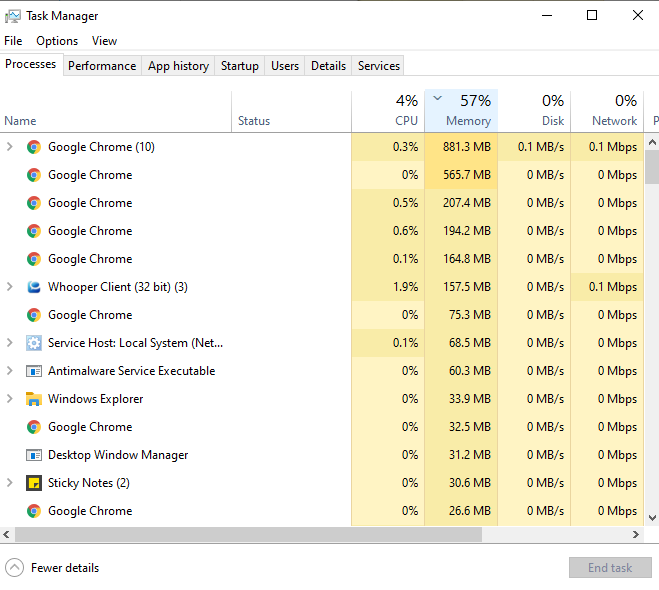
Antes de continuar a trabalhar com esta ferramenta utilitária, você deve saber como iniciar o Gerenciador de Tarefas do Windows 10.
Existem várias maneiras de abrir o gerenciador de tarefas do Windows . Você deve estar familiarizado com muitos métodos da velha escola que também incluem atalhos de teclado.
- O método mais fácil de abrir esta ferramenta é pressionar as teclas Ctrl + Shift + Esc no teclado juntas.
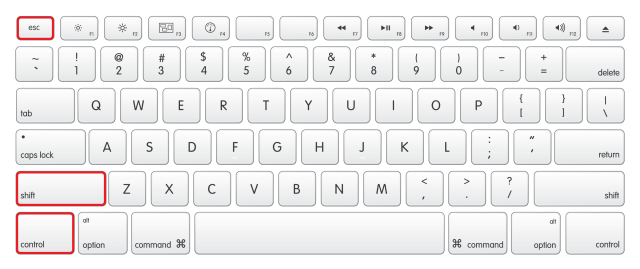
- Outra maneira fácil de iniciar o gerenciador de tarefas é pressionando Ctrl + Alt + Del juntos no teclado. Aparecerá uma janela com diferentes opções. Escolha Gerenciador de Tarefas entre eles.
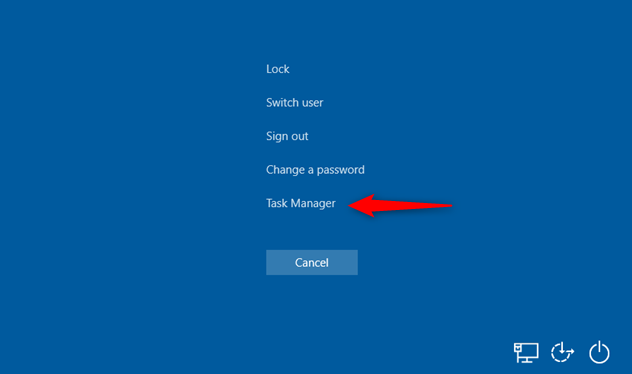
- Você também pode usar o método tradicional, que é usar a barra de pesquisa do menu Iniciar. Digite gerenciador de tarefas e clique no resultado.
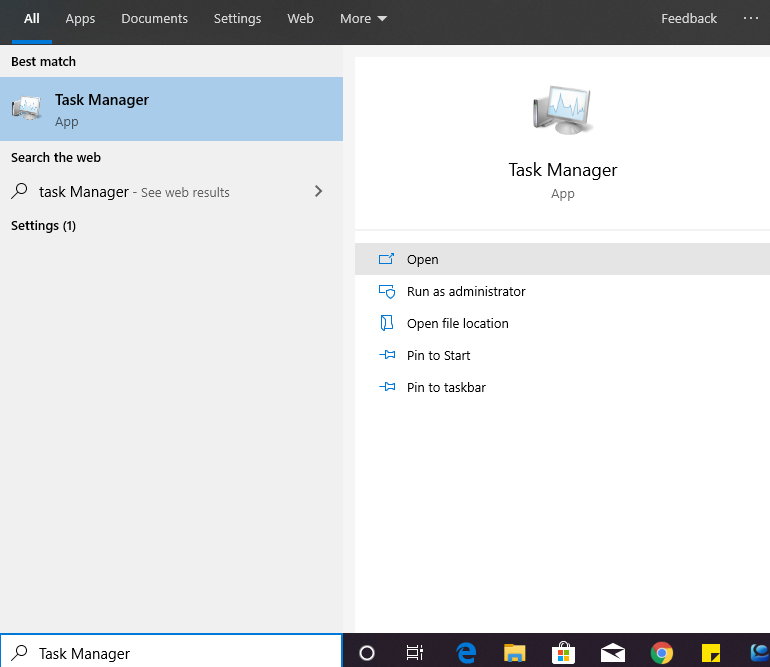
Vamos pegar as várias guias do Gerenciador de Tarefas-
1. A guia Processos
A guia pode ser encontrada em todas as versões do Windows, seja Windows 8 e Windows 10. Essa guia mostra todos os programas e aplicativos em execução. 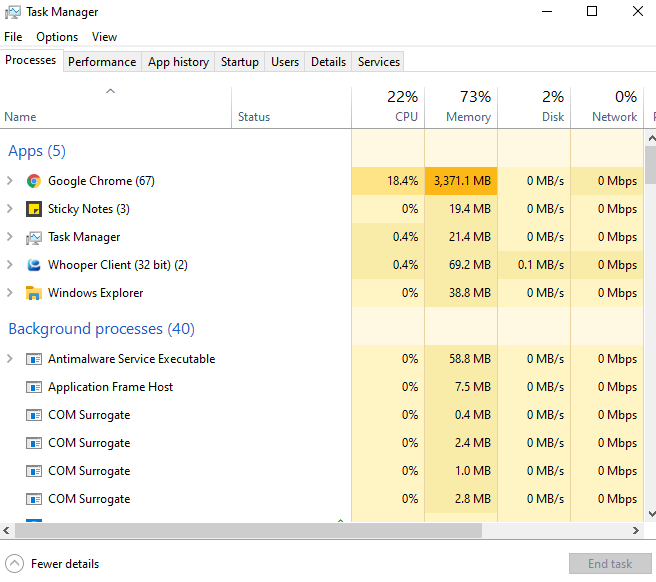
2. O Desempenho
Os gráficos de tempo real mostram o uso geral de recursos de memória, rede, disco e CPU do seu sistema. No canto inferior esquerdo desta guia, há um link do Open Resource Monitor que pode orientar a olhar para o relatório que o Gerenciador de Tarefas não fornece.
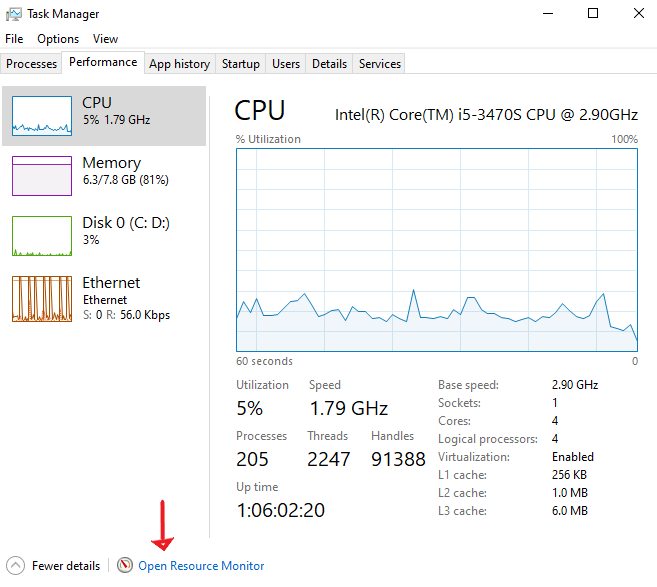
3. O histórico do aplicativo
Esta guia revela o histórico completo dos aplicativos do Windows executados no seu computador. Você também pode remover o histórico de uso de aplicativos a qualquer momento nesta guia, mas se você não estiver usando nenhum aplicativo e esse aplicativo estiver consumindo recursos do sistema, poderá impedir facilmente que isso aconteça.
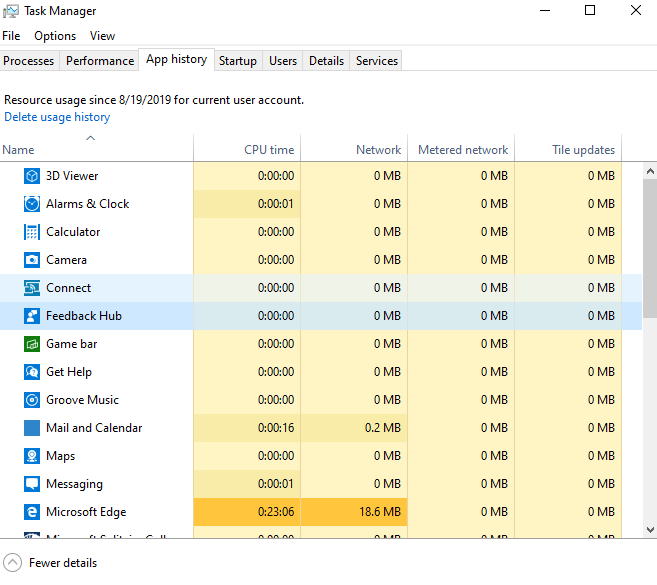
4. A inicialização
Quando você entra na sua conta de usuário, há muitos programas de inicialização que são iniciados automaticamente. Se você deseja desativar os programas de inicialização, pode fazê-lo aqui ou também pode executar em Configurações> Aplicativos> Inicialização.
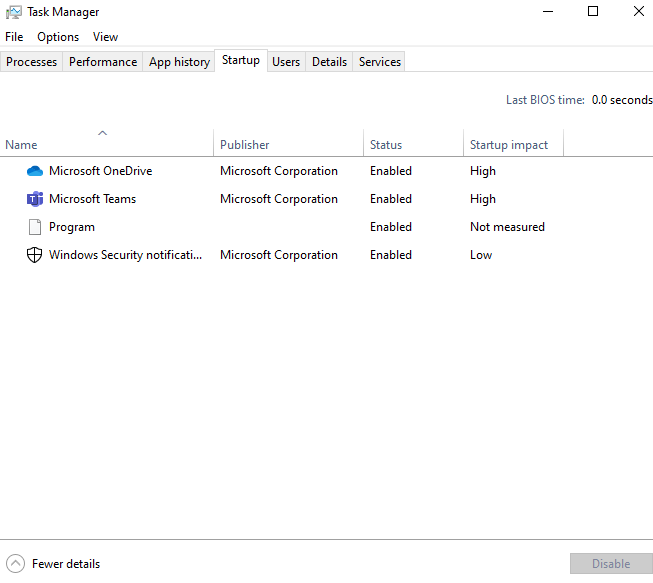
5. Os usuários
Essa guia informará os usuários atualmente logados no Windows 10. Se o sistema tiver um único usuário, ele exibirá a classificação com seus processos em funcionamento. Você também pode descobrir se a conta específica está criando o sistema funciona lentamente.
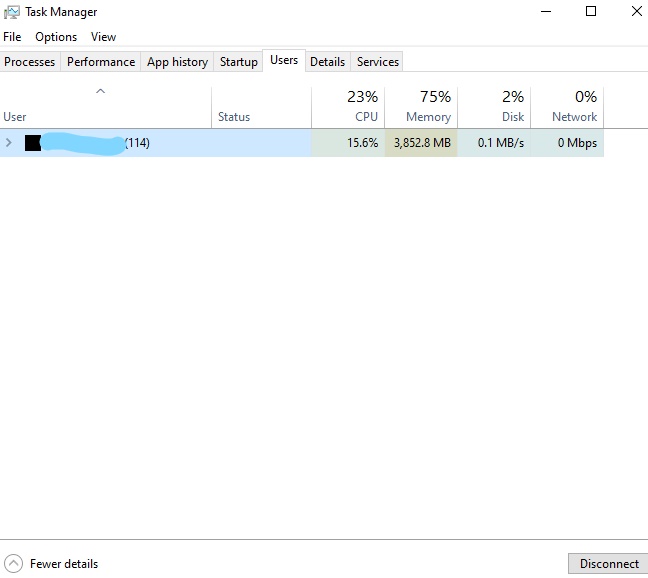
6. Os Detalhes
Essa guia permite uma variedade de conhecimentos sobre processos em execução em seu PC que processos e guias de desempenho não podem mostrar. Você pode encerrar a tarefa e restaurar os recursos do sistema com esta guia.
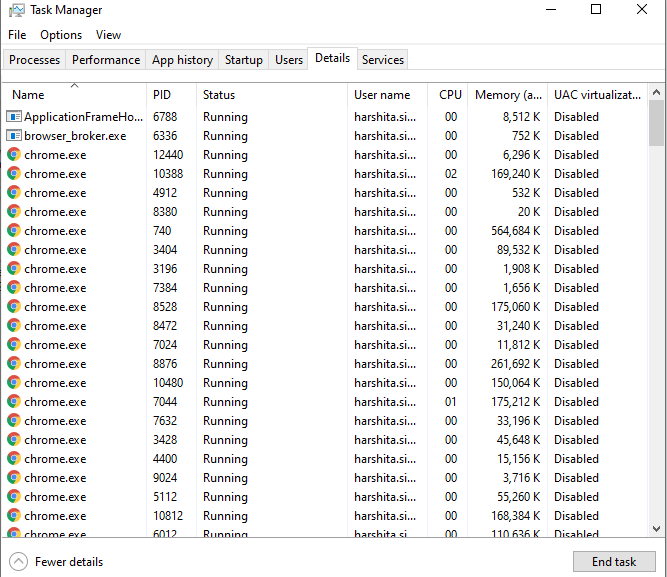
7. Os Serviços-
Esta guia é a última parte do gerenciador de tarefas e habilita todas as funcionalidades em execução no seu PC. Se você estiver enfrentando algum problema com o serviço em execução, poderá desativar facilmente a funcionalidade. Você pode parar/iniciar/reiniciar serviços.

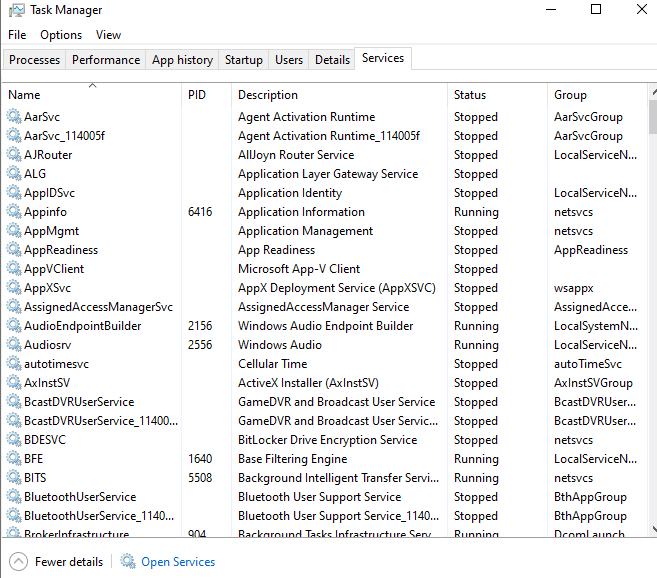
O que fazer se o gerenciador de tarefas não puder ser iniciado?
Muitos de nós relataram que tivemos um problema ao iniciar o gerenciador de tarefas. Ou foi incapaz de responder ou talvez não tenhamos encontrado outra maneira, para começar.
Encontre o número de resoluções que podem ajudá-lo com esse problema.
1. Comece criando outra conta no Windows 10.
Pode haver possibilidades de erro no perfil do sistema ou o administrador não lhe deu acesso para realizar algumas atividades no sistema. Para encobrir esse problema, você pode tentar fazer uma conta local com as etapas a seguir.
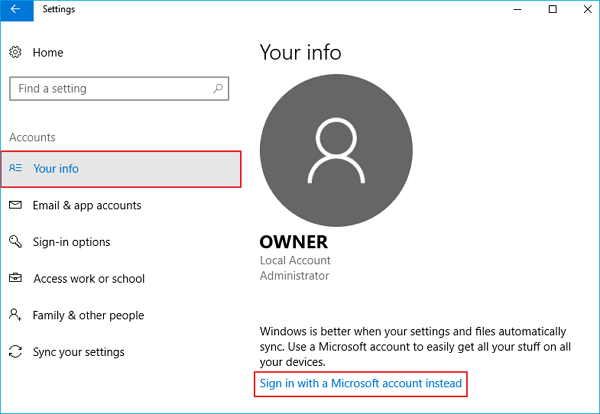
Configurações > Contas > Suas informações > Entre com uma conta da Microsoft (lado direito da janela)
Depois de entrar, verifique se o gerenciador de tarefas está trabalhando nesta conta ou não.
2. Verifique as atualizações mais recentes do Windows
Às vezes, há muitas atualizações do sistema operacional que continuam esperando para serem atualizadas. Essas atualizações desatualizadas podem interromper a inicialização do gerenciador de tarefas.
Para descobrir a atualização pendente-
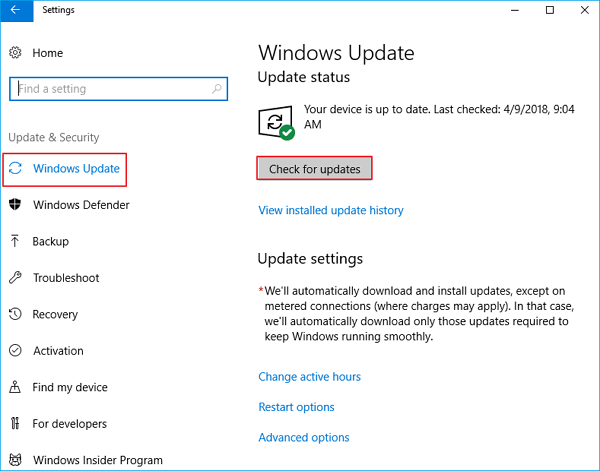
Vá para Configurações > Atualização e segurança > Verificar atualizações.
Depois de atualizar seu sistema, reinicie seu PC e verifique o gerenciador de tarefas.
3. Ativando o Gerenciador de Tarefas de Diferentes Métodos.
- Iniciar com o comando CMD
Pressione Windows + R simultaneamente e digite Regedit.
Uma nova janela aparecerá. Localize o caminho abaixo no painel esquerdo.
HKEY_CURRENT_USER\Software\Microsoft\Windows\Current Version\Policies\System
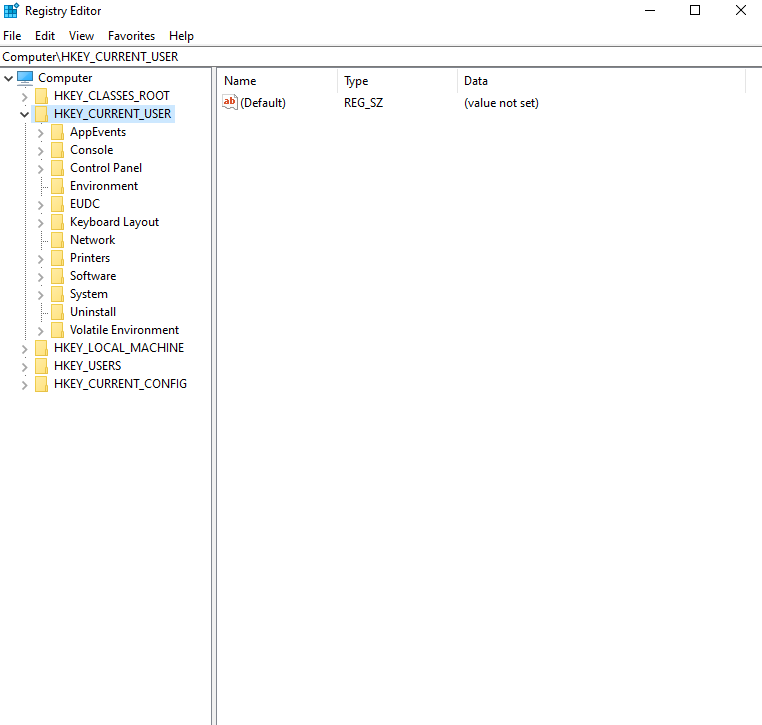
Se você não conseguir encontrar o caminho acima, criaremos um registro localizando DisableTaskmgr na lista acima e digite o valor 0 clicando duas vezes nele e continue com OK .
Reinicie o sistema e verifique se o problema foi resolvido ou não.
Usando o Editor de Diretiva de Grupo, habilitando o Gerenciador de Tarefas.
O Editor de Diretiva de Grupo é uma ferramenta poderosa que ajuda você a regular as configurações de diretivas locais. Se o gerenciador de tarefas estiver desabilitado, você poderá habilitar esta ferramenta.
- Pressione Windows + R juntos e digite gpedit.msc e digite.
- Encontre este caminho no painel esquerdo em uma nova janela exibida.
Configuração do usuário>Modelos administrativos>Sistema>Ctrl+Alt+Del Options
Vá para Remover Gerenciador de Tarefas, localizado no lado direito da tela. Abra sua configuração clicando duas vezes nele.
Você pode escolher a configuração como Ativado e clicar em Aplicar . Agora escolha Disabled or Not Configured e prossiga com Apply.
Escolhemos as configurações habilitadas e aplicadas, para que a política de grupo possa anular quaisquer configurações feitas por qualquer aplicativo externo ou malware. Pressione OK para as alterações desejadas. Reinicie o computador para que as reformas ocorram.
5. Verificando pelo Verificador de Arquivos do Sistema
O Verificador de arquivos do sistema é usado para localizar e diagnosticar arquivos corrompidos presentes em seu computador.
Prompt de comando de pesquisa na caixa de diálogo de pesquisa e Executar como administrador.
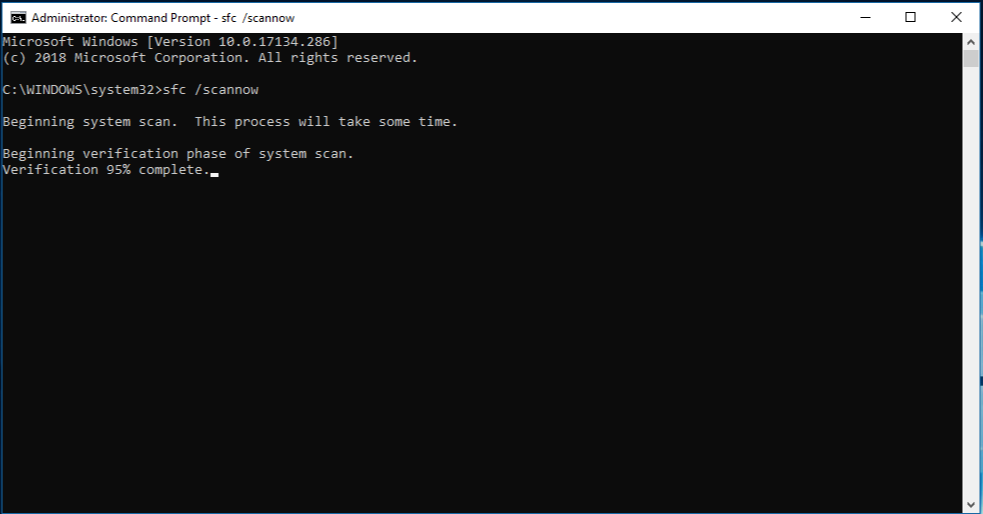
Digite o seguinte comando – Dism.exe /online /Cleanup-image /StartComponentCleanup dism / online / cleanup-image /restorehealth sfc /scannow
Depois de terminar este processo, reinicie o computador e verifique o gerenciador de tarefas.
Você pode verificar algumas outras correções rápidas em seu sistema, como
- Restauração do sistema
- Inspeção de malware
- Desinstalar aplicativos de terceiros e software antivírus.
- Reinstalação do Windows
Palavra final
Dez para um, é um bom esboço do Gerenciador de Tarefas no Windows 10 com a expressão de seu uso. Você pode entender facilmente como iniciar e o que fazer na falta de resposta do gerenciador de tarefas. Compartilhe suas opiniões com este assunto e se eu perdi algum ponto, deixe-me saber na seção de comentários abaixo.
