13 correções para um Mac congelado e 10 métodos para evitá-lo
Publicados: 2023-08-09Um Mac congelado no meio do trabalho é um sinal claro de que você está tendo um dia ruim e, à medida que o relógio avança, você fica com um Mac que é só chiado e sem bife. A situação piora e requer sua atenção urgente se você costuma se deparar com um Mac congelado à sua frente.

Se o cursor está travado, os aplicativos pararam de responder ou o Mac é apenas coxo, há várias maneiras de descongelar um Mac congelado de volta e em execução e impedir que isso aconteça com mais frequência. Continue lendo para fazer seu Mac funcionar como antes.
Índice
Maneiras de consertar um Mac congelado
Fechar aplicativos que não respondem
Se o seu Mac estiver travado por causa de um aplicativo que não responde, uma solução melhor é fechá-lo e reiniciá-lo. Existem várias maneiras de fechar um aplicativo, sendo a mais óbvia fechá-lo na barra de menus e no dock . Se o cursor não funcionar, você pode fechar o aplicativo pressionando Command(⌘) + Q .
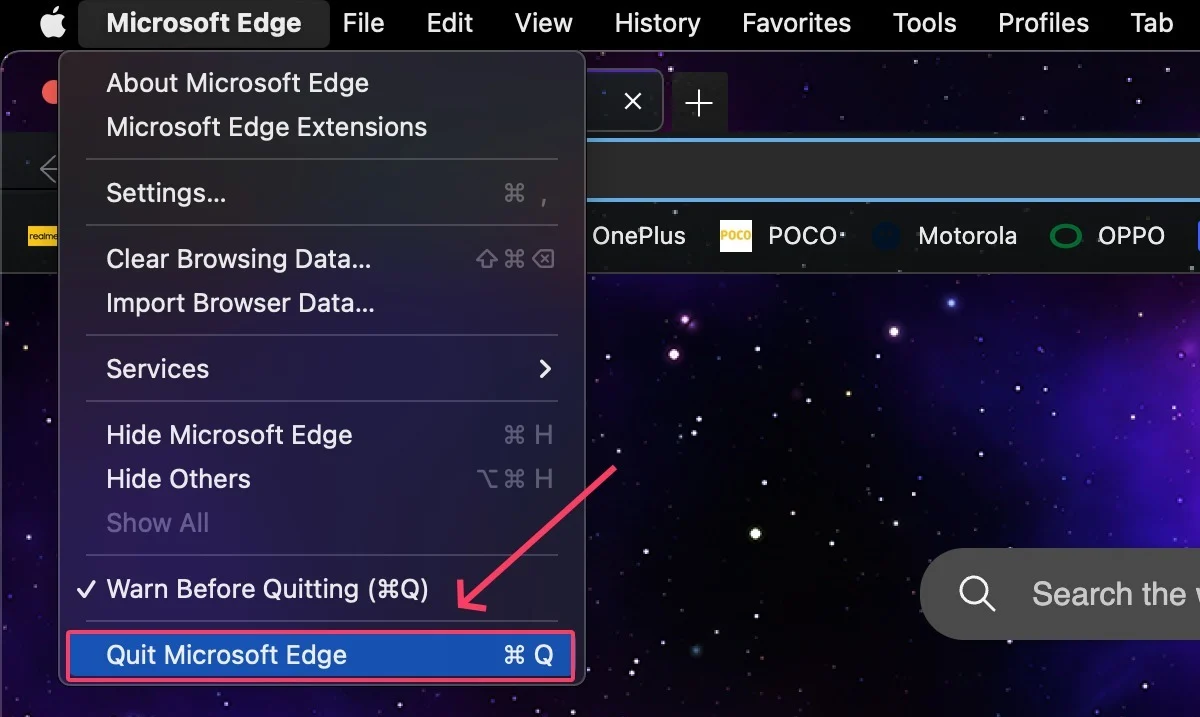
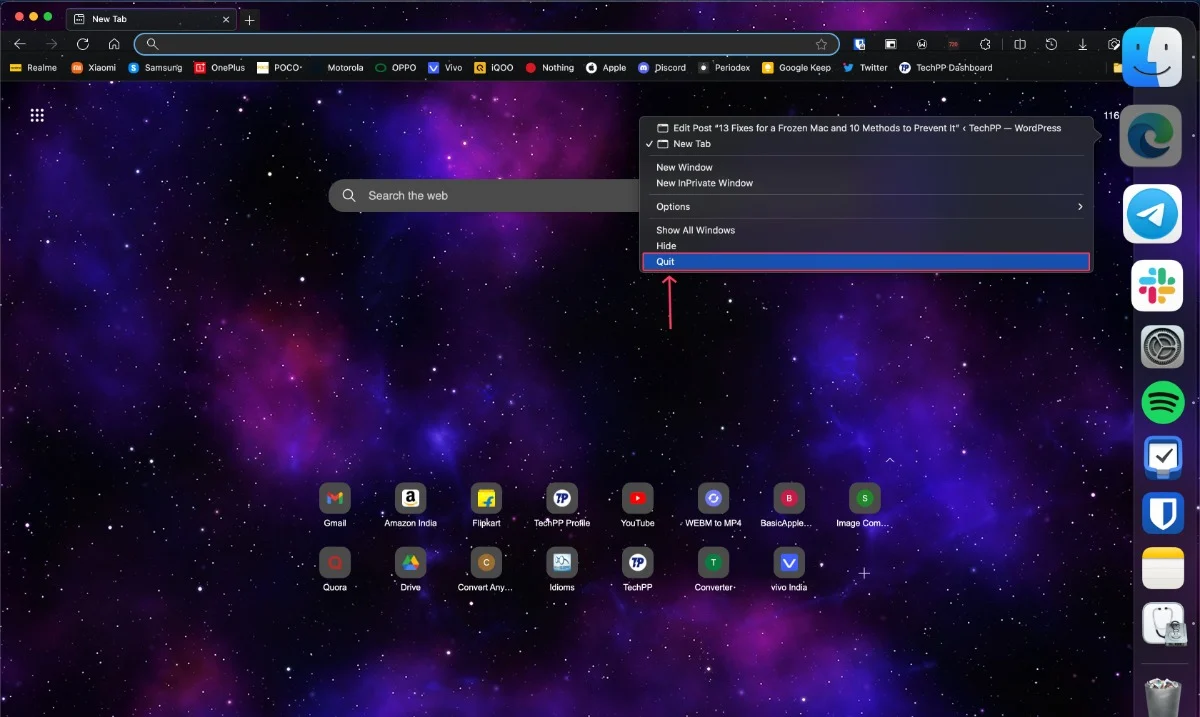
Forçar o encerramento de aplicativos que não respondem e fechar todos os outros
Se um aplicativo não puder ser encerrado usando os métodos acima, você pode tentar forçá-lo a encerrar. Para fazer isso, digite a combinação de teclas Command(⌘) + esc + option(⌥) . Para ficar mais seguro, feche todos os outros aplicativos e deixe o sistema se liberar. Se nenhum dos métodos funcionar, confira 5 maneiras fáceis de forçar o encerramento de aplicativos do Mac.
Forçar encerramento de aplicativos pesados usando o Activity Monitor
Não apenas aplicativos com bugs, mas também aplicativos pesados, como navegadores com várias guias abertas, podem fazer com que seu Mac congele ocasionalmente. O Activity Monitor exibe os aplicativos ativos e as estatísticas de uso do seu Mac em tempo real, para que você possa identificar e encerrar aqueles de que precisa.
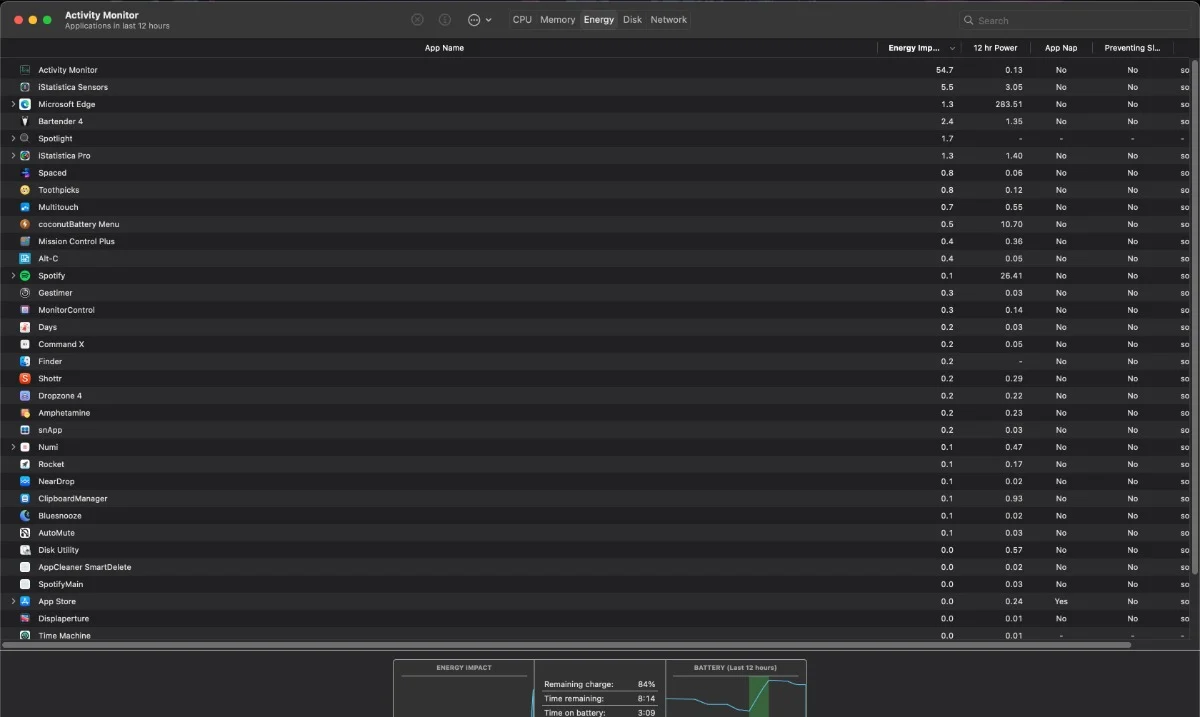
Deixe seu Mac ser seu próprio médico
Às vezes, a melhor coisa a fazer é deixar o Mac como está e deixar que ele se resolva sozinho. Se o problema for causado por um aplicativo com bugs, deixar o Mac ocioso por um ou dois minutos enquanto você toma um café deve resolver o problema na maioria dos casos.
Reinicie seu Mac
É recomendável reiniciar se o problema persistir. Você pode fazer isso clicando no logotipo da Apple () no canto superior esquerdo > Reiniciar . Se o cursor parar de responder, pressione o botão liga/desliga por 10 segundos para forçar o desligamento do Mac.
Como alternativa, você pode usar a combinação de teclas Control(∧) + Option (⌥) + Command(⌘) + Power para fechar os aplicativos corretamente antes de desligar. Se você não pressionar a tecla Option(⌥) na combinação de teclas anterior, o Mac será desligado sem fechar os aplicativos corretamente.
Atualize os aplicativos para suas versões mais recentes
Se um aplicativo não estiver se comportando corretamente ou estiver com erros e frequentemente fizer com que seu Mac congele, tente atualizá-lo para a versão mais recente e veja se o problema foi corrigido. Independentemente disso, é uma boa prática manter todos os aplicativos atualizados para desfrutar de uma experiência estável.
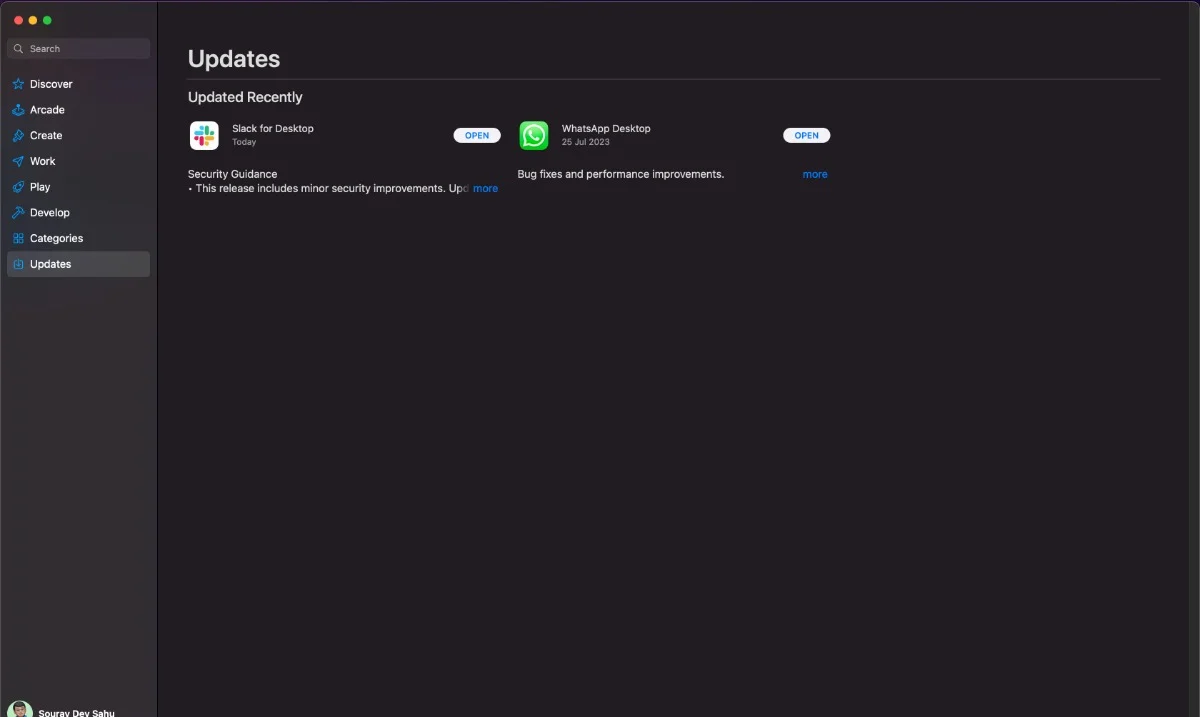
Desinstale aplicativos e extensões com defeito
É possível que um aplicativo com bugs tenha causado o congelamento do seu Mac, então você deve se livrar desse aplicativo para resolver o problema. Se o seu Mac congelou depois de instalar um determinado aplicativo ou extensão do navegador, você deve se livrar desse aplicativo o mais rápido possível.
Conecte seu Mac
O macOS ativa o modo de economia de energia para conservar a energia da bateria assim que a bateria do seu Mac ficar abaixo de 20%. Isso também limita as tarefas em segundo plano e o poder de processamento, o que pode fazer com que o Mac congele. Conectar seu Mac a uma tomada deve resolver o problema.
Desconecte acessórios externos
Acessórios externos, como unidades flash USB, discos rígidos ou SSDs portáteis, às vezes podem conter arquivos corrompidos, aplicativos corrompidos ou malware que podem fazer com que o Mac congele e não funcione corretamente. Tente remover o acessório externo e veja se o problema persiste.
Atualizar o macOS
Se o seu Mac estiver executando uma versão mais antiga do macOS, você deve atualizá-lo. As versões mais recentes do macOS oferecem correções de bugs e melhorias de estabilidade que podem resolver seu problema.
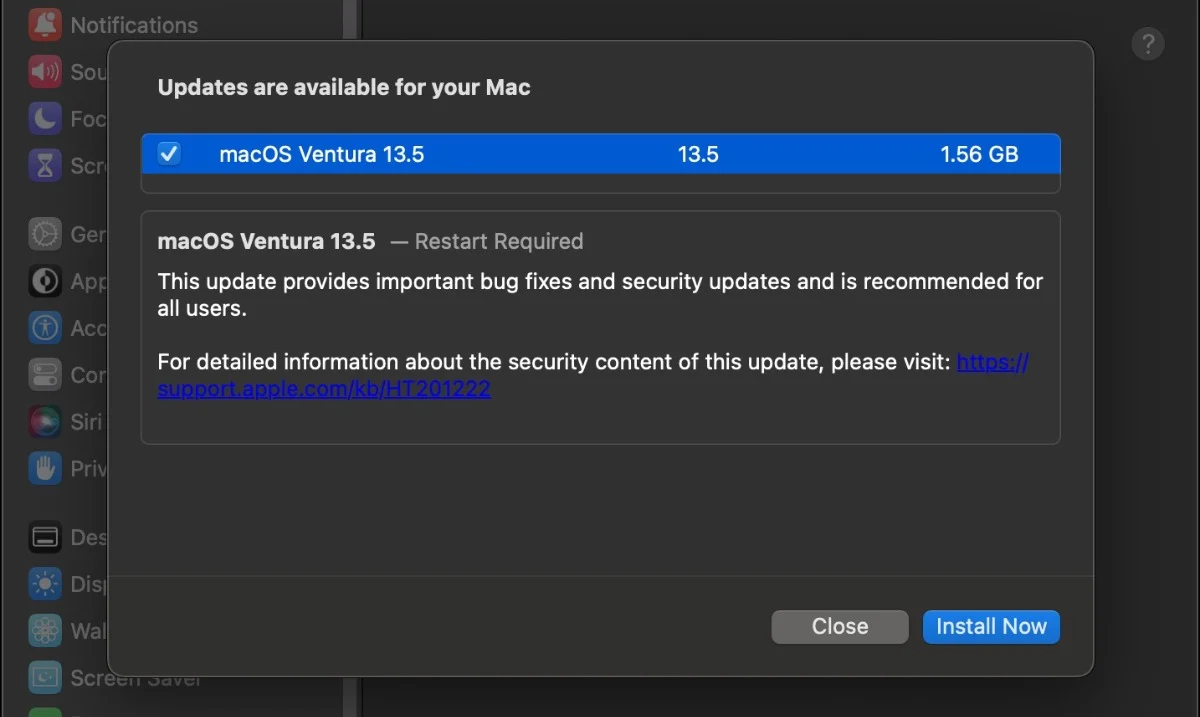
Fazer downgrade para uma versão estável do macOS
Se o seu Mac estiver rodando em um Developer Preview de uma versão do macOS que ainda não foi lançada, há uma boa chance de que a compilação que você está rodando não seja estável. Para evitar que seu Mac congele novamente, você deve fazer o downgrade para uma versão estável do macOS.
Reiniciar usando a inicialização segura
Reiniciar o seu Mac no modo de segurança é como dirigir seu carro em uma pista de teste para procurar bugs. O modo de segurança desliga todos os programas desnecessários e executa uma reinicialização completa. Antes de começar, verifique se o seu Mac possui um Apple Silicon SoC (M1/M2) ou um processador baseado em Intel clicando no logotipo da Apple () > Sobre este Mac > Chip. Como reiniciar o seu Mac no modo de segurança –
Para Macs baseados em Intel
- Desligue o Mac e aguarde 10 segundos.
- Clique no botão liga / desliga e imediatamente mantenha pressionada a tecla shift .
- Continue segurando a tecla até ver a tela de login .
- A inicialização segura agora deve aparecer no canto superior direito do seu Mac. (Você pode ter que fazer login várias vezes)

Para Apple Silicon (M1/M2) Macs
- Desligue o Mac e aguarde 10 segundos.
- Pressione e segure o botão liga/ desliga até ver o logotipo da Apple () e a mensagem – Carregando opções de inicialização .

- Nas opções, localize a unidade de armazenamento do seu Mac.
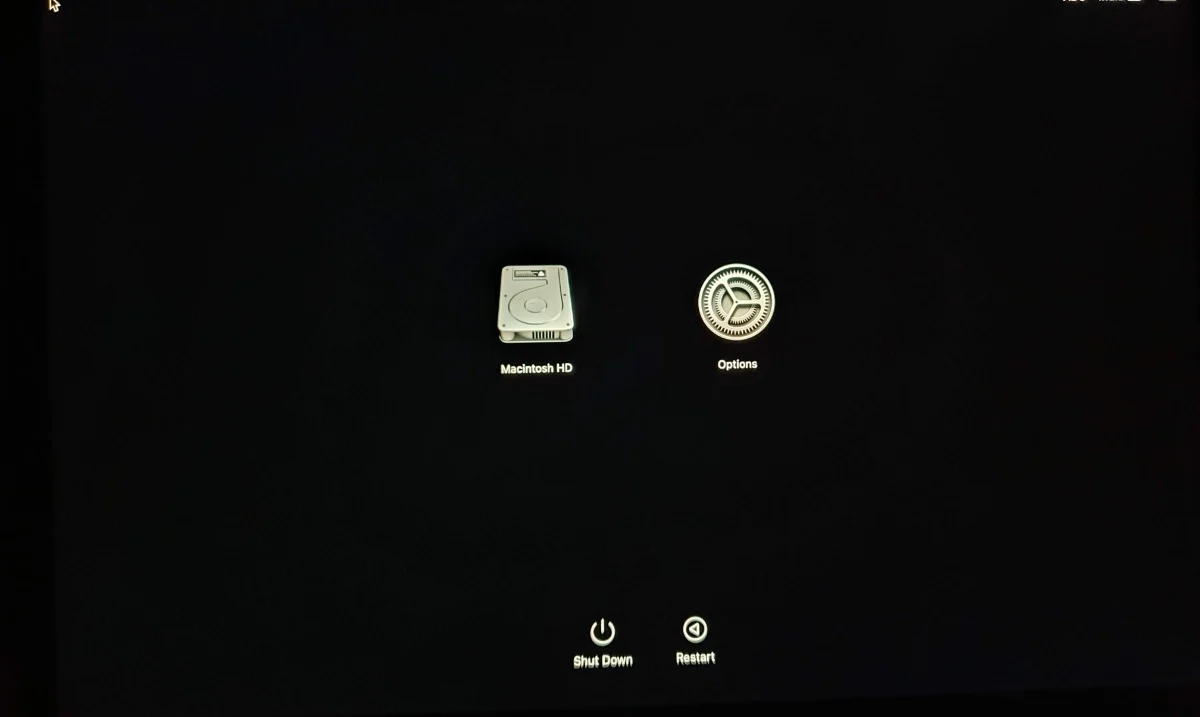
- Mantenha pressionada a tecla Shift e selecione o SSD do seu Mac.

- Clique em Continuar para entrar no modo de segurança.
- Agora você deve conseguir ver o Safe Boot no canto superior direito.

No entanto, se o problema persistir mesmo no modo de segurança, você precisará reinstalar o macOS. Reinicie o seu Mac clicando no logotipo da Apple () no canto superior esquerdo > Reiniciar para sair do Modo de Segurança.
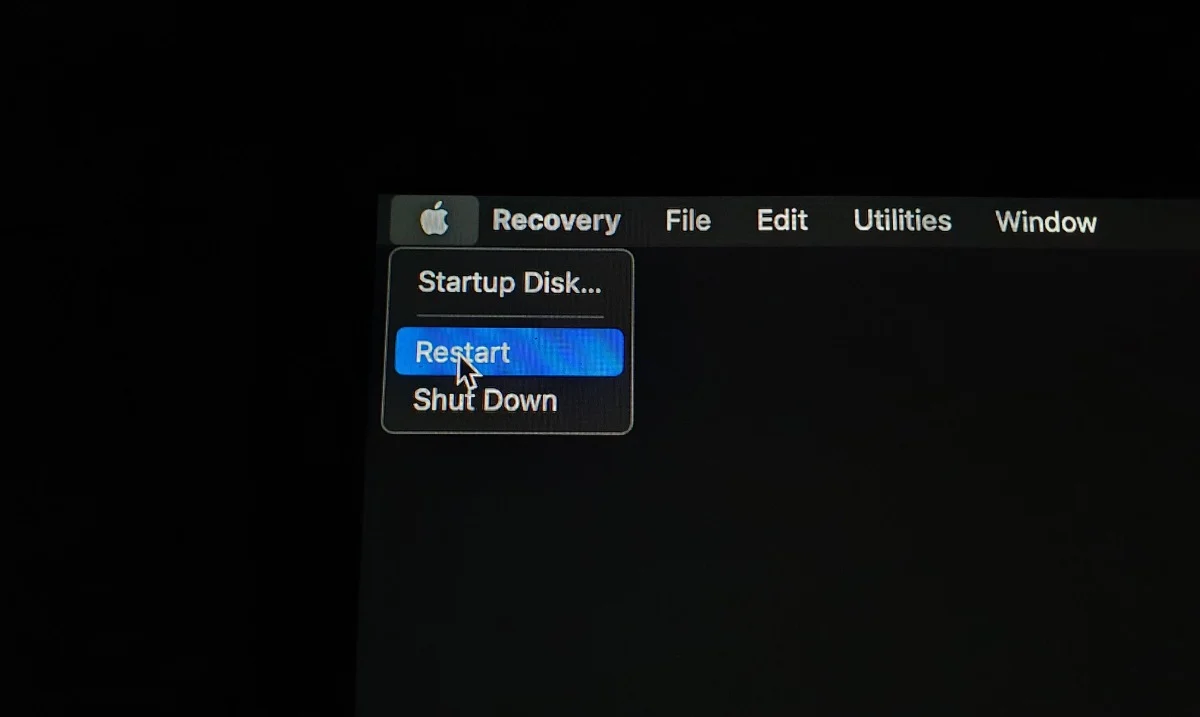
Deixe seu Mac drenar
Se nada ajudar, deixe seu Mac intocado e deixe-o descarregar completamente. Em seguida, carregue seu Mac até a borda, faça um novo começo e espere pelo melhor.
Como não acabar com um Mac congelado com frequência
Faça backup do seu Mac
Antes de se encontrar com um Mac congelado novamente, certifique-se de que o backup do seu Mac está completo. Graças ao Time Machine – um mecanismo de backup sem esforço desenvolvido pela Apple e incluído em todos os Macs – é muito fácil fazer um backup do sistema.

Libere espaço de armazenamento
Uma unidade de armazenamento cheia está sujeita a vários problemas, principalmente a desaceleração do sistema e o congelamento ocasional. Liberar espaço não apenas coloca o seu Mac em risco de travar novamente, mas também pode melhorar a capacidade de resposta geral do seu sistema.
Execute uma verificação do sistema
Aplicativos de limpeza essenciais para Mac, como MacKeeper, CleanMyMac X e Cleaner One Pro, têm scanners de sistema que examinam minuciosamente tudo no seu Mac e criam uma análise detalhada. A maioria dos aplicativos de limpeza também identifica os aplicativos com bugs para que você possa eliminá-los ou excluí-los rapidamente.
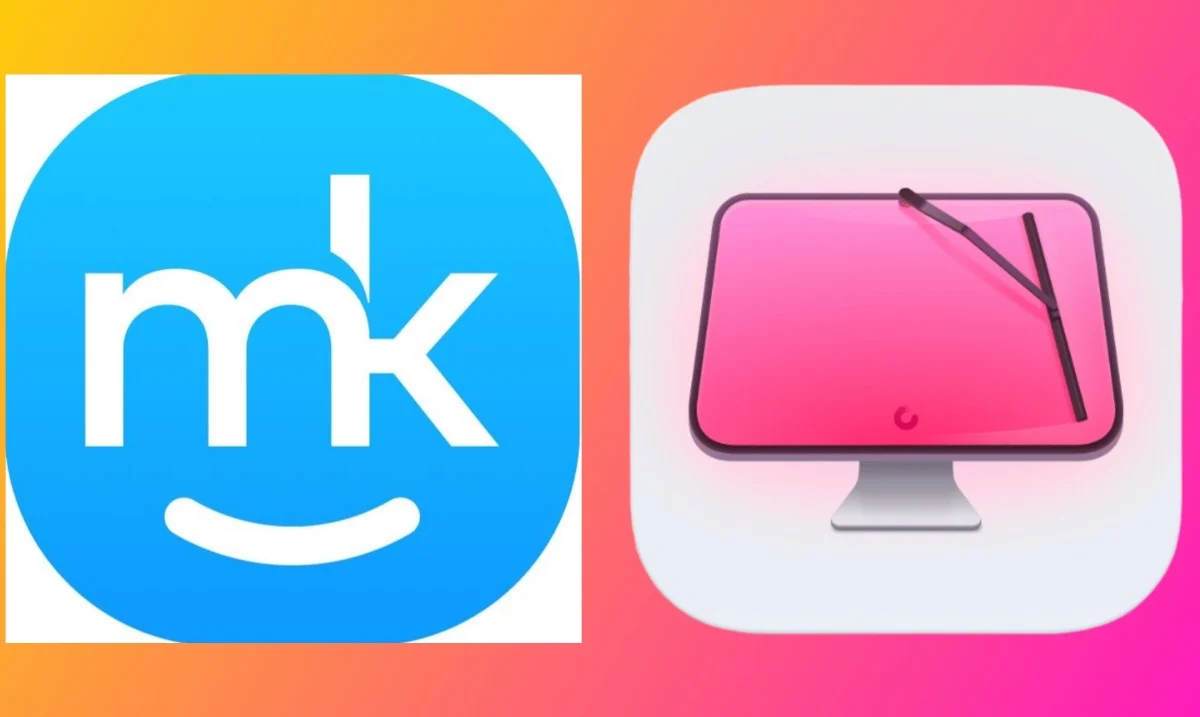
Verificar se há vírus e malware
Não saia dos aplicativos de limpeza ainda, porque os scanners de vírus e malware embutidos às vezes são muito úteis para determinar exatamente se é um programa de malware ou um vírus de computador.
Verifique a integridade do disco do seu Mac
Para certificar-se de que um disco rígido não é a causa do seu Mac congelado, verifique o estado do disco rígido do seu Mac com as seguintes etapas.
- Abra o Utilitário de Disco .
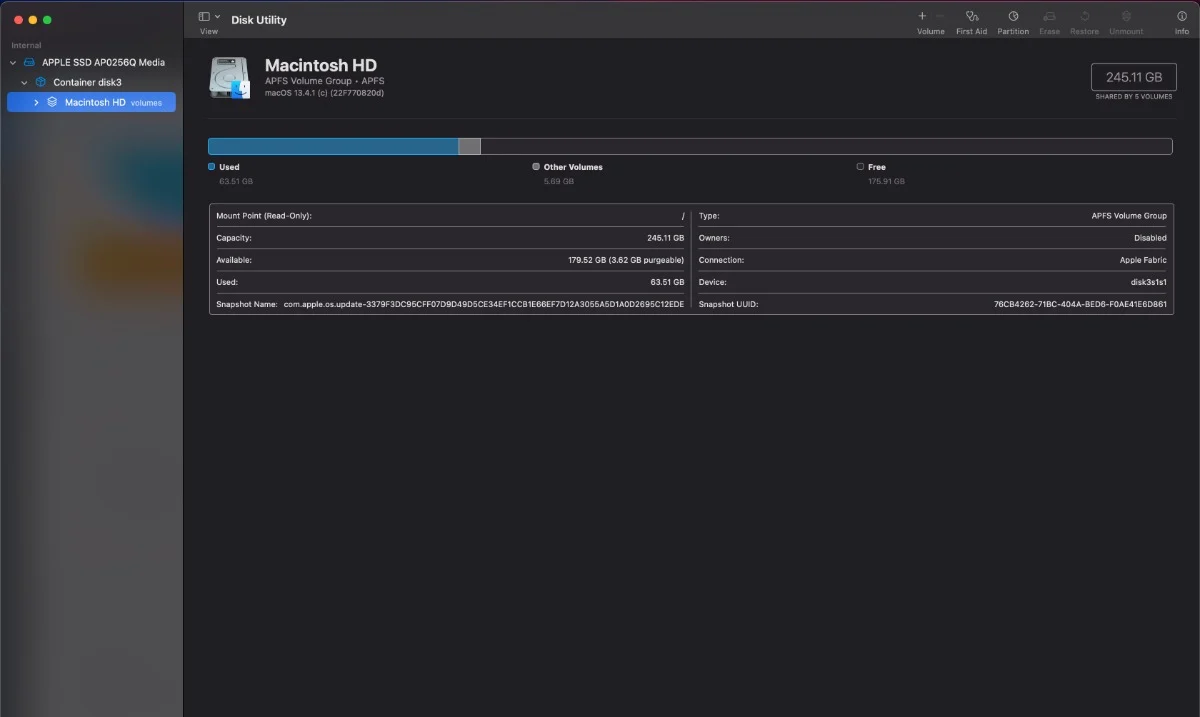
- Clique em Exibir e selecione Mostrar todos os dispositivos , se disponível.
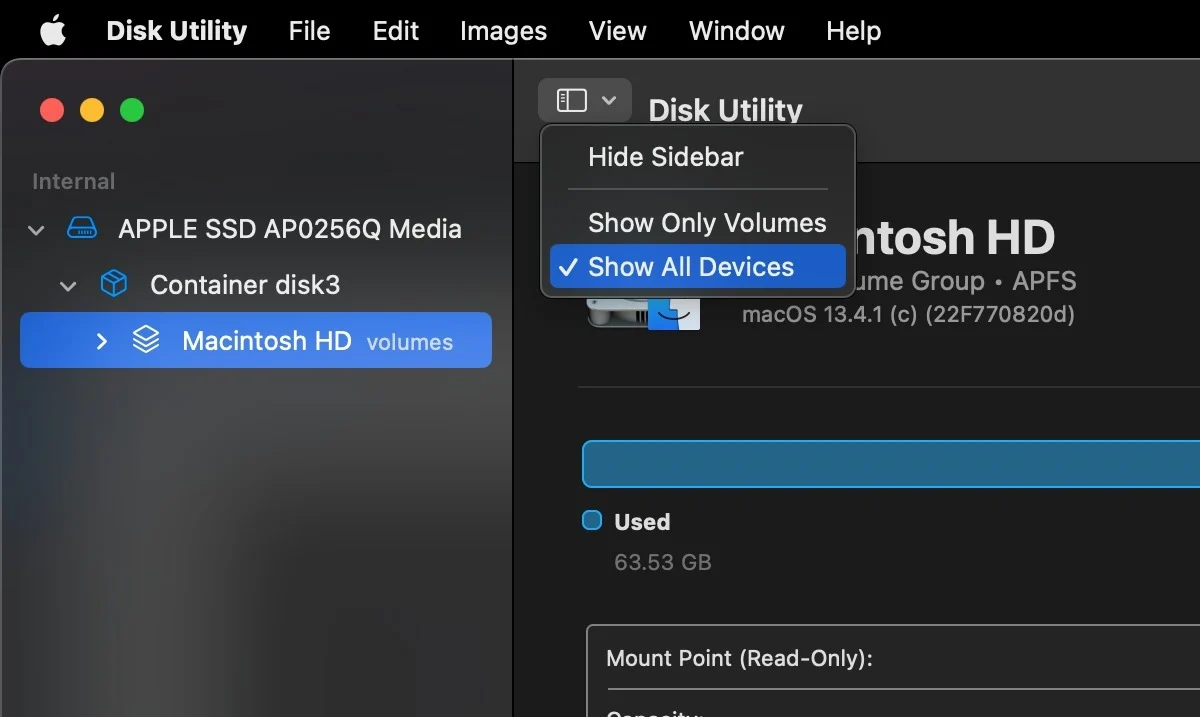
- À esquerda, você verá os discos rígidos do seu Mac e seus respectivos contêineres e volumes.
- Selecione o disco que deseja verificar.
- Clique no botão Sobre ( ⓘ ) no canto superior direito.
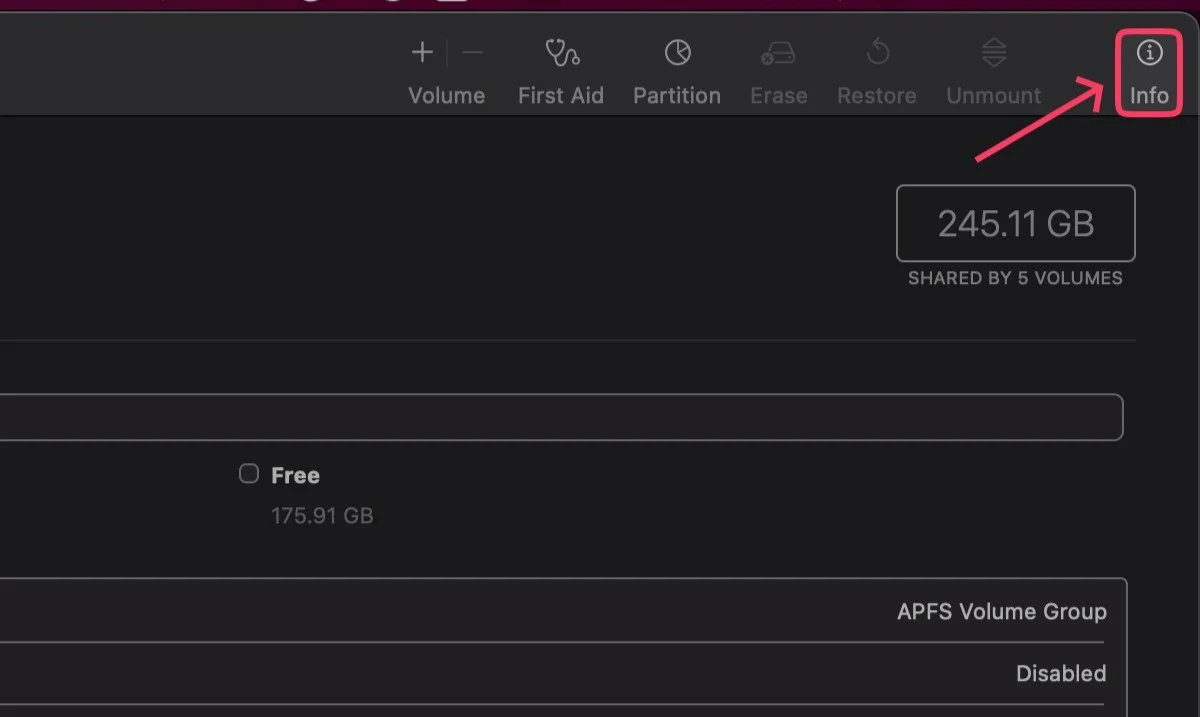
Se você receber uma mensagem de que o disco tem um erro grave de hardware, o disco não pode mais ser salvo. A única saída é formatar o disco ou substituí-lo completamente.
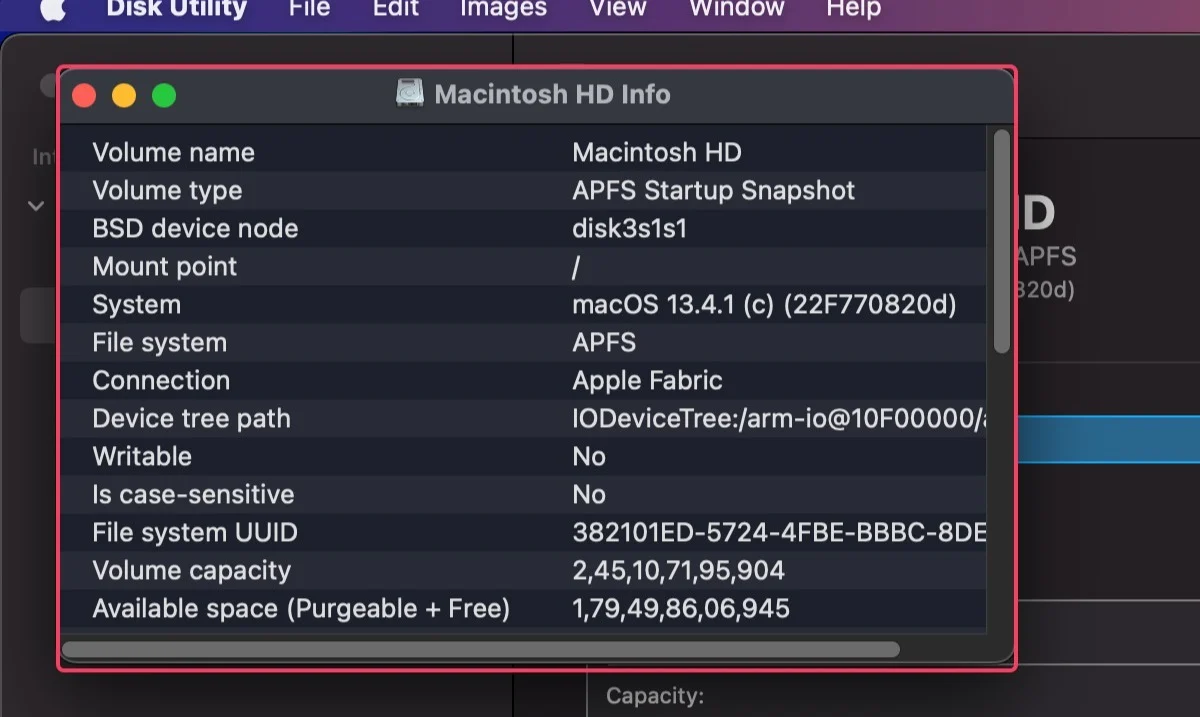
Redefinir controlador de gerenciamento do sistema (somente Macs baseados em Intel)
Macs baseados em Intel têm um circuito especial chamado SMC (System Management Controller) que é responsável por definir a velocidade do ventilador, gerenciamento de energia e muito mais. Se o SMC estiver causando o problema, redefini-lo deve ajudar a resolver o problema. Para redefinir seu SMC –
- Desligue seu Mac e desconecte todos os acessórios externos .
- Conecte seu Mac.
- Mantenha pressionado o botão liga / desliga junto com as teclas Shift + Control (∧) + ( Option (⌥) por 10 segundos .
- Solte as teclas assim que o Mac ligar.
Redefinir RAM não volátil (NVRAM)
A redefinição da NVRAM pode impedir que o Mac congele, por isso não custa tentar. Os Macs M1/M2 redefinem a NVRAM automaticamente regularmente, então você não precisa fazer nada para corrigir isso.
Para Macs baseados em Intel:
- Reinicie o seu Mac.
- Enquanto estiver ligando, pressione e segure as teclas comando (⌘) + opção ( ⌥)+ P + R por cerca de 20 segundos .
- Solte as teclas depois de ouvir o toque de inicialização duas vezes ou ver o logotipo de inicialização da Apple () pela segunda vez.
Execute o Diagnóstico da Apple
O Utilitário de Disco do Mac tem outro ás na manga: a Ferramenta de Primeiros Socorros. Siga as etapas abaixo para iniciar a ferramenta de primeiros socorros.
Para Macs M1/M2
- Desligue o seu Mac.
- Pressione e segure o botão liga/desliga até ver " Carregando opções de inicialização ".

- Selecione Opções e, em seguida, Continuar .
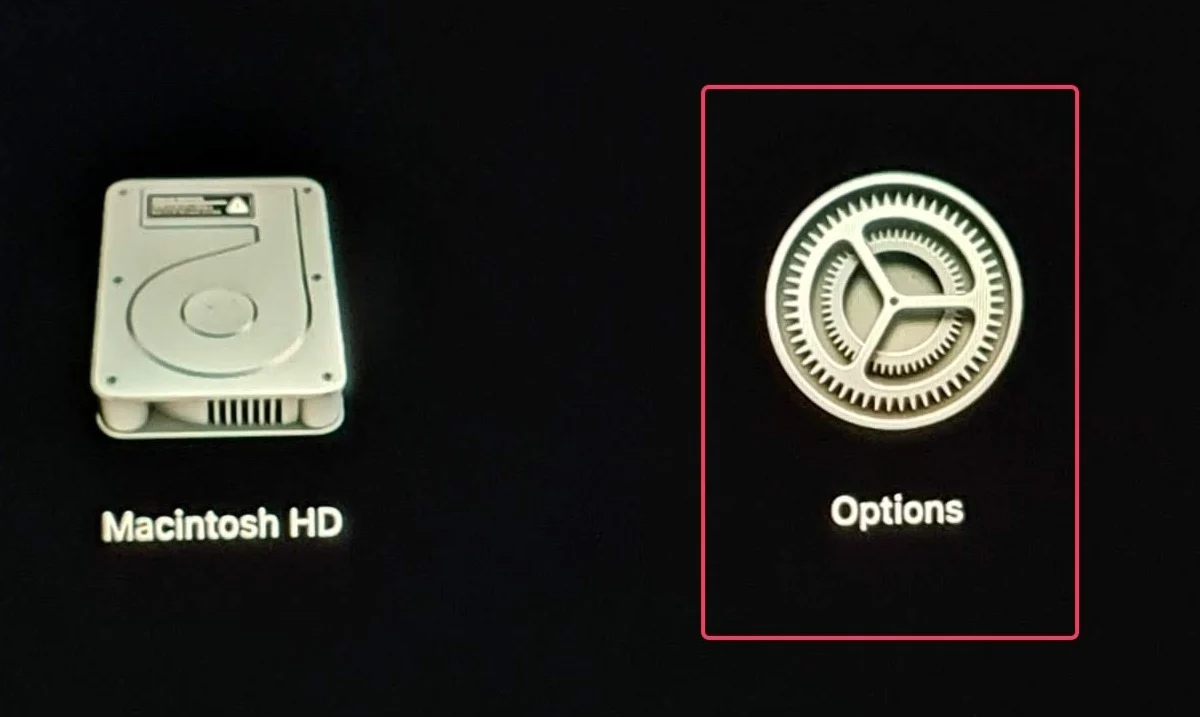
Para Macs baseados em Intel
- Desligue o seu Mac.
- Ligue o Mac e pressione as teclas Command ( ⌘) + R até ver o logotipo da Apple () ou uma imagem .
Seguindo em frente, você pode ser solicitado a entrar com sua conta de administrador. 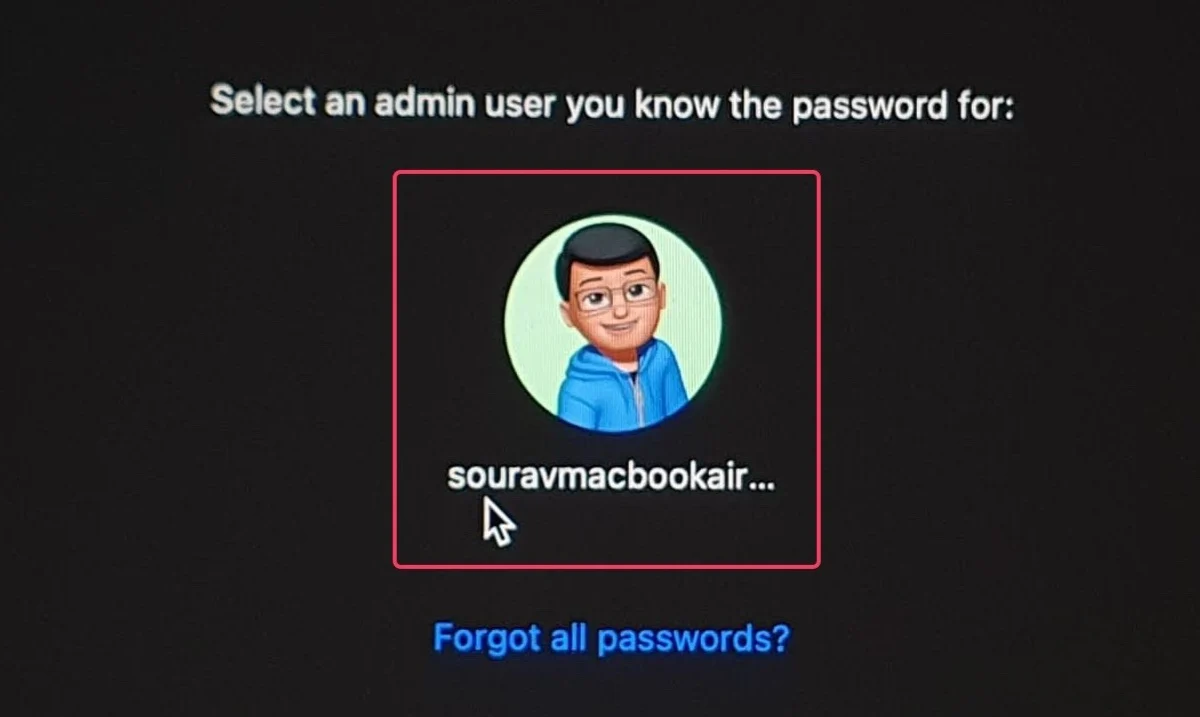
- Uma vez logado, selecione Utilitários > Utilitário de Disco e clique em Continuar .
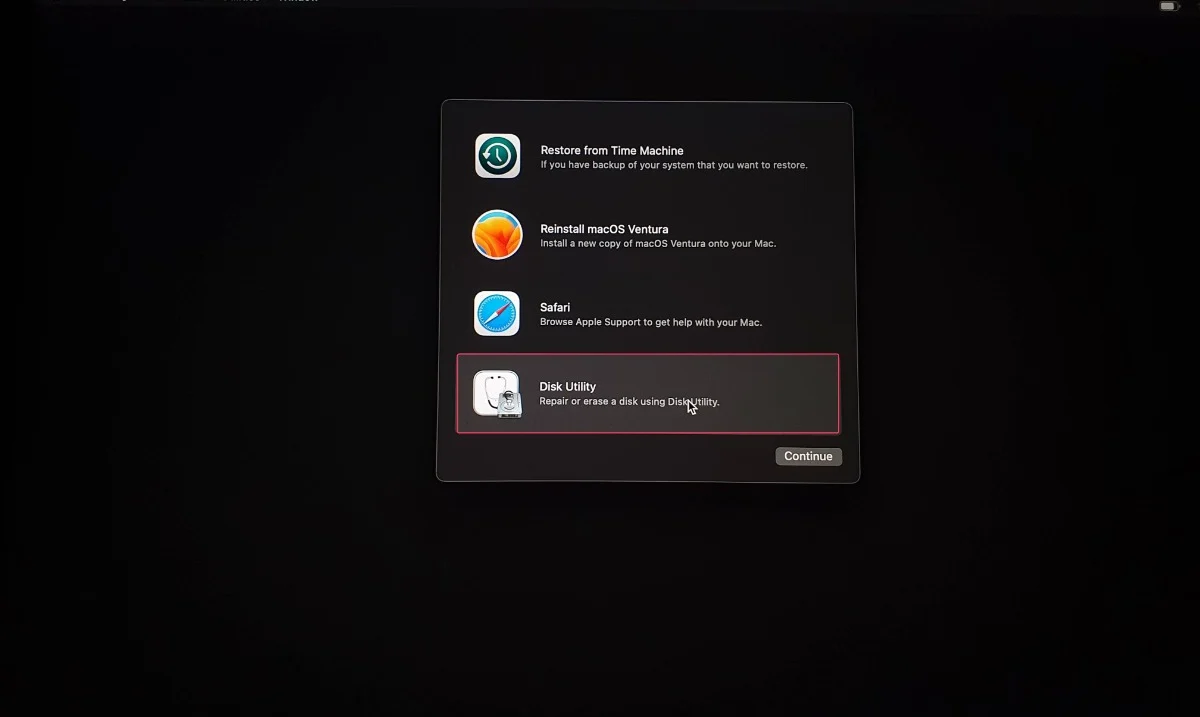
- Selecione seu disco na janela do Utilitário de Disco.
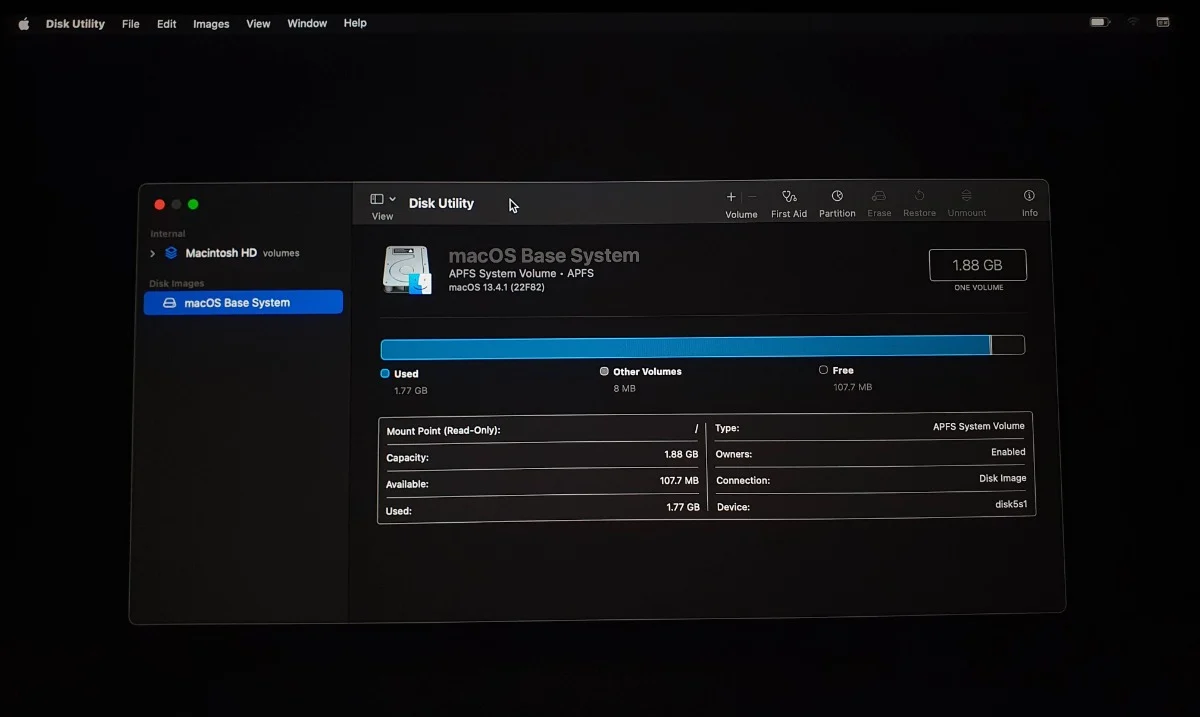
- Clique em Exibir e selecione Mostrar todos os dispositivos (se disponível) no menu suspenso.
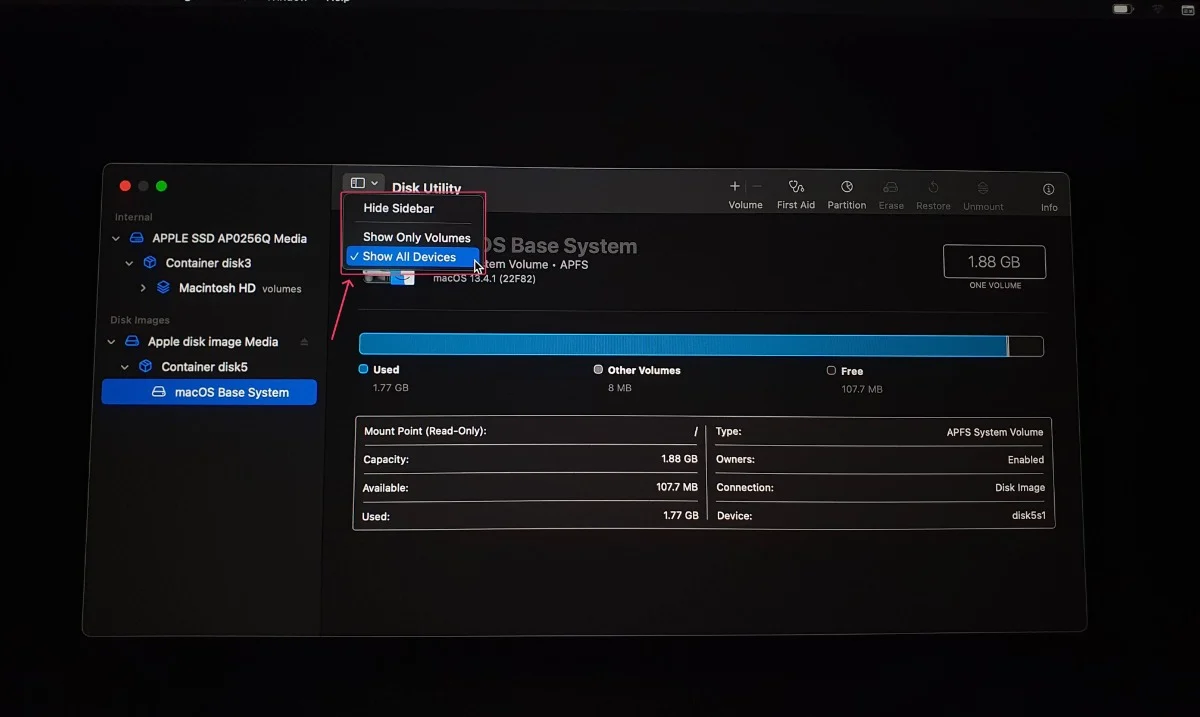
- À esquerda, você verá os discos rígidos do seu Mac e seus respectivos contêineres e volumes.
- Selecione os discos que deseja limpar e clique em Primeiros Socorros na parte superior do menu. Clique em Executar .
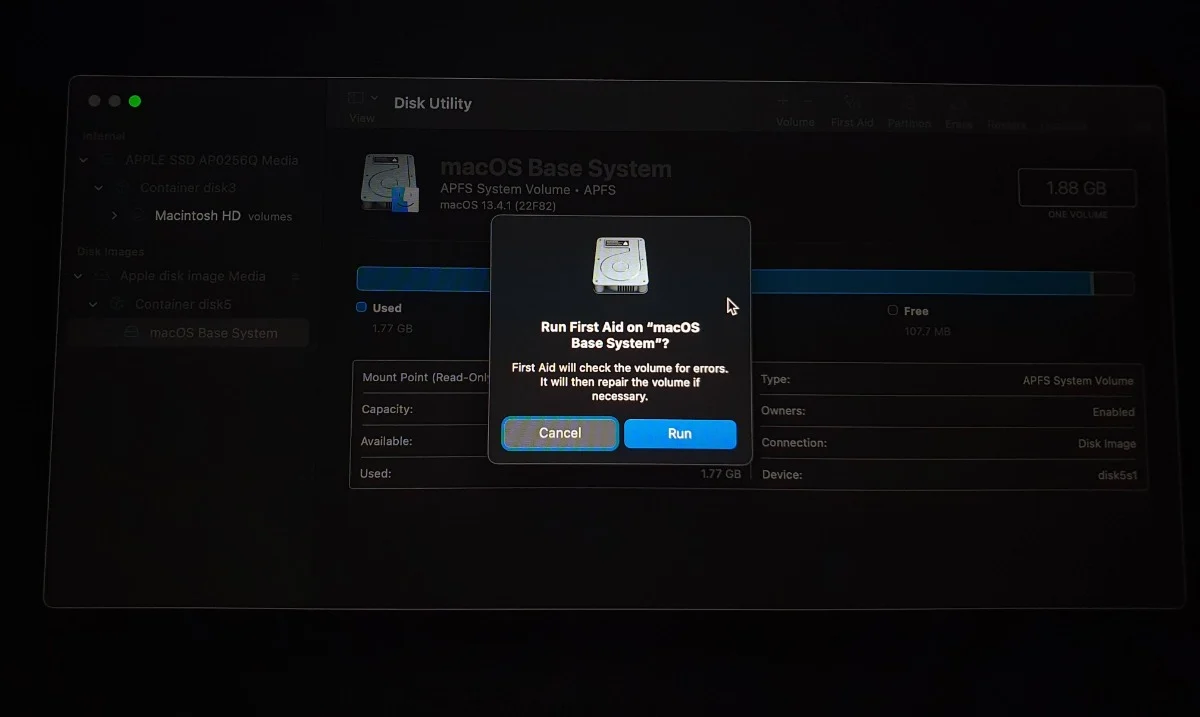
Lembre-se de que você só pode usar a ferramenta de primeiros socorros para reparar das seguintes maneiras: Volumes > Contêineres > Discos. Para obter mais informações, consulte o guia da Apple sobre Como reparar um disco do Mac com o Utilitário de Disco.
Redefinir seu Mac
O último recurso é redefinir seu Mac para corrigir quaisquer problemas relacionados ao software, mas isso tem o alto preço de perder seus dados porque o sistema será completamente apagado. Novamente, é essencial fazer backup do seu Mac antes de prosseguir.
Leve seu Mac ao Centro de Serviços
Não perca a esperança; leve seu Mac a um Apple Service Center perto de você e deixe os especialistas em barras geniais diagnosticarem o problema. Se o seu Mac não puder ser consertado, você também pode obter uma unidade nova como substituição gratuita, desde que o seu Mac esteja na garantia ou coberto pelo Apple Care+.
Descongele seu Mac congelado sem esforço
Macs congelados podem ser resolvidos facilmente, e os métodos mais simples e diretos são os óbvios – limpar o armazenamento do sistema, encerrar aplicativos com muitos recursos e executar algumas verificações. Soluções avançadas, como o software Disk Utility e a execução de diagnósticos da Apple, são para cenários raros, mas temos cobertura de qualquer maneira.
Perguntas frequentes sobre como descongelar o Frozen Mac
1. Por que meu Mac congela com frequência?
Pode haver muitas razões para isso, mas a principal é uma memória abarrotada. Se você estiver usando um Mac mais antigo com pouca memória, esse pode ser o motivo pelo qual seu Mac congela com mais frequência do que o normal. Mas não apenas isso, executar aplicativos grandes em segundo plano, usar aplicativos desatualizados com bugs e erros e conectar dispositivos de armazenamento externo com defeito também podem contribuir para o problema.
2. Como faço para identificar e encerrar aplicativos exigentes?
O Activity Monitor tem tudo o que você precisa. Você pode identificar rapidamente os aplicativos que estão consumindo sua CPU ou bateria e interrompê-los imediatamente. Consulte este artigo para obter mais maneiras de sair de aplicativos do Mac.
3. Dispositivos externos podem fazer com que meu Mac trave?
Sim, dispositivos externos podem fazer com que o Mac congele. Se o dispositivo externo estiver corrompido ou contiver malware, pode muito bem causar o congelamento do seu Mac. A formatação apagará tudo o que está lá e, depois disso, os dispositivos externos estarão seguros para uso. Não se esqueça de transferir os arquivos para um local seguro antes de formatar.
4. O que faz o software Disk Utility?
O Utilitário de Disco está presente por padrão em todos os Macs e ajuda você a verificar se há problemas nos discos rígidos do seu Mac. Com o Utilitário de Disco, você pode formatar discos, criar partições, realizar análises detalhadas do conteúdo do disco e até reparar discos defeituosos com a ferramenta Primeiros Socorros.
5. Como reiniciar meu Mac no modo de segurança?
Se você tiver um Mac baseado em Intel, poderá entrar no Modo de segurança ligando o Mac e pressionando a tecla Shift por um longo tempo. Para Macs baseados em silício da Apple, ligue o Mac mantendo pressionado o botão liga/desliga até ver “Carregar opções de inicialização”. Reinicie o Mac no modo de segurança para sair.
